Create resource groups and attach policies for Oracle databases
 Suggest changes
Suggest changes


A resource group is the container to which you must add resources that you want to back up and protect. A resource group enables you to back up all the data that is associated with a given application simultaneously.
About this task
You should ensure that the database having files on the ASM disk groups should be either in "MOUNT" or "OPEN" state to verify its backups using the Oracle DBVERIFY utility.
You should attach one or more policies to the resource group to define the type of data protection job that you want to perform.
The following image illustrates the relationship between resources, resource groups, and policies for databases:
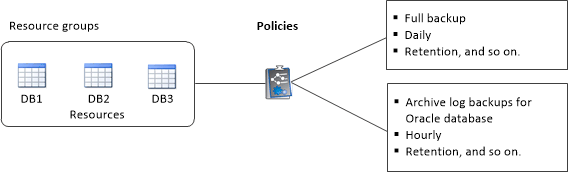
Steps
-
In the left navigation pane, click Resources, and then select the appropriate plug-in from the list.
-
In the Resources page, click New Resource Group.
-
In the Name page, perform the following actions:
For this field… Do this… Name
Enter a name for the resource group.
The resource group name should not exceed 250 characters. Tags
Enter one or more labels that will help you later search for the resource group.
For example, if you add HR as a tag to multiple resource groups, you can later find all resource groups associated with the HR tag.
Use custom name format for Snapshot copy
Select this check box, and enter a custom name format that you want to use for the Snapshot copy name.
For example, customtext_resource group_policy_hostname or resource group_hostname. By default, a timestamp is appended to the Snapshot copy name.
Exclude archive log destinations from backup
Specify the destinations of the archive log files that you do not want to back up.
-
In the Resources page, select an Oracle database host name from the Host drop-down list.
The resources are listed in the Available Resources section only if the resource is discovered successfully. If you have recently added resources, they will appear on the list of available resources only after you refresh your resource list. -
Select the resources from the Available Resources section and move them to the Selected Resources section.
You can add databases from both Linux and AIX hosts in a single resource group. -
In the Policies page, perform the following steps:
-
Select one or more policies from the drop-down list.
You can also create a policy by clicking  .
.
In the Configure schedules for selected policies section, the selected policies are listed.
-
Click
 in the Configure Schedules column for the policy for which you want to configure a schedule.
in the Configure Schedules column for the policy for which you want to configure a schedule. -
In the Add schedules for policy policy_name window, configure the schedule, and then click OK.
Where, policy_name is the name of the policy that you have selected.
The configured schedules are listed in the Applied Schedules column.
Third party backup schedules are not supported when they overlap with SnapCenter backup schedules.
-
-
On the Verification page, perform the following steps:
-
Click Load locators to load the SnapMirror or SnapVault volumes to perform verification on secondary storage.
-
Click
 in the Configure Schedules column to configure the verification schedule for all the schedule types of the policy.
in the Configure Schedules column to configure the verification schedule for all the schedule types of the policy. -
In the Add Verification Schedules policy_name dialog box, perform the following actions:
If you want to… Do this… Run verification after backup
Select Run verification after backup.
Schedule a verification
Select Run scheduled verification and then select the schedule type from the drop-down list.
-
Select Verify on secondary location to verify your backups on secondary storage system.
-
Click OK.
The configured verification schedules are listed in the Applied Schedules column.
-
-
In the Notification page, from the Email preference drop-down list, select the scenarios in which you want to send the emails.
You must also specify the sender and receiver email addresses, and the subject of the email. If you want to attach the report of the operation performed on the resource group, select Attach Job Report.
For email notification, you must have specified the SMTP server details using the either the GUI or the PowerShell command Set-SmSmtpServer. -
Review the summary, and then click Finish.



 Concepts
Concepts
