Zeigen Sie Governance-Details zu den in Ihrer Organisation gespeicherten Daten an
 Änderungen vorschlagen
Änderungen vorschlagen


Behalten Sie die Kontrolle über die Kosten im Zusammenhang mit Daten auf den Storage-Ressourcen Ihres Unternehmens. Die BlueXP Klassifizierung ermittelt die Menge veralteter Daten, nicht geschäftsferner Daten, mehrfach vorhandener Dateien und sehr großer Dateien auf Ihren Systemen. So können Sie entscheiden, ob Sie einige Dateien entfernen oder auf kostengünstigeren Objekt-Storage verschieben möchten.
Wenn Sie Daten von On-Premises-Standorten in die Cloud migrieren möchten, können Sie vor der Verschiebung prüfen, ob einige der Daten vertrauliche Informationen beinhalten.
Dashboard für Governance
Das Governance-Dashboard liefert Informationen, mit denen Sie die Effizienz steigern und die Kosten für die in Ihren Storage-Ressourcen gespeicherten Daten kontrollieren können.
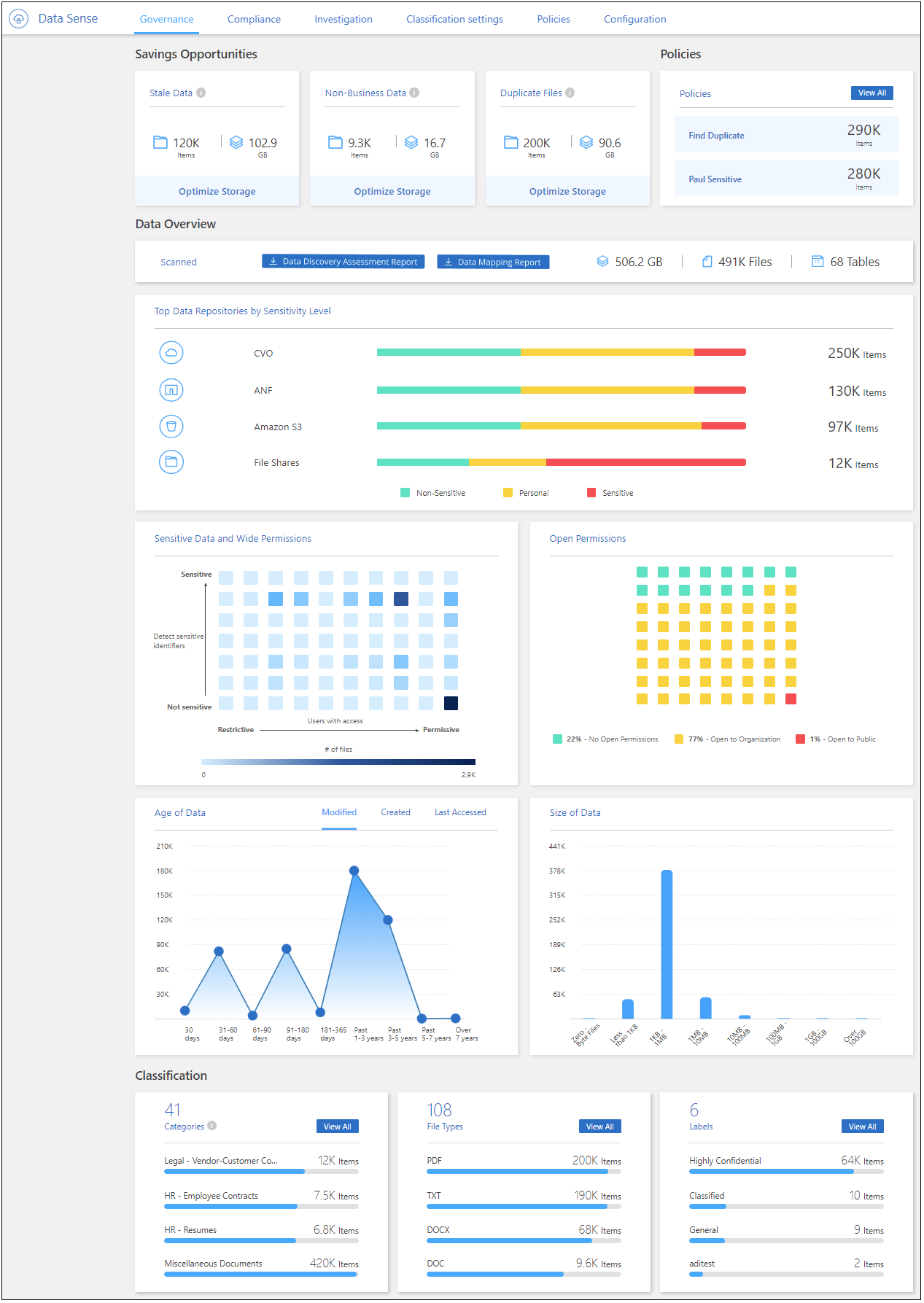
Speichern Sie Opportunitys
Möglicherweise möchten Sie die Elemente im Bereich „Saving Opportunities“ untersuchen, um zu sehen, ob es Daten gibt, die Sie löschen oder zu kostengünstigerem Objekt-Storage Tier verschieben sollten. Klicken Sie auf die einzelnen Elemente, um die gefilterten Ergebnisse auf der Untersuchungsseite anzuzeigen.
-
Veraltete Daten - Daten die zuletzt vor über 3 Jahren geändert wurden.
-
Nicht-Geschäftsdaten - Daten, die aufgrund ihrer Kategorie oder ihres Dateityps als nicht geschäftsbezogen gelten. Hierzu zählen folgende Optionen:
-
Applikationsdaten
-
Audio
-
Ausführbare Dateien
-
Bilder
-
Protokolle
-
Videos
-
Sonstiges (allgemeine Kategorie „Sonstige“)
-
-
Doppelte Dateien - Dateien, die an anderen Orten in den Datenquellen, die Sie scannen, dupliziert werden. "Sehen Sie, welche Arten von duplizierten Dateien angezeigt werden".
- HINWEIS
-
Wenn eine Ihrer Datenquellen Daten-Tiering implementiert, werden alte Daten, die sich bereits im Objektspeicher befinden, möglicherweise in der Kategorie „veraltete Daten“ identifiziert.
Politik mit der größten Anzahl von Ergebnissen
Im Bereich Policies werden die Richtlinien mit der größten Anzahl von Ergebnissen oben in der Liste angezeigt. Klicken Sie auf den Namen einer Richtlinie, um die Ergebnisse auf der Untersuchungsseite anzuzeigen. Klicken Sie auf Alle anzeigen, um die Liste aller verfügbaren Richtlinien anzuzeigen.
Klicken Sie Auf "Hier" Um mehr über Richtlinien zu erfahren.
Datenüberblick
Der Abschnitt Data Overview bietet einen schnellen Überblick über alle zu scannenden Daten. Klicken Sie auf die Schaltfläche, um einen vollständigen Bericht zur Datenzuordnung herunterzuladen, der Nutzungskapazität, Alter der Daten, Datengröße und Dateitypen für alle Arbeitsumgebungen und Datenquellen enthält. Siehe Datenzuordnungsbericht Alle Details zu diesem Bericht.
Die wichtigsten Daten-Repositorys, die nach Sensibilität aufgeführt sind
Im Bereich Top Data Repositories by Sensitivity Level werden die vier wichtigsten Daten-Repositorys (Arbeitsumgebungen und Datenquellen) aufgeführt, die die sensibelsten Elemente enthalten. Das Balkendiagramm für jede Arbeitsumgebung ist in folgende Kategorien unterteilt:
-
Nicht-sensible Daten
-
Persönliche Daten
-
Sensible personenbezogene Daten
Sie können mit der Maus auf jeden Abschnitt zeigen, um die Gesamtanzahl der Elemente in jeder Kategorie anzuzeigen.
Klicken Sie auf die einzelnen Bereiche, um die gefilterten Ergebnisse auf der Untersuchungsseite anzuzeigen, damit Sie weitere Untersuchungen machen können.
Daten, die nach Sensitivität und breiten Berechtigungen aufgelistet sind
Der Bereich sensible Daten und Wide Permissions bietet eine Heatmap von Dateien, die sensible Daten (einschließlich sensibler und sensibler personenbezogener Daten) enthalten und zu permissiv sind. So erkennen Sie, wo Sie möglicherweise Risiken mit sensiblen Daten haben.
Die Dateien werden anhand der Anzahl der Benutzer bewertet, die berechtigt sind, auf die Dateien auf der X-Achse (niedrigste bis höchste) zuzugreifen, und die Anzahl der sensiblen Kennungen innerhalb der Dateien auf der Y-Achse (niedrigste bis höchste). Die Blöcke stellen die Anzahl der Dateien dar, die mit den Elementen der X- und Y-Achsen übereinstimmen. Der hellere Block ist gut, da weniger Benutzer auf die Dateien zugreifen können und weniger sensible Kennungen pro Datei. Die dunkleren Blöcke sind die Elemente, die Sie untersuchen möchten. Auf dem folgenden Bildschirm wird beispielsweise der Mauszeiger für den dunkelblauen Block angezeigt. Es zeigt, dass Sie 1,500 Dateien haben, auf die 751-100 Benutzer zugreifen können und wo es 501-100 sensible Kennungen pro Datei gibt.
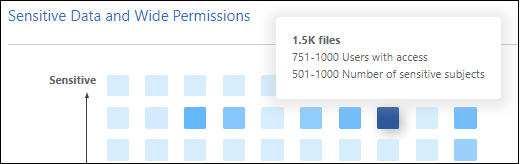
Sie können auf den Block klicken, für den Sie sich interessieren, um die gefilterten Ergebnisse der betroffenen Dateien auf der Untersuchungsseite anzuzeigen, damit Sie weitere Untersuchungen durchführen können.
Wenn Sie keinen Identitätsdienst mit BlueXP-Klassifizierung integriert haben, werden in diesem Bereich keine Daten angezeigt. "Erfahren Sie, wie Sie Ihren Active Directory-Service in die BlueXP Klassifizierung integrieren".

|
Dieses Fenster unterstützt Dateien in CIFS-Freigaben, OneDrive und SharePoint-Datenquellen. Derzeit werden Datenbanken, Google Drive, Amazon S3 und generischer Objektspeicher nicht unterstützt. |
Daten, die nach Typen der offenen Berechtigungen aufgeführt sind
Der Bereich „Open Permissions“ zeigt den Prozentsatz für jeden Berechtigungstyp an, der für alle Dateien vorhanden ist, die gescannt werden. Das Diagramm zeigt die folgenden Berechtigungstypen:
-
Keine Offenen Berechtigungen
-
Steht Unternehmen offen
-
Öffentlich zugänglich
-
Unbekannter Zugriff
Sie können mit der Maus auf jeden Abschnitt zeigen, um die Gesamtzahl der Dateien jeder Kategorie anzuzeigen. Klicken Sie auf die einzelnen Bereiche, um die gefilterten Ergebnisse auf der Untersuchungsseite anzuzeigen, damit Sie weitere Untersuchungen machen können.
Alter der Daten und Größe der Diagramme
Möglicherweise möchten Sie die Elemente in den Diagrammen Age und Size untersuchen, um zu sehen, ob Daten gelöscht oder in kostengünstigeren Objektspeicher verschoben werden sollten.
Sie können den Mauszeiger über einen Punkt in den Diagrammen bewegen, um Details zum Alter oder zur Größe der Daten in dieser Kategorie anzuzeigen. Klicken Sie hier, um alle Dateien anzuzeigen, die nach diesem Alter oder Größenbereich gefiltert sind.
-
Alter der Daten Graph - kategorisiert Daten basierend auf dem Zeitpunkt der Erstellung, dem letzten Zugriff oder der letzten Änderung.
-
Größe des Datengraphen - kategorisiert Daten basierend auf der Größe.
- HINWEIS
-
Wenn eine Ihrer Datenquellen Daten-Tiering implementiert, können im Diagramm „_Age of Data“ alte Daten, die sich bereits im Objektspeicher befinden, identifiziert werden.
Die meisten ermittelten Datenklassifizierungen
Der Bereich Classification enthält eine Liste der am häufigsten identifizierten "Kategorien", "Dateitypen", und "AIP-Etiketten" In den gescannten Daten.
Kategorien
Kategorien können Ihnen dabei helfen zu verstehen, was mit Ihren Daten passiert, indem Sie die Arten von Informationen anzeigen, die Sie haben. Beispielsweise kann eine Kategorie wie „Bewerbungen“ oder „Mitarbeiterverträge“ sensible Daten enthalten. Wenn Sie die Ergebnisse untersuchen, können Sie feststellen, dass Mitarbeiterverträge an einem unsicheren Ort gespeichert sind. Sie können das Problem dann beheben.
Siehe "Anzeigen von Dateien nach Kategorien" Finden Sie weitere Informationen.
Dateitypen
Die Überprüfung Ihrer Dateitypen kann Ihnen helfen, Ihre sensiblen Daten zu kontrollieren, da Sie möglicherweise feststellen können, dass bestimmte Dateitypen nicht richtig gespeichert sind.
Siehe "Anzeigen von Dateitypen" Finden Sie weitere Informationen.
AIP-Etiketten
Wenn Sie den Azure Information Protection (AIP) abonniert haben, können Sie Dokumente und Dateien klassifizieren und schützen, indem Sie Inhaltsetiketten anwenden. Durch die Überprüfung der am häufigsten verwendeten AIP-Etiketten, die Dateien zugeordnet sind, können Sie feststellen, welche Etiketten am häufigsten in Ihren Dateien verwendet werden.
Siehe "AIP-Etiketten" Finden Sie weitere Informationen.
Datenzuordnungsbericht
Der Daten-Mapping-Bericht bietet einen Überblick über die Daten, die in Ihren Datenquellen gespeichert werden, um Sie bei Entscheidungen zu Migrations-, Backup-, Sicherheits- und Compliance-Prozessen zu unterstützen. Der Bericht enthält zunächst eine Übersicht, in der alle Arbeitsumgebungen und Datenquellen zusammengefasst sind, und enthält dann eine Aufschlüsselung für jede Arbeitsumgebung.
Der Bericht enthält die folgenden Informationen:
| Kategorie | Beschreibung |
|---|---|
Nutzung Von Kapazitäten |
Für alle Arbeitsumgebungen: Listet die Anzahl der Dateien und die genutzte Kapazität für jede Arbeitsumgebung. Für einzelne Arbeitsumgebungen: Listet die Dateien auf, die die größte Kapazität nutzen. |
Alter der Daten |
Bietet drei Diagramme und Diagramme für den Zeitpunkt, an dem Dateien erstellt, zuletzt geändert oder zuletzt aufgerufen wurden. Listet die Anzahl der Dateien und deren verwendete Kapazität auf der Grundlage bestimmter Datumsbereiche auf. |
Größe von Daten |
Führt die Anzahl der Dateien auf, die in bestimmten Größenbereichen in Ihren Arbeitsumgebungen vorhanden sind. |
Dateitypen |
Listet die Gesamtzahl der Dateien und die genutzte Kapazität für jeden Dateityp auf, der in Ihren Arbeitsumgebungen gespeichert ist. |
Generieren Sie den Bericht zur Datenzuordnung
Sie generieren diesen Bericht über die Registerkarte Governance in der BlueXP Klassifizierung.
-
Klicken Sie im BlueXP-Menü auf Governance > Klassifizierung.
-
Klicken Sie auf Governance und dann auf die Schaltfläche Data Mapping Report.

Die BlueXP Klassifizierung generiert einen PDF-Bericht, den Sie nach Bedarf prüfen und an andere Gruppen senden können.
Wenn der Bericht größer als 1 MB ist, wird die PDF-Datei auf der BlueXP Klassifizierungsinstanz beibehalten, und es wird eine Popup-Nachricht über den genauen Speicherort angezeigt. Wenn die BlueXP Klassifizierung auf einer lokalen Linux-Maschine oder auf einer Linux-Maschine, die Sie in der Cloud implementiert haben, installiert ist, können Sie direkt zur PDF-Datei navigieren. Wenn die BlueXP Klassifizierung in der Cloud implementiert wird, müssen Sie SSH zur BlueXP Klassifizierungsinstanz verwenden, um eine PDF-Datei herunterzuladen. "Informationen zum Zugriff auf Daten auf der Klassifikationsinstanz finden Sie unter".
Beachten Sie, dass Sie den Unternehmensnamen, der auf der ersten Seite des Berichts angezeigt wird, oben auf der BlueXP Klassifizierungsseite anpassen können, indem Sie auf klicken  Und dann auf Firmenname ändern klicken. Wenn Sie den Bericht das nächste Mal generieren, wird er den neuen Namen enthalten.
Und dann auf Firmenname ändern klicken. Wenn Sie den Bericht das nächste Mal generieren, wird er den neuen Namen enthalten.
Data Discovery Assessment-Bericht
Der Data Discovery Assessment Report bietet eine allgemeine Analyse der gescannten Umgebung, um die Ergebnisse des Systems hervorzuheben und Problembereiche und mögliche Schritte zur Problembehebung aufzuzeigen. Die Ergebnisse basieren sowohl auf der Zuordnung als auch auf der Klassifizierung Ihrer Daten. Mit diesem Bericht soll das Bewusstsein für drei wesentliche Aspekte Ihres Datensatzes gestärkt werden:
| Merkmal | Beschreibung |
|---|---|
Bedenken hinsichtlich der Daten-Governance |
Ein detaillierter Überblick über alle Daten, die Sie besitzen, und Bereiche, in denen Sie die Datenmenge möglicherweise reduzieren und Kosten einsparen können. |
Risiken im Hinblick auf die Datensicherheit |
Bereiche, in denen Daten aufgrund umfassender Zugriffsberechtigungen für interne oder externe Angriffe verfügbar sind. |
Lücken in der Daten-Compliance |
Ihre personenbezogenen oder sensiblen personenbezogenen Daten sind sowohl aus Sicherheitsgründen als auch für DSLR-Zwecke (Zugriffsanfragen von Betroffenen) gespeichert. |
Nach der Bewertung enthält dieser Bericht Bereiche, in denen Sie:
-
Senkung der Storage-Kosten durch Ändern der Aufbewahrungsrichtlinie oder durch Verschieben oder Löschen bestimmter Daten (veraltete, doppelte oder nicht geschäftsfremde Daten)
-
Schützen Sie Ihre berechtigen Daten durch eine Überarbeitung der globalen Richtlinien für das Gruppenmanagement
-
Schützen Sie Ihre persönlichen oder sensiblen Daten, indem Sie personenbezogene Daten in sicherere Datenspeicher verlagern
Generieren Sie den Data Discovery Assessment Report
Sie generieren diesen Bericht über die Registerkarte Governance in der BlueXP Klassifizierung.
-
Klicken Sie im BlueXP-Menü auf Governance > Klassifizierung.
-
Klicken Sie auf Governance und dann auf die Schaltfläche Data Discovery Assessment Report.

Die BlueXP Klassifizierung generiert einen PDF-Bericht, den Sie nach Bedarf prüfen und an andere Gruppen senden können.
Beachten Sie, dass Sie den Unternehmensnamen, der auf der ersten Seite des Berichts angezeigt wird, oben auf der BlueXP Klassifizierungsseite anpassen können, indem Sie auf klicken  Und dann auf Firmenname ändern klicken. Wenn Sie den Bericht das nächste Mal generieren, wird er den neuen Namen enthalten.
Und dann auf Firmenname ändern klicken. Wenn Sie den Bericht das nächste Mal generieren, wird er den neuen Namen enthalten.



 Versionshinweise
Versionshinweise