灾难恢复工作流
 建议更改
建议更改


步骤顺序如下:
-
定义工作流。
-
为工作流创建一个用户友好的简短名称、例如Disaster Recovery Workflow。
-
-
定义工作流输入。我们为此工作流提供了以下信息:
-
卷选项(卷名称、挂载路径)
-
卷容量
-
与新数据存储库关联的数据中心
-
托管数据存储库的集群
-
要在vCenter中创建的新数据存储库的名称
-
新数据存储库的类型和版本
-
Terraform组织的名称
-
Terraform工作空间
-
Terraform工作空间的问题描述
-
执行Terraform配置所需的变量(敏感和非敏感)
-
启动计划的原因
-
-
添加工作流任务。
与FlexPod 中的操作相关的任务包括:
-
在FlexPod 中创建卷。
-
向创建的卷添加存储导出策略。
-
将新创建的卷映射到VMware vCenter中的数据存储库。
与创建Cloud Volumes ONTAP 集群相关的任务:
-
添加Terraform工作空间
-
添加Terraform变量
-
添加Terraform敏感变量
-
启动新的Terraform计划
-
确认Terraform运行
-
-
验证工作流。
操作步骤 1:创建工作流
-
单击左侧导航窗格中的*流程编排*、然后单击*创建工作流*。
-
在*常规*选项卡中:
-
提供显示名称(灾难恢复工作流)。
-
选择组织、设置标记并提供问题描述。
-
-
单击保存。
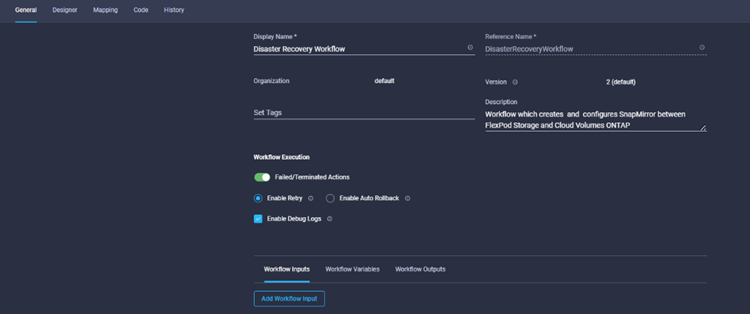
操作步骤 2.在FlexPod 中创建新卷
-
转到*设计器*选项卡、然后单击*工具*部分中的*任务*。
-
将*存储>新存储卷*任务从*工具*部分拖放到*设计*区域中。
-
单击*新建存储卷*。
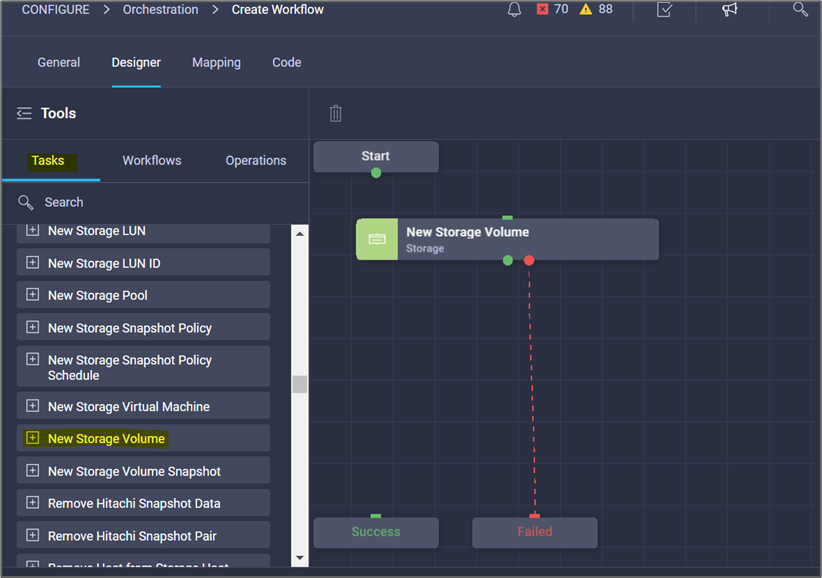
-
在*任务属性*区域中、单击*常规*选项卡。您也可以更改此任务的名称和问题描述。在此示例中、任务的名称是*在FlexPod 中创建卷*。
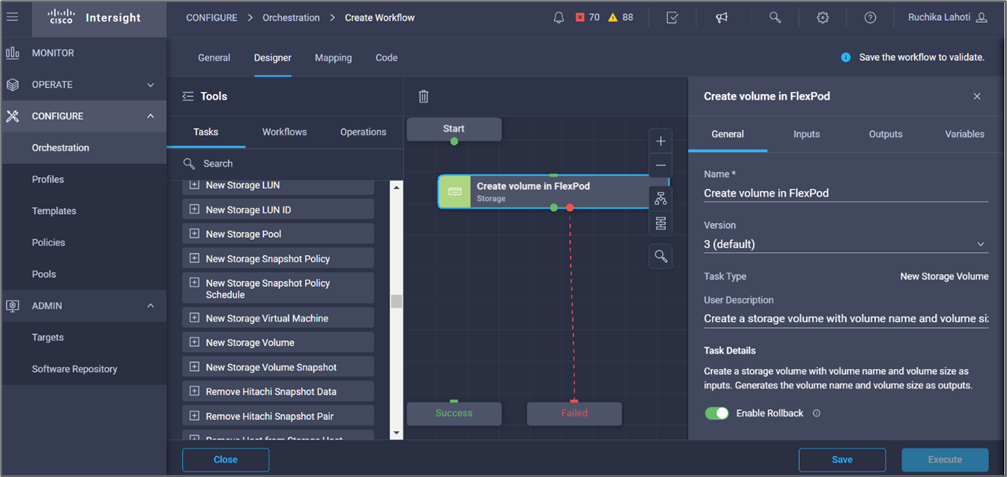
-
在*任务属性*区域中、单击*输入*。
-
单击*存储设备*字段中的*映射*。
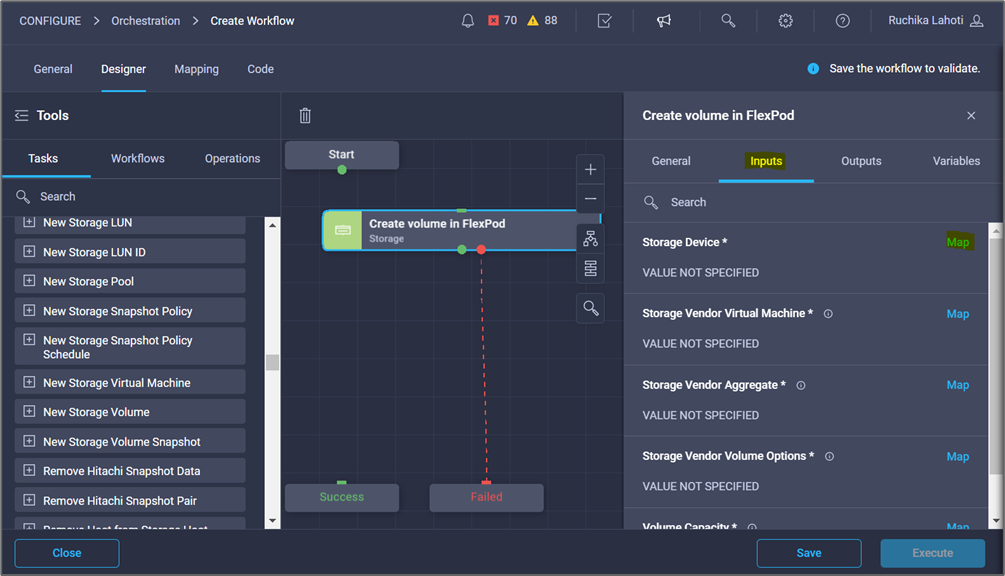
-
选择*静态值*、然后单击*选择存储设备*。
-
单击已添加的存储目标、然后单击*选择*。
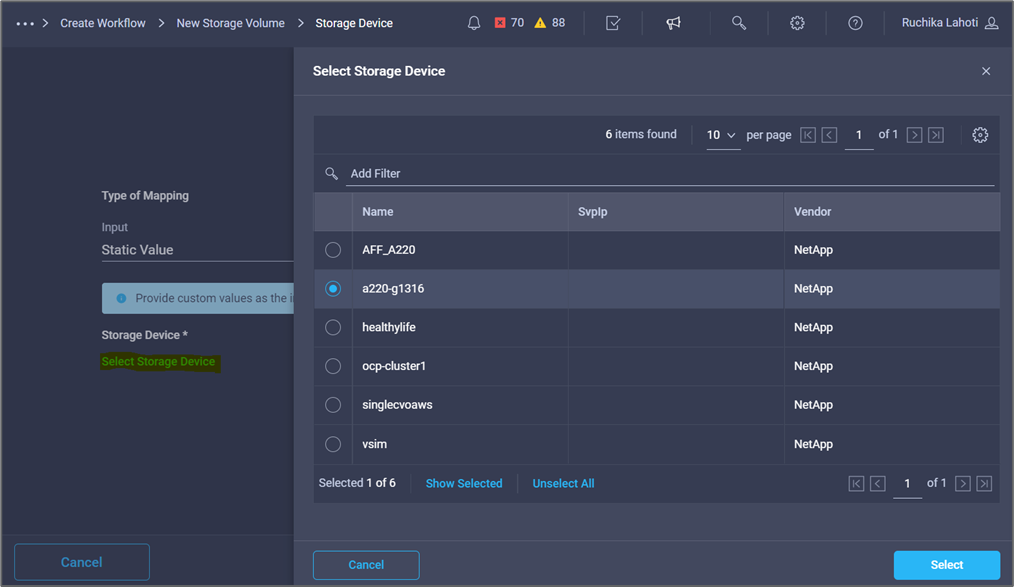
-
单击*映射*。
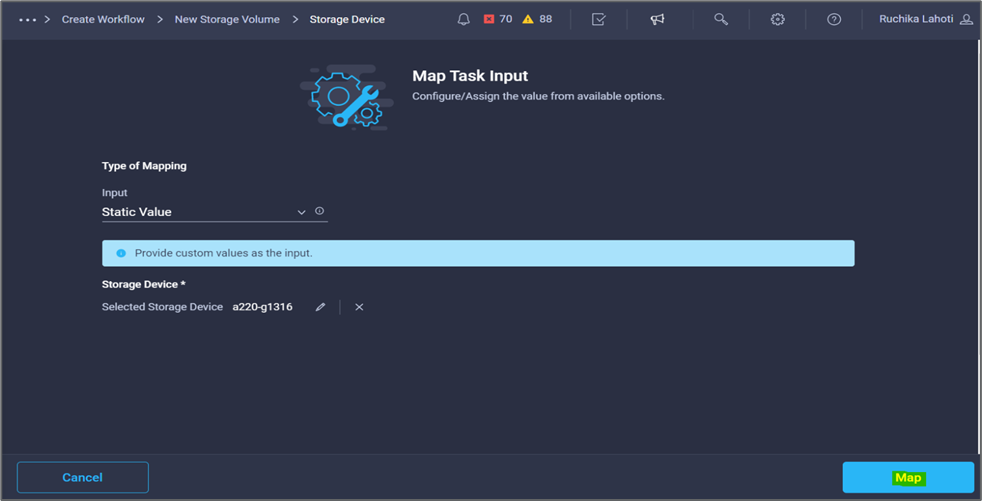
-
单击*存储供应商虚拟机*字段中的*映射*。
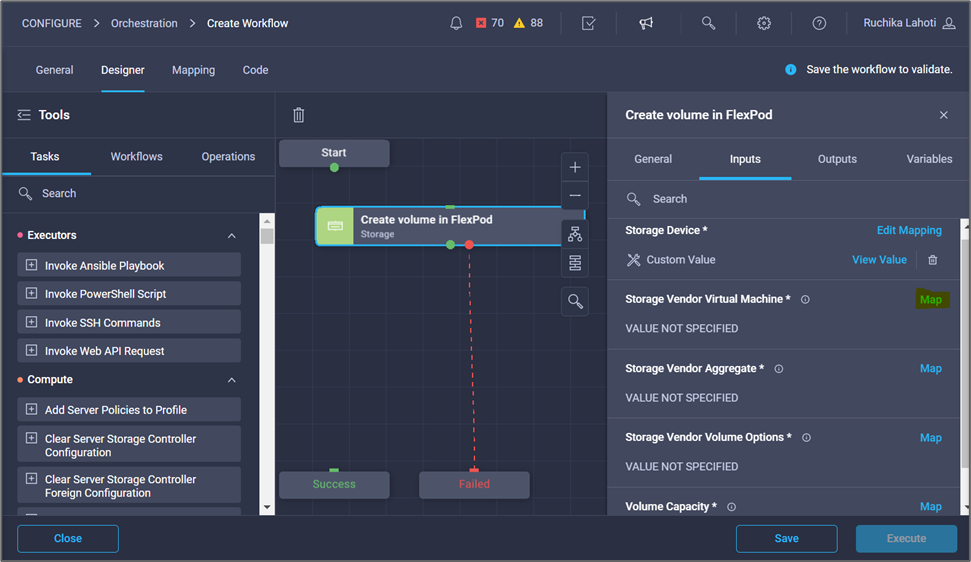
-
选择*静态值*、然后单击*选择Storage Virtual Machine*。
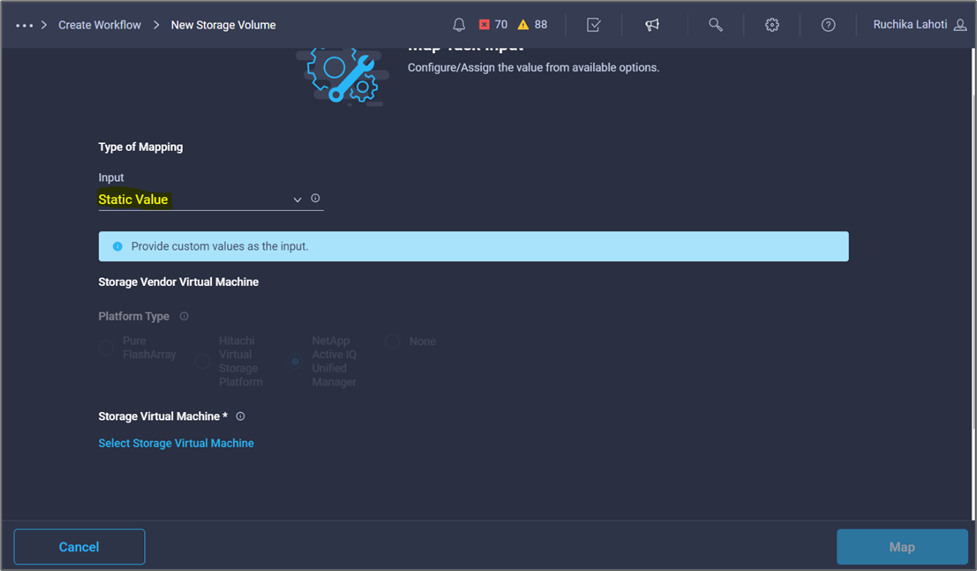
-
选择需要创建卷的Storage Virtual Machine、然后单击*选择*。
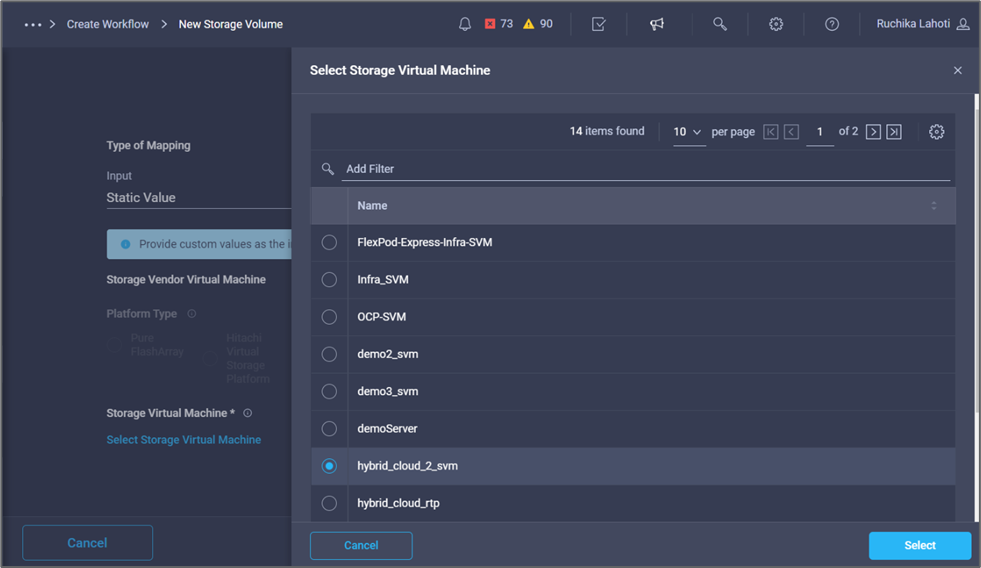
-
单击*映射*。
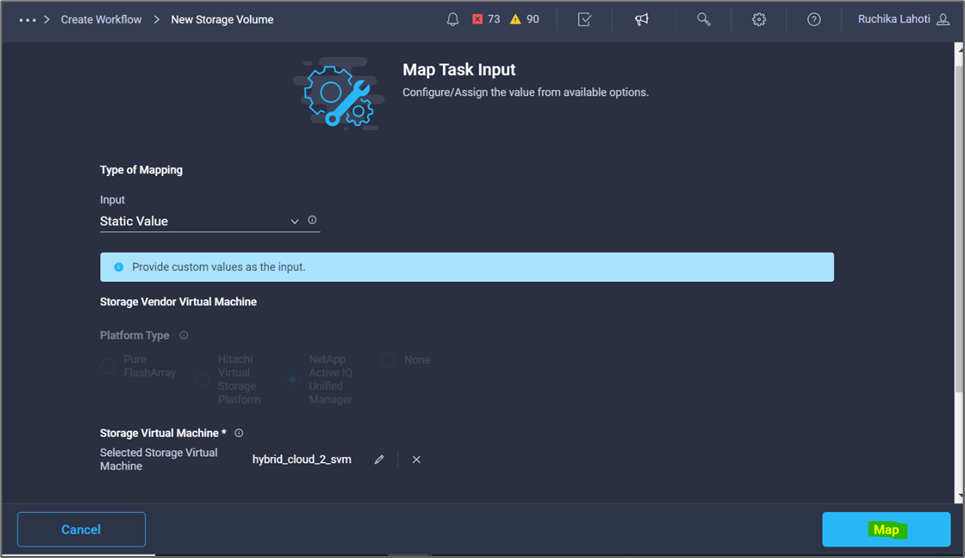
-
单击*存储供应商聚合*字段中的*映射*。
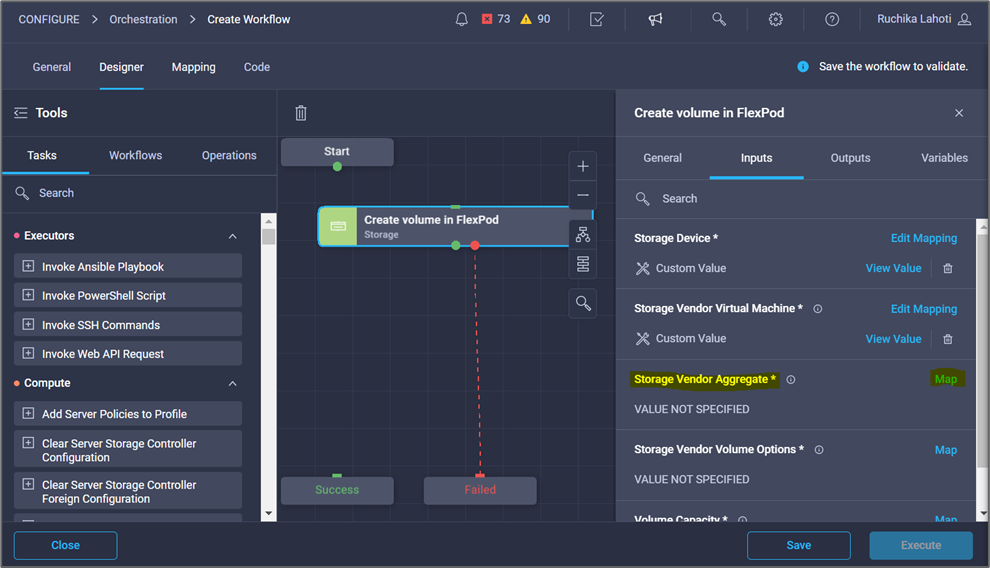
-
选择*静态值*、然后单击*选择存储聚合*。选择聚合并单击*选择*。
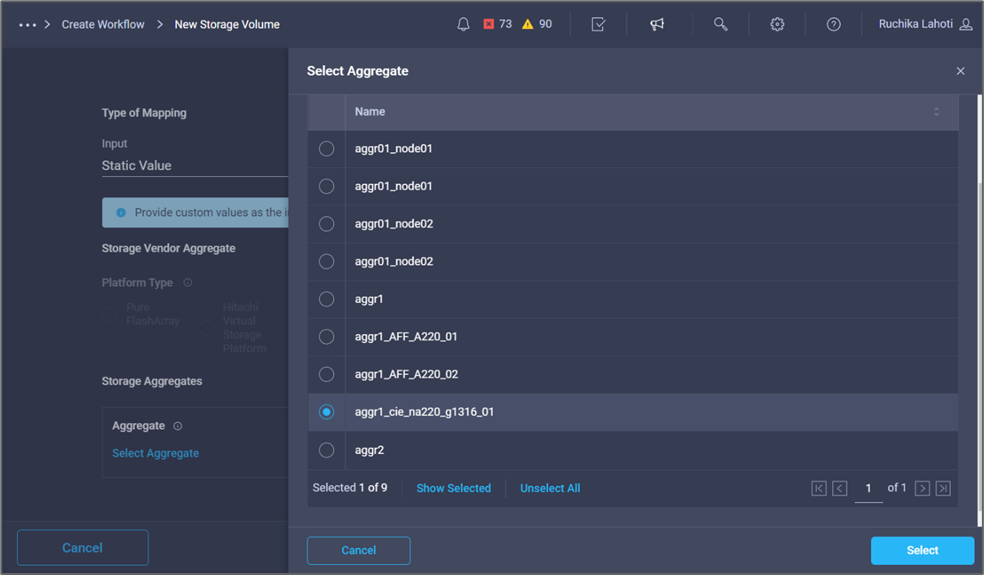
-
单击*映射*。
-
单击*存储供应商卷选项*字段中的*映射*。
-
选择*直接映射*、然后单击*工作流输入*。
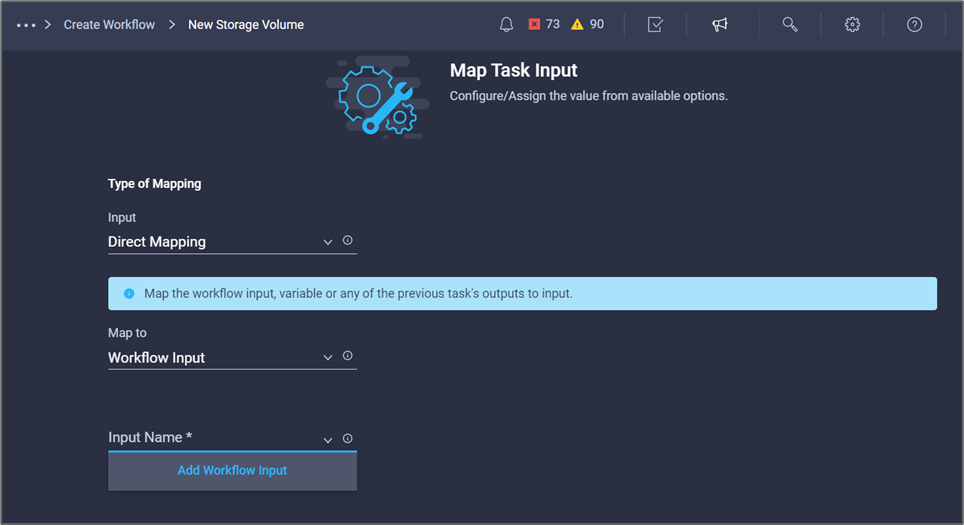
-
在添加输入向导中、完成以下步骤:
-
提供显示名称和参考名称(可选)。
-
确保为*类型*选择了*存储供应商卷选项*。
-
单击*设置默认值并覆盖*。
-
单击*必需*。
-
将*平台类型*设置为* NetApp Active IQ Unified Manager *。
-
在*卷*下为创建的卷提供默认值。
-
单击*。nfs*。如果设置了NFS、则会创建NFS卷。如果此值设置为false、则会创建SAN卷。
-
提供挂载路径、然后单击*添加*。
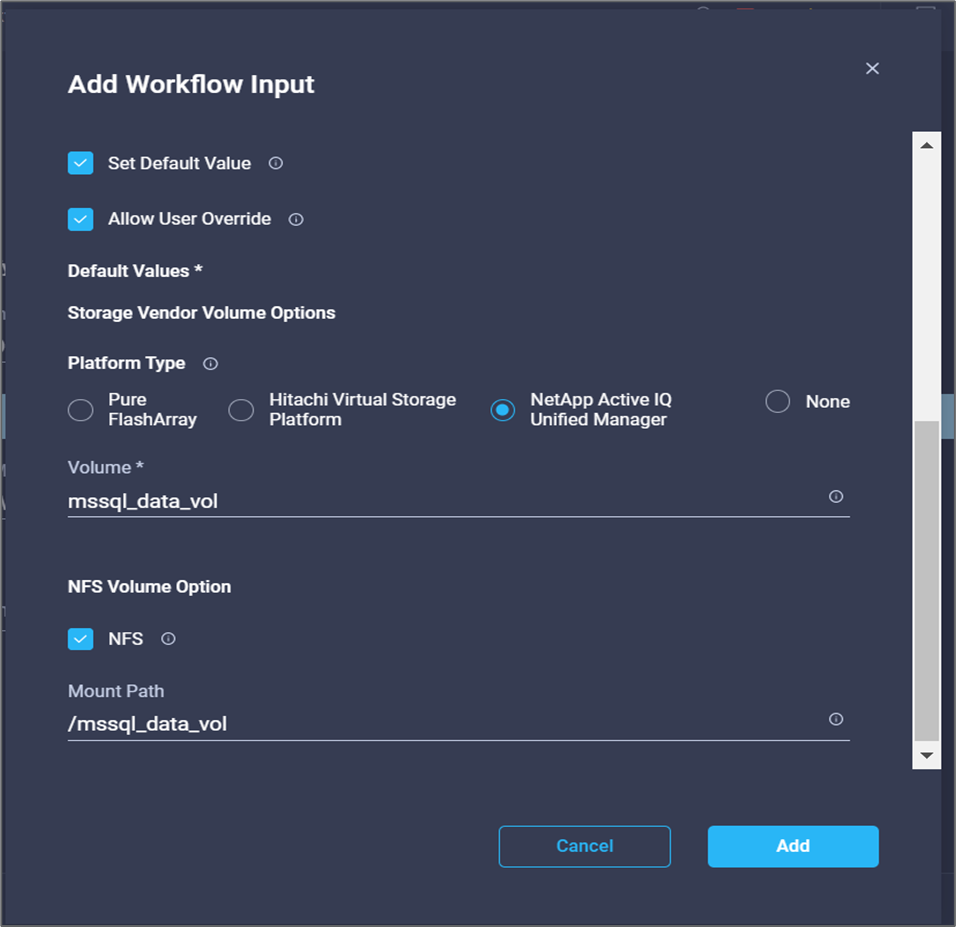
-
-
单击*映射*。
-
单击*卷容量*字段中的*映射*。
-
选择*直接映射*、然后单击*工作流输入*。
-
单击*输入名称*和*创建工作流输入*。

-
在添加输入向导中:
-
提供显示名称和参考名称(可选)。
-
单击*必需*。
-
对于*类型*、选择*存储容量*。
-
单击*设置默认值并覆盖*。
-
为卷大小和单位提供默认值。
-
单击 * 添加 * 。
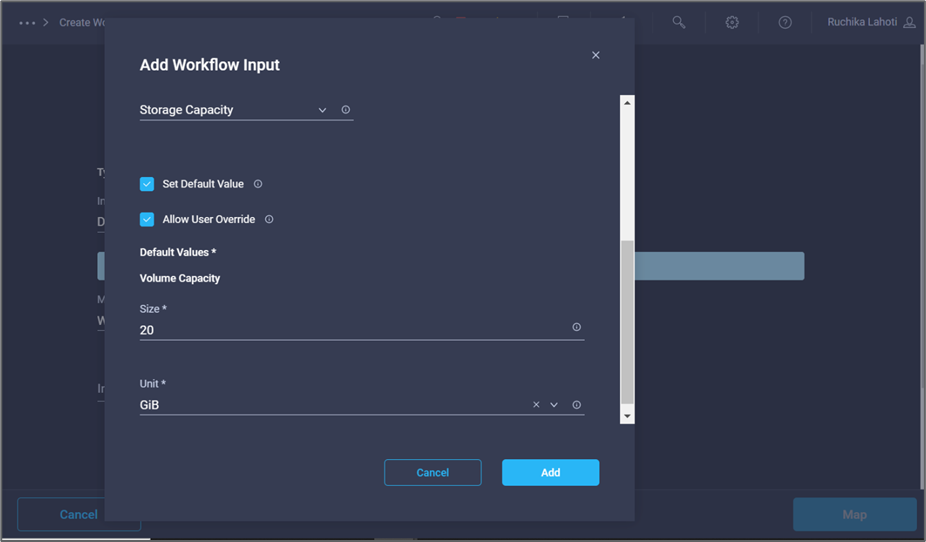
-
-
单击*映射*。
-
使用Connector在*启动*和*在FlexPod 中创建卷*任务之间创建连接、然后单击*保存*。
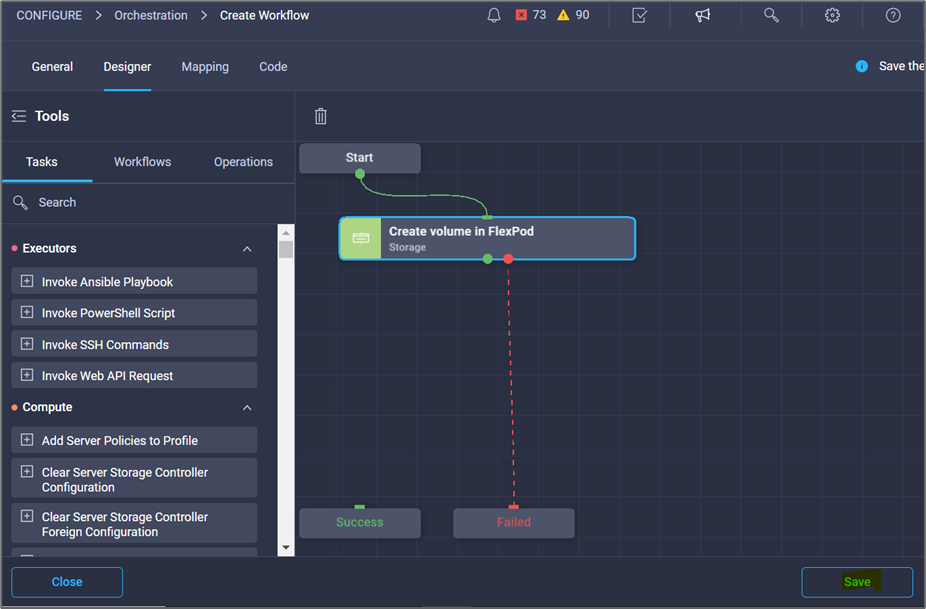
现在忽略此错误。显示此错误的原因是、*在FlexPod 中创建卷*和*成功*任务之间没有连接、而这是指定成功过渡所必需的。
操作步骤 3:添加存储导出策略
-
转到*设计器*选项卡、然后单击*工具*部分中的*任务*。
-
从*设计*区域的*工具*部分拖放*存储>将存储导出策略添加到卷*任务。
-
单击*将存储导出策略添加到卷*。在*任务属性*区域中、单击*常规*选项卡。您也可以更改此任务的名称和问题描述。在此示例中、任务的名称是添加存储导出策略。
-
使用连接器在*在FlexPod 中创建卷*和*添加存储导出策略*任务之间建立连接。单击 * 保存 * 。
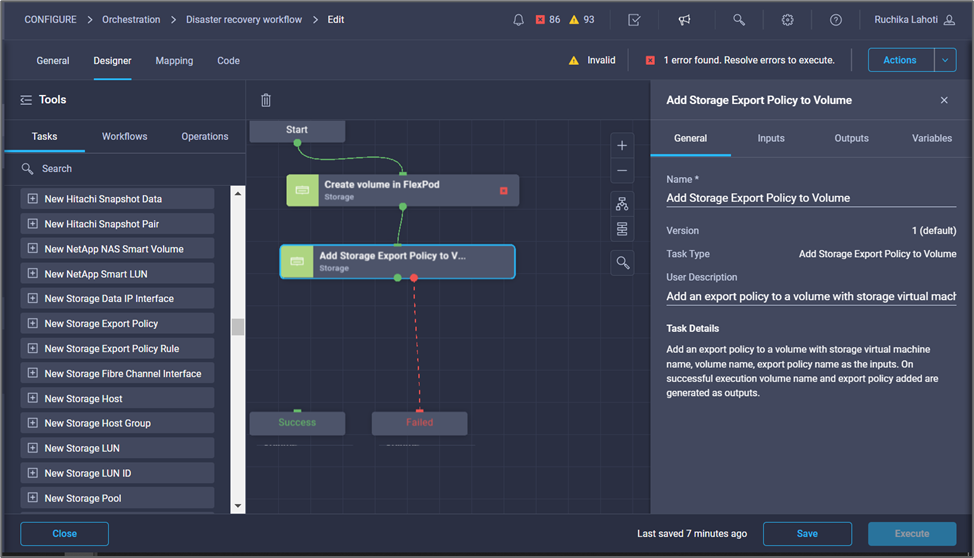
-
在*任务属性*区域中、单击*输入*。
-
单击*存储设备*字段中的*映射*。
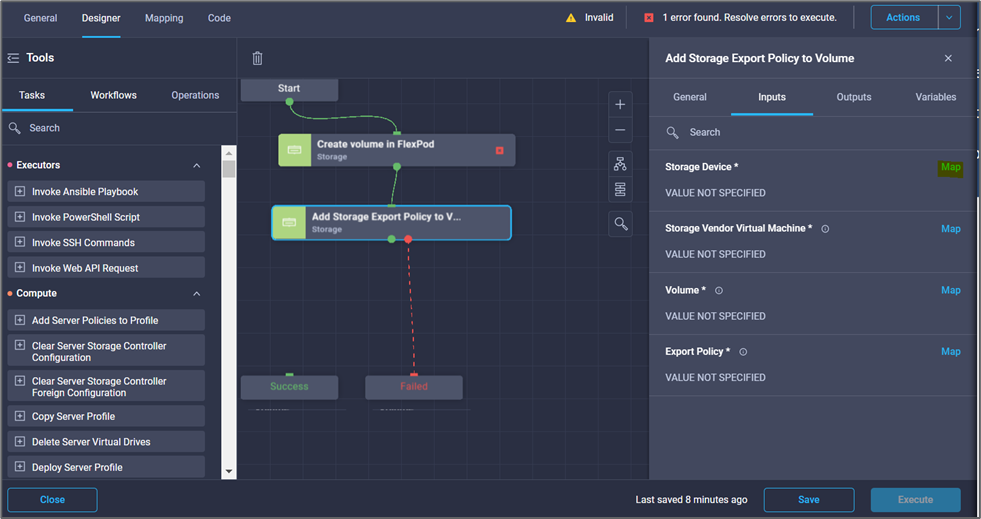
-
选择*静态值*、然后单击*选择存储设备*。选择在创建上一个创建新存储卷任务时添加的相同存储目标。
-
单击*映射*。
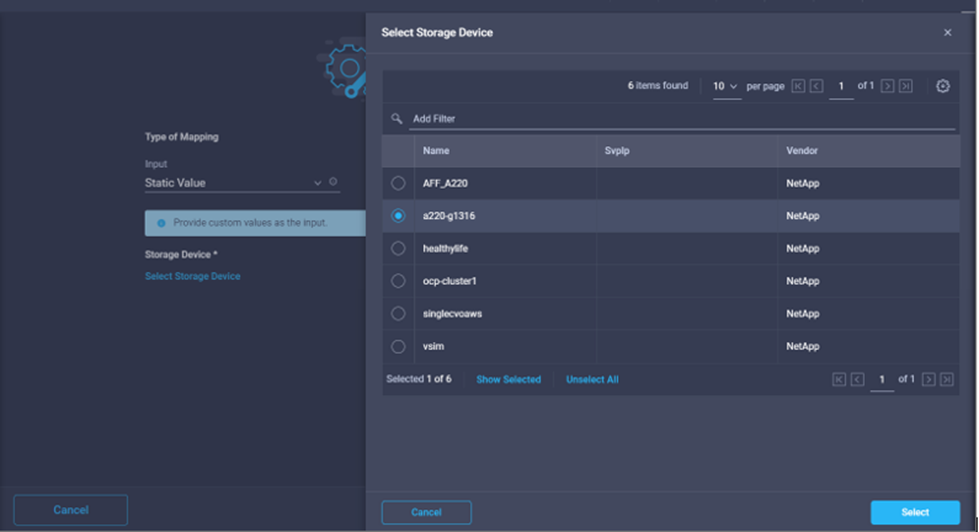
-
单击*存储供应商虚拟机*字段中的*映射*。
-
选择*静态值*、然后单击*选择Storage Virtual Machine*。选择在创建上一个创建新存储卷任务时添加的相同Storage Virtual Machine。
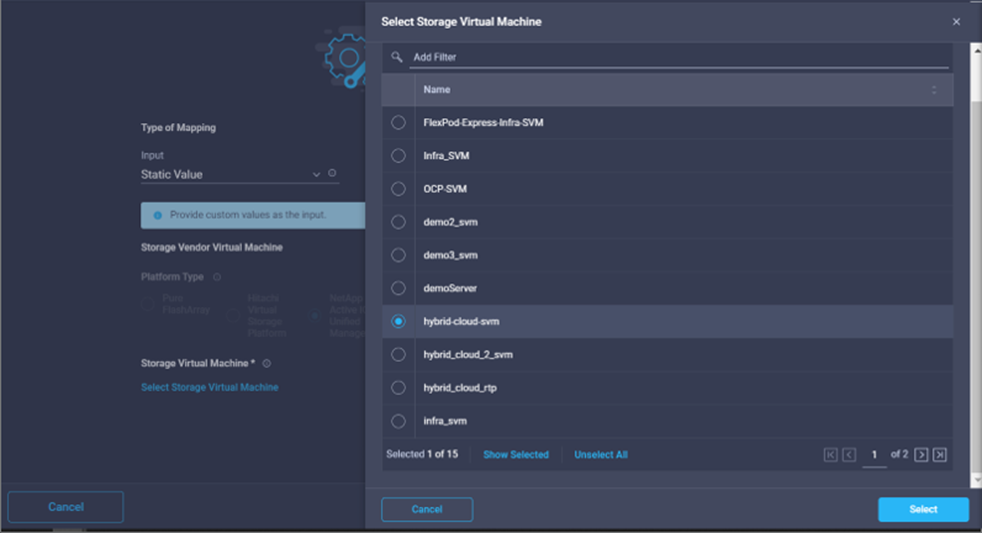
-
单击*映射*。
-
单击*卷*字段中的*映射*。
-
单击*任务名称*、然后单击*在FlexPod 中创建卷*。单击*输出名称*、然后单击*卷*。
在Cisco Intersight Cloud Orchestrator中、您可以提供上一个任务的输出作为新任务的输入。在此示例中、*在FlexPod 中创建卷*任务提供了*卷*详细信息、作为*添加存储导出策略*任务的输入。 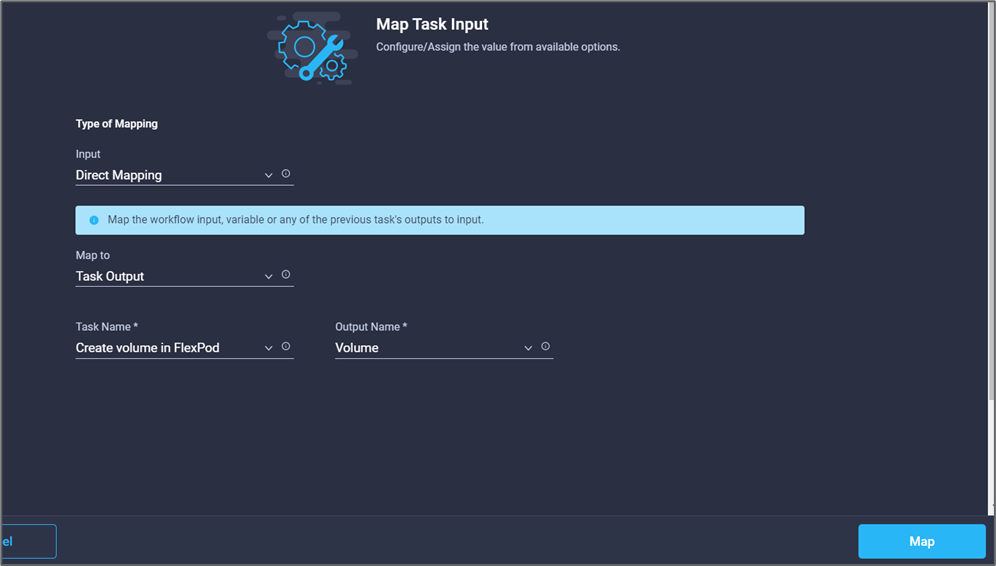
-
单击*映射*。
-
单击*导出策略*字段中的*映射*。
-
选择*静态值*、然后单击*选择导出策略*。选择已创建的导出策略。
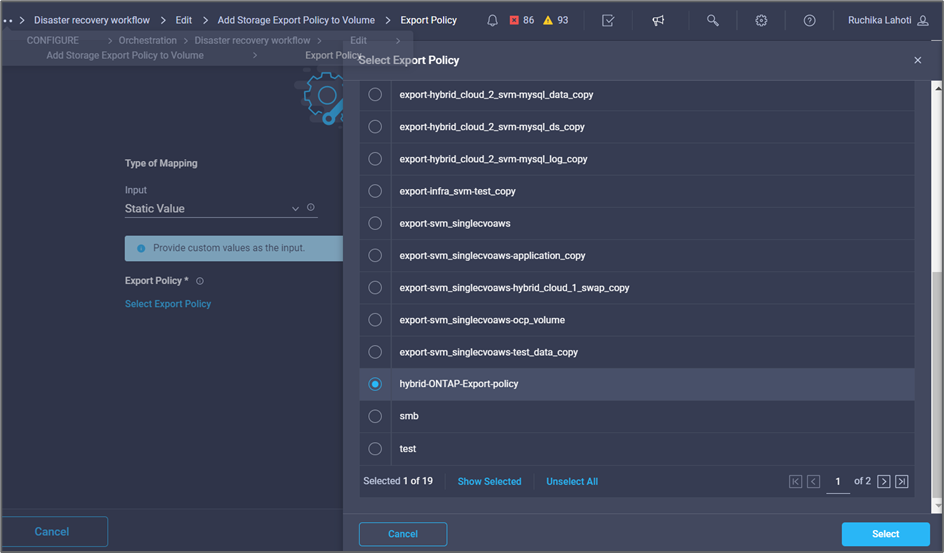
-
单击*映射*、然后单击*保存*。
此时将向卷添加导出策略。接下来、创建一个新的数据存储库来映射已创建的卷。
操作步骤 4:将FlexPod 卷映射到数据存储库
-
转到*设计器*选项卡、然后单击*工具*部分中的*任务*。
-
从*设计*区域的*工具*部分拖放*虚拟化>新虚拟机管理程序数据存储库*任务。
-
使用Connector在*添加存储导出策略*和*新建虚拟机管理程序数据存储库*任务之间建立连接。单击 * 保存 * 。
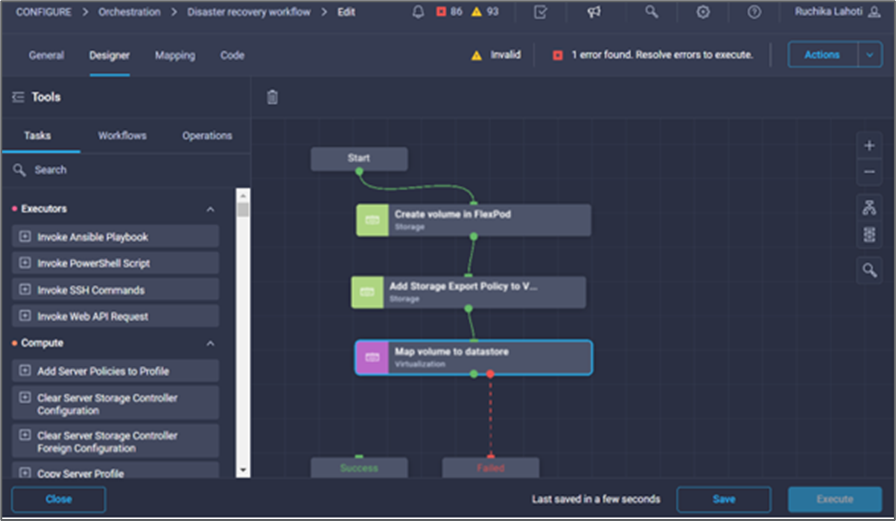
-
单击*新建虚拟机管理程序数据存储库*。在*任务属性*区域中、单击*常规*选项卡。您也可以更改此任务的名称和问题描述。在此示例中、任务的名称是*将卷映射到数据存储库*。
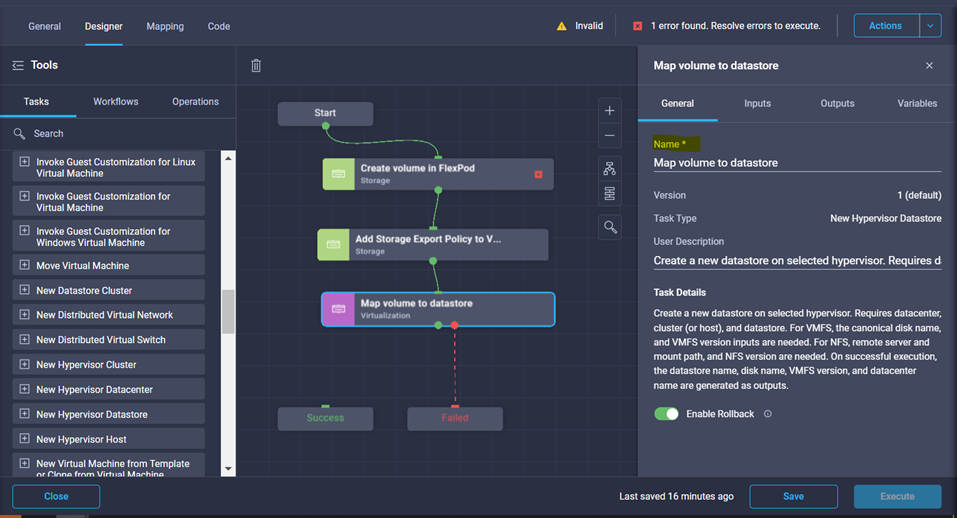
-
在*任务属性*区域中、单击*输入*。
-
单击*虚拟机管理程序管理器*字段中的*映射*。
-
选择*静态值*、然后单击*选择虚拟机管理程序管理器*。单击VMware vCenter目标。
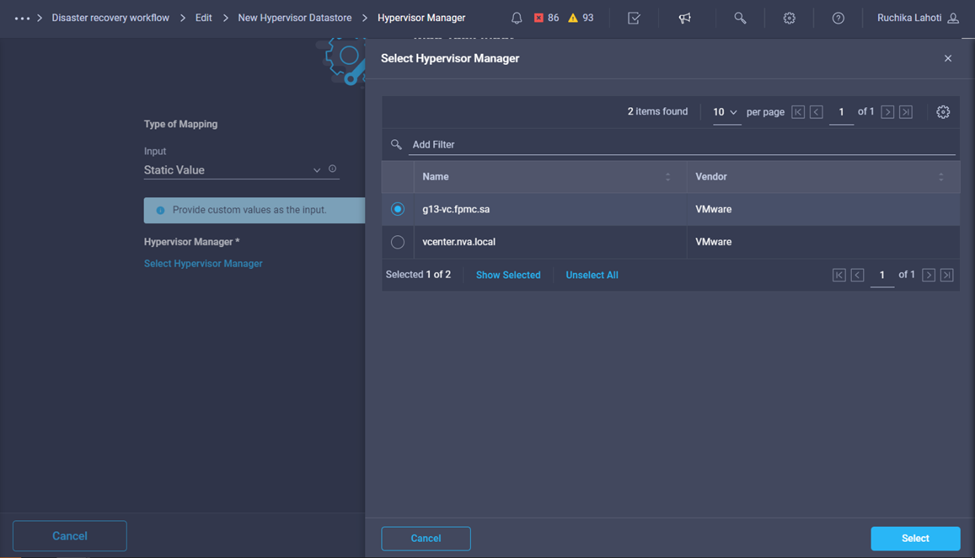
-
单击*映射*。
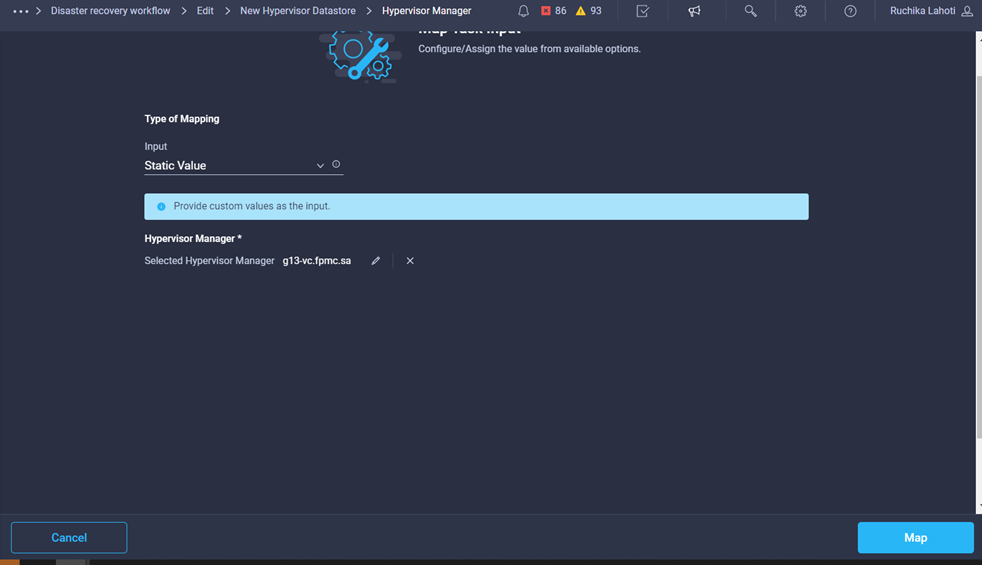
-
单击*数据中心*字段中的*映射*。这是与新数据存储库关联的数据中心。
-
选择*直接映射*、然后单击*工作流输入*。
-
单击*输入名称*、然后单击*创建工作流输入*。
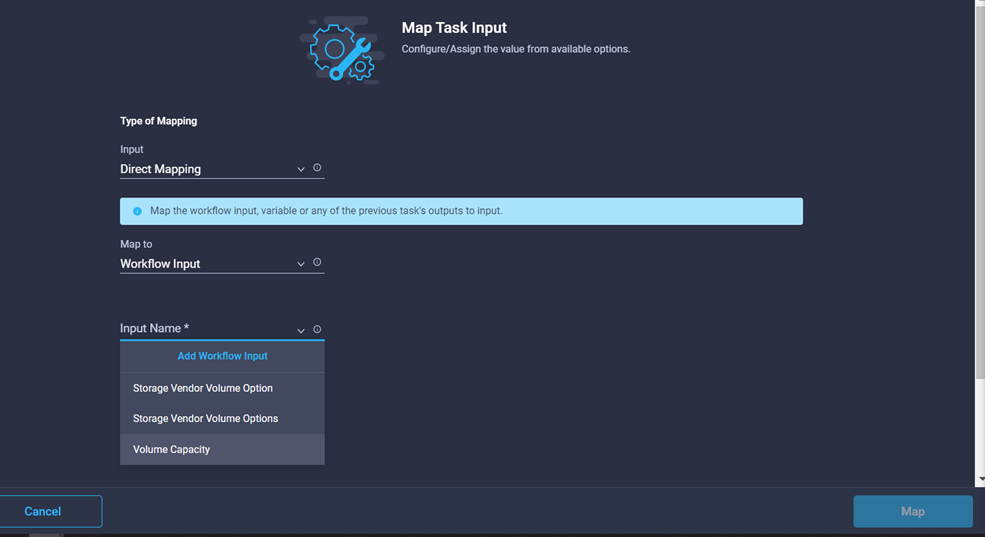
-
在添加输入向导中、完成以下步骤:
-
提供显示名称和参考名称(可选)。
-
选择*数据中心*作为类型。
-
单击*设置默认值并覆盖*。
-
单击*选择数据中心*。
-
单击与新数据存储库关联的数据中心、然后单击*选择*。
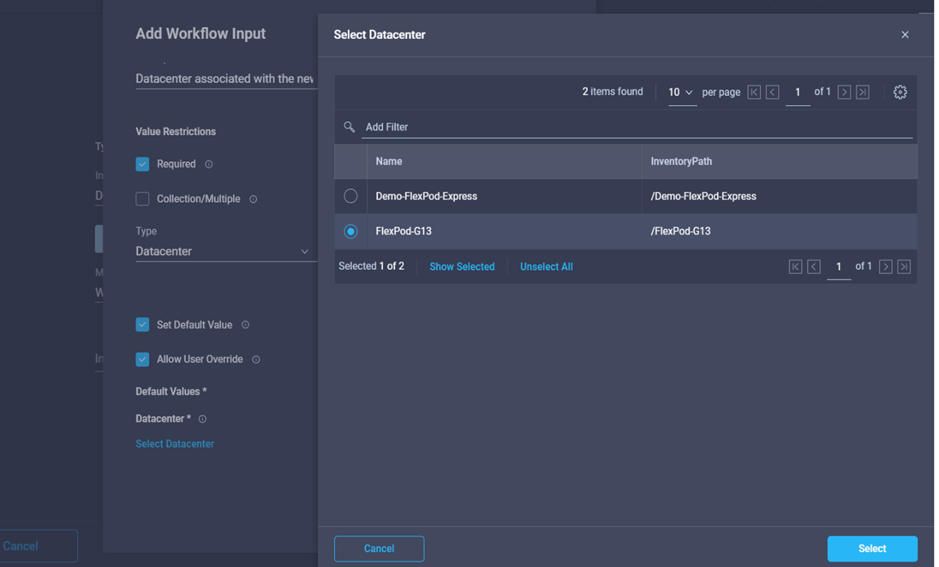
-
单击 * 添加 * 。
-
-
-
单击*映射*。
-
单击*集群*字段中的*映射*。
-
选择*直接映射*、然后单击*工作流输入*。
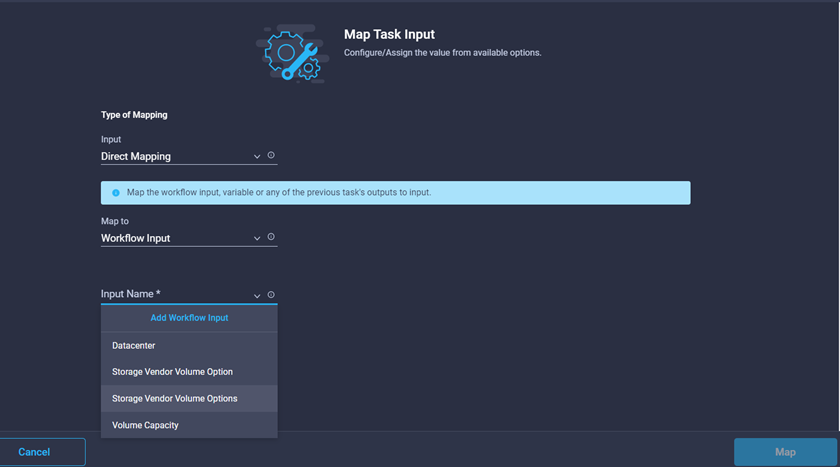
-
在添加输入向导中、完成以下步骤:
-
提供显示名称和参考名称(可选)。
-
单击*必需*。
-
选择Cluster作为类型。
-
单击*设置默认值并覆盖*。
-
单击*选择集群*。
-
单击与新数据存储库关联的集群。
-
单击 * 选择 * 。
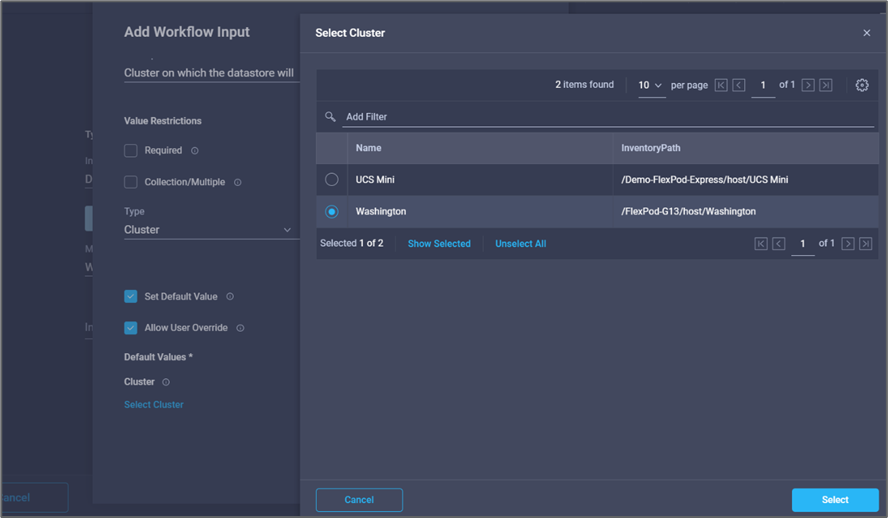
-
单击 * 添加 * 。
-
-
单击*映射*。
-
单击*主机*字段中的*映射*。
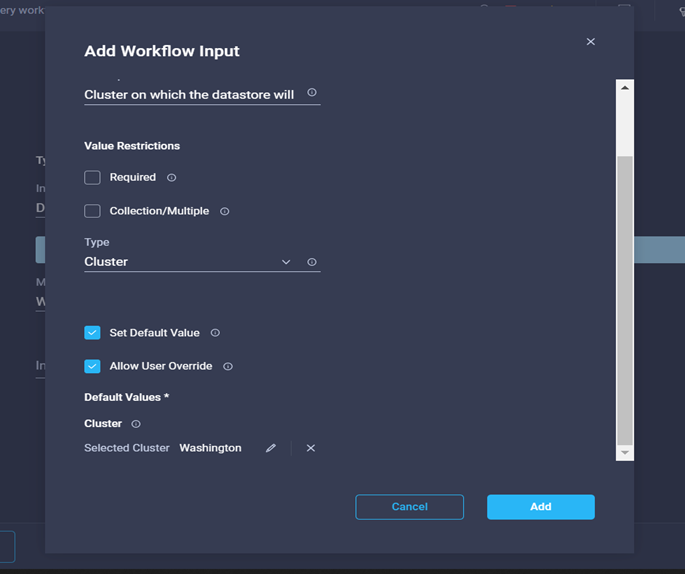
-
选择*静态值*、然后单击要托管数据存储库的主机。如果指定了集群、则会忽略主机。
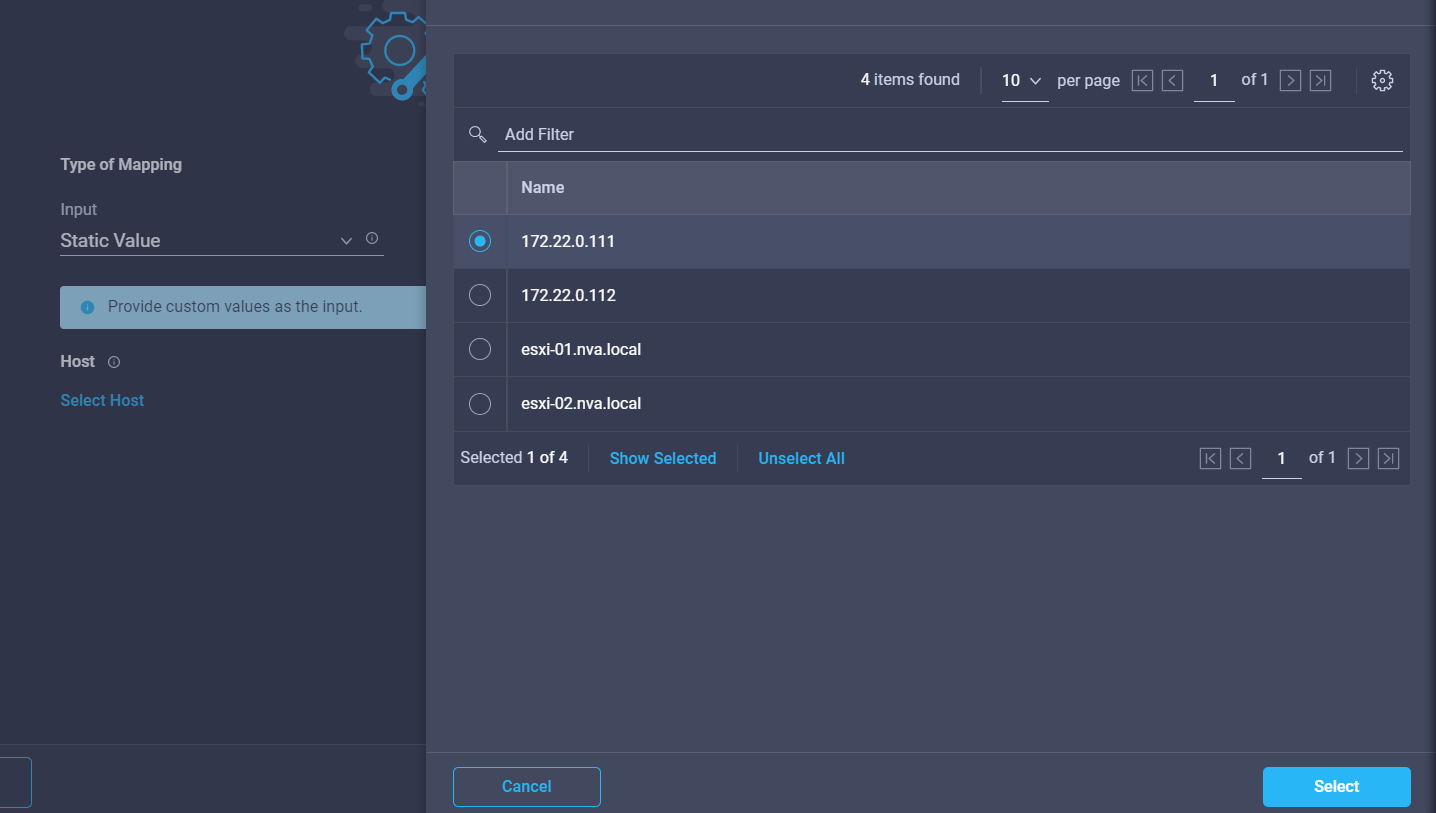
-
单击*选择并映射*。
-
单击*数据存储库*字段中的*映射*。
-
选择*直接映射*、然后单击*工作流输入*。
-
单击*输入名称*和*创建工作流输入*。
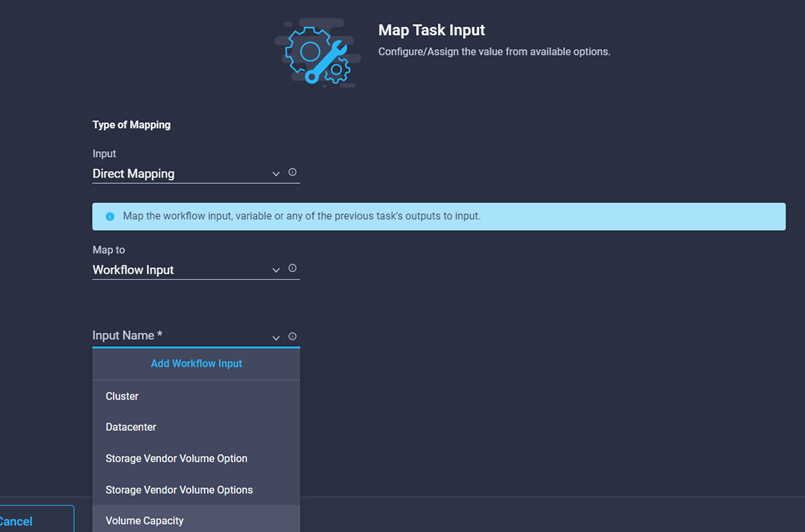
-
在添加输入向导中:
-
提供显示名称和参考名称(可选)。
-
单击*必需*。
-
单击*设置默认值并覆盖*。
-
为数据存储库提供默认值、然后单击*添加*。
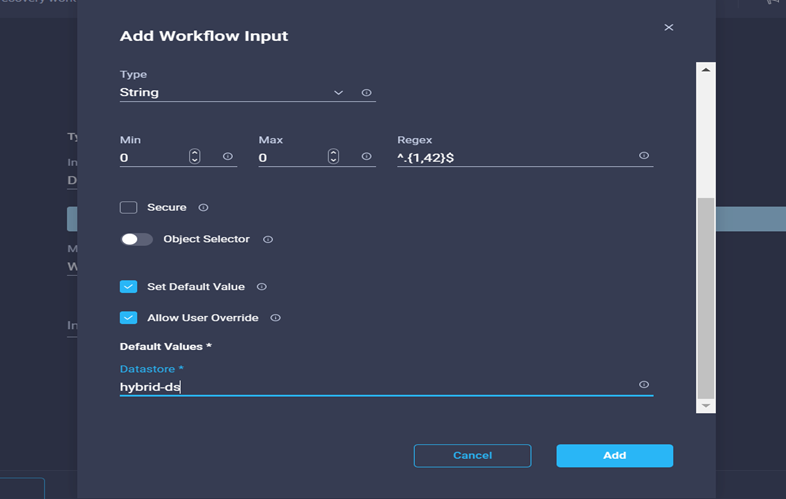
-
-
单击*映射*。
-
单击输入字段*数据存储库类型*中的*映射*。
-
选择*直接映射*、然后单击*工作流输入*。
-
单击*输入名称*和*创建工作流输入*。
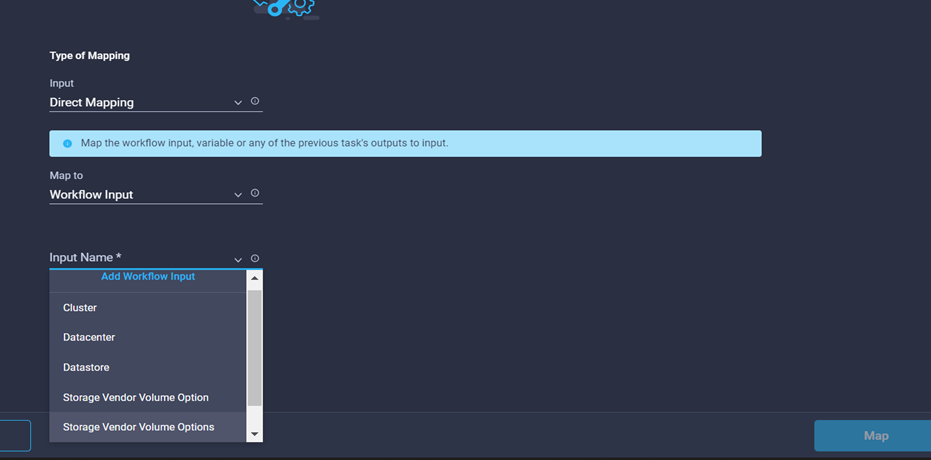
-
在添加输入向导中、完成以下步骤:
-
提供显示名称和参考名称(可选)、然后单击*必需*。
-
确保选择类型*数据存储库类型*、然后单击*设置默认值和覆盖*。
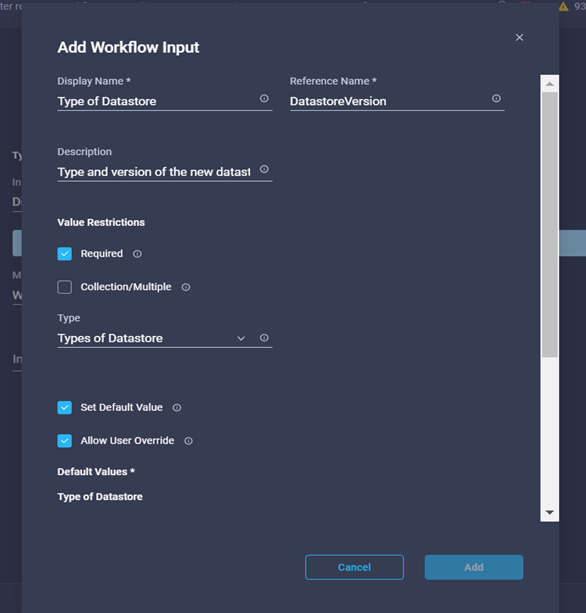
-
提供远程路径。这是NFS挂载点的远程路径。
-
在NFS服务器地址中提供远程NFS服务器的主机名或IP地址。
-
单击*访问模式*。访问模式适用于NFS服务器。如果卷导出为只读、请单击只读。单击 * 添加 * 。
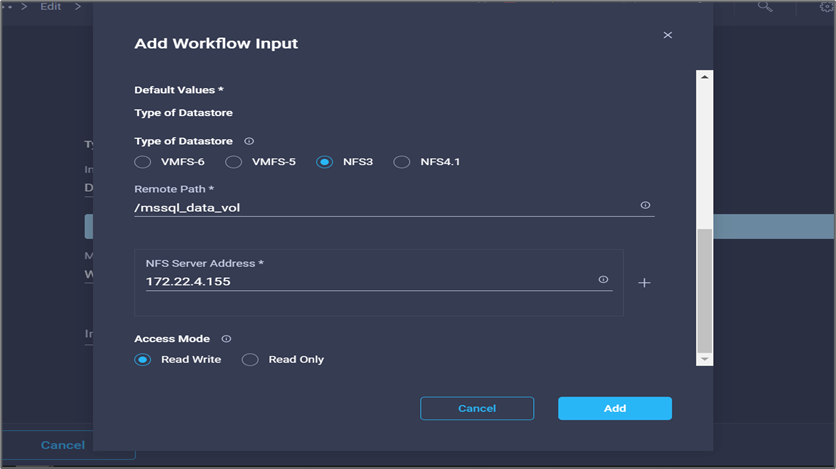
-
-
单击*映射*。
-
单击 * 保存 * 。
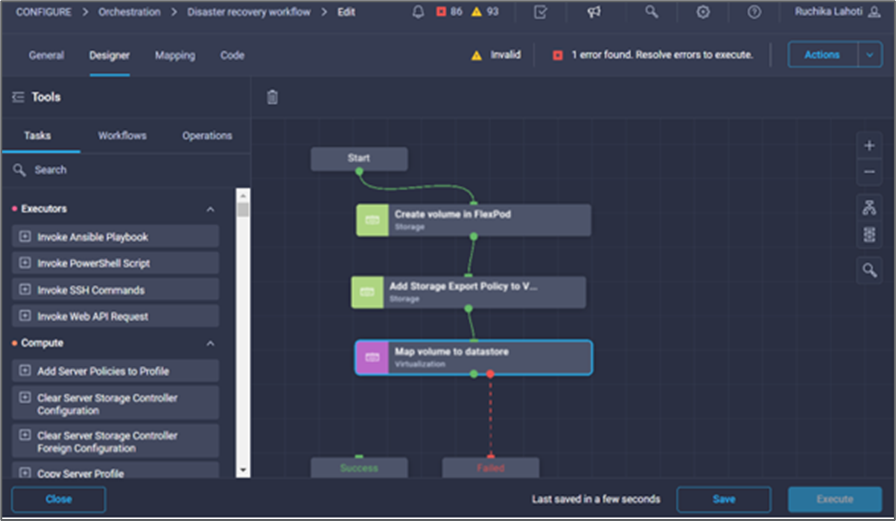
此操作将完成创建数据存储库的任务。在内部FlexPod 数据中心中执行的所有任务均已完成。
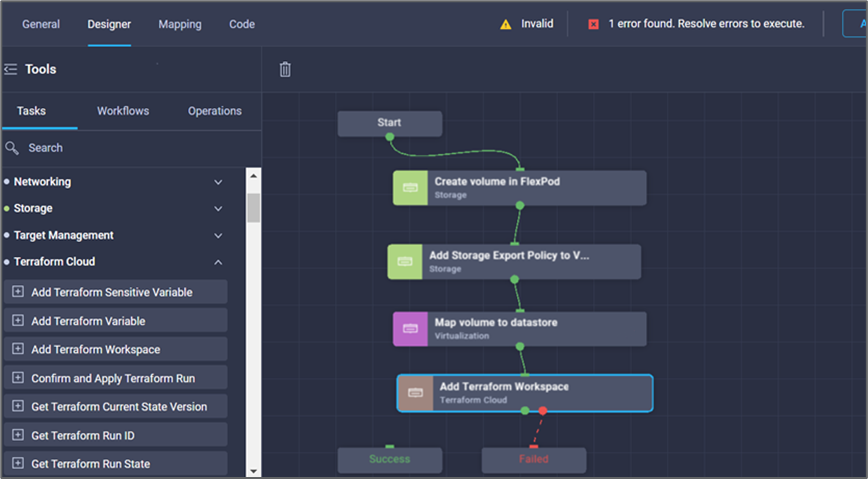
操作步骤 5:添加新的Terraform工作空间
-
转到*设计器*选项卡、然后单击*工具*部分中的*任务*。
-
从"设计"区域的"工具"部分拖放* Terraform Cloud >添加Terraform Workspace*任务。
-
使用Connector将*映射卷连接到数据存储库*和*添加Terraform Workspace*任务、然后单击*保存*。
-
单击*添加Terraform Workspace*。在任务属性区域中、单击*常规*选项卡。您也可以更改此任务的名称和问题描述。
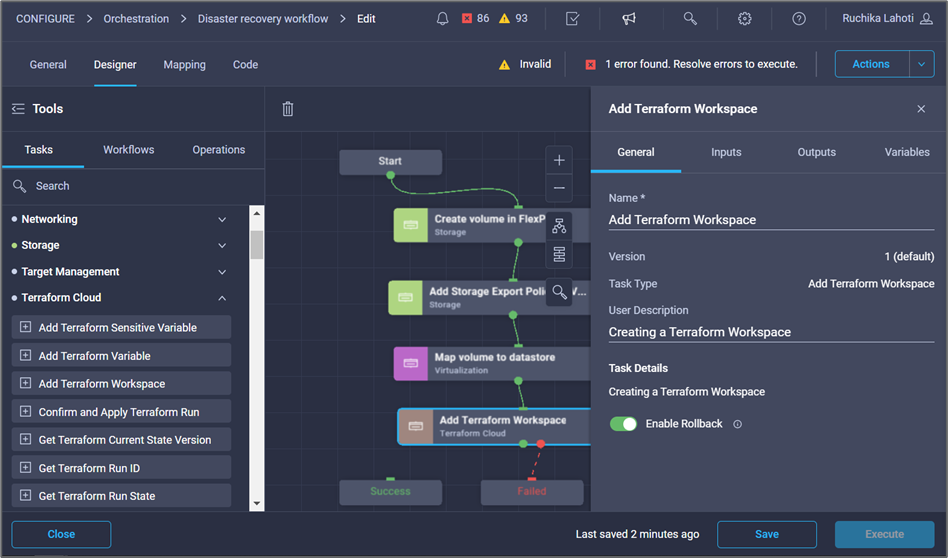
-
在任务属性区域中、单击*输入*。
-
单击输入字段* Terraform Cloud Target*中的*映射*。
-
选择*静态值*、然后单击*选择Terraform Cloud Target*。选择按照中所述添加的Terraform Cloud for Business帐户 "为HashiCorp Terraform配置Cisco Intersight Service""。
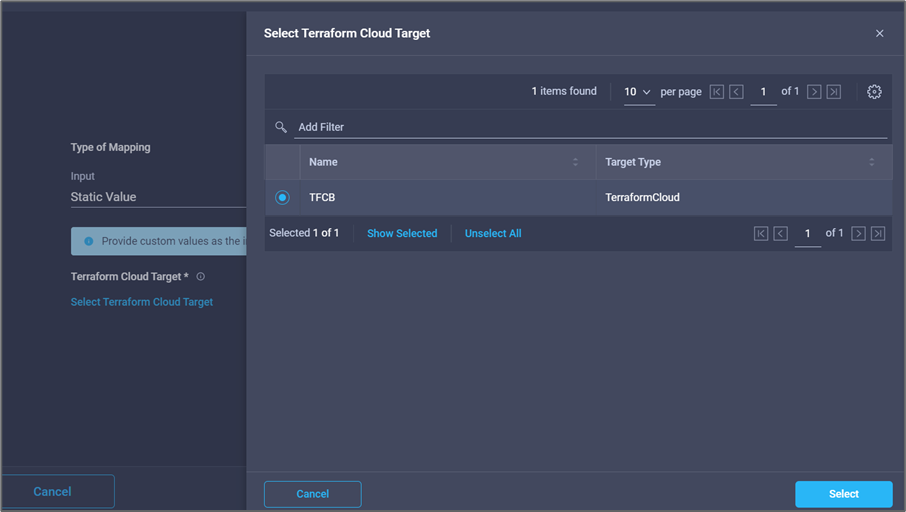
-
单击*映射*。
-
单击输入字段* Terraform Organization Name*中的*映射*。
-
选择*静态值*、然后单击*选择Terraform Organization*。在Terraform Cloud for Business帐户中选择您所属的Terraform组织的名称。
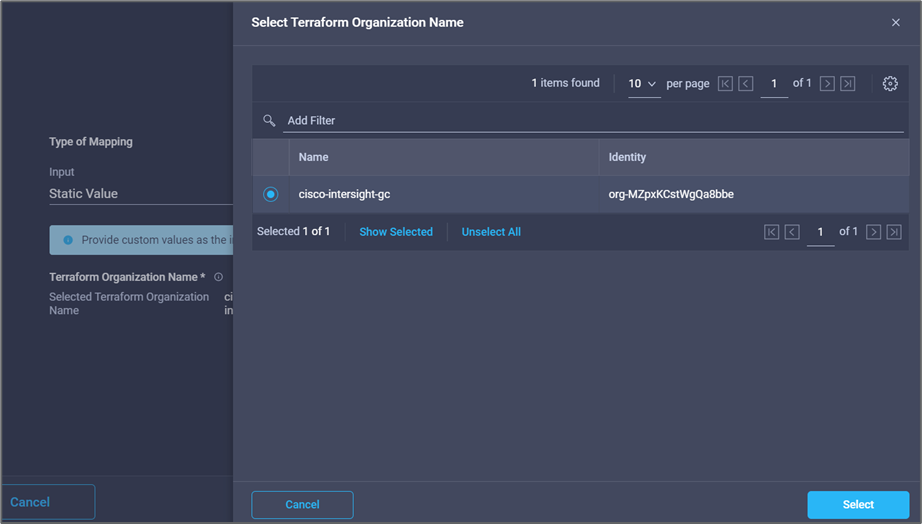
-
单击*映射*。
-
单击* Terraform Workspace Name*字段中的*映射*。这是Terraform Cloud for Business帐户中的新工作空间。
-
选择*直接映射*、然后单击*工作流输入*。
-
单击*输入名称*和*创建工作流输入*。
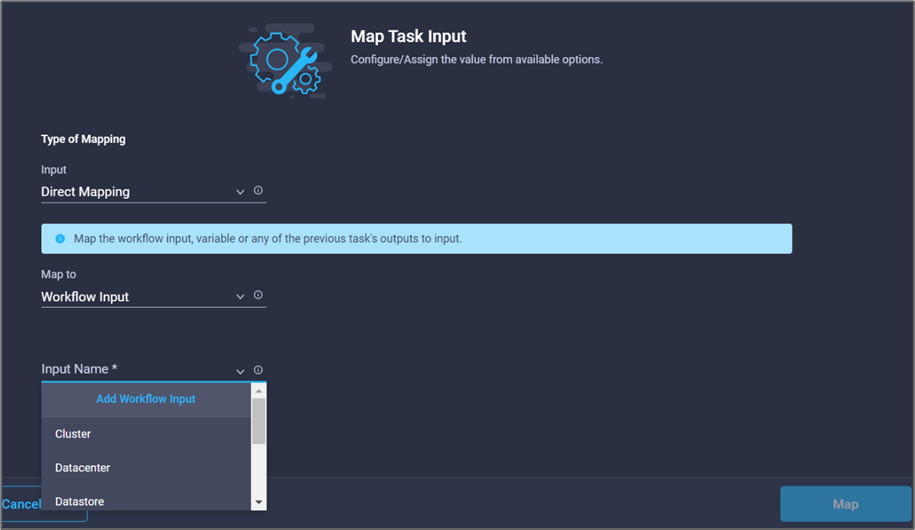
-
在添加输入向导中、完成以下步骤:
-
提供显示名称和参考名称(可选)。
-
单击*必需*。
-
确保为*类型*选择*字符串*。
-
单击*设置默认值并覆盖*。
-
提供工作空间的默认名称。
-
单击 * 添加 * 。
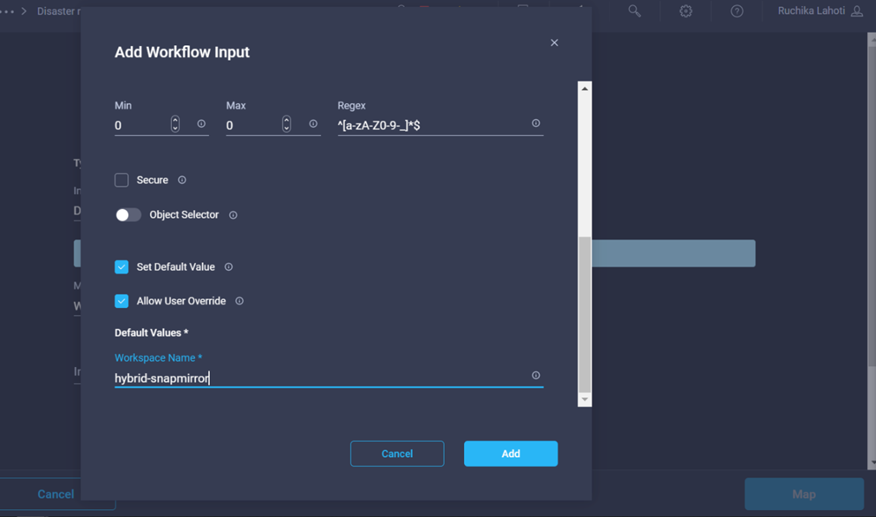
-
-
单击*映射*。
-
单击*工作空间问题描述 字段中的*映射。
-
选择*直接映射*、然后单击*工作流输入*。
-
单击*输入名称*和*创建工作流输入*。
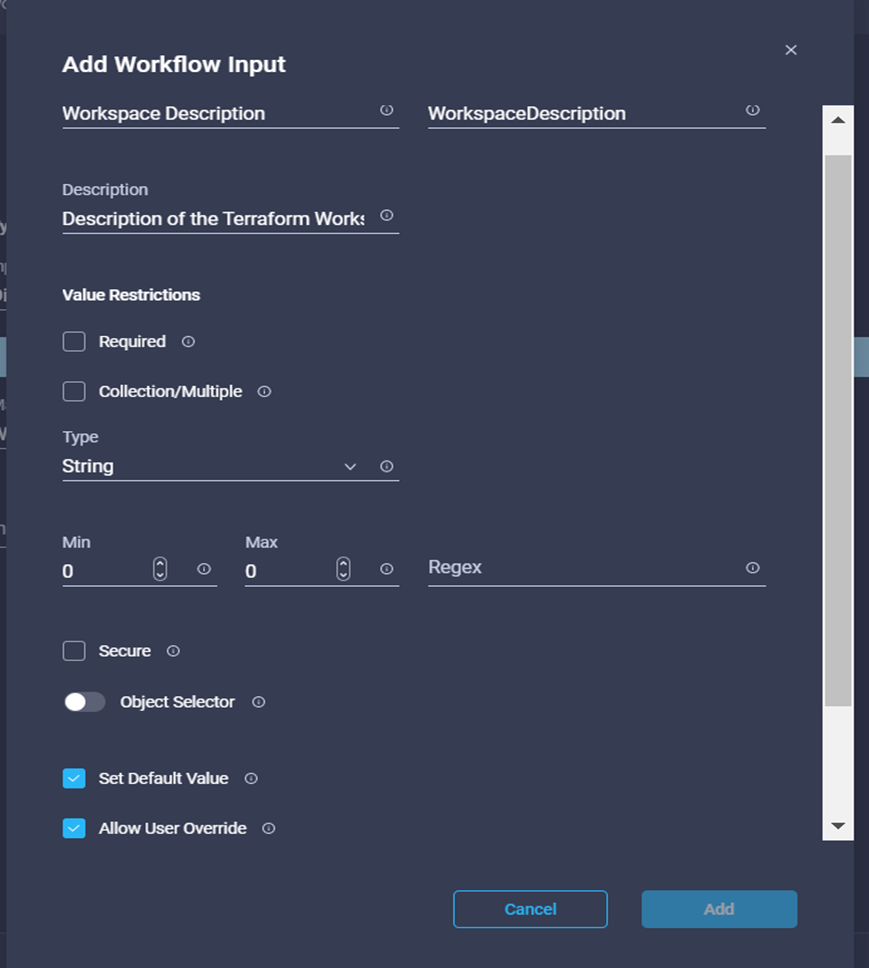
-
在添加输入向导中、完成以下步骤:
-
提供显示名称和参考名称(可选)。
-
确保为*类型*选择*字符串*。
-
单击*设置默认值并覆盖*。
-
提供工作空间问题描述 、然后单击*添加*。

-
-
单击*映射*。
-
单击*执行模式*字段中的*映射*。
-
选择*静态值*、单击*执行模式*、然后单击*远程*。
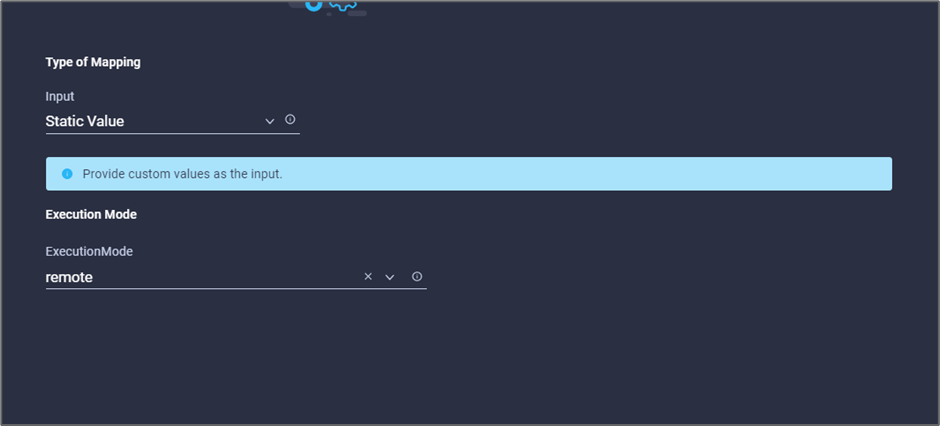
-
单击*映射*。
-
单击*应用方法*字段中的*映射*。
-
选择*静态值*、然后单击*应用方法*。单击*手动应用*。
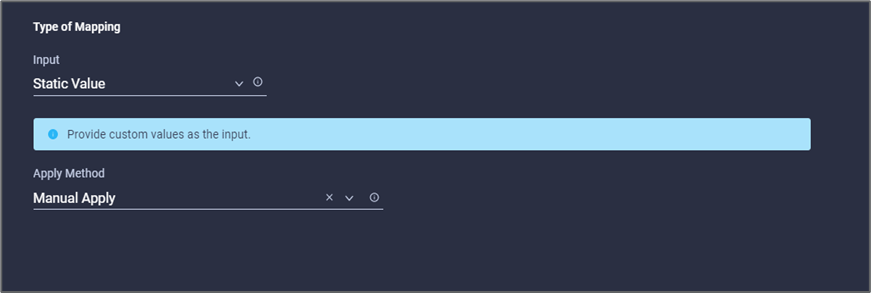
-
单击*映射*。
-
单击*用户界面*字段中的*映射*。
-
选择*静态值*、然后单击*用户界面*。单击*控制台U*。
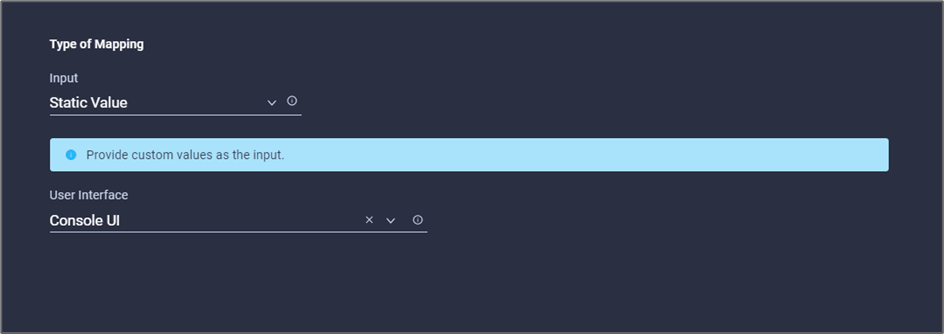
-
单击*映射*。
-
单击输入字段中的*映射*并选择您的工作流。
-
选择*静态值*、然后单击*选择您的工作流*。单击*版本控制工作流*。
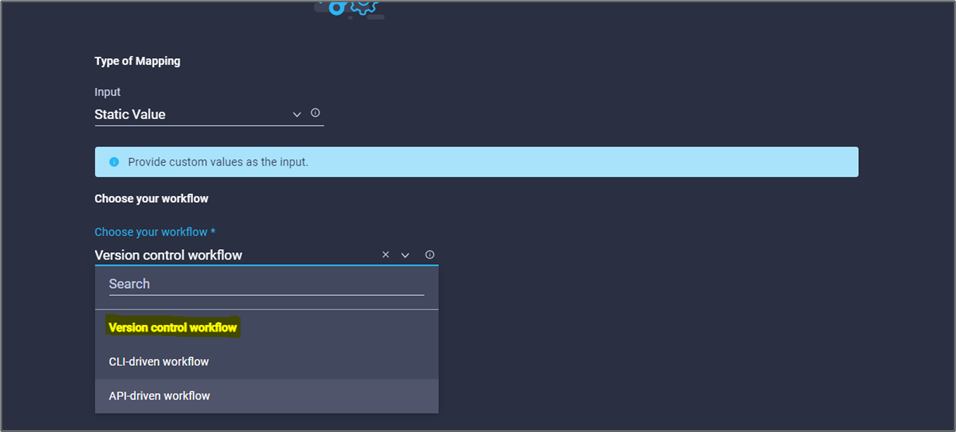
-
提供以下GitHub存储库详细信息:
-
在*存储库名称*中、输入一节中详细介绍的存储库名称 ""设置环境前提条件""。
-
按照一节中的详细说明提供OAuth令牌ID ""设置环境前提条件""。
-
选择*自动运行触发*选项。

-
-
单击*映射*。
-
单击 * 保存 * 。
这将完成在Terraform Cloud for Business帐户中创建工作空间的任务。
操作步骤 6:向工作空间添加非敏感变量
-
转到*设计器*选项卡、然后单击*工具中的工作流*部分。
-
从*设计*区域的*工具*部分拖放* Terraform >添加Terraform变量*工作流。
-
使用Connector连接*添加Terraform Workspace*和*添加Terraform Variables*任务。单击 * 保存 * 。
-
单击*添加Terraform变量*。在*工作流属性*区域中、单击*常规*选项卡。您也可以更改此任务的名称和问题描述。
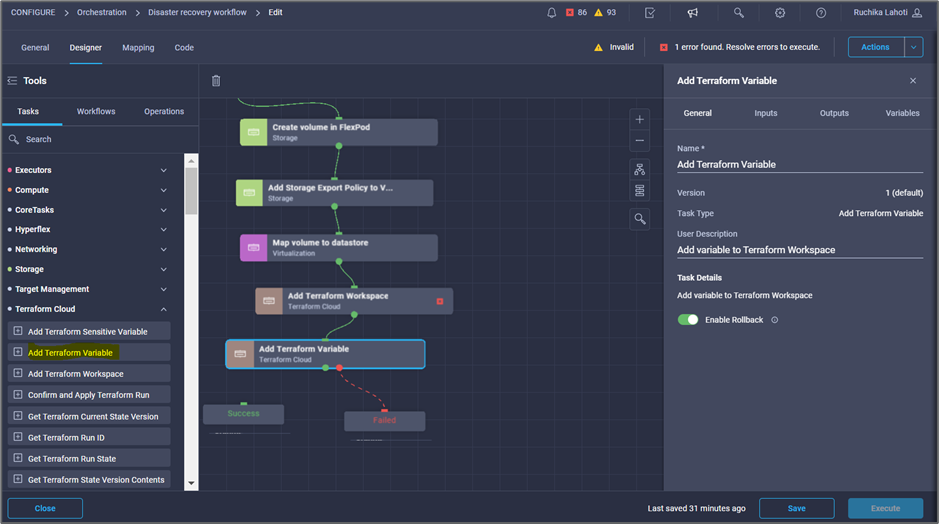
-
在*工作流属性*区域中、单击*输入*。
-
单击* Terraform Cloud Target*字段中的*映射*。
-
选择*静态值*、然后单击*选择Terraform Cloud Target*。选择按照中所述添加的Terraform Cloud for Business帐户 "为HashiCorp Terraform配置Cisco Intersight Service""。
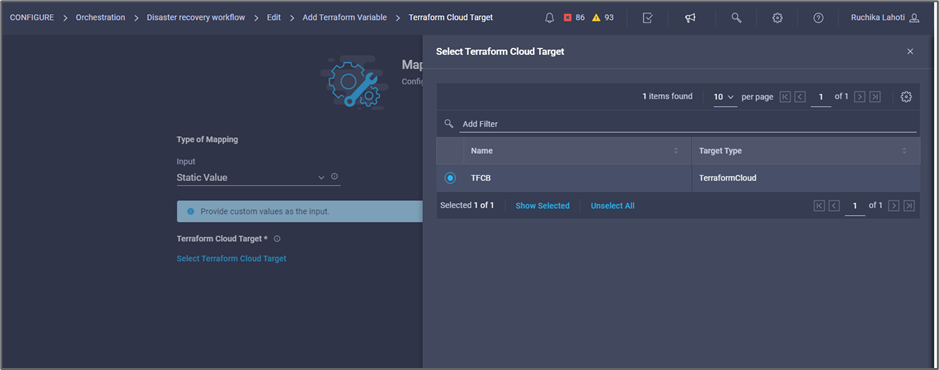
-
单击*映射*。
-
单击* Terraform Organization Name 字段中的*映射。
-
选择*静态值*、然后单击*选择Terraform Organization*。在Terraform Cloud for Business帐户中选择您所属的Terraform组织的名称。
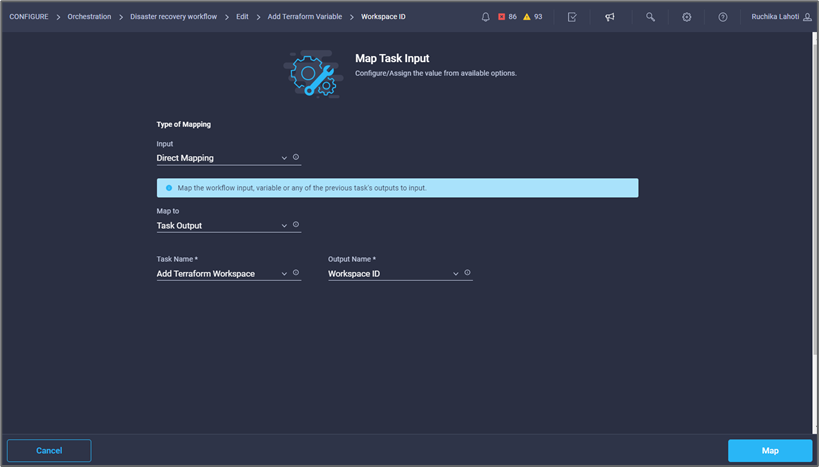
-
单击*映射*。
-
单击* Terraform Workspace Name*字段中的*映射*。
-
选择*直接映射*、然后单击*任务输出*。
-
单击*任务名称*、然后单击*添加Terraform Workspace*。
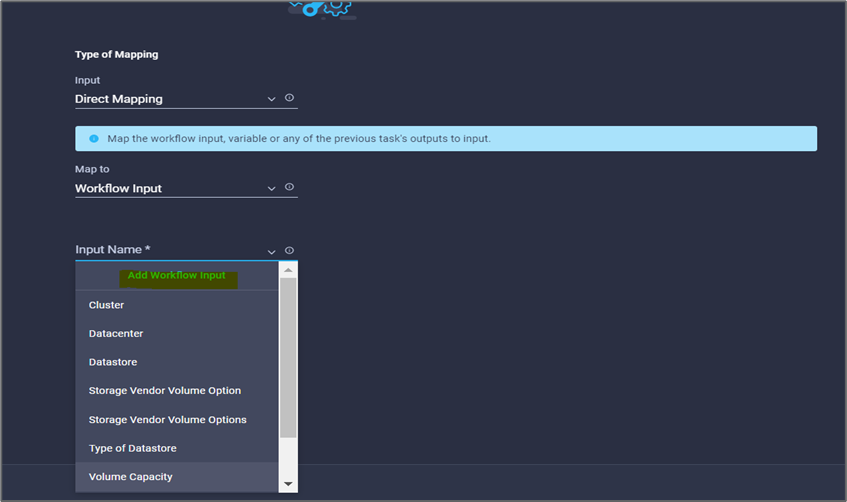
-
单击*输出名称*、然后单击*工作空间名称*。
-
单击*映射*。
-
单击*添加变量选项*字段中的*映射*。
-
选择*直接映射*、然后单击*工作流输入*。
-
单击*输入名称*和*创建工作流输入*。
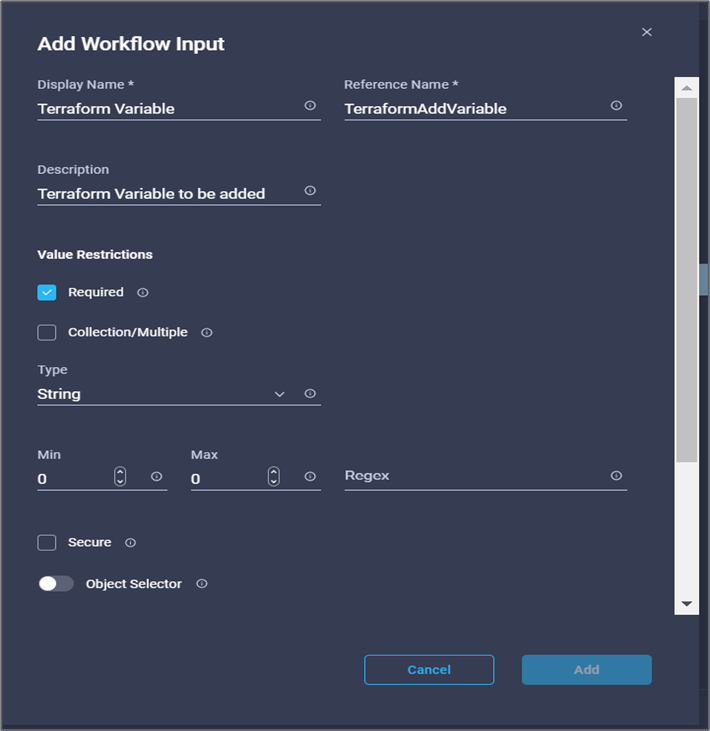
-
在添加输入向导中、完成以下步骤:
-
提供显示名称和参考名称(可选)。
-
确保为*类型*选择*字符串*。
-
单击*设置默认值并覆盖*。
-
单击*变量类型*、然后单击*非敏感变量*。
-
-
在*添加Terraform变量*部分中、提供以下信息:
-
密钥
name_of_on-prem-ontap -
*值。*请提供内部ONTAP 的名称。
-
内部ONTAP 的*问题描述。*名称。
-
-
单击*+*以添加其他变量。
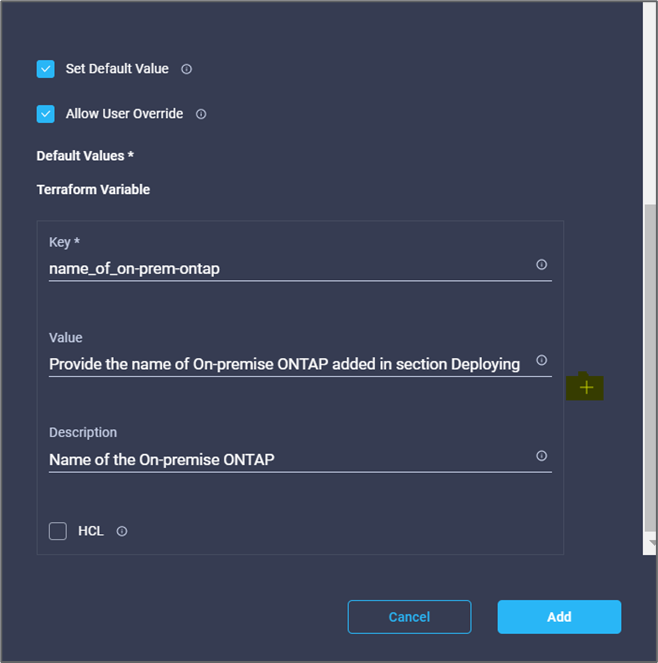
-
添加所有Terraform变量、如下表所示。您还可以提供默认值。
Terraform变量名称 Description name__of_on-prem-ontap
内部ONTAP (FlexPod)的名称
on-prem-ontap_cluster_IP
存储集群管理接口的IP地址
on-prem-ontap_user_name
存储集群的管理员用户名
分区
要创建工作环境的GCP区域
子网ID
要创建工作环境的GCP子网ID
vpc_id
要创建工作环境的VPC ID
capacity_package_name
要使用的许可证类型
source_volume
源卷的名称
source_storage_vm_name
源SVM的名称
destination_volume
Cloud Volumes ONTAP 上的卷名称
schedule_of_replication
默认值为1小时
name_of_volume_to_create_on_CVO
云卷的名称
工作空间ID
要创建工作环境的workspace ID
项目ID
要创建工作环境的project_id
name_of_CVO_cluster
Cloud Volumes ONTAP 工作环境的名称
gcp_service_account
Cloud Volumes ONTAP 工作环境的gcp_service_account
-
单击*映射*、然后单击*保存*。
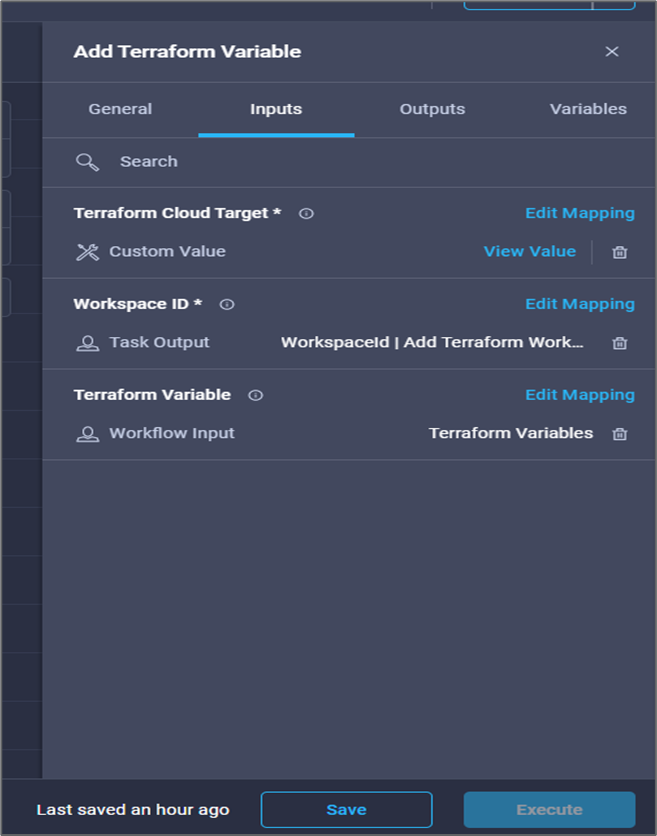
此时、将完成向工作空间添加所需Terraform变量的任务。接下来、将所需的敏感Terraform变量添加到工作空间中。您也可以将这两者合并到一个任务中。
操作步骤 7:向工作空间添加敏感变量
-
转到*设计器*选项卡、然后从*工具*部分中单击*工作流*。
-
从*设计*区域的*工具*部分拖放* Terraform >添加Terraform变量*工作流。
-
使用Connector连接两个*添加Terraform Workspace*任务。单击 * 保存 * 。
此时将显示一条警告、指示这两个任务的名称相同。现在忽略此错误、因为您将在下一步中更改任务名称。 -
单击*添加Terraform变量*。在*工作流属性*区域中、单击*常规*选项卡。将名称更改为*添加Terraform敏感变量*。
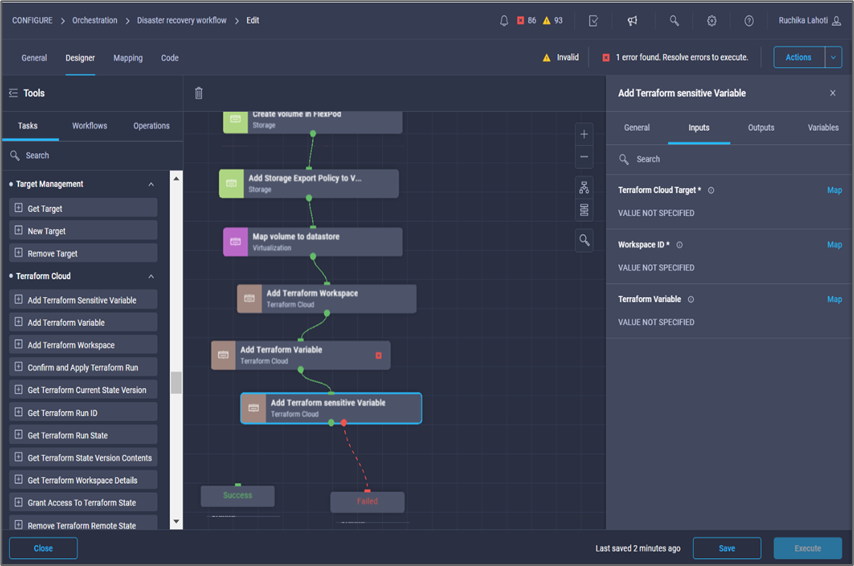
-
在*工作流属性*区域中、单击*输入*。
-
单击* Terraform Cloud Target*字段中的*映射*。
-
选择*静态值*、然后单击*选择Terraform Cloud Target*。选择在部分中添加的Terraform Cloud for Business帐户 "为HashiCorp Terraform配置Cisco Intersight Service"。 "
-
单击*映射*。
-
单击* Terraform Organization Name*字段中的*映射*。
-
选择*静态值*、然后单击*选择Terraform Organization*。在Terraform Cloud for Business帐户中选择您所属的Terraform组织的名称。
-
单击*映射*。
-
单击* Terraform Workspace Name*字段中的*映射*。
-
选择*直接映射*、然后单击*任务输出*。
-
单击*任务名称*、然后单击*添加Terraform Workspace*。
-
单击*输出名称*、然后单击输出*工作空间名称*。
-
单击*映射*。
-
单击*添加变量选项*字段中的*映射*。
-
选择*直接映射*、然后单击*工作流输入*。
-
单击*输入名称*和*创建工作流输入*。
-
在添加输入向导中、完成以下步骤:
-
提供显示名称和参考名称(可选)。
-
请务必为此类型选择* Terraform Add Variables Options*。
-
单击*设置默认值*。
-
单击*变量类型*、然后单击*敏感变量*。
-
单击 * 添加 * 。
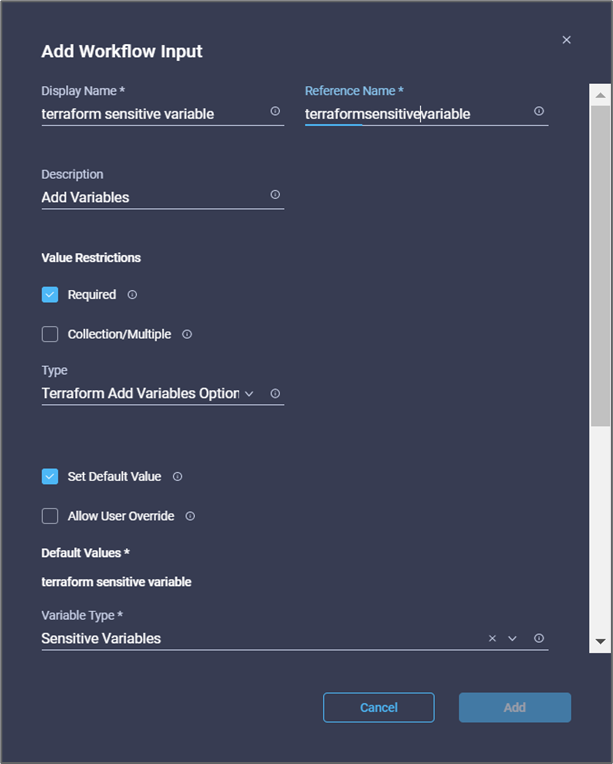
-
-
在*添加Terraform变量*部分中、提供以下信息:
-
键。
cloudmanager_refresh_token。 -
*值。*输入NetApp Cloud Manager API操作的刷新令牌。
-
*。问题描述。*刷新令牌。
有关为NetApp Cloud Manager API操作获取刷新令牌的详细信息、请参见一节 ""设置环境前提条件。""
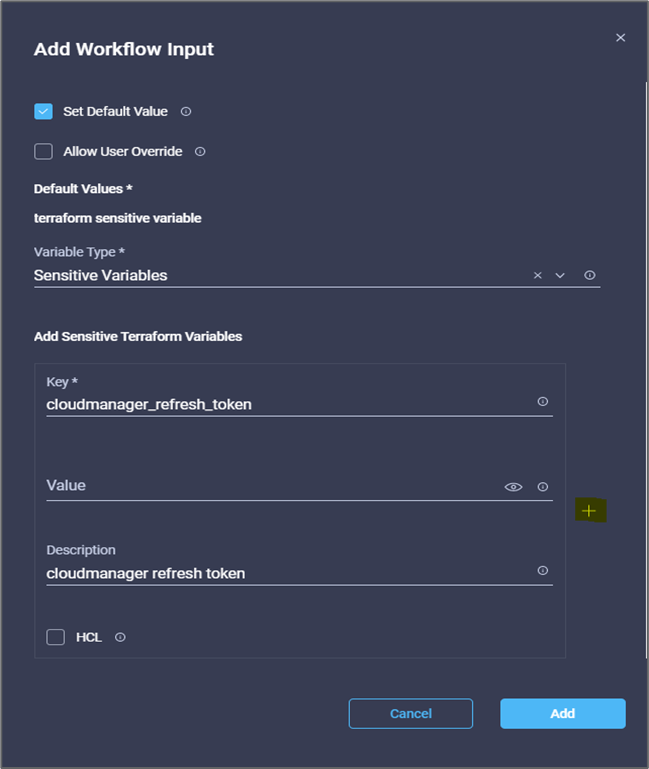
-
-
添加下表所示的所有Terraform敏感变量。您还可以提供默认值。
Terraform敏感变量名称 Description cloudmanager_refresh_token
刷新令牌。请从以下位置获取:
connector_id
Cloud Manager Connector的客户端ID。请从获取
CVO_admin_password
Cloud Volumes ONTAP 的管理员密码
on-prem-ontap_user_password
存储集群的管理员密码
-
单击*映射*。此操作将完成向工作空间添加所需的Terraform敏感变量的任务。接下来、在已配置的工作空间中启动新的Terraform计划。
操作步骤 8:启动新的Terraform计划
-
转到*设计器*选项卡、然后单击*工具*部分中的*任务*。
-
从*设计*区域的*工具*部分拖放* Terraform Cloud >启动新的Terraform Plan*任务。
-
使用Connector在任务*添加Terraform敏感变量*和*启动新的Terraform计划任务*之间建立连接。单击 * 保存 * 。
-
单击*启动新的Terraform计划*。在*任务属性*区域中、单击*常规*选项卡。您也可以更改此任务的名称和问题描述。
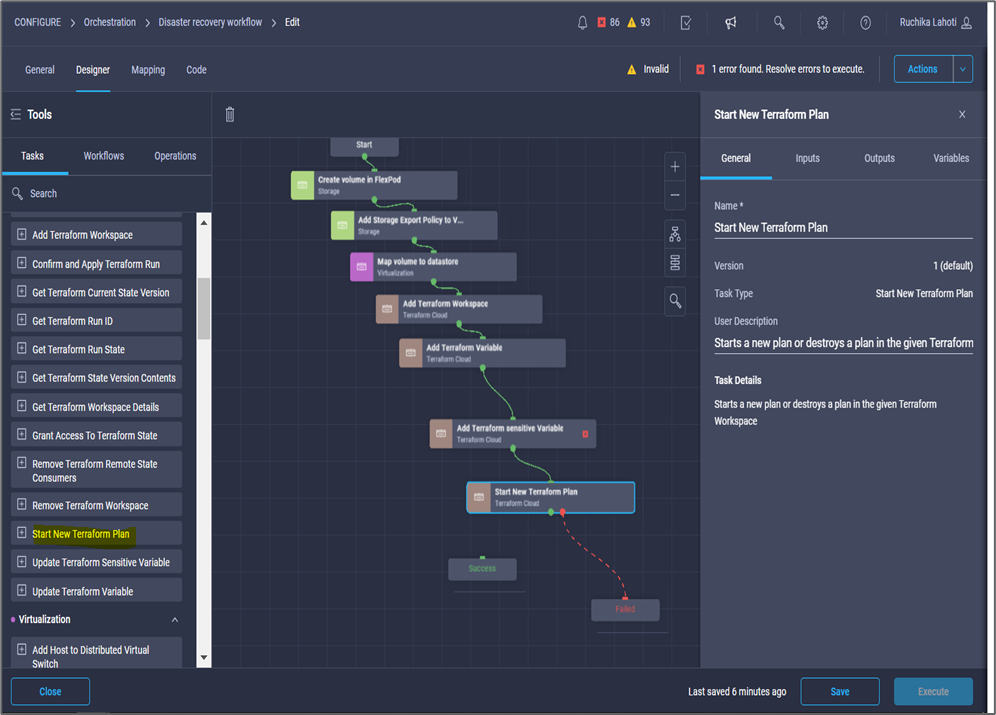
-
在*任务属性*区域中、单击*输入*。
-
单击* Terraform Cloud Target*字段中的*映射*。
-
选择*静态值*、然后单击*选择Terraform Cloud Target*。选择在"为HashiCorp Terraform配置Cisco Intersight Service "一节中添加的Terraform Cloud for Business帐户。
-
单击*映射*。
-
单击*工作空间ID*字段中的*映射*。
-
选择*直接映射*、然后单击*任务输出*。
-
单击*任务名称*、然后单击*添加Terraform Workspace*。
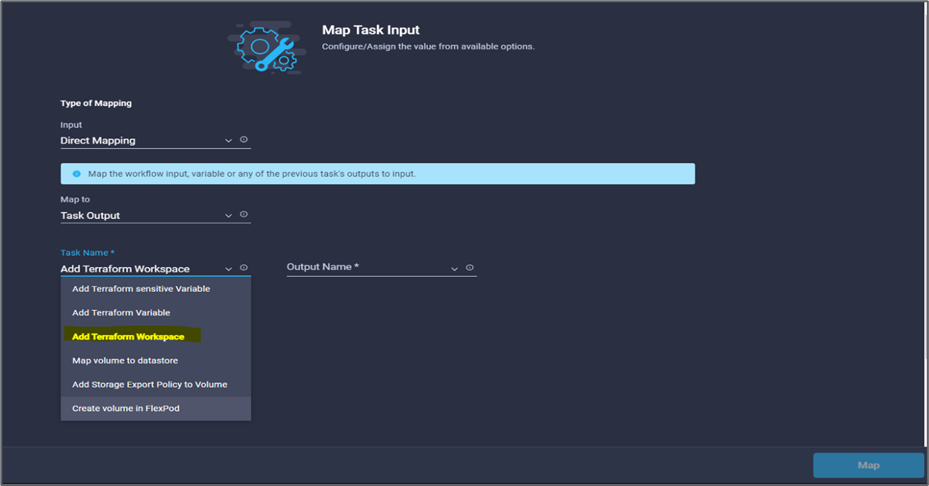
-
单击*输出名称*、工作空间ID、然后单击*映射*。
-
在*启动计划的原因*字段中单击*映射*。
-
选择*直接映射*、然后单击*工作流输入*。
-
单击*输入名称*、然后单击*创建工作流输入*。
-
在添加输入向导中、完成以下步骤:
-
提供显示名称和参考名称(可选)。
-
确保为*类型*选择*字符串*。
-
单击*设置默认值并覆盖*。
-
输入*启动计划的原因*的默认值、然后单击*添加*。
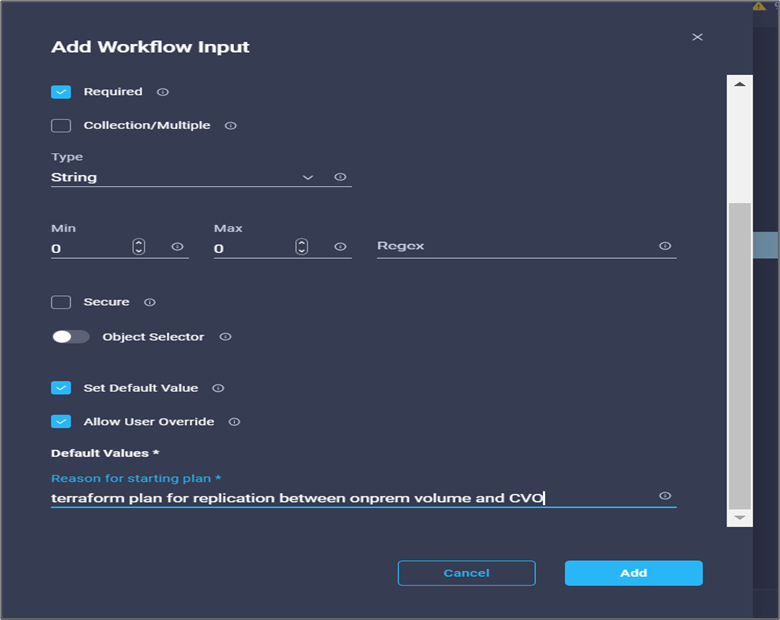
-
-
单击*映射*。
-
单击*计划操作*字段中的*映射*。
-
选择*静态值*、然后单击*计划操作*。单击*新计划*。
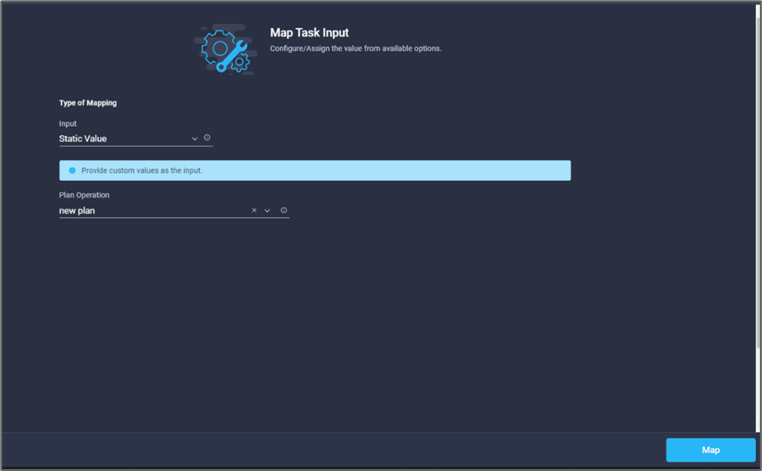
-
单击*映射*。
-
单击 * 保存 * 。
此时、您将完成在Terraform Cloud for Business帐户中添加Terraform计划的任务。接下来、创建一个休眠任务几秒钟。
操作步骤 9:同步的休眠任务
Terraform Apply需要运行ID、而RunID是在Terraform Plan任务中生成的。在Terraform Plan和Terraform Apply操作之间等待几秒钟可避免时间问题。
-
转到*设计器*选项卡、然后单击*工具*部分中的*任务*。
-
从*设计*区域的*工具*部分拖放*核心任务>睡眠任务*。
-
使用Connector连接任务*启动新的Terraform Plan*和*休眠任务*。单击 * 保存 * 。
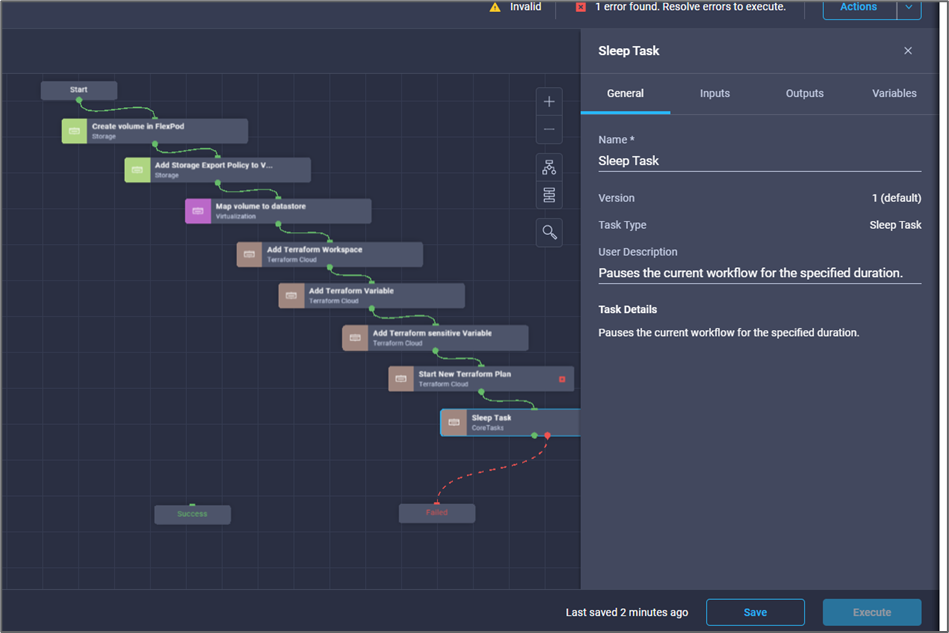
-
单击*休眠任务*。在*任务属性*区域中、单击*常规*选项卡。您也可以更改此任务的名称和问题描述。在此示例中、任务的名称是*同步*。
-
在*任务属性*区域中、单击*输入*。
-
单击*以秒为单位的睡眠时间*字段中的*映射*。
-
选择*静态值*并输入*以15 表示*以秒为单位的睡眠时间。
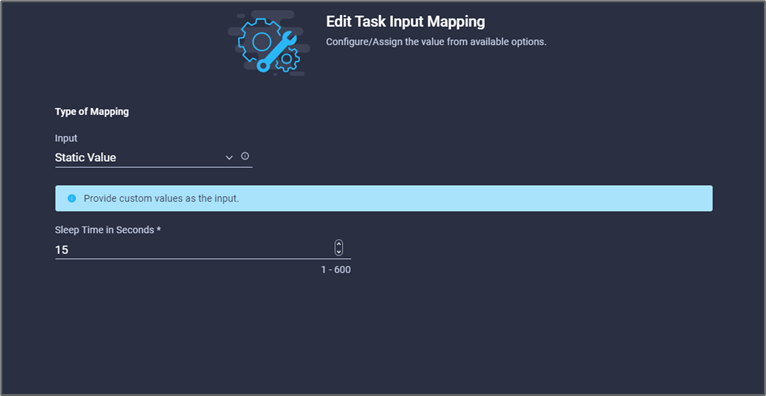
-
单击*映射*。
-
单击 * 保存 * 。
此操作将完成休眠任务。接下来、创建此工作流的最后一个任务、确认并应用Terraform Run。
操作步骤 10:确认并应用Terraform Run
-
转到*设计器*选项卡、然后单击*工具*部分中的*任务*。
-
从*设计*区域的*工具*部分拖放* Terraform Cloud >确认并应用Terraform Run*任务。
-
使用连接器连接任务*同步*和*确认并应用Terraform Run*。单击 * 保存 * 。
-
单击*确认*和*应用Terraform Run*。在*任务属性*区域中、单击*常规*选项卡。您也可以更改此任务的名称和问题描述。
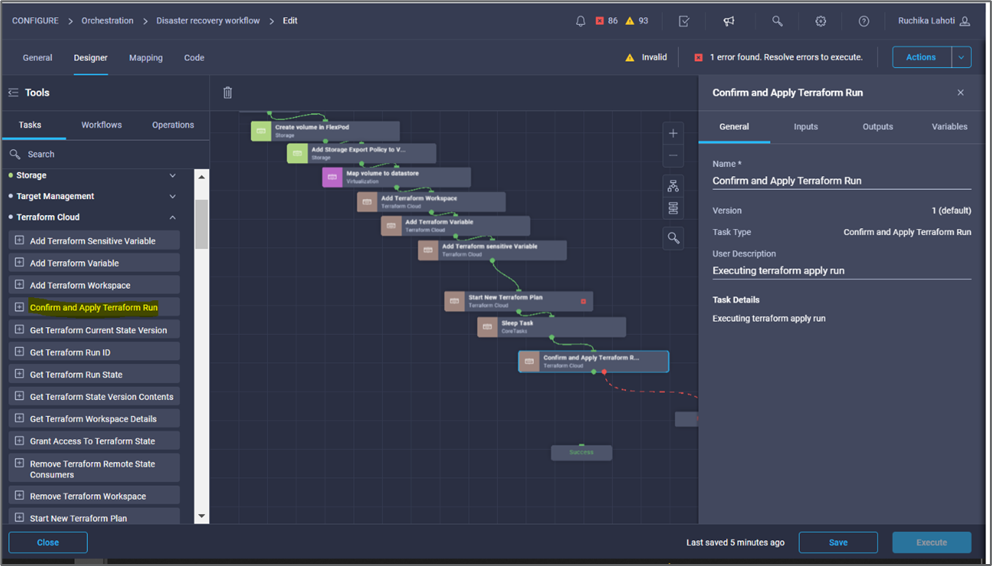
-
在*任务属性*区域中、单击*输入*。
-
单击* Terraform Cloud Target*字段中的*映射*。
-
选择*静态值*、然后单击*选择Terraform Cloud Target*。选择添加在中的Terraform Cloud for Business帐户 "为HashiCorp Terraform配置Cisco Intersight Service"。 "
-
单击*映射*。
-
单击*运行ID*字段中的*映射*。
-
选择*直接映射*、然后单击*任务输出*。
-
单击*任务名称*、然后单击*开始新的Terraform计划*。
-
单击*输出名称*、然后单击*运行ID*。
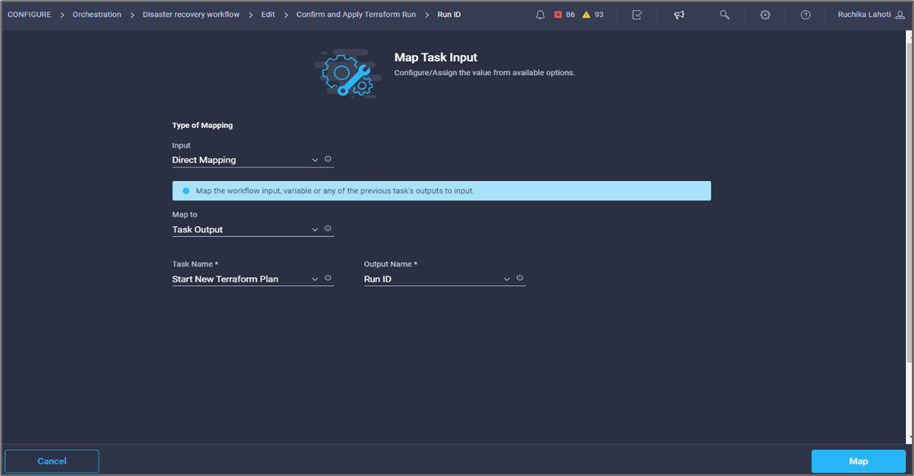
-
单击*映射*。
-
单击 * 保存 * 。
-
单击*自动对齐工作流*、以便对齐所有任务。单击 * 保存 * 。
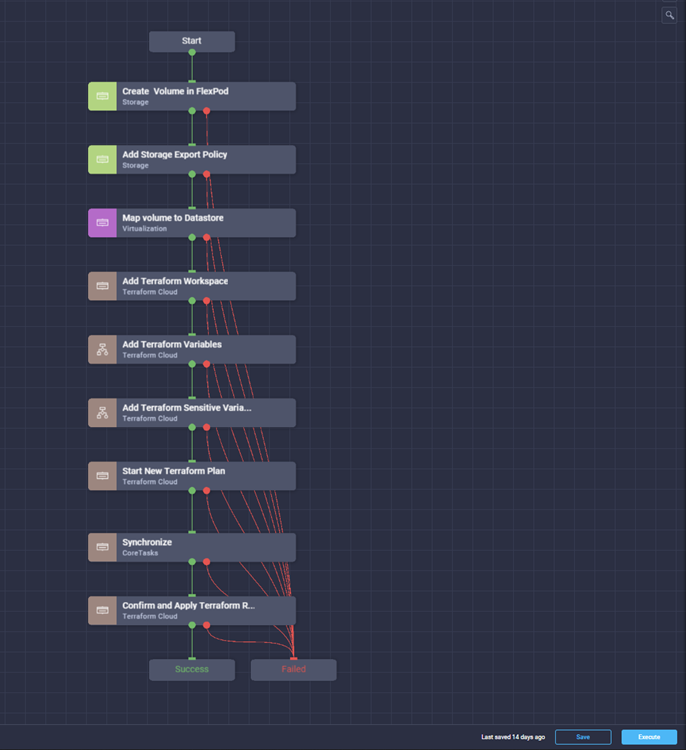
此时将完成确认并应用Terraform运行任务。使用Connector在*确认并应用Terraform Run*任务与*成功*和*失败*任务之间建立连接。
操作步骤 11:导入Cisco构建的工作流
通过Cisco Intersight Cloud Orchestrator、您可以将工作流从Cisco Intersight帐户导出到您的系统、然后将其导入到其他帐户。通过导出可导入到您帐户中的已构建工作流、创建了一个JSON文件。
中提供了工作流组件的JSON文件 "GitHub 存储库"。



