Workflow de reprise d'activité
 Suggérer des modifications
Suggérer des modifications


Les étapes sont les suivantes :
-
Définir le flux de travail.
-
Créez un nom court et convivial pour le flux de travail, tel que Disaster Recovery Workflow.
-
-
Définissez l'entrée du flux de travail. Nous utilisons les données d'entrée suivantes pour ce flux de travail :
-
Options de volume (nom du volume, chemin de montage)
-
Capacité du volume
-
Data Center associé au nouveau datastore
-
Cluster sur lequel le datastore est hébergé
-
Nom du nouveau datastore à créer dans vCenter
-
Type et version du nouveau datastore
-
Nom de l'organisation Terraform
-
Espace de travail Terraform
-
Description de l'espace de travail Terraform
-
Variables (sensibles et non sensibles) requises pour exécuter la configuration Terraform
-
Motif du démarrage du plan
-
-
Ajoutez les tâches du flux de travail.
Les tâches liées aux opérations dans FlexPod incluent les tâches suivantes :
-
Création de volumes dans FlexPod.
-
Ajout de l'export policy de stockage au volume créé
-
Mappez le nouveau volume sur un datastore dans VMware vCenter.
Tâches liées à la création d'un cluster Cloud Volumes ONTAP :
-
Ajouter un espace de travail Terraform
-
Ajouter des variables Terraform
-
Ajoutez des variables sensibles à Terraform
-
Démarrez un nouveau plan Terraform
-
Confirmez l'exécution de Terraform
-
-
Validation du flux de travail
Procédure 1 : créez le flux de travail
-
Cliquez sur orchestration dans le volet de navigation de gauche et cliquez sur Créer un flux de travail.
-
Dans l'onglet général :
-
Indiquez le nom d'affichage (flux de travail de reprise après sinistre).
-
Sélectionnez l'organisation, définissez les balises et fournissez une description.
-
-
Cliquez sur Enregistrer.
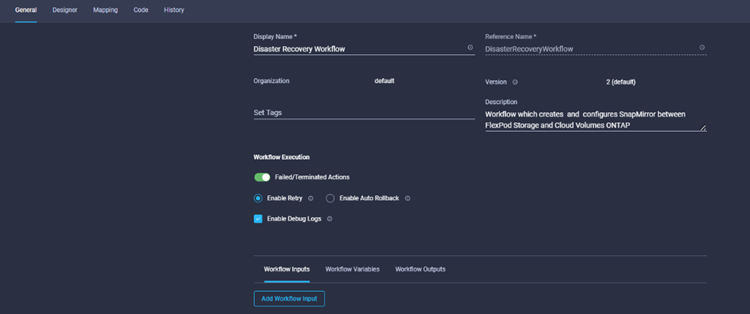
Procédure 2. Créer un nouveau volume dans FlexPod
-
Accédez à l'onglet Designer et cliquez sur tâches dans la section Outils.
-
Faites glisser et déposez la tâche stockage > Nouveau volume de stockage de la section Outils dans la zone Design.
-
Cliquez sur Nouveau volume de stockage.
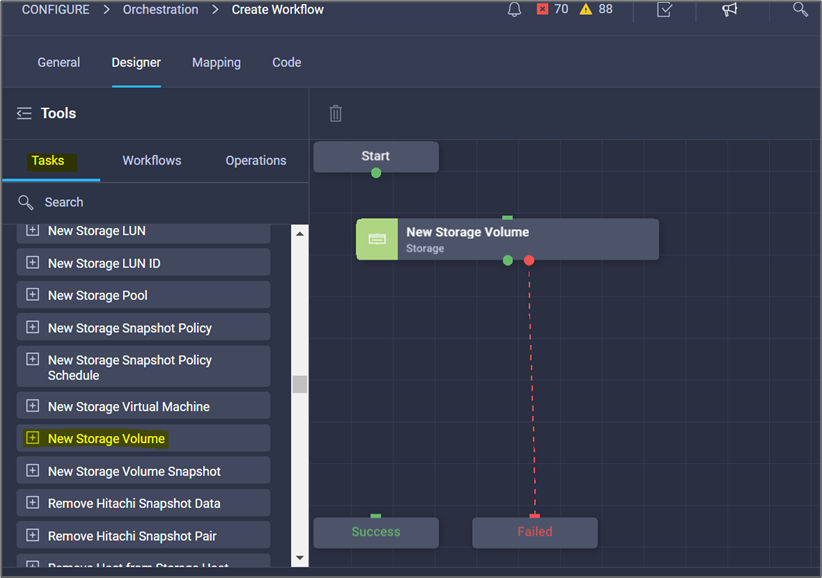
-
Dans la zone Propriétés de tâche, cliquez sur l'onglet général. Vous pouvez également modifier le nom et la description de cette tâche. Dans cet exemple, le nom de la tâche est Créer un volume dans FlexPod.
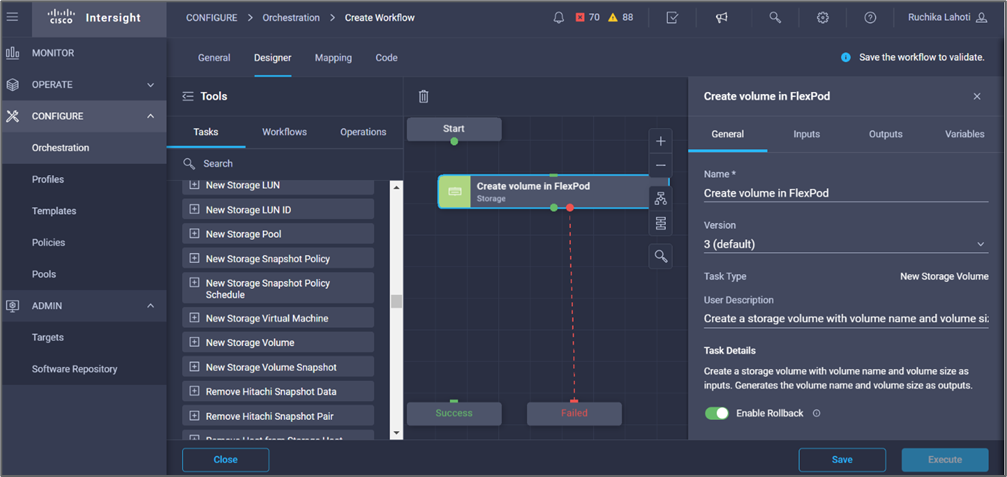
-
Dans la zone Propriétés de tâche, cliquez sur entrées.
-
Cliquez sur Map dans le champ Storage Device.
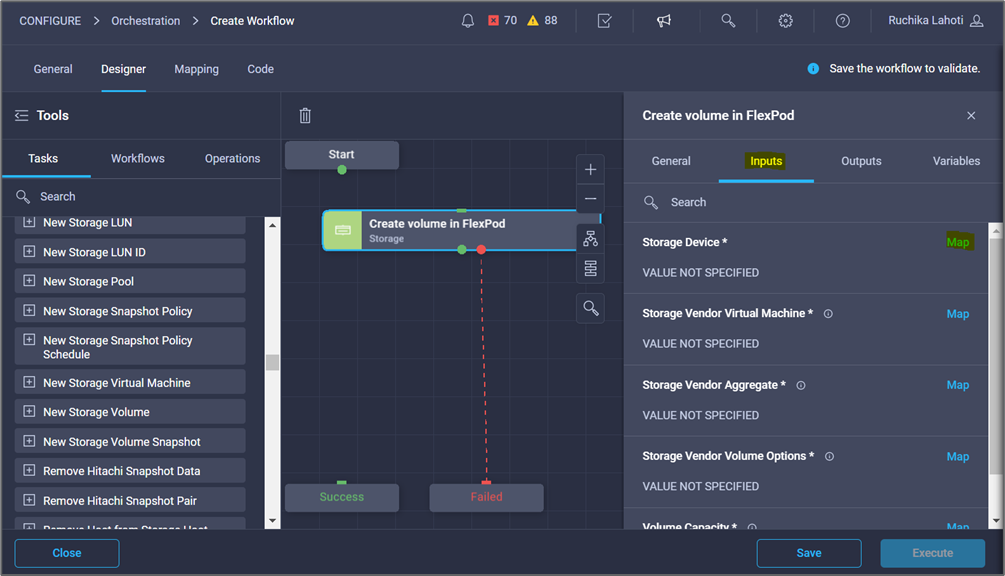
-
Choisissez valeur statique et cliquez sur Sélectionner le périphérique de stockage.
-
Cliquez sur la cible de stockage ajoutée et cliquez sur Sélectionner.
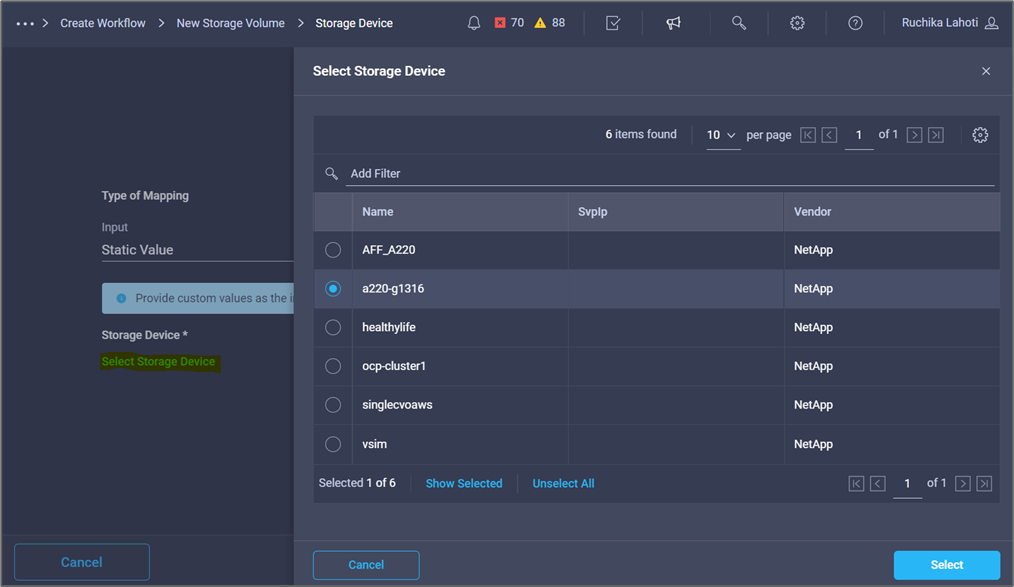
-
Cliquez sur carte.
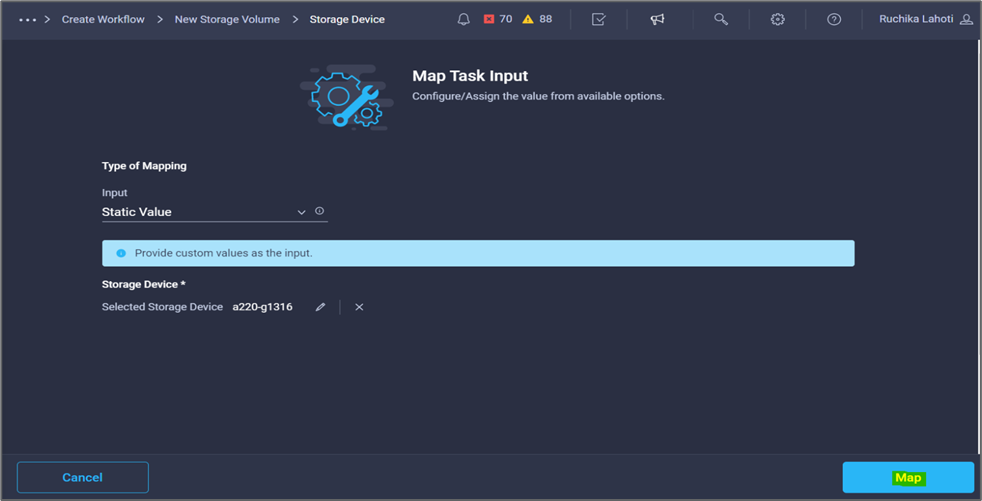
-
Cliquez sur Map dans le champ Storage Vendor Virtual machine.
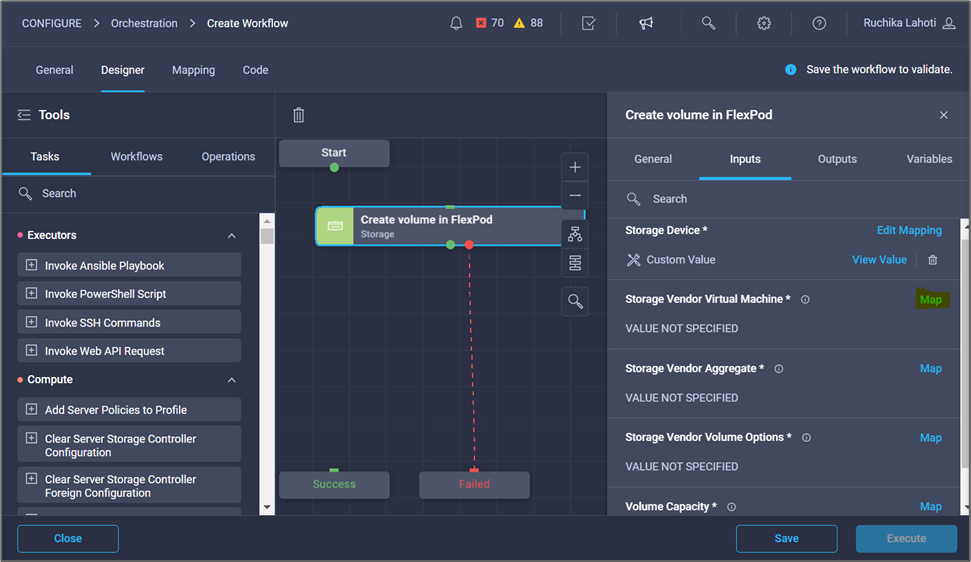
-
Choisissez valeur statique et cliquez sur Sélectionner Storage Virtual machine.
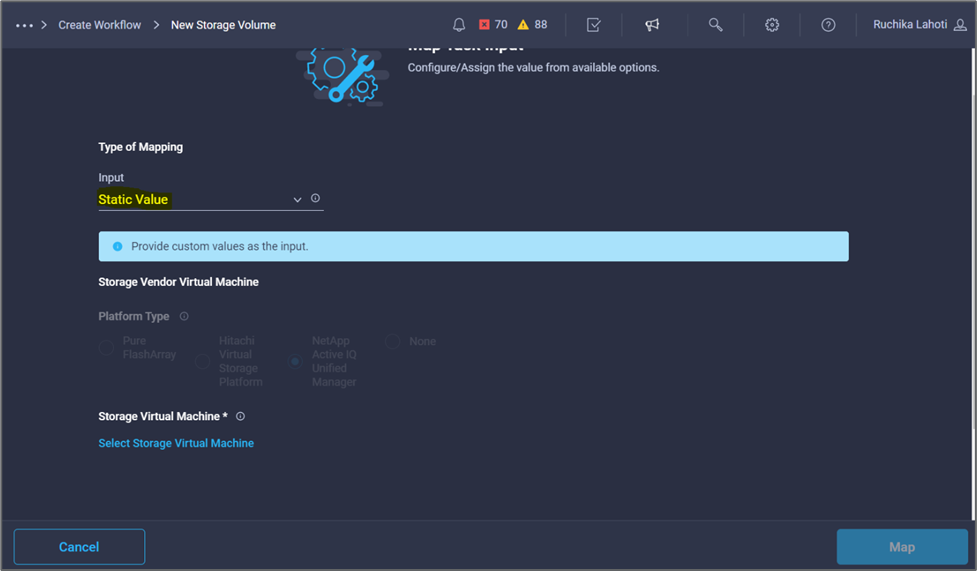
-
Sélectionnez la machine virtuelle de stockage sur laquelle le volume doit être créé et cliquez sur Sélectionner.
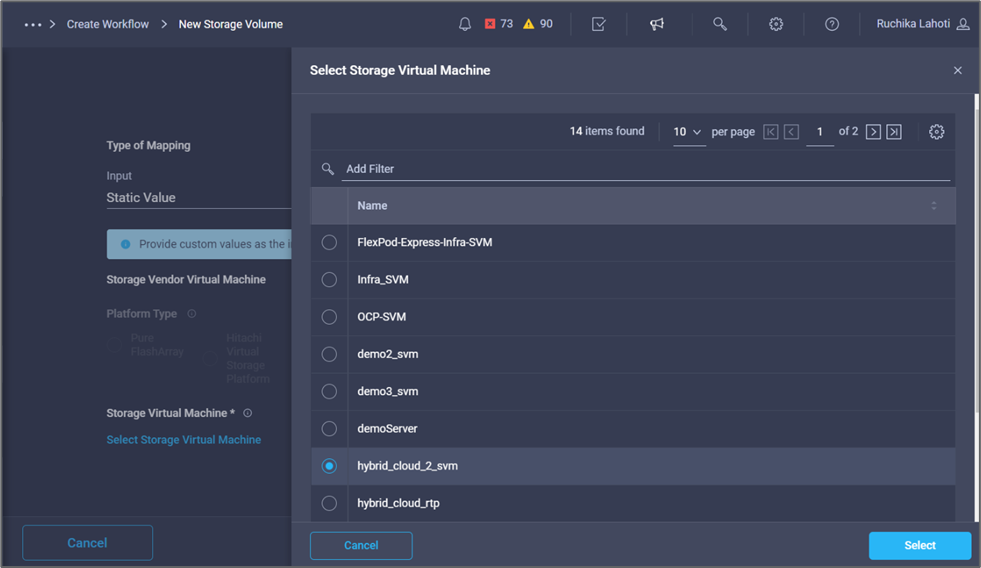
-
Cliquez sur carte.
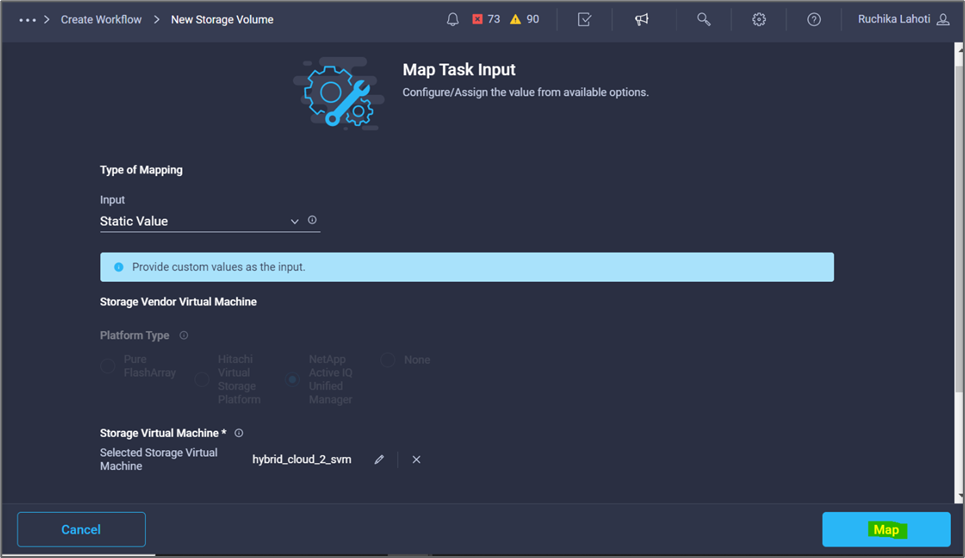
-
Cliquez sur Map dans le champ Storage Vendor Aggregate.
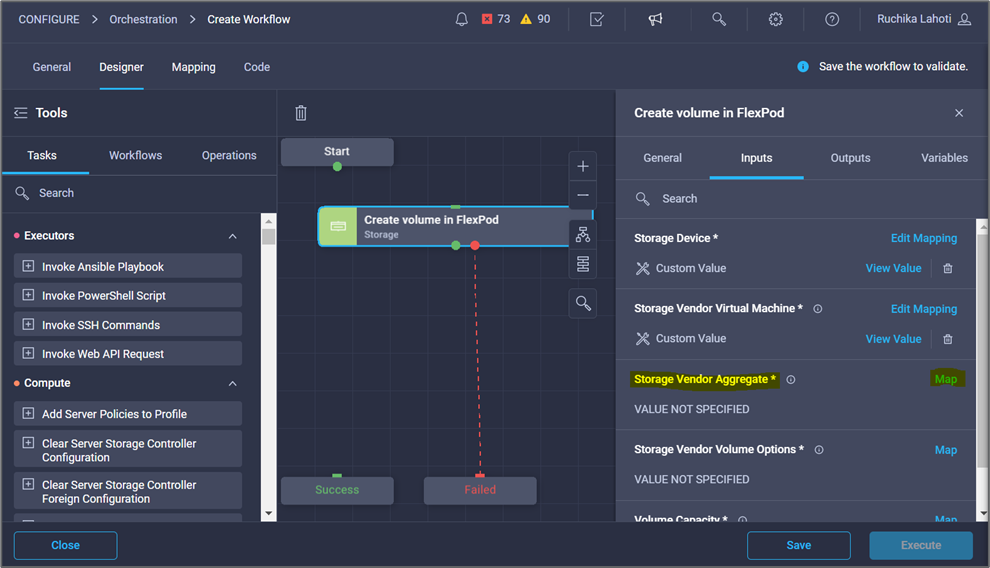
-
Choisissez valeur statique et cliquez sur Sélectionner l'agrégat de stockage. Choisissez l'agrégat et cliquez sur Select.
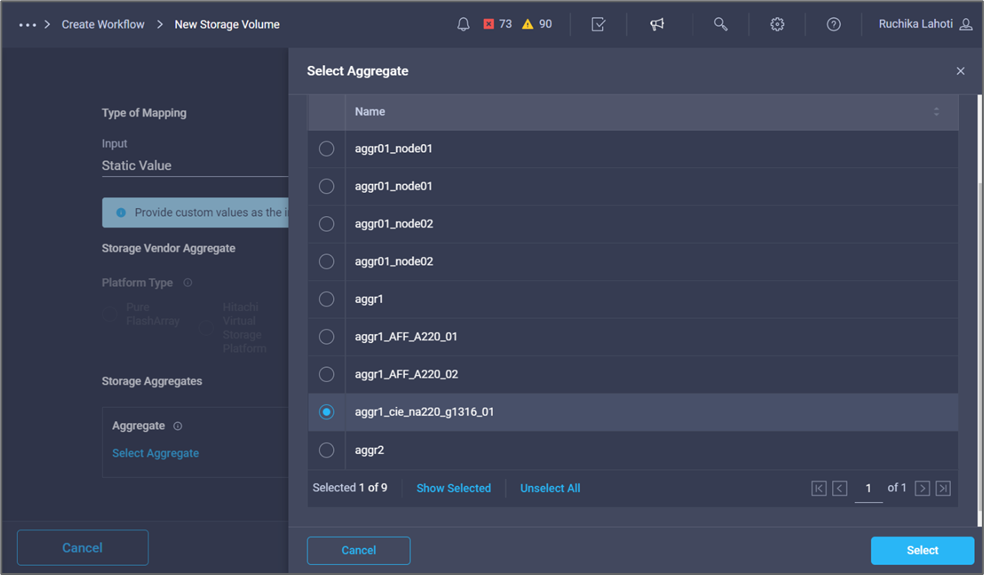
-
Cliquez sur carte.
-
Cliquez sur Map dans le champ Storage Vendor Volume Options.
-
Choisissez mappage direct et cliquez sur entrée de flux de travail.
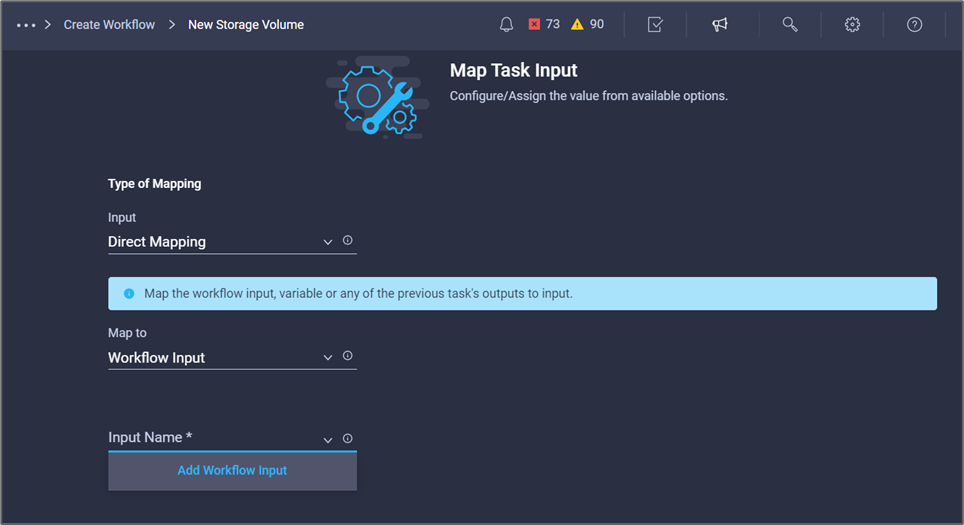
-
Dans l'assistant Ajouter une entrée, procédez comme suit :
-
Indiquez un nom d'affichage et un nom de référence (facultatif).
-
Assurez-vous que Storage Vendor Volume Options est sélectionné pour Type.
-
Cliquez sur définir la valeur par défaut et remplacer.
-
Cliquez sur requis.
-
Définissez Type de plateforme sur NetApp Active IQ Unified Manager.
-
Indiquez une valeur par défaut pour le volume créé sous Volume.
-
Cliquez sur NFS. Si NFS est défini, un volume NFS est créé. Si cette valeur est définie sur FALSE, un volume SAN est créé.
-
Indiquez un chemin de montage et cliquez sur Ajouter.
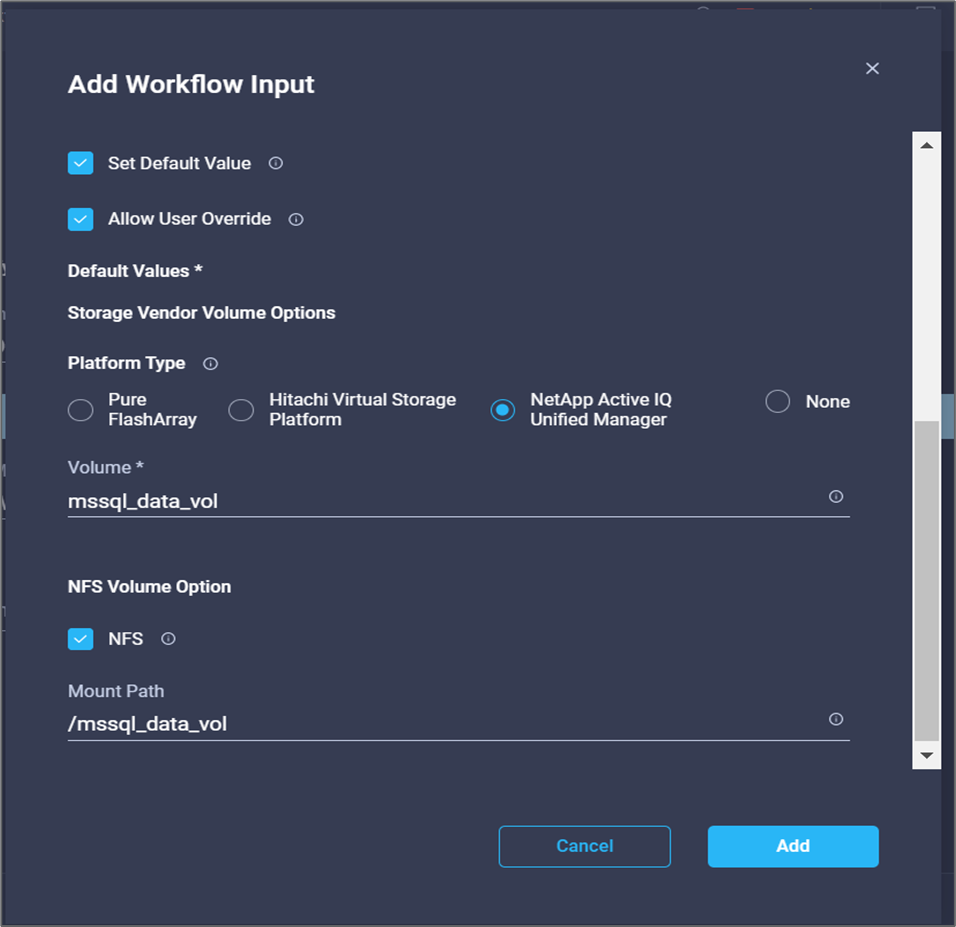
-
-
Cliquez sur carte.
-
Cliquez sur Map dans le champ Volume Capacity.
-
Choisissez mappage direct et cliquez sur entrée de flux de travail.
-
Cliquez sur Nom d'entrée et Créer une entrée de flux de travail.
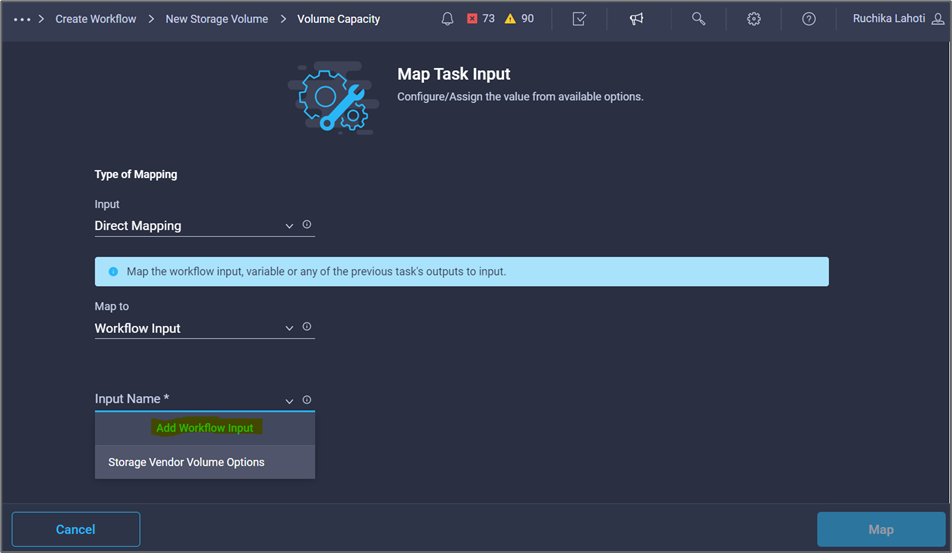
-
Dans l'assistant Ajouter une entrée :
-
Indiquez un nom d'affichage et un nom de référence (facultatif).
-
Cliquez sur requis.
-
Pour Type, sélectionnez capacité de stockage.
-
Cliquez sur définir la valeur par défaut et remplacer.
-
Indiquez une valeur par défaut pour la taille du volume et l'unité.
-
Cliquez sur Ajouter.
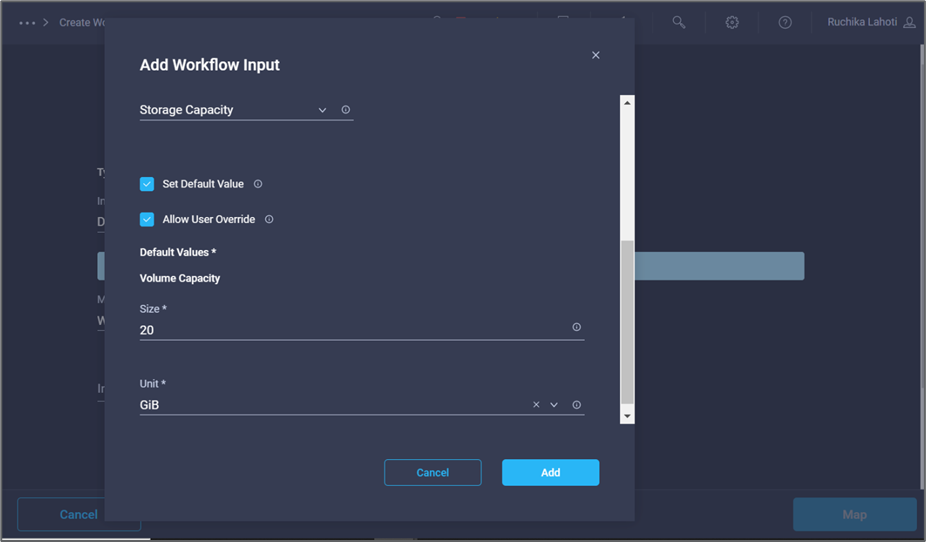
-
-
Cliquez sur carte.
-
Avec Connector, créez une connexion entre les tâches Démarrer et Créer un volume dans FlexPod, puis cliquez sur Enregistrer.
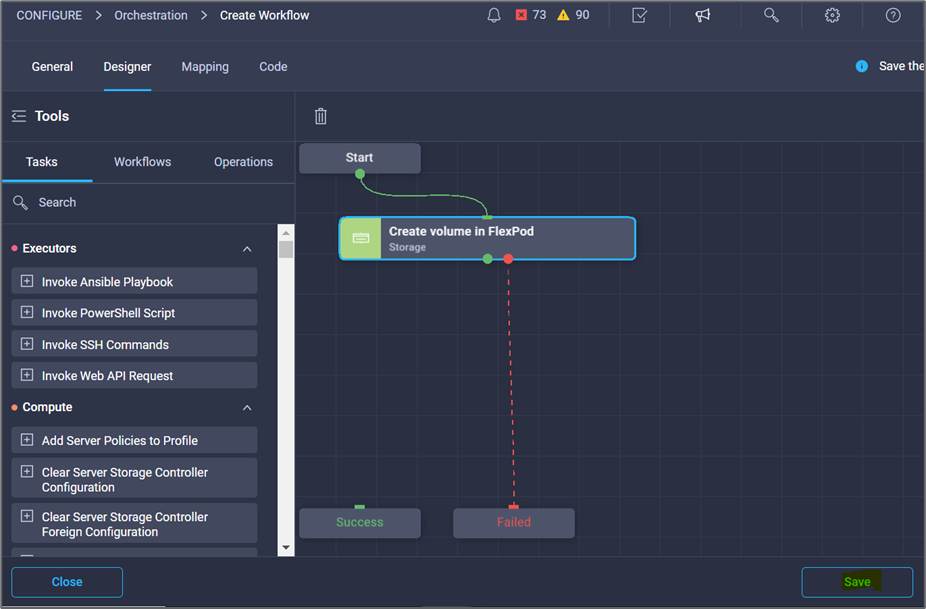
Ignorer l'erreur pour l'instant. Cette erreur s'affiche car il n'y a pas de connectivité entre les tâches Créer un volume dans FlexPod et succès qui est nécessaire pour spécifier la transition réussie.
Procédure 3 : ajout d'une règle d'exportation de stockage
-
Accédez à l'onglet Designer et cliquez sur tâches dans la section Outils.
-
Faites glisser et déposez la tâche stockage > Ajouter une stratégie d'exportation de stockage au volume à partir de la section Outils de la zone Design.
-
Cliquez sur Ajouter une stratégie d'exportation de stockage au volume. Dans la zone Propriétés de tâche, cliquez sur l'onglet général. Vous pouvez également modifier le nom et la description de cette tâche. Dans cet exemple, le nom de la tâche est Ajouter une stratégie d'exportation de stockage.
-
Utilisez Connector pour établir une connexion entre les tâches Créer un volume dans FlexPod et Ajouter une stratégie d'exportation de stockage. Cliquez sur Enregistrer.
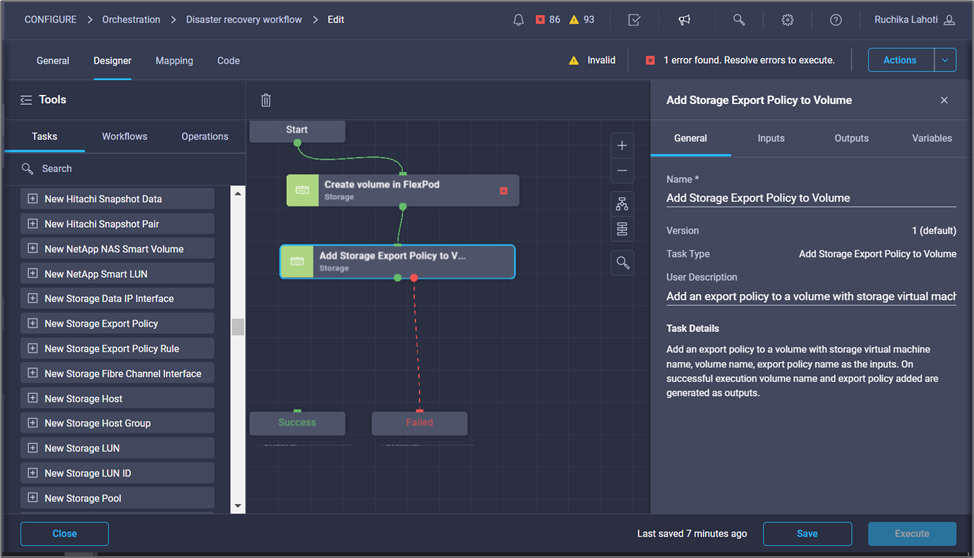
-
Dans la zone Propriétés de tâche, cliquez sur entrées.
-
Cliquez sur Map dans le champ Storage Device.
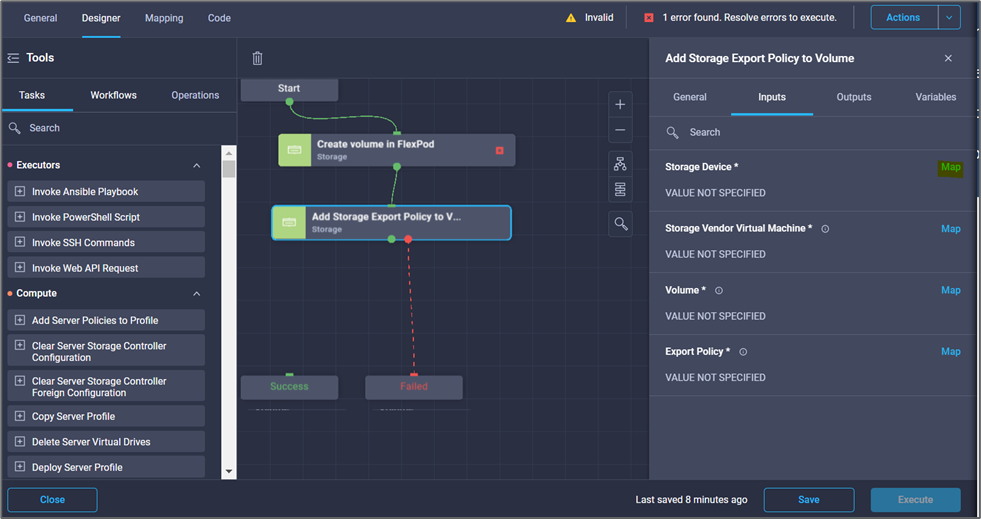
-
Choisissez valeur statique et cliquez sur Sélectionner le périphérique de stockage. Sélectionnez la même cible de stockage ajoutée lors de la création de la tâche précédente de création d'un volume de stockage.
-
Cliquez sur carte.
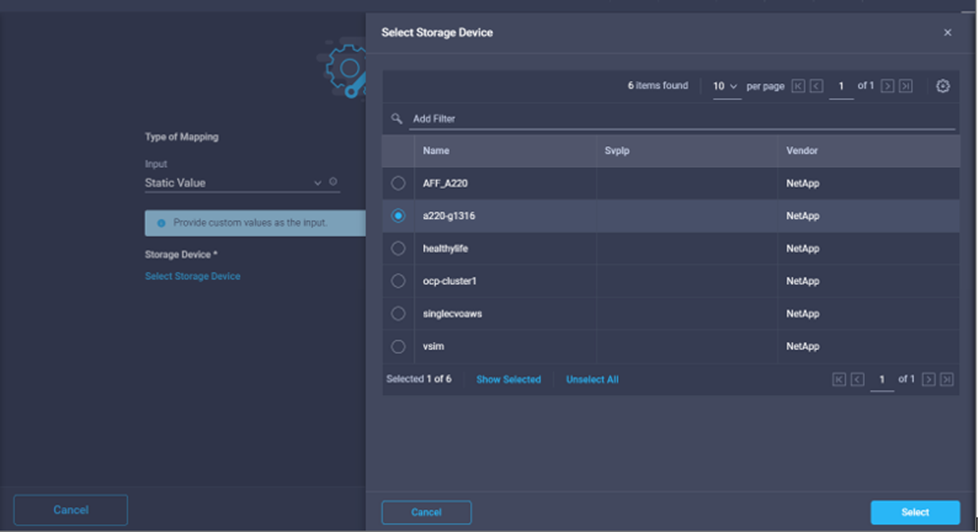
-
Cliquez sur Map dans le champ Storage Vendor Virtual machine.
-
Choisissez valeur statique et cliquez sur Sélectionner Storage Virtual machine. Sélectionnez la même machine virtuelle de stockage ajoutée lors de la création de la précédente tâche de création d'un volume de stockage.
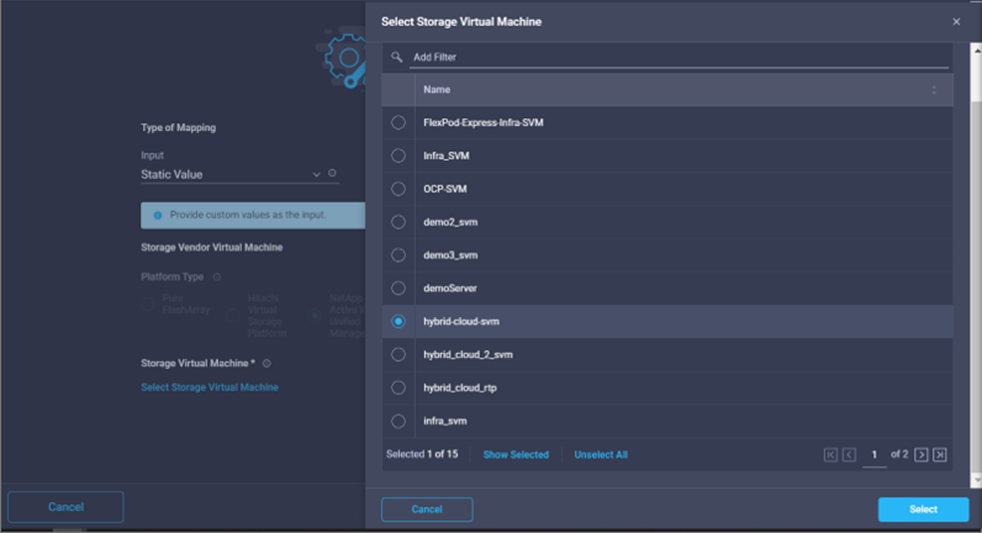
-
Cliquez sur carte.
-
Cliquez sur Map dans le champ Volume.
-
Cliquez sur Nom de la tâche, puis sur Créer un volume dans FlexPod. Cliquez sur Nom de sortie, puis sur Volume.
Dans Cisco Intersight Cloud Orchestrator, vous pouvez fournir la sortie d'une tâche précédente comme entrée pour une nouvelle tâche. Dans cet exemple, les détails Volume ont été fournis à partir de la tâche Créer un volume dans FlexPod sous forme d'entrée pour la tâche Ajouter une stratégie d'exportation de stockage. 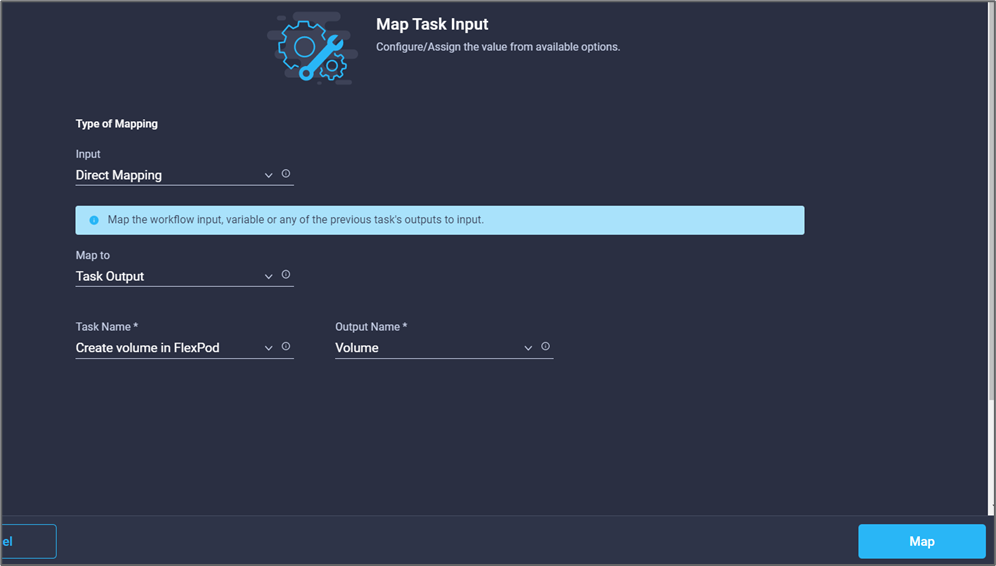
-
Cliquez sur carte.
-
Cliquez sur carte dans le champ politique d'exportation.
-
Choisissez valeur statique et cliquez sur Sélectionner stratégie d'exportation. Sélectionner la export policy créée.
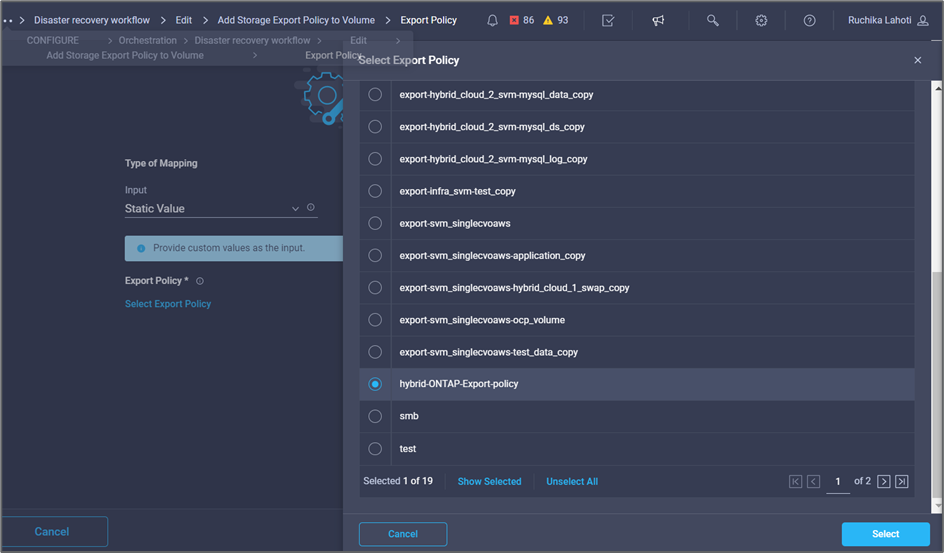
-
Cliquez sur carte, puis sur Enregistrer.
L'ajout d'une export-policy au volume est maintenant terminé. Ensuite, vous créez un nouveau datastore mappant le volume créé.
Procédure 4 : mappe de volumes FlexPod sur le datastore
-
Accédez à l'onglet Designer et cliquez sur tâches dans la section Outils.
-
Faites glisser et déposez la tâche virtualisation > Nouveau datastore d'hyperviseur de la section Outils de la zone Design.
-
Utilisez Connector pour établir une connexion entre les tâches Ajouter stratégie d'exportation de stockage et Nouveau datastore d'hyperviseur. Cliquez sur Enregistrer.
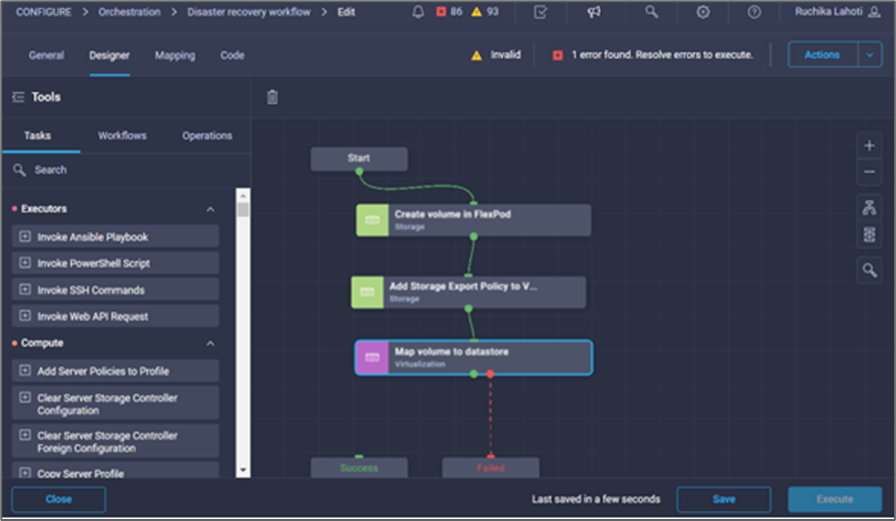
-
Cliquez sur Nouveau datastore d'hyperviseur. Dans la zone Propriétés de tâche, cliquez sur l'onglet général. Vous pouvez également modifier le nom et la description de cette tâche. Dans cet exemple, le nom de la tâche est mapper le volume sur le datastore.
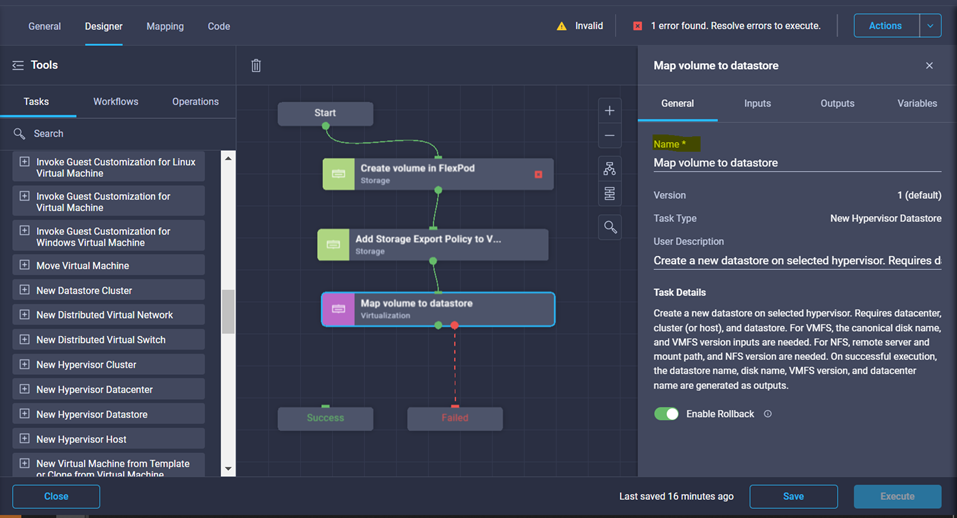
-
Dans la zone Propriétés de tâche, cliquez sur entrées.
-
Cliquez sur Map dans le champ Hypervisor Manager.
-
Choisissez valeur statique et cliquez sur Select Hypervisor Manager. Cliquez sur la cible VMware vCenter.
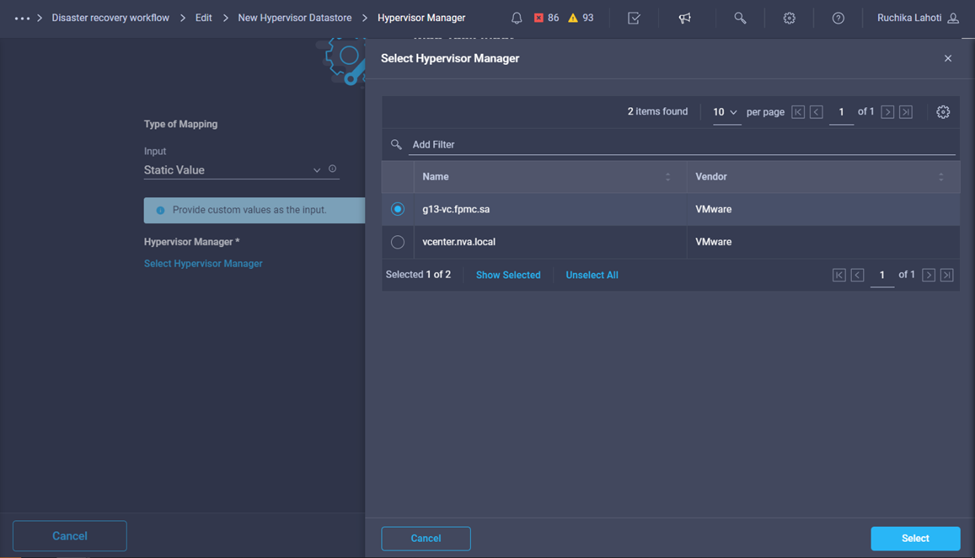
-
Cliquez sur carte.
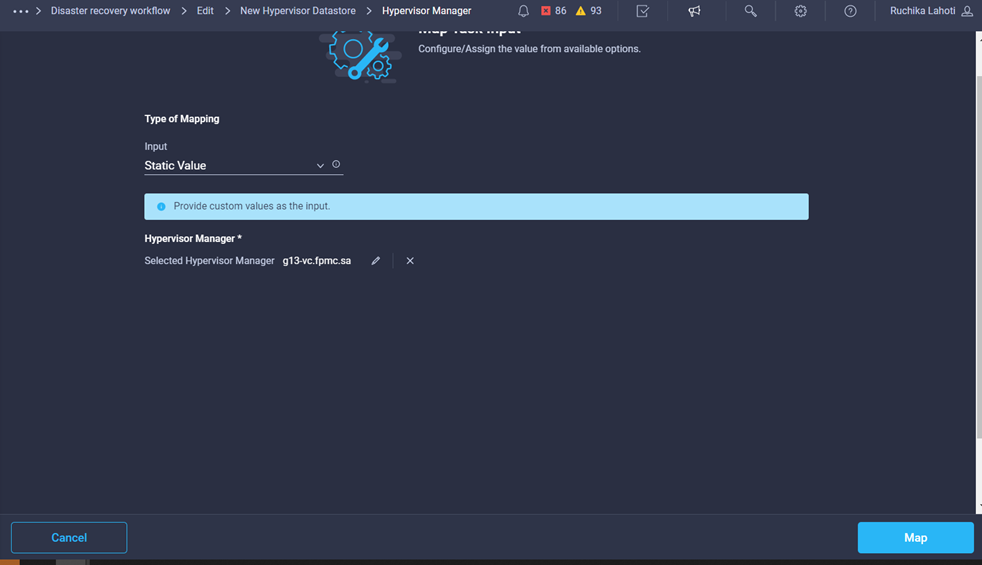
-
Cliquez sur carte dans le champ Data Center. Il s'agit du data Center associé au nouveau datastore.
-
Choisissez mappage direct et cliquez sur entrée de flux de travail.
-
Cliquez sur Nom d'entrée, puis sur Créer entrée de flux de travail.

-
Dans l'assistant Ajouter une entrée, procédez comme suit :
-
Indiquez un nom d'affichage et un nom de référence (facultatif).
-
Sélectionnez Datacenter comme type.
-
Cliquez sur définir la valeur par défaut et remplacer.
-
Cliquez sur Select Datacenter.
-
Cliquez sur le centre de données associé au nouveau datastore, puis sur Select.
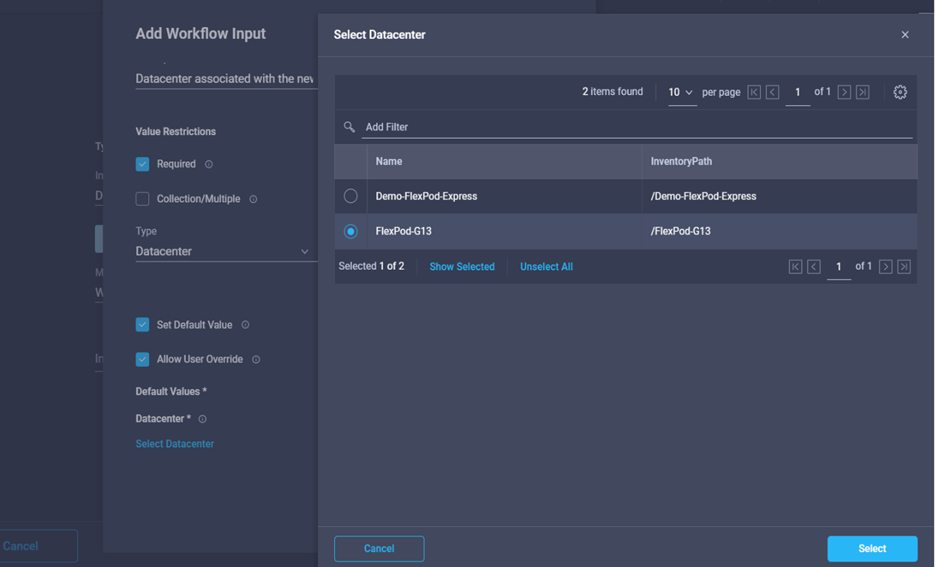
-
Cliquez sur Ajouter.
-
-
-
Cliquez sur carte.
-
Cliquez sur carte dans le champ Cluster.
-
Choisissez mappage direct et cliquez sur entrée de flux de travail.
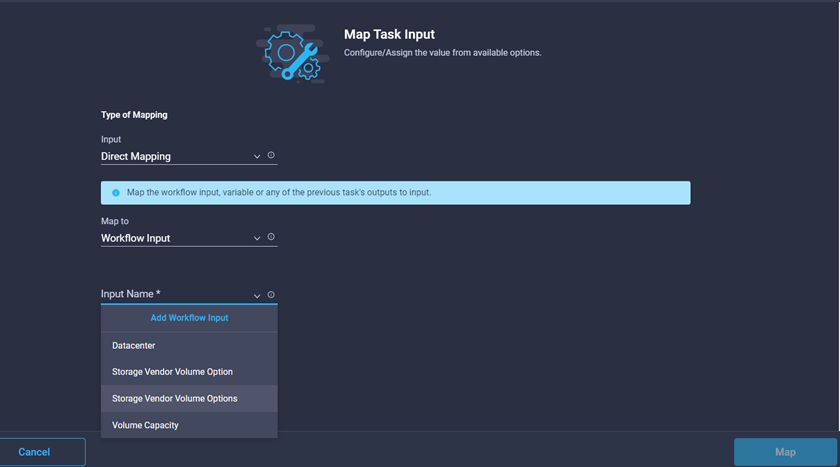
-
Dans l'assistant Ajouter une entrée, procédez comme suit :
-
Indiquez un nom d'affichage et un nom de référence (facultatif).
-
Cliquez sur requis.
-
Sélectionnez Cluster comme type.
-
Cliquez sur définir la valeur par défaut et remplacer.
-
Cliquez sur Sélectionner un cluster.
-
Cliquez sur le cluster associé au nouveau datastore.
-
Cliquez sur Sélectionner.
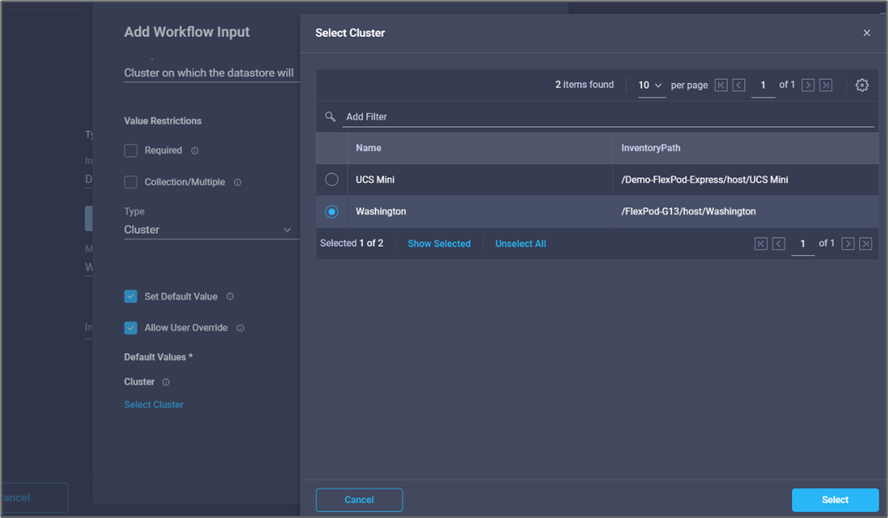
-
Cliquez sur Ajouter.
-
-
Cliquez sur carte.
-
Cliquez sur Map dans le champ Host.
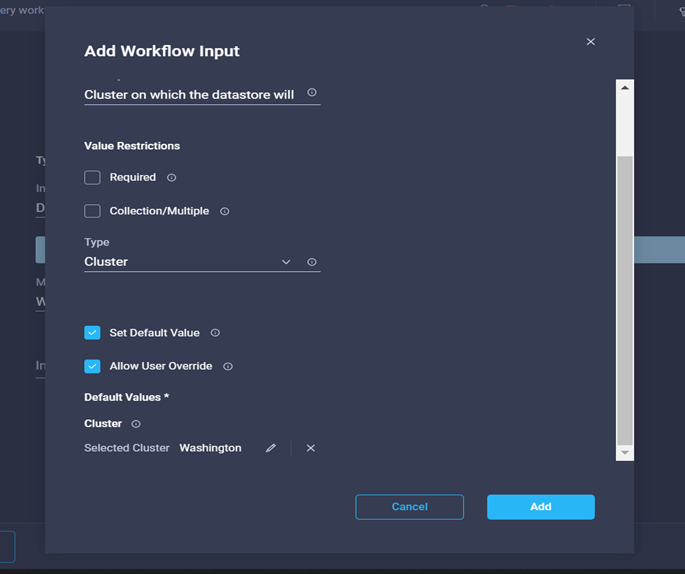
-
Choisissez valeur statique et cliquez sur l'hôte sur lequel le datastore sera hébergé. Si un cluster est spécifié, l'hôte est ignoré.
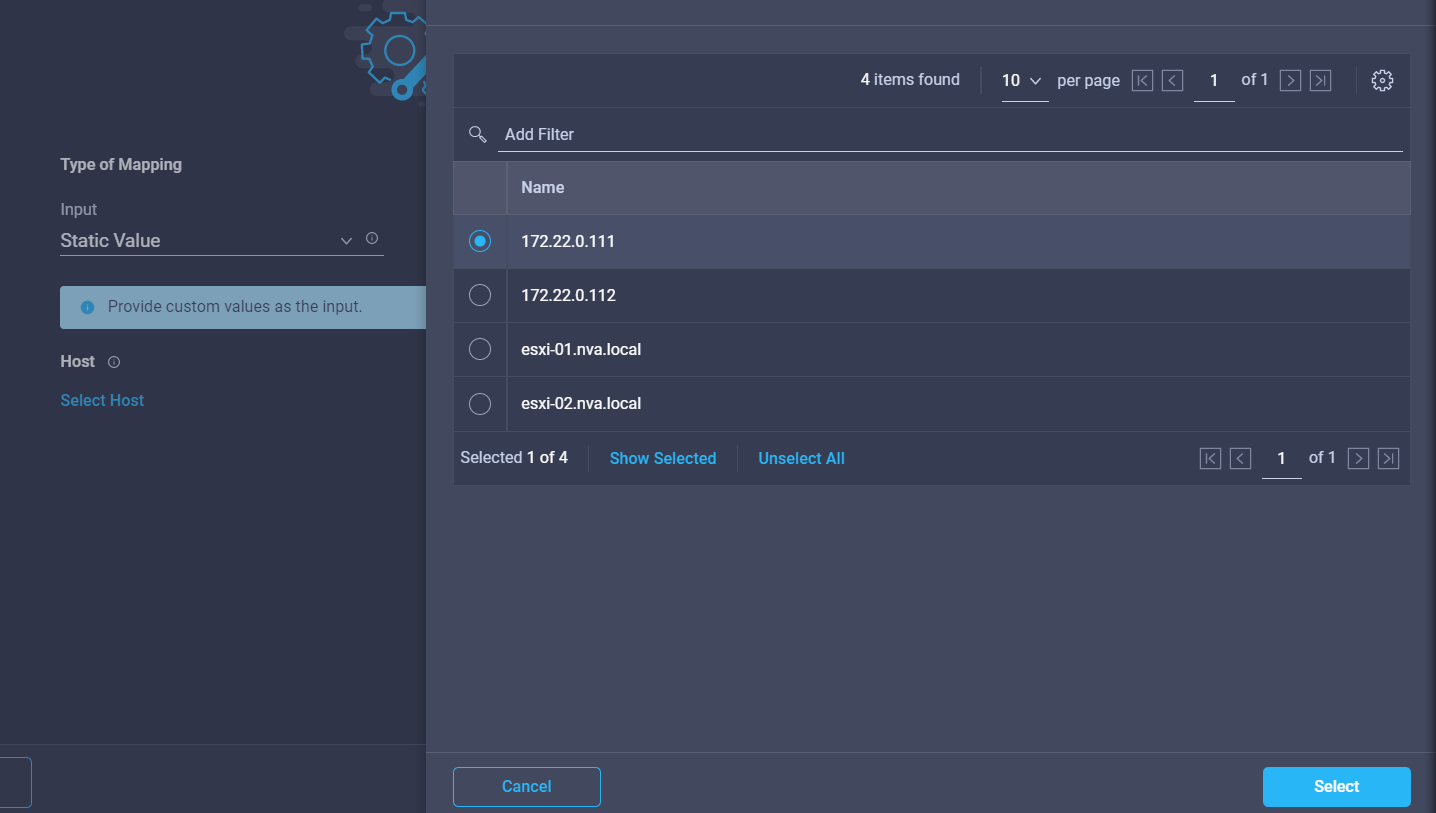
-
Cliquez sur Sélectionner et carte.
-
Cliquez sur Map dans le champ datastore.
-
Choisissez mappage direct et cliquez sur entrée de flux de travail.
-
Cliquez sur Nom d'entrée et Créer une entrée de flux de travail.
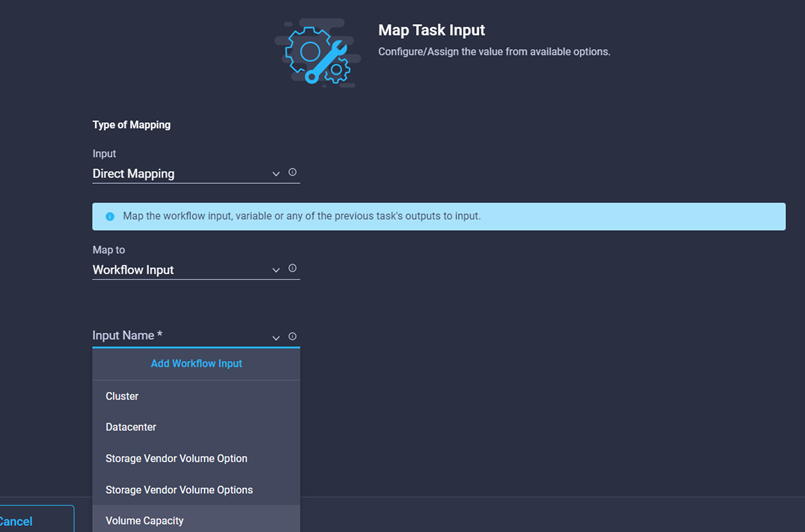
-
Dans l'assistant Ajouter une entrée :
-
Indiquez un nom d'affichage et un nom de référence (facultatif).
-
Cliquez sur requis.
-
Cliquez sur définir la valeur par défaut et remplacer.
-
Indiquez une valeur par défaut pour le datastore et cliquez sur Ajouter.
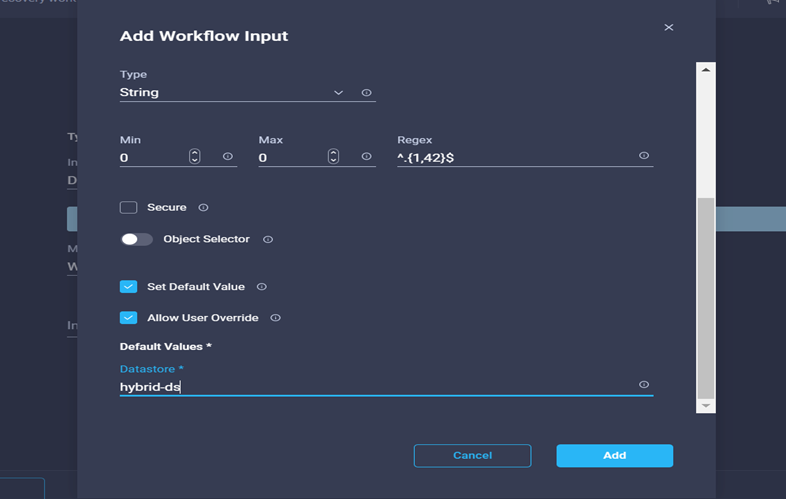
-
-
Cliquez sur carte.
-
Cliquez sur carte dans le champ de saisie Type de datastore.
-
Choisissez mappage direct et cliquez sur entrée de flux de travail.
-
Cliquez sur Nom d'entrée et Créer une entrée de flux de travail.
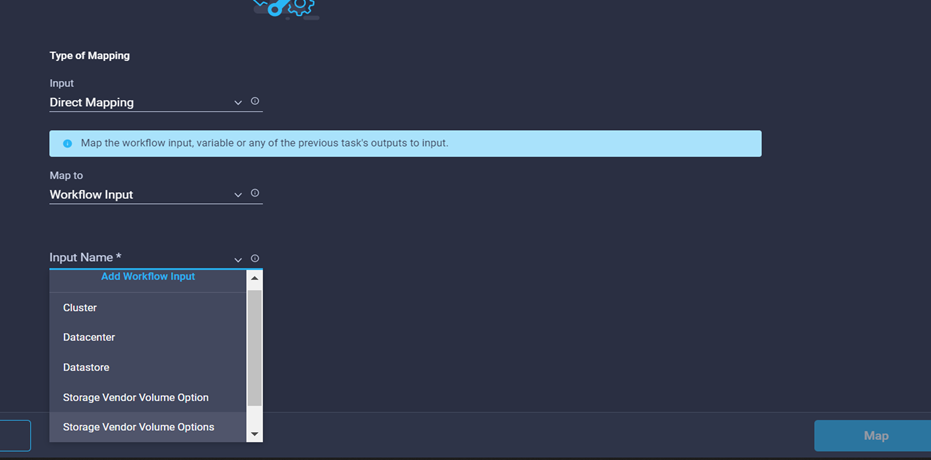
-
Dans l'assistant Ajouter une entrée, procédez comme suit :
-
Indiquez un nom d'affichage et un nom de référence (facultatif) et cliquez sur requis.
-
Assurez-vous de sélectionner le type types de datastore et cliquez sur définir la valeur par défaut et remplacer.
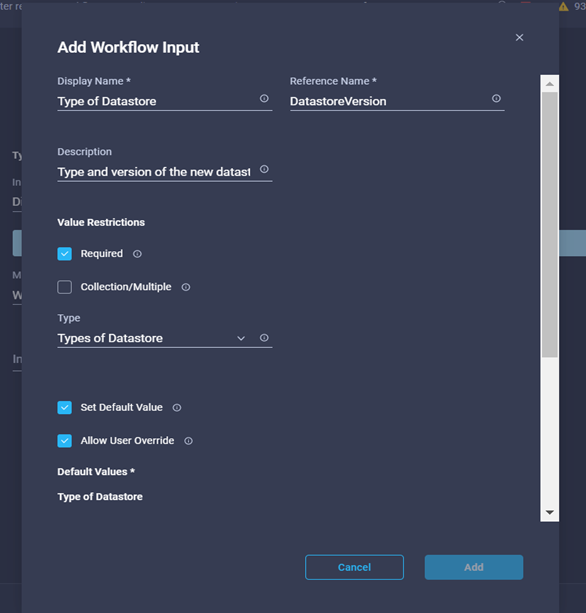
-
Indiquez le chemin distant. Il s'agit du chemin d'accès distant du point de montage NFS.
-
Indiquez les noms d'hôte ou les adresses IP du serveur NFS distant dans l'adresse du serveur NFS.
-
Cliquez sur le mode d'accès. Le mode d'accès est destiné au serveur NFS. Cliquez sur lecture seule si les volumes sont exportés en lecture seule. Cliquez sur Ajouter.
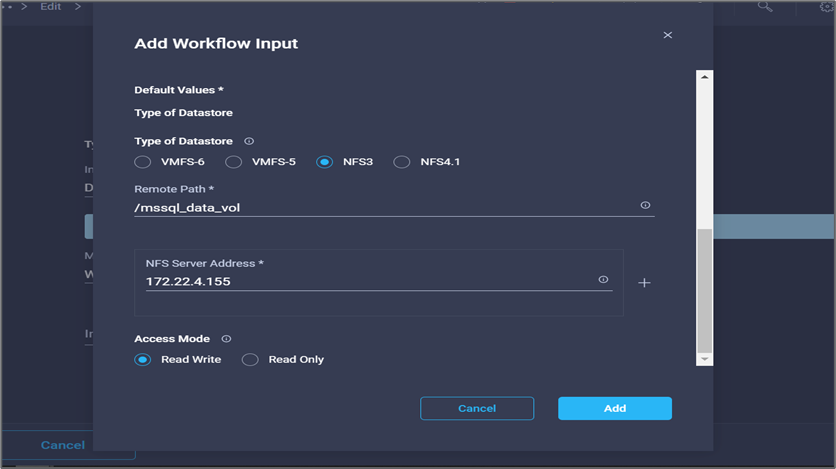
-
-
Cliquez sur carte.
-
Cliquez sur Enregistrer.
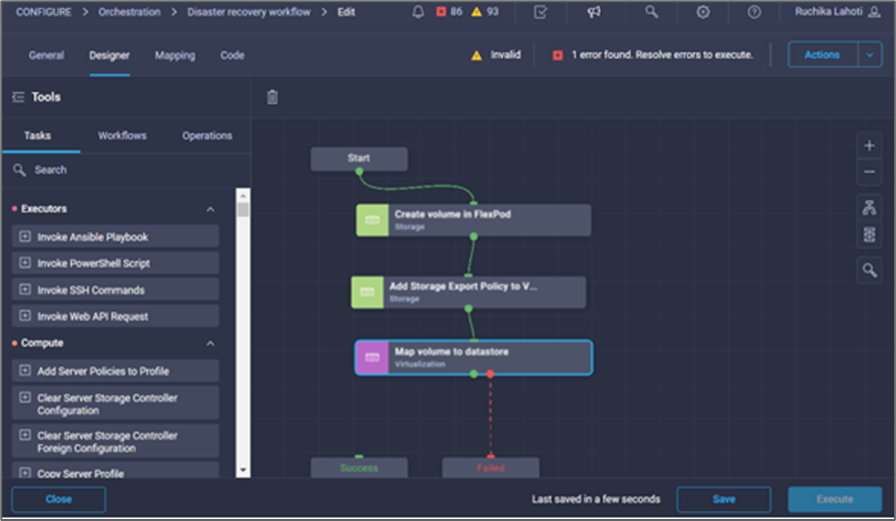
La tâche de création du datastore est terminée. Toutes les tâches effectuées dans le data Center FlexPod sur site sont effectuées.
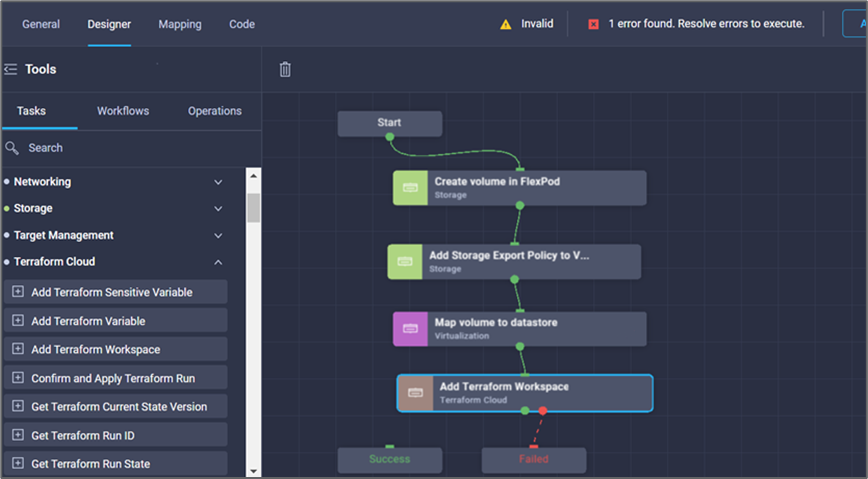
Procédure 5 : Ajout d'un nouvel espace de travail Terraform
-
Accédez à l'onglet Designer et cliquez sur tâches dans la section Outils.
-
Faites glisser et déposez la tâche Terraform Cloud > Ajouter un espace de travail Terraform dans la section Outils de la zone conception.
-
Utilisez Connector pour connecter les tâches Map volume au datastore et Add Terraform Workspace et cliquez sur Save.
-
Cliquez sur Ajouter un espace de travail Terraform. Dans la zone Propriétés de la tâche, cliquez sur l'onglet général. Vous pouvez également modifier le nom et la description de cette tâche.
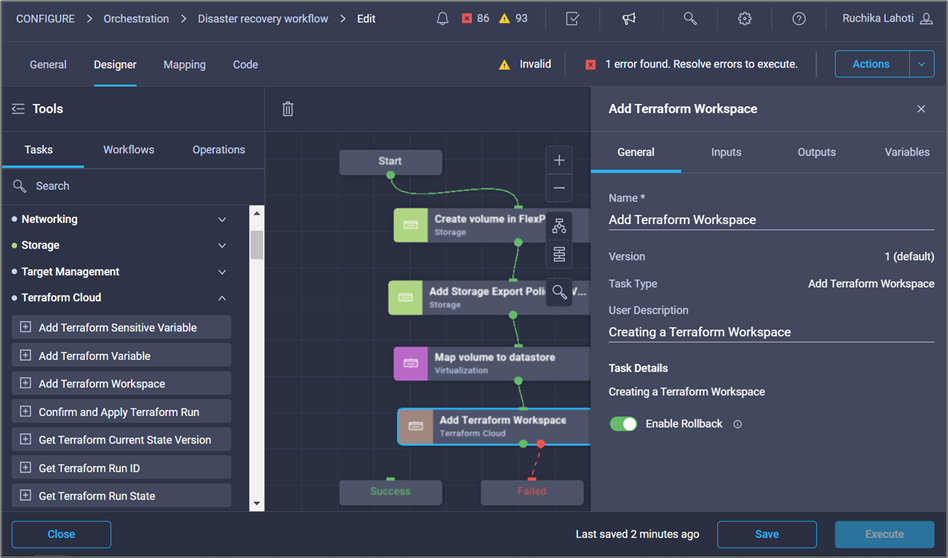
-
Dans la zone Propriétés de la tâche, cliquez sur entrées.
-
Cliquez sur carte dans le champ de saisie Terraform Cloud Target.
-
Choisissez valeur statique et cliquez sur Sélectionner la cible de nuage Terraform. Sélectionnez le compte Terraform Cloud for Business ajouté comme expliqué dans "Configurez Cisco Intersight Service pour HashiCorp Terraform". ».
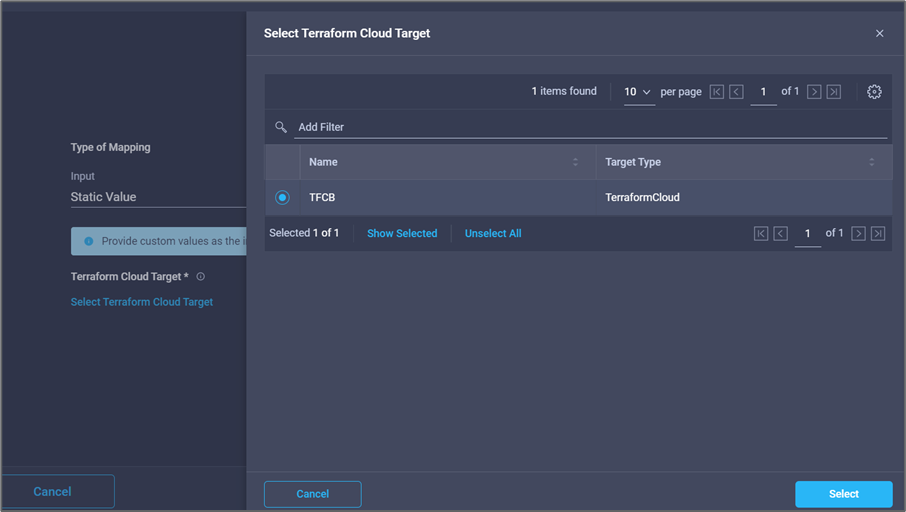
-
Cliquez sur carte.
-
Cliquez sur carte dans le champ de saisie Nom de l'organisation Terraform.
-
Choisissez valeur statique, puis cliquez sur Sélectionner l'organisation Terraform. Sélectionnez le nom de l'organisation Terraform dont vous faites partie dans votre compte Terraform Cloud for Business.
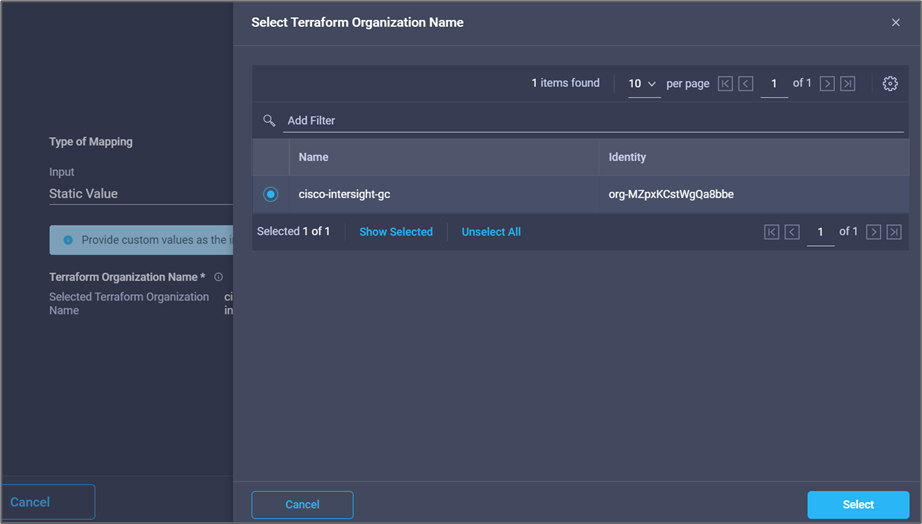
-
Cliquez sur carte.
-
Cliquez sur carte dans le champ Nom de l'espace de travail Terraform. Il s'agit du nouvel espace de travail dans le compte Terraform Cloud for Business.
-
Choisissez mappage direct et cliquez sur entrée de flux de travail.
-
Cliquez sur Nom d'entrée et Créer une entrée de flux de travail.
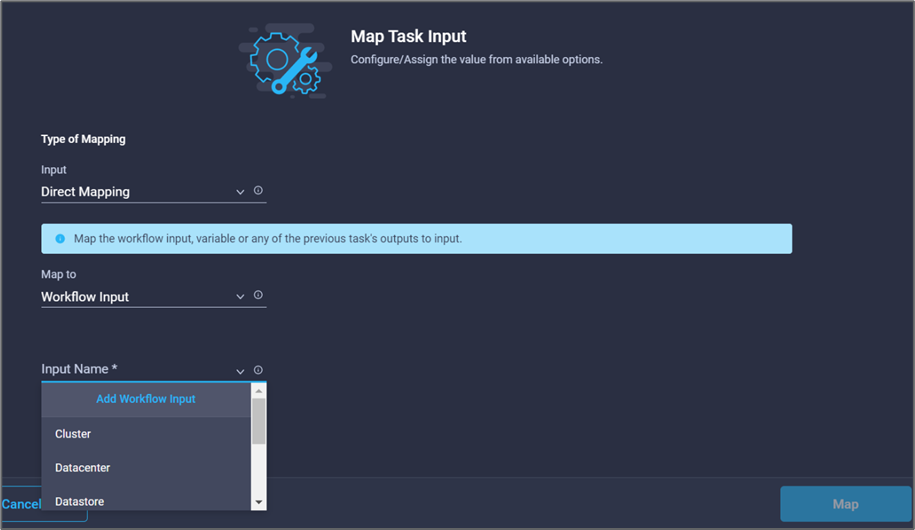
-
Dans l'assistant Ajouter une entrée, procédez comme suit :
-
Indiquez un nom d'affichage et un nom de référence (facultatif).
-
Cliquez sur requis.
-
Assurez-vous de sélectionner String pour Type.
-
Cliquez sur définir la valeur par défaut et remplacer.
-
Indiquez un nom par défaut pour l'espace de travail.
-
Cliquez sur Ajouter.
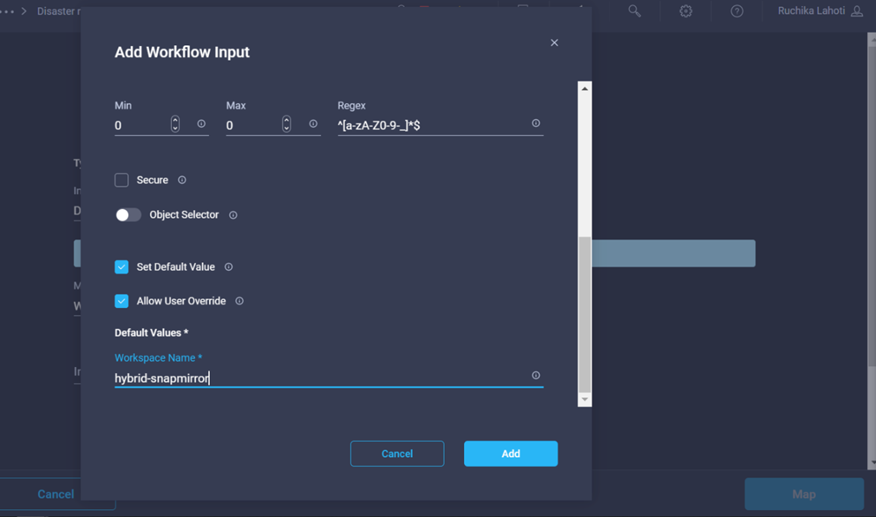
-
-
Cliquez sur carte.
-
Cliquez sur carte dans le champ Description de l'espace de travail.
-
Choisissez mappage direct et cliquez sur entrée de flux de travail.
-
Cliquez sur Nom d'entrée et Créer une entrée de flux de travail.
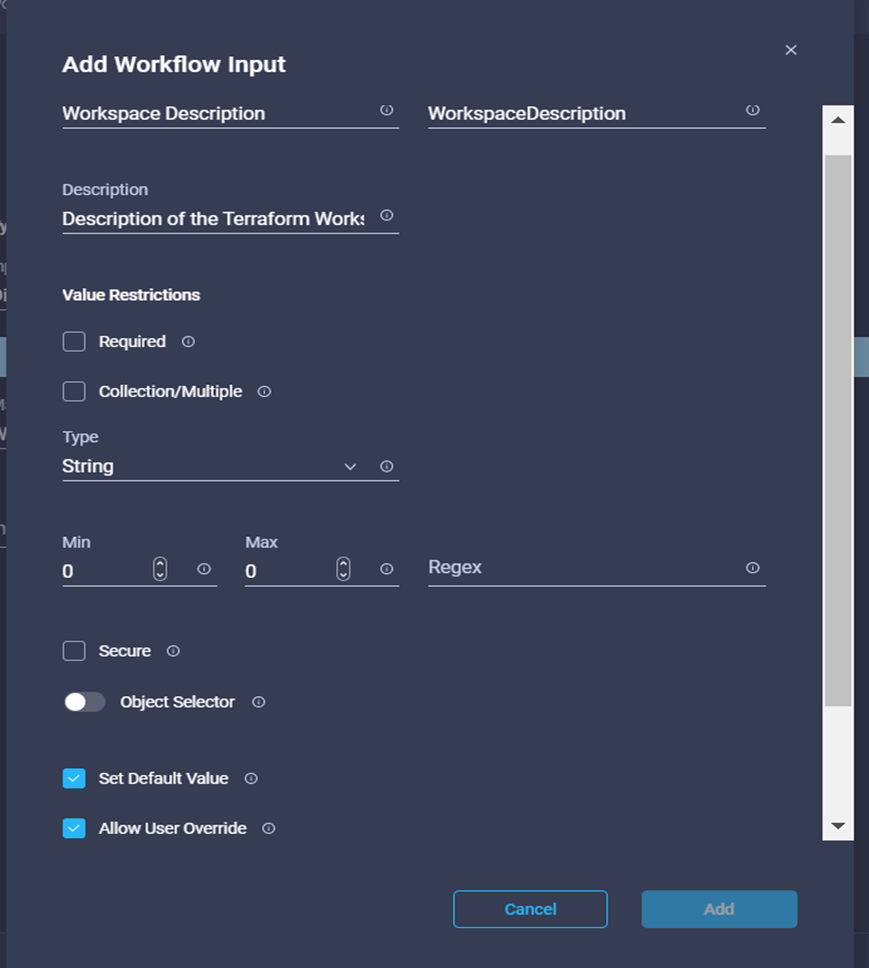
-
Dans l'assistant Ajouter une entrée, procédez comme suit :
-
Indiquez un nom d'affichage et un nom de référence (facultatif).
-
Assurez-vous de sélectionner String pour Type.
-
Cliquez sur définir la valeur par défaut et remplacer.
-
Fournissez une description de l'espace de travail et cliquez sur Ajouter.
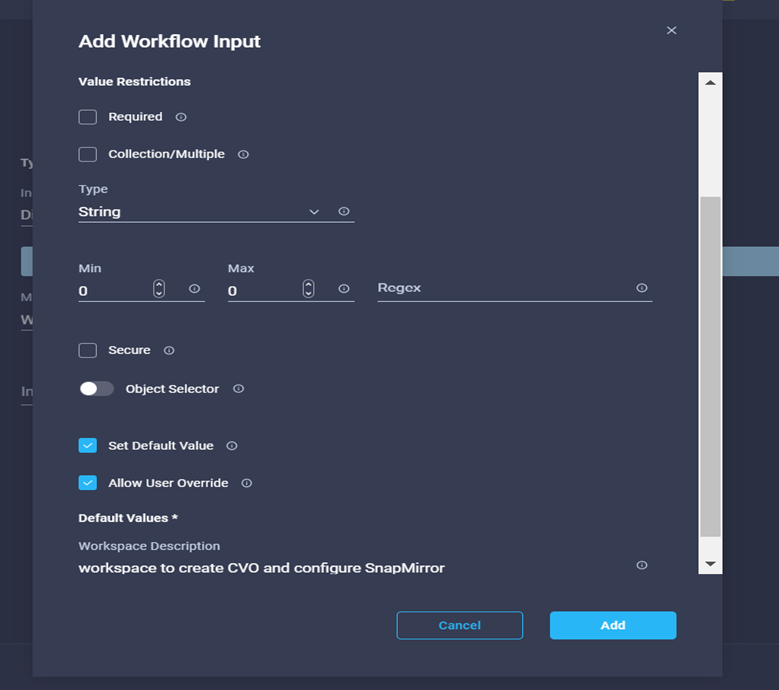
-
-
Cliquez sur carte.
-
Cliquez sur Map dans le champ Execution mode.
-
Choisissez valeur statique, cliquez sur mode d'exécution, puis sur remote.
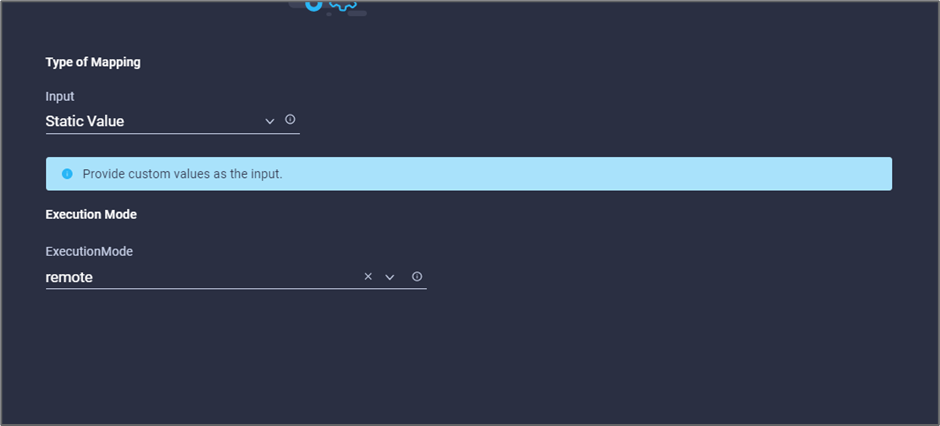
-
Cliquez sur carte.
-
Cliquez sur carte dans le champ appliquer méthode.
-
Choisissez valeur statique et cliquez sur appliquer méthode. Cliquez sur application manuelle.
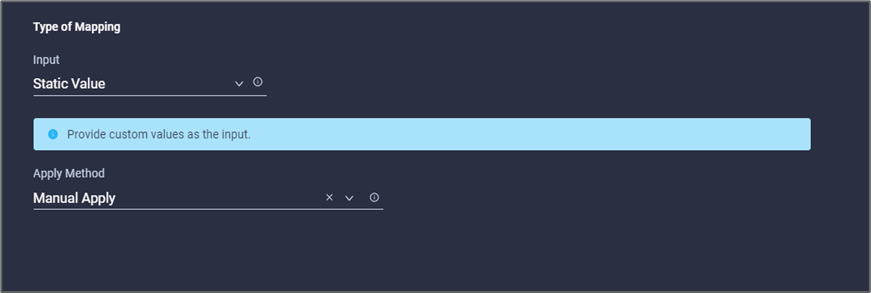
-
Cliquez sur carte.
-
Cliquez sur Map dans le champ User interface.
-
Choisissez valeur statique et cliquez sur interface utilisateur. Cliquez sur interface utilisateur de la console.
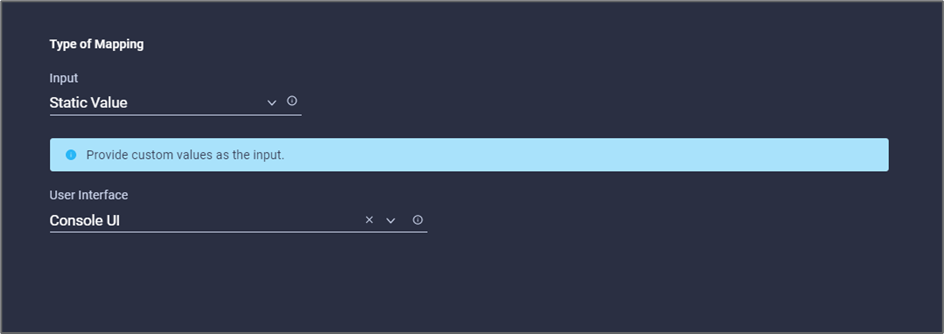
-
Cliquez sur carte.
-
Cliquez sur Map dans le champ de saisie et sélectionnez votre flux de travail.
-
Sélectionnez valeur statique, puis cliquez sur Choisissez votre flux de travail. Cliquez sur version Control Workflow.
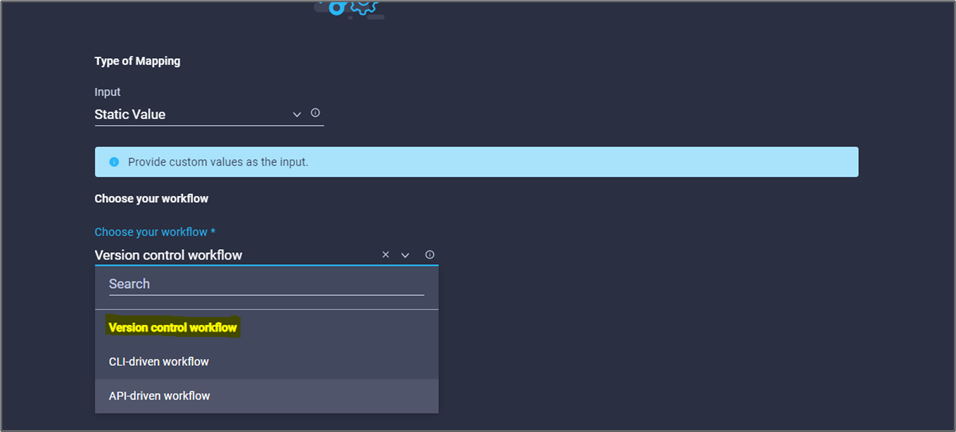
-
Fournissez les informations suivantes sur le référentiel GitHub :
-
Dans Nom du référentiel, entrez le nom du référentiel détaillé dans la section "« Configurer les conditions préalables à l'environnement »".
-
Indiquez l'ID de token OAuth comme détaillé dans la section "« Configurer les conditions préalables à l'environnement »".
-
Sélectionnez l'option déclenchement automatique.
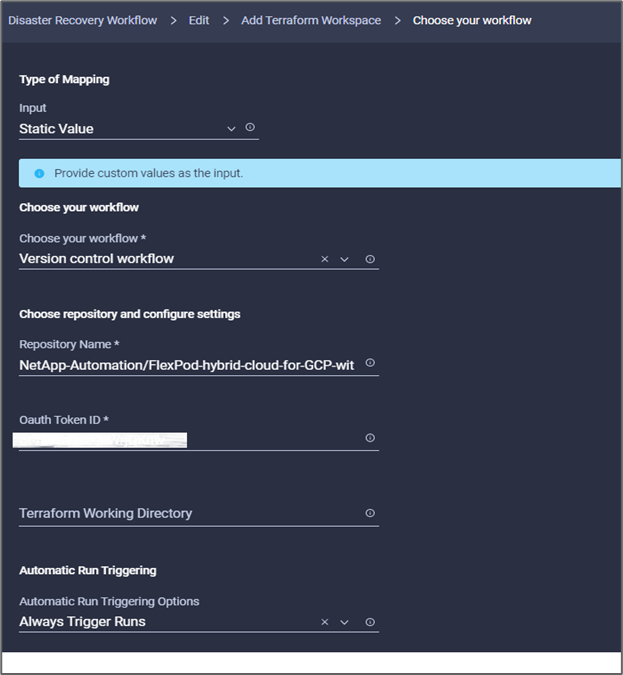
-
-
Cliquez sur carte.
-
Cliquez sur Enregistrer.
Cela termine la création d'un espace de travail dans un compte Terraform Cloud for Business.
Procédure 6 : ajoutez des variables non sensibles à l'espace de travail
-
Accédez à l'onglet Designer et cliquez sur la section workflows à partir d'Outils.
-
Faites glisser et déposez le flux de travail Terraform > Ajouter des variables Terraform à partir de la section Tools de la zone Design.
-
Utilisez Connector pour connecter les tâches Add Terraform Workspace et Add Terraform variables. Cliquez sur Enregistrer.
-
Cliquez sur Ajouter variables Terraform. Dans la zone Propriétés du flux de travail, cliquez sur l'onglet général. Vous pouvez également modifier le nom et la description de cette tâche.
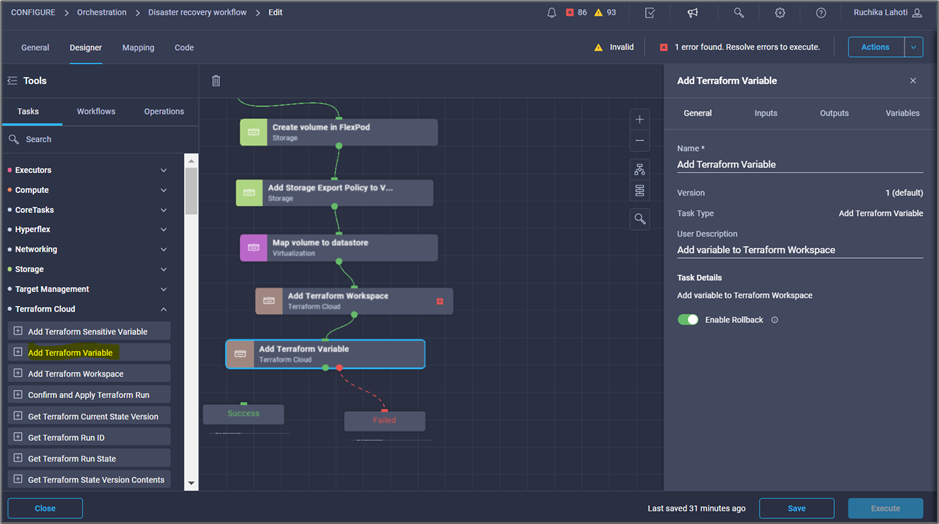
-
Dans la zone Propriétés du workflow, cliquez sur entrées.
-
Cliquez sur carte dans le champ Terraform Cloud Target.
-
Choisissez valeur statique et cliquez sur Sélectionner la cible de nuage Terraform. Sélectionnez le compte Terraform Cloud for Business ajouté comme expliqué dans "Configurez Cisco Intersight Service pour HashiCorp Terraform". ».
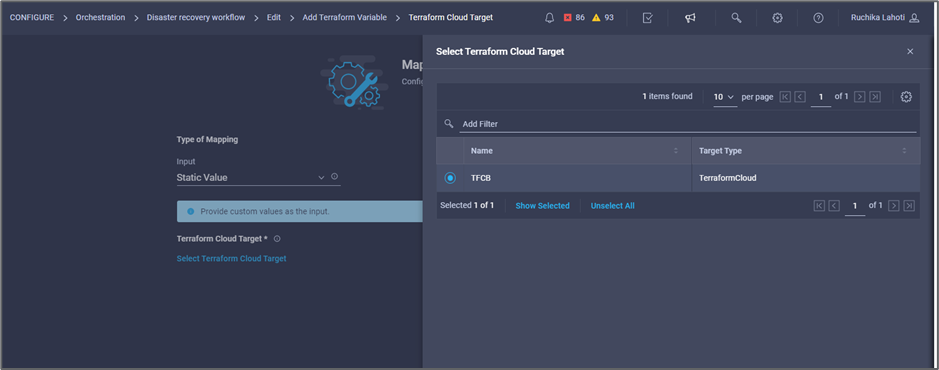
-
Cliquez sur carte.
-
Cliquez sur carte dans le champ *Nom de l'organisation Terraform *.
-
Choisissez valeur statique et cliquez sur Sélectionner l'organisation Terraform. Sélectionnez le nom de l'organisation Terraform dont vous faites partie dans votre compte Terraform Cloud for Business.
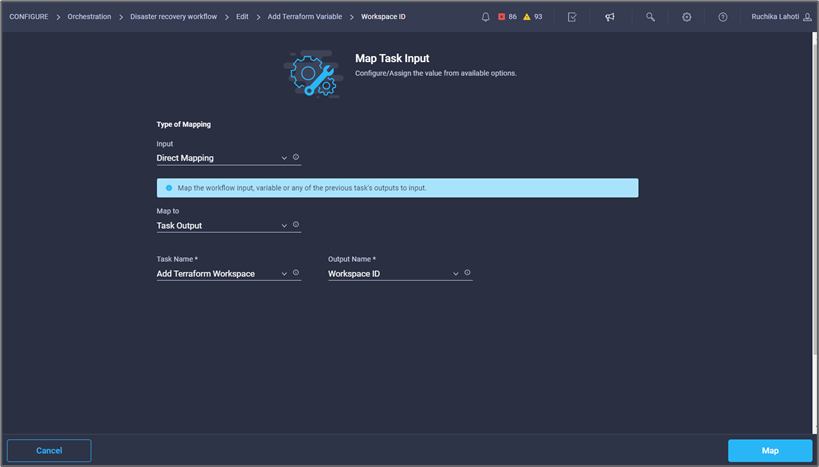
-
Cliquez sur carte.
-
Cliquez sur carte dans le champ Nom de l'espace de travail Terraform.
-
Choisissez mappage direct et cliquez sur sortie tâche.
-
Cliquez sur Nom de la tâche et cliquez sur Ajouter un espace de travail Terraform.
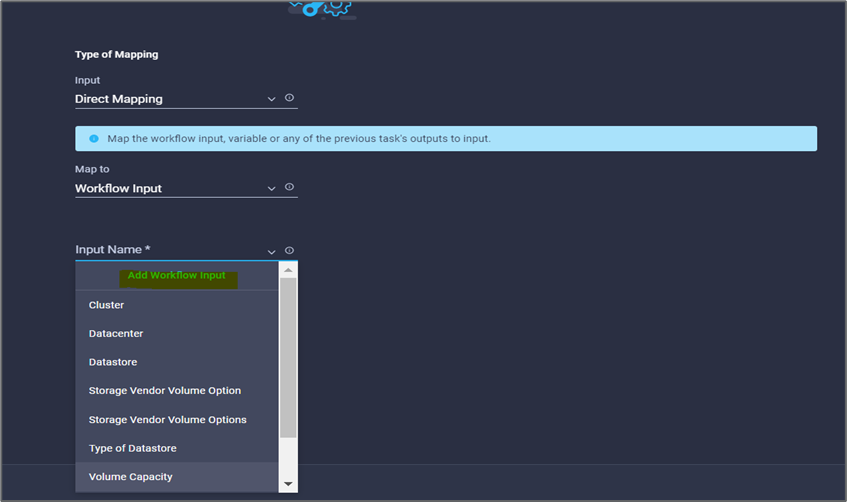
-
Cliquez sur Nom de sortie et cliquez sur Nom d'espace de travail.
-
Cliquez sur carte.
-
Cliquez sur Map dans le champ Add variables Options.
-
Choisissez mappage direct et cliquez sur entrée de flux de travail.
-
Cliquez sur Nom d'entrée et Créer une entrée de flux de travail.
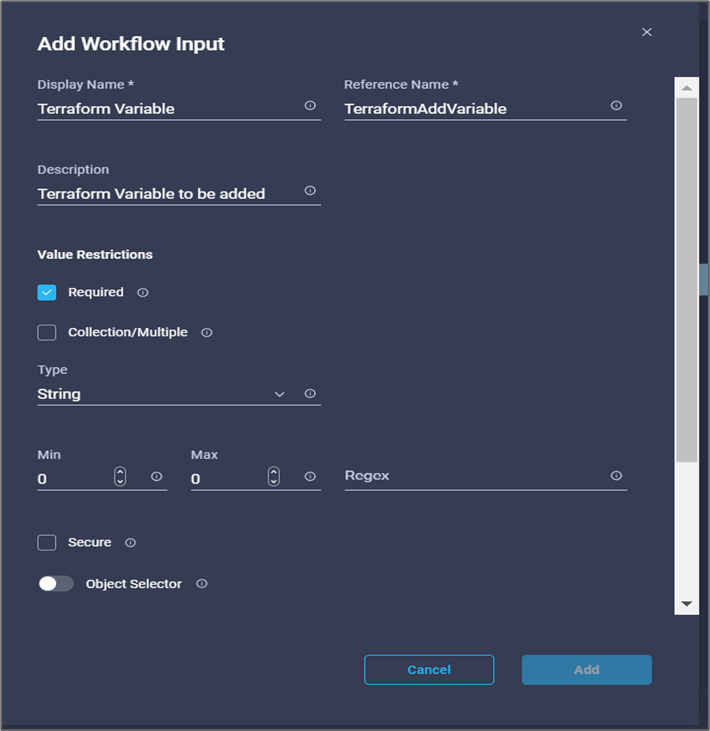
-
Dans l'assistant Ajouter une entrée, procédez comme suit :
-
Indiquez un nom d'affichage et un nom de référence (facultatif).
-
Assurez-vous de sélectionner String pour Type.
-
Cliquez sur définir la valeur par défaut et remplacer.
-
Cliquez sur Type de variable, puis sur variables non sensibles.
-
-
Dans la section Ajouter des variables Terraform, fournissez les informations suivantes :
-
Clé.
name_of_on-prem-ontap -
Valeur. indiquer le nom de ONTAP sur site.
-
Description. Nom du ONTAP sur place.
-
-
Cliquez sur + pour ajouter d'autres variables.
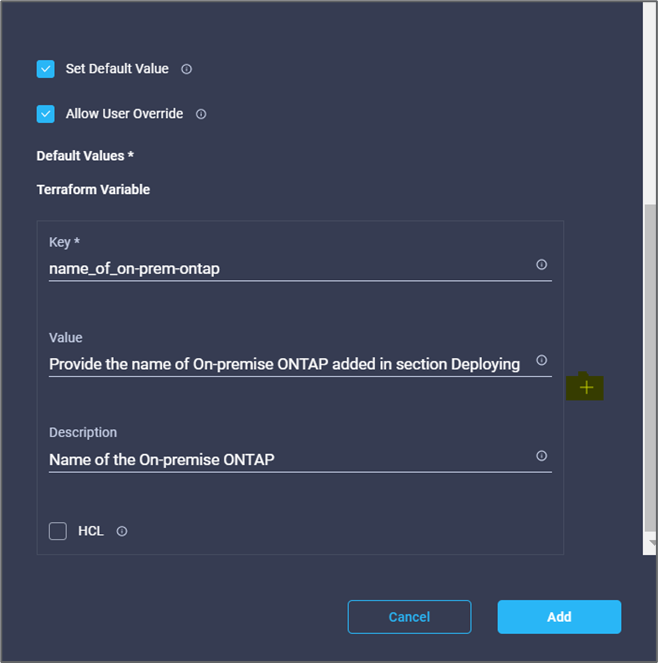
-
Ajoutez toutes les variables Terraform comme indiqué dans le tableau suivant. Vous pouvez également fournir une valeur par défaut.
Nom de la variable Terraform Description nom_of_on-ontap sur site
Nom du ONTAP sur site (FlexPod)
ip_cluster_ontap_sur site
L'adresse IP de l'interface de gestion du cluster de stockage
nom_utilisateur_ontap_sur site
Nom d'utilisateur admin pour le cluster de stockage
Zone
Région GCP dans laquelle l'environnement de travail sera créé
id_sous-réseau
ID de sous-réseau GCP dans lequel l'environnement de travail sera créé
id_vpc
ID VPC dans lequel l'environnement de travail sera créé
capacity_package_name
Type de licence à utiliser
volume_source
Nom du volume source
nom_vm_stockage_source
Nom du SVM source
volume_destination
Nom du volume sur Cloud Volumes ONTAP
schedule_of_replication
La valeur par défaut est 1 heure
nom_du_volume_to_create_on_cvo
Nom du volume cloud
id_espace_de_travail
Espace de travail_ID où l'environnement de travail sera créé
ID_projet
ID_projet où l'environnement de travail sera créé
nom_du_cluster_cvo
Nom de l'environnement de travail Cloud Volumes ONTAP
compte_service_gcp
gcp_service_compte de l'environnement de travail Cloud Volumes ONTAP
-
Cliquez sur carte, puis sur Enregistrer.

La tâche d'ajout des variables Terraform requises à l'espace de travail est alors terminée. Ajoutez ensuite les variables Terraform sensibles requises à l'espace de travail. Vous pouvez également les combiner en une seule tâche.
Procédure 7 : ajoutez des variables sensibles à un espace de travail
-
Accédez à l'onglet Designer et cliquez sur workflows dans la section Outils.
-
Faites glisser et déposez le flux de travail Terraform > Ajouter des variables Terraform à partir de la section Tools de la zone Design.
-
Utilisez Connector pour connecter les deux tâches Ajouter un espace de travail Terraform. Cliquez sur Enregistrer.
Un avertissement s'affiche pour indiquer que les deux tâches ont le même nom. Ignorer l'erreur pour l'instant car vous modifiez le nom de la tâche à l'étape suivante. -
Cliquez sur Ajouter variables Terraform. Dans la zone Propriétés du flux de travail, cliquez sur l'onglet général. Modifiez le nom en Ajouter des variables sensibles Terraform.
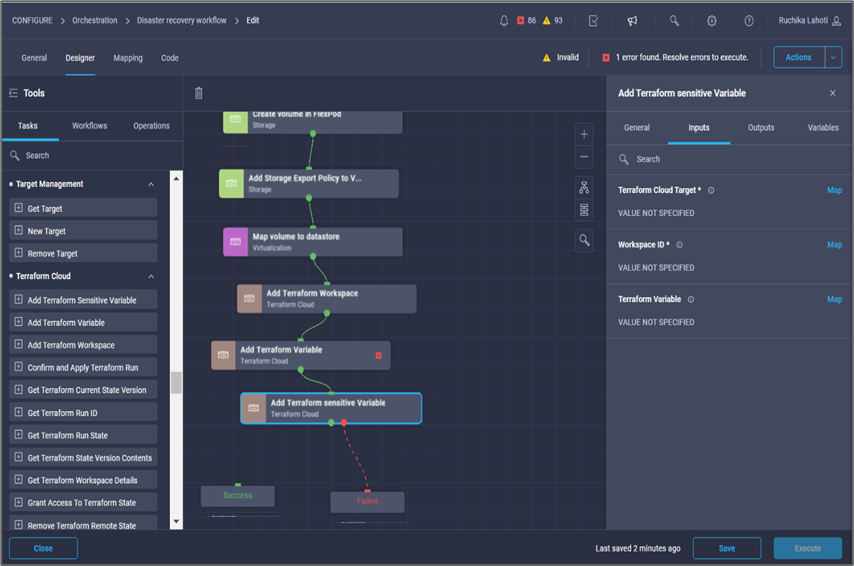
-
Dans la zone Propriétés du workflow, cliquez sur entrées.
-
Cliquez sur carte dans le champ Terraform Cloud Target.
-
Choisissez valeur statique et cliquez sur Sélectionner la cible de nuage Terraform. Sélectionnez le compte Terraform Cloud for Business ajouté dans la section "Configurez Cisco Intersight Service pour HashiCorp Terraform". »
-
Cliquez sur carte.
-
Cliquez sur carte dans le champ Nom de l'organisation Terraform.
-
Choisissez valeur statique et cliquez sur Sélectionner l'organisation Terraform. Sélectionnez le nom de l'organisation Terraform dont vous faites partie dans votre compte Terraform Cloud for Business.
-
Cliquez sur carte.
-
Cliquez sur carte dans le champ Nom de l'espace de travail Terraform.
-
Choisissez mappage direct et cliquez sur sortie tâche.
-
Cliquez sur Nom de la tâche, puis sur Ajouter un espace de travail Terraform.
-
Cliquez sur Nom de sortie et cliquez sur sortie Nom d'espace de travail.
-
Cliquez sur carte.
-
Cliquez sur Map dans le champ Add variables Options.
-
Choisissez mappage direct, puis cliquez sur entrée de flux de travail.
-
Cliquez sur Nom d'entrée et Créer une entrée de flux de travail.
-
Dans l'assistant Ajouter une entrée, procédez comme suit :
-
Indiquez un nom d'affichage et un nom de référence (facultatif).
-
Assurez-vous de sélectionner Terraform Ajouter des variables Options pour le type.
-
Cliquez sur définir la valeur par défaut.
-
Cliquez sur Type de variable, puis sur variables sensibles.
-
Cliquez sur Ajouter.
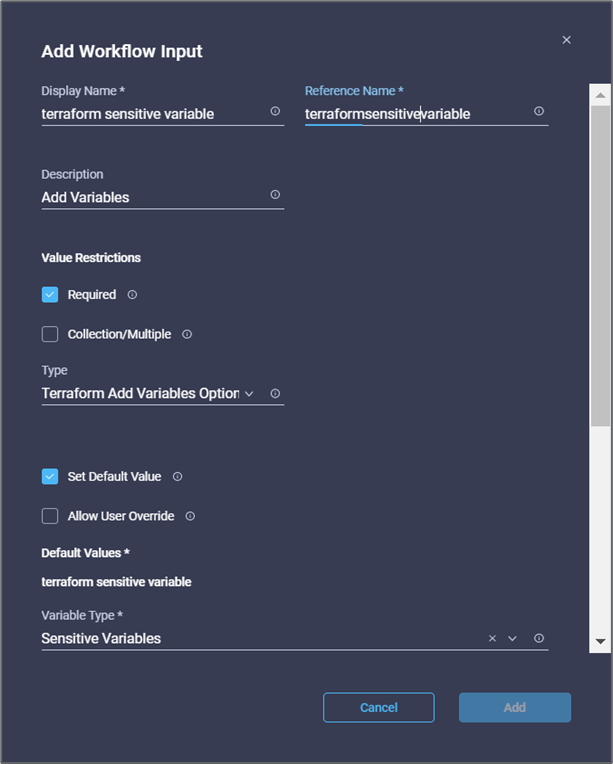
-
-
Dans la section Ajouter des variables Terraform, fournissez les informations suivantes :
-
Clé.
cloudmanager_refresh_token. -
Valeur. saisissez le jeton d'actualisation pour les opérations de l'API NetApp Cloud Manager.
-
Description. Actualiser jeton.
Pour en savoir plus sur l'obtention d'un jeton de mise à jour pour les opérations de l'API NetApp Cloud Manager, consultez la section "« Configurer les conditions préalables à l'environnement »."
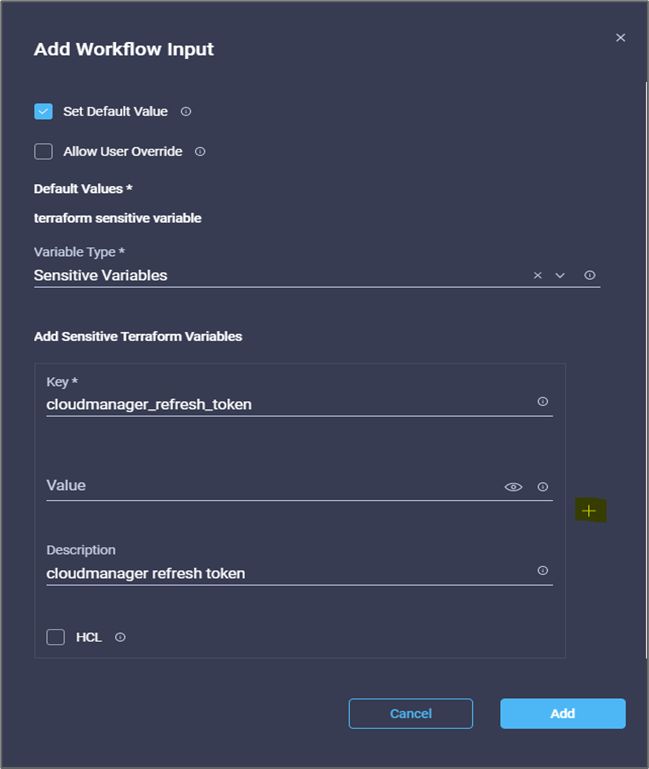
-
-
Ajoutez toutes les variables sensibles à la Terraform comme indiqué dans le tableau ci-dessous. Vous pouvez également fournir une valeur par défaut.
Nom de variable sensible Terraform Description cloudmanager_refresh_token
Actualiser le jeton. Vous pouvez l'obtenir auprès de :
id_connecteur
L'ID client du connecteur Cloud Manager. Obtenez-le à partir de
cvo_admin_password
Mot de passe d'administration pour Cloud Volumes ONTAP
mot_de_passe_utilisateur_ontap_sur site
Mot de passe d'administration pour le cluster de stockage
-
Cliquez sur Map.cette opération permet d'ajouter les variables sensibles Terraform requises à l'espace de travail. Ensuite, démarrez un nouveau plan Terraform dans l'espace de travail configuré.
Procédure 8 : démarrez un nouveau plan Terraform
-
Accédez à l'onglet Designer et cliquez sur tâches dans la section Outils.
-
Faites glisser et déposez la tâche Terraform Cloud > Start New Terraform Plan de la section Tools de la zone Design.
-
Utilisez Connector pour vous connecter entre les tâches Ajouter des variables sensibles Terraform et Démarrer de nouvelles tâches Terraform Plan. Cliquez sur Enregistrer.
-
Cliquez sur Démarrer Nouveau plan Terraform. Dans la zone Propriétés de tâche, cliquez sur l'onglet général. Vous pouvez également modifier le nom et la description de cette tâche.
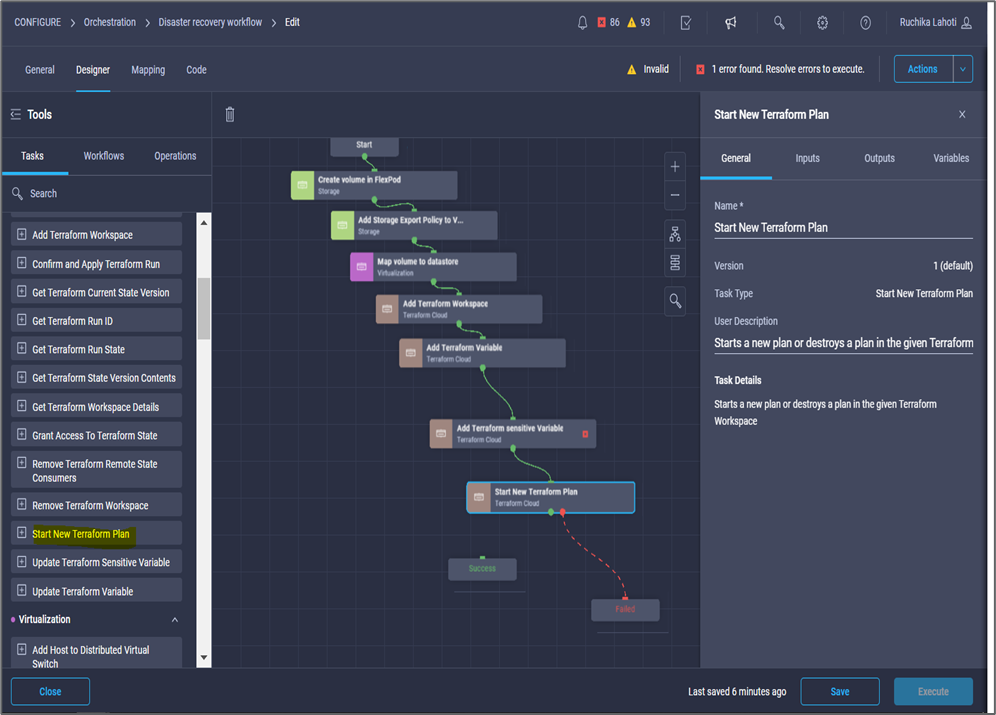
-
Dans la zone Propriétés de tâche, cliquez sur entrées.
-
Cliquez sur carte dans le champ Terraform Cloud Target.
-
Choisissez valeur statique et cliquez sur Sélectionner la cible de nuage Terraform. Sélectionnez le compte Terraform Cloud for Business ajouté dans la section « Configuration de Cisco Intersight Service for HashiCorp Terraform ».
-
Cliquez sur carte.
-
Cliquez sur Map dans le champ Workspace ID.
-
Choisissez mappage direct et cliquez sur sortie tâche.
-
Cliquez sur Nom de la tâche, puis sur Ajouter un espace de travail Terraform.
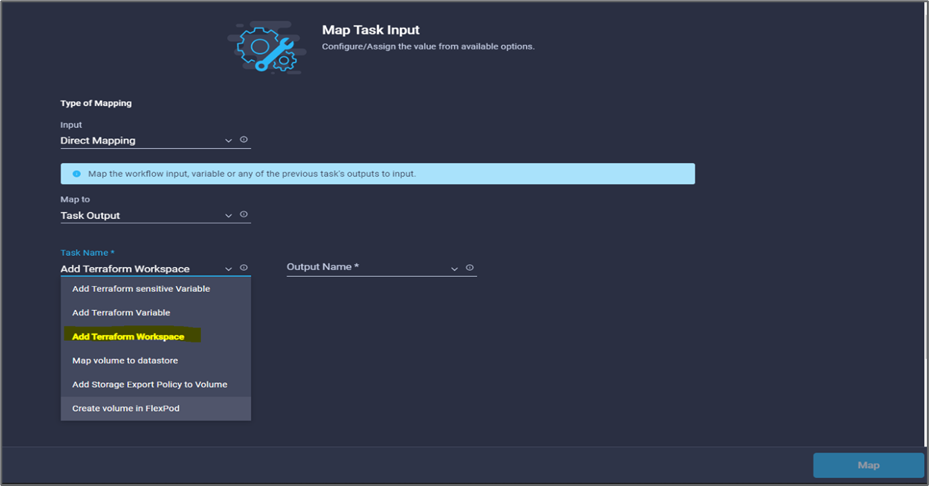
-
Cliquez sur Nom de sortie, ID d'espace de travail, puis sur carte.
-
Cliquez sur carte dans le champ motif de démarrage du plan.
-
Choisissez mappage direct, puis cliquez sur entrée de flux de travail.
-
Cliquez sur Nom d'entrée, puis sur Créer entrée de flux de travail.
-
Dans l'assistant Ajouter une entrée, procédez comme suit :
-
Indiquez un nom d'affichage et un nom de référence (facultatif).
-
Assurez-vous de sélectionner String pour Type.
-
Cliquez sur définir la valeur par défaut et remplacer.
-
Entrez une valeur par défaut pour Reason for Starting plan et cliquez sur Add.
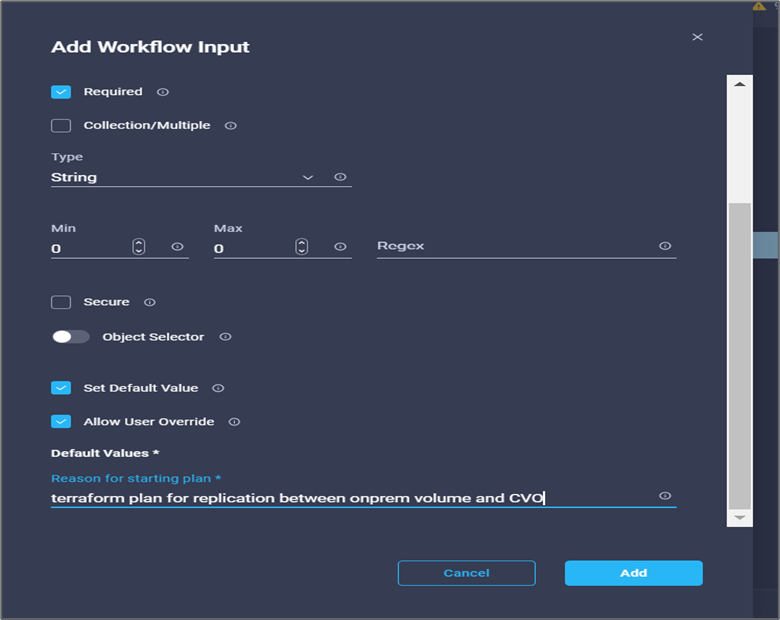
-
-
Cliquez sur carte.
-
Cliquez sur Map dans le champ Plan Operation.
-
Choisissez valeur statique et cliquez sur opération de plan. Cliquez sur New plan.
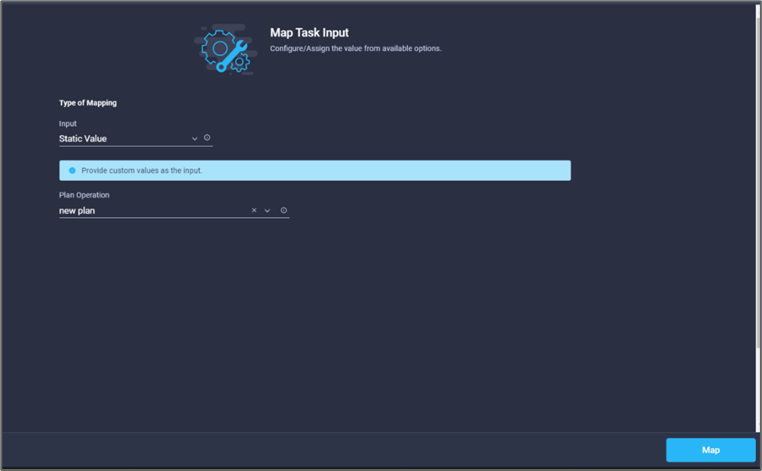
-
Cliquez sur carte.
-
Cliquez sur Enregistrer.
Cela complète la tâche d'ajout d'un plan Terraform dans le compte Terraform Cloud for Business. Ensuite, créez une tâche de veille pendant quelques secondes.
Procédure 9 : tâche de veille pour la synchronisation
Terraform Apply nécessite un runId, qui est généré dans le cadre de la tâche Plan Terraform. L'attente de quelques secondes entre le Plan Terraform et les actions d'application Terraform évite les problèmes de synchronisation.
-
Accédez à l'onglet Designer et cliquez sur tâches dans la section Outils.
-
Faites glisser et déposez la tâche Core Tasks > Sleep Task dans la section Tools de la zone Design.
-
Utilisez Connector pour connecter les tâches Démarrer Nouveau plan Terraform et tâche veille. Cliquez sur Enregistrer.
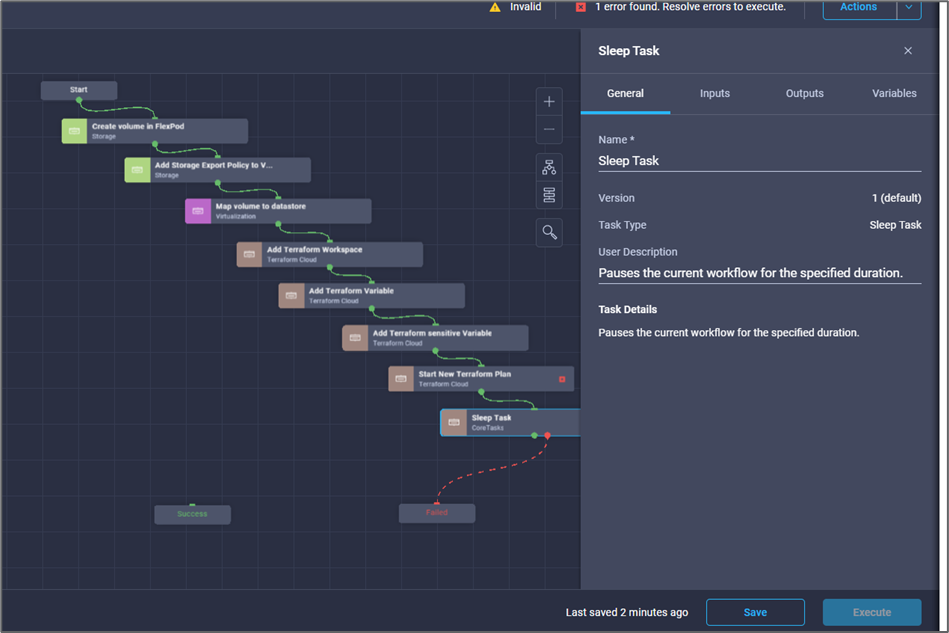
-
Cliquez sur tâche veille. Dans la zone Propriétés de tâche, cliquez sur l'onglet général. Vous pouvez également modifier le nom et la description de cette tâche. Dans cet exemple, le nom de la tâche est Synchroniser.
-
Dans la zone Propriétés de tâche, cliquez sur entrées.
-
Cliquez sur carte dans le champ temps de veille en secondes.
-
Choisissez valeur statique et saisissez 15 dans pour le temps de veille en secondes.
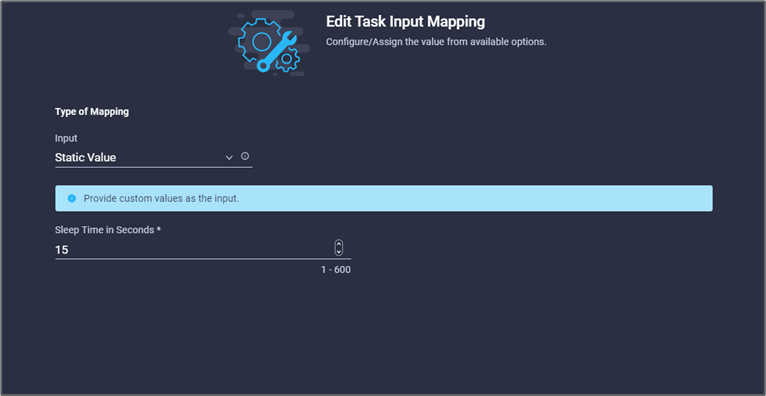
-
Cliquez sur carte.
-
Cliquez sur Enregistrer.
La tâche de veille est terminée. Ensuite, créez la dernière tâche de ce flux de travail, en confirmant et en appliquant l'exécution Terraform.
Procédure 10 : confirmer et appliquer Terraform Run
-
Accédez à l'onglet Designer et cliquez sur tâches dans la section Outils.
-
Faites glisser et déposez la tâche Terraform Cloud > confirmer et appliquer Terraform Run à partir de la section Tools de la zone Design.
-
Utilisez Connector pour connecter les tâches Synchroniser et confirmer et appliquer Terraform Run. Cliquez sur Enregistrer.
-
Cliquez sur confirmer et appliquer Terraform Run. Dans la zone Propriétés de tâche, cliquez sur l'onglet général. Vous pouvez également modifier le nom et la description de cette tâche.
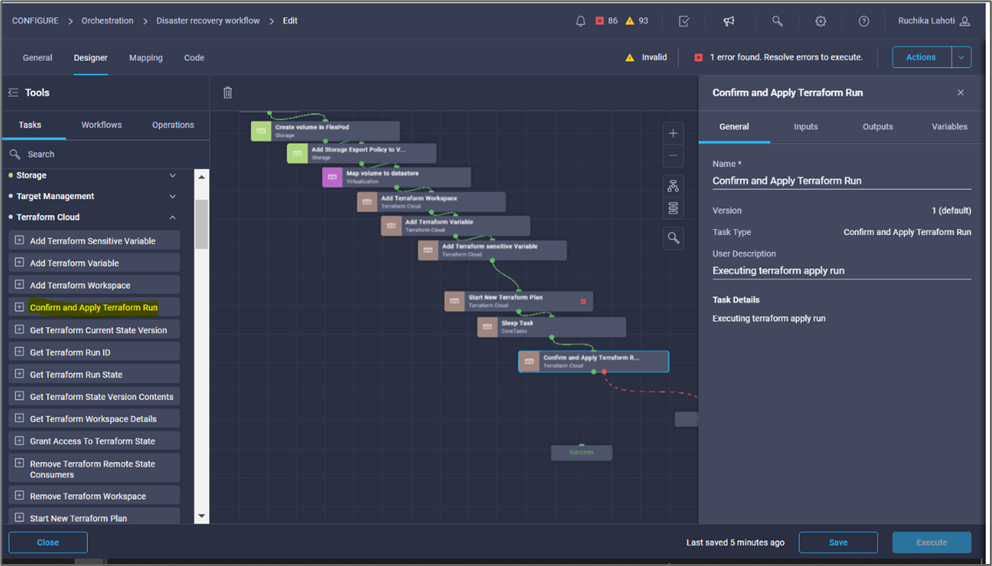
-
Dans la zone Propriétés de tâche, cliquez sur entrées.
-
Cliquez sur carte dans le champ Terraform Cloud Target.
-
Choisissez valeur statique et cliquez sur Sélectionner la cible de nuage Terraform. Sélectionnez le compte Terraform Cloud for Business ajouté dans "Configurez Cisco Intersight Service pour HashiCorp Terraform". »
-
Cliquez sur carte.
-
Cliquez sur Map dans le champ Run ID.
-
Choisissez mappage direct et cliquez sur sortie tâche.
-
Cliquez sur Nom de la tâche et cliquez sur Démarrer Nouveau plan Terraform.
-
Cliquez sur Nom de sortie, puis sur ID d'exécution.
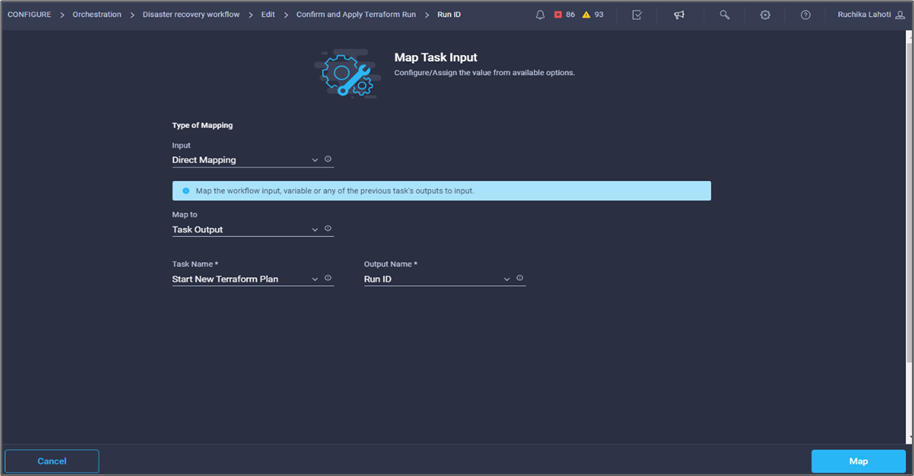
-
Cliquez sur carte.
-
Cliquez sur Enregistrer.
-
Cliquez sur alignement automatique du flux de travail pour que toutes les tâches soient alignées. Cliquez sur Enregistrer.

La tâche confirmer et appliquer Terraform Run est terminée. Utilisez Connector pour vous connecter entre la tâche confirmer et appliquer Terraform Run et les tâches Success et failed.
Procédure 11 : importation d'un flux de travail conçu par Cisco
Cisco Intersight Cloud Orchestrator vous permet d'exporter des workflows d'un compte Cisco Intersight vers votre système, puis de les importer dans un autre compte. Un fichier JSON a été créé en exportant le flux de travail créé qui peut être importé vers votre compte.
Un fichier JSON pour le composant de flux de travail est disponible dans "Référentiel GitHub".



