DRワークフロー
 変更を提案
変更を提案


手順は次のとおりです。
-
ワークフローを定義します。
-
ディザスタリカバリワークフローなど、ワークフローにわかりやすい短い名前を作成します。
-
-
ワークフローの入力を定義します。このワークフローでは、以下の情報を入力します。
-
ボリュームオプション(ボリューム名、マウントパス)
-
ボリューム容量
-
新しいデータストアに関連付けられているデータセンター
-
データストアがホストされているクラスタ
-
vCenterで作成する新しいデータストアの名前
-
新しいデータストアのタイプとバージョン
-
Terraform組織の名前
-
Terraformワークスペース
-
Terraformワークスペースの概要
-
Terraform設定を実行するために必要な変数(機密性および非機密)
-
計画を開始する理由
-
-
ワークフロータスクを追加します。
FlexPod の処理に関連するタスクは次のとおりです。
-
FlexPod でボリュームを作成します。
-
作成したボリュームにストレージエクスポートポリシーを追加します。
-
VMware vCenterで、新しく作成したボリュームをデータストアにマッピングします。
Cloud Volumes ONTAP クラスタの作成に関連するタスクは次のとおりです。
-
Terraformワークスペースを追加します
-
Terraform変数を追加します
-
Terraformの機密変数を追加します
-
新しいTerraformプランを開始します
-
Terraformの実行を確認します
-
-
ワークフローを検証します。
手順 1:ワークフローを作成します
-
左側のナビゲーションペインで[* Orchestration(オーケストレーション)]をクリックし、[ Create Workflow*]をクリックします。
-
[一般*(General *)]タブで、次のように
-
表示名を指定します(ディザスタリカバリワークフロー)。
-
組織を選択し、タグを設定し、概要 を指定します。
-
-
[ 保存 ] をクリックします .
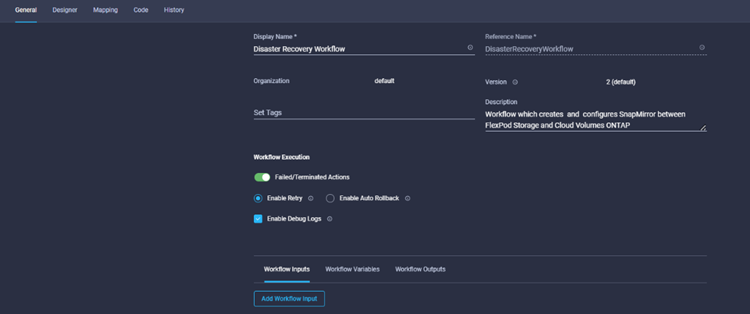
手順 2.FlexPod で新しいボリュームを作成します
-
[*Designer]タブに移動し、[*Tools]セクションから[*Tasks]をクリックします。
-
[ツール]セクションから[デザイン]領域に*ストレージ>新規ストレージボリューム*タスクをドラッグアンドドロップします。
-
[New Storage Volume]をクリックします。
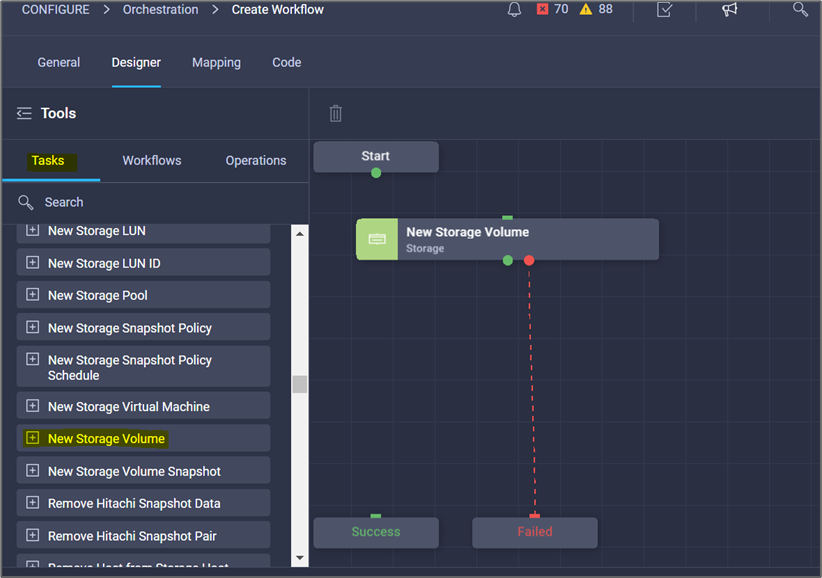
-
[タスクのプロパティ]領域で、[一般]タブをクリックします。必要に応じて、このタスクの名前と概要 を変更できます。この例では、タスクの名前は* FlexPod でのボリュームの作成*です。
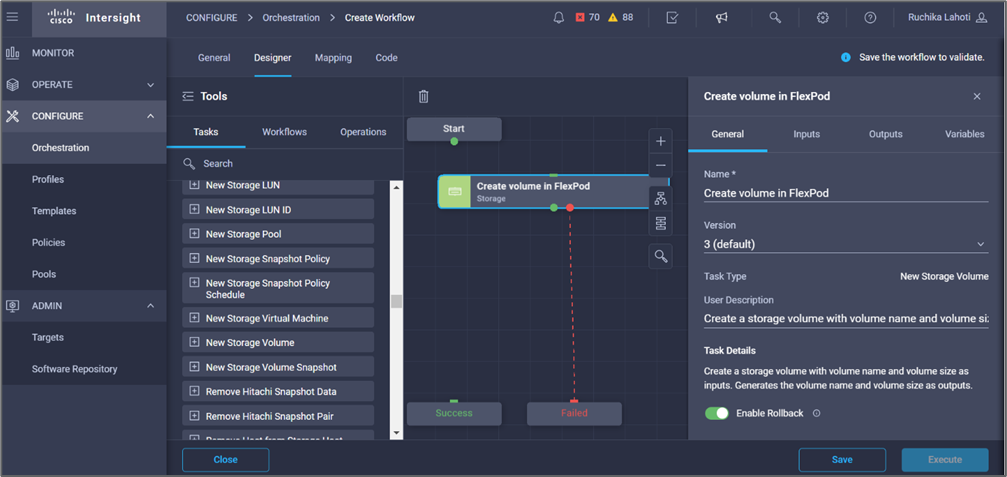
-
[タスクプロパティ(Task Properties )]領域で、[*入力(Inputs *)]をクリックする
-
[ストレージデバイス]フィールドで[マップ]をクリックします。
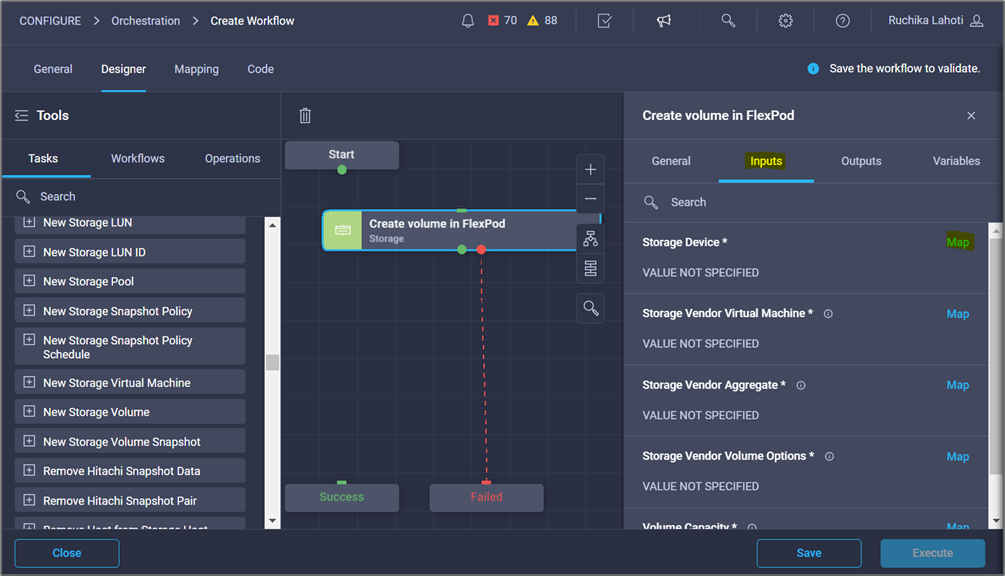
-
「* Static Value 」を選択し、「 Select Storage Device *」をクリックします。
-
追加したストレージターゲットをクリックし、* Select *をクリックします。
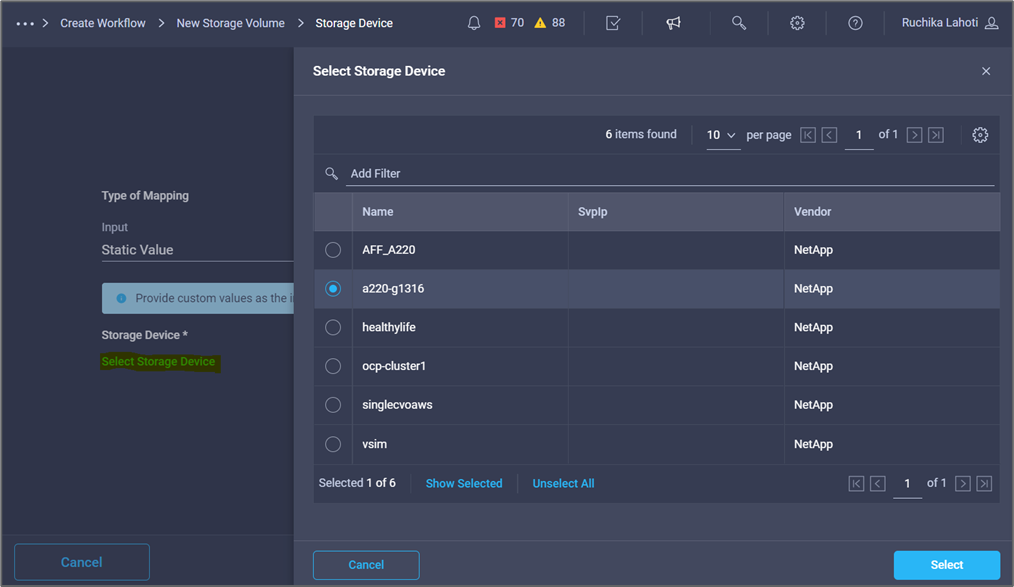
-
[マップ]をクリックします。
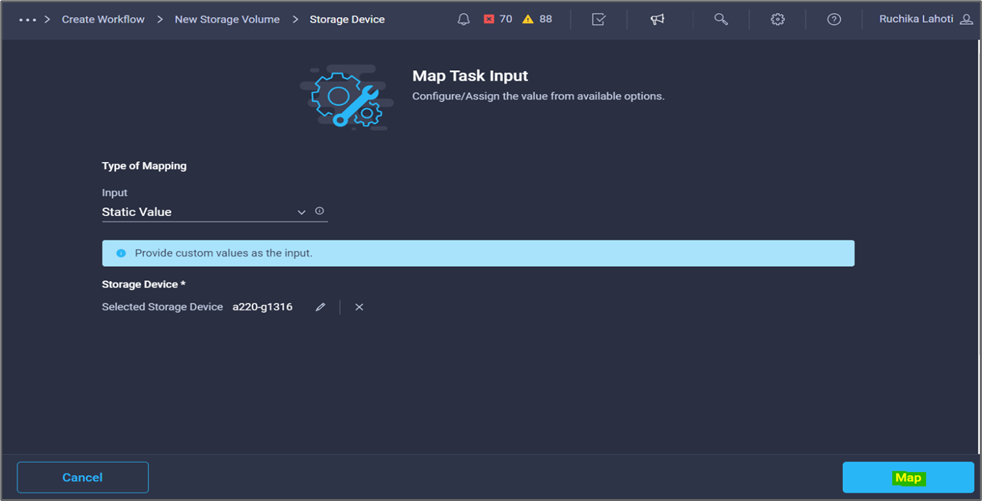
-
Storage Vendor Virtual Machine フィールドで Map *をクリックします。
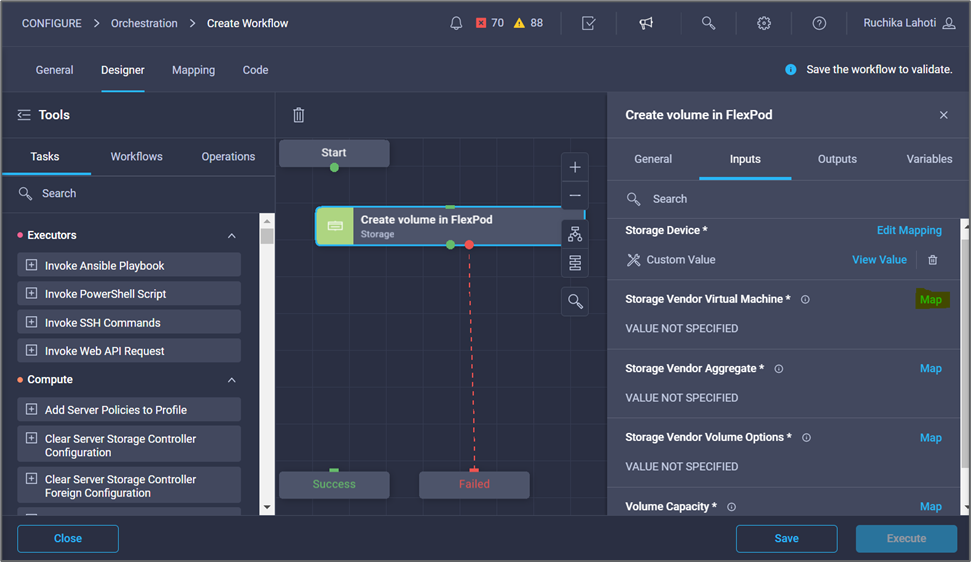
-
「* Static Value 」を選択し、「 Storage Virtual Machineの選択*」をクリックします。
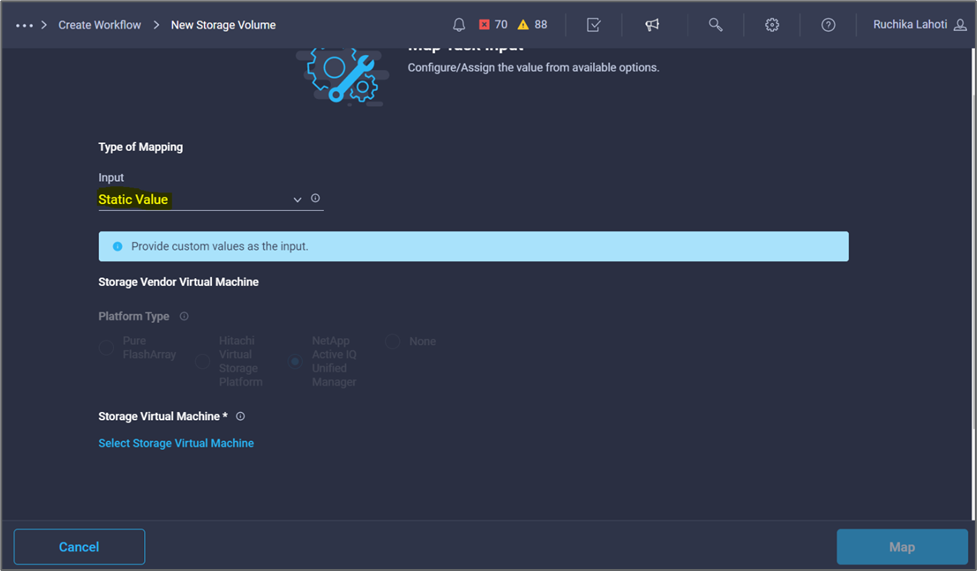
-
ボリュームを作成するStorage Virtual Machineを選択し、* Select *をクリックします。
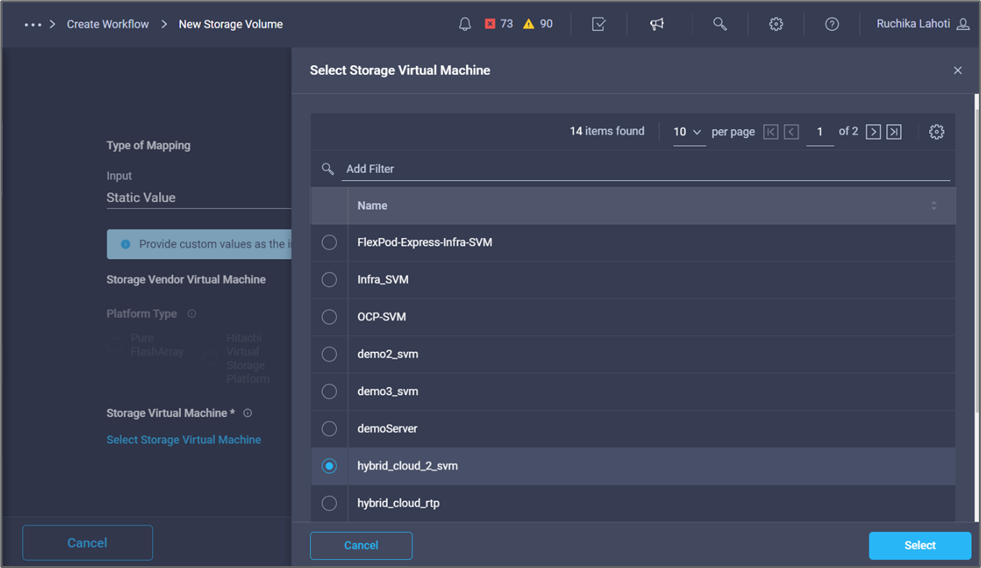
-
[マップ]をクリックします。
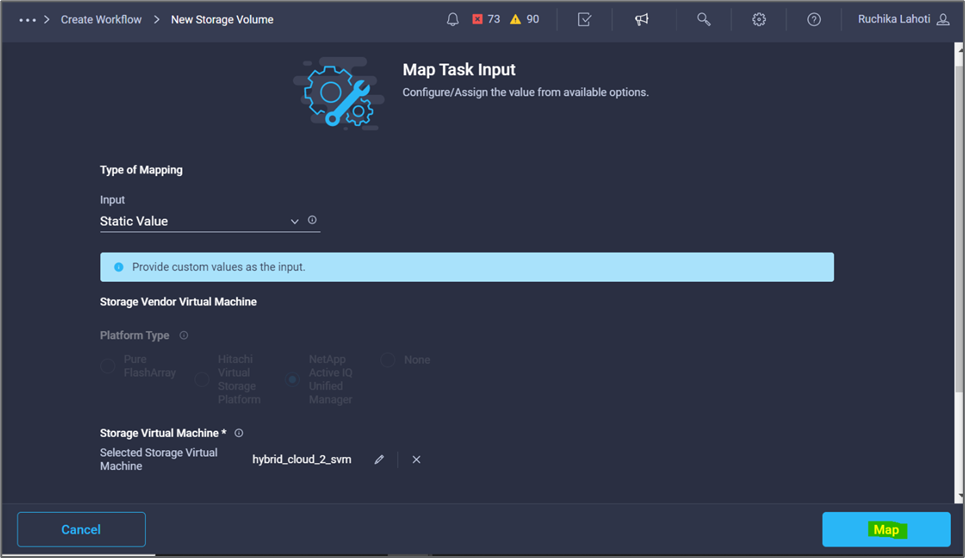
-
Storage Vendor Aggregate フィールドで Map *をクリックします。
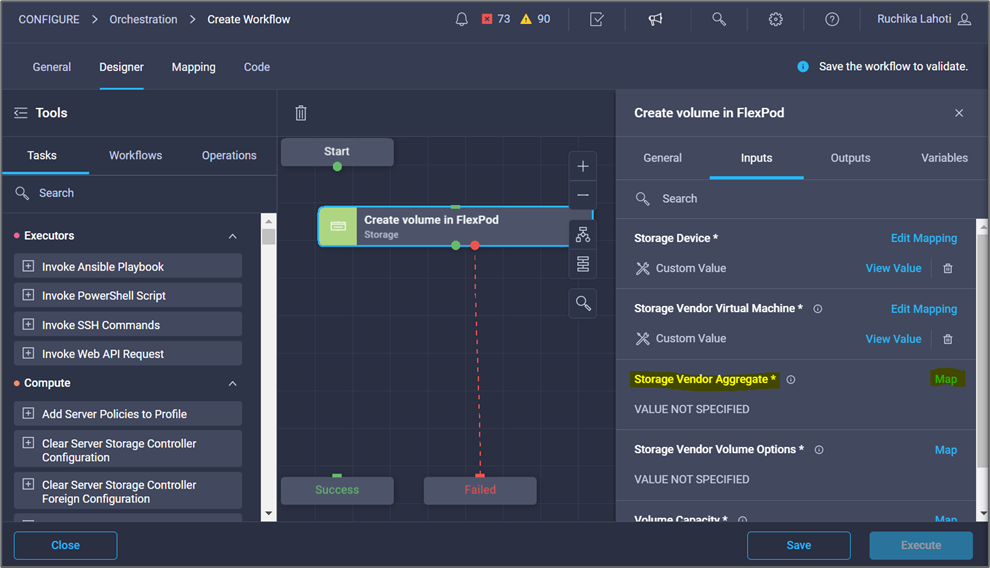
-
「静的値」を選択し、「*ストレージアグリゲートの選択」をクリックします。アグリゲートを選択し、 Select *をクリックします。
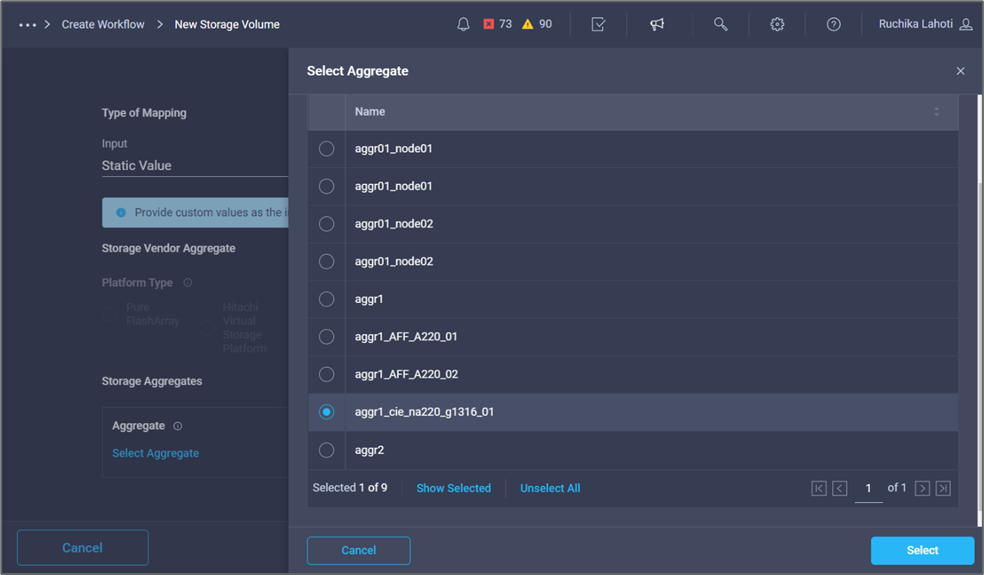
-
[マップ]をクリックします。
-
Storage Vendor Volume Options (ストレージベンダーボリュームオプション)フィールドで* Map *をクリックします。
-
[直接マッピング]を選択し、[ワークフロー入力]をクリックします。
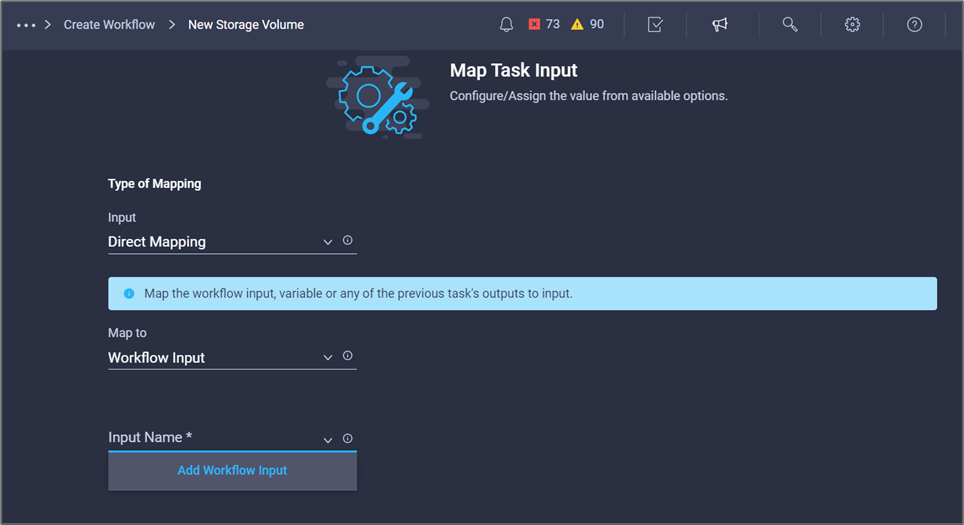
-
入力の追加ウィザードで、次の手順を実行します。
-
表示名と参照名を指定します(オプション)。
-
タイプ*でストレージ・ベンダーのボリューム・オプション*が選択されていることを確認します。
-
[デフォルト値の設定]と[オーバーライド*]をクリックします。
-
[必須]をクリックします。
-
プラットフォームのタイプ*をNetApp Active IQ Unified Manager *に設定します。
-
作成したボリュームのデフォルト値を* Volume *で指定します。
-
[NFS]をクリックします。NFSが設定されている場合は、NFSボリュームが作成されます。この値をfalseに設定すると、SANボリュームが作成されます。
-
マウントパスを指定し、* Add *をクリックします。
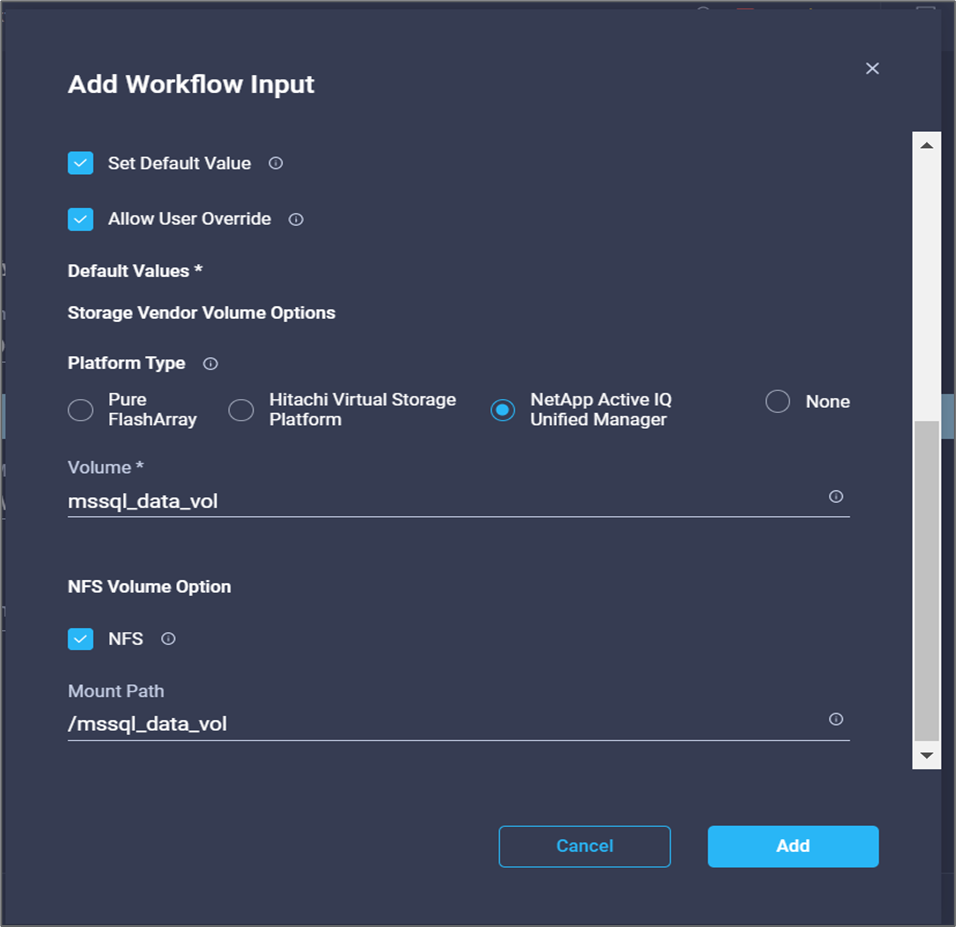
-
-
[マップ]をクリックします。
-
[* Volume Capacity*(ボリューム容量*)]フィールドで[* Map]*をクリックします。
-
[直接マッピング]を選択し、[ワークフロー入力]をクリックします。
-
[入力名]および[ワークフロー入力の作成]をクリックします。
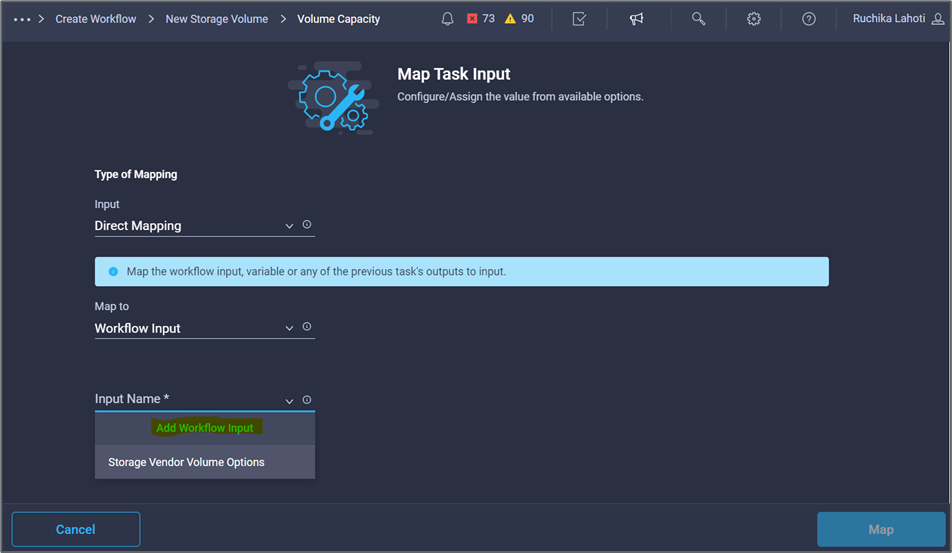
-
入力の追加ウィザードで、次の操作を行います。
-
表示名と参照名を入力します(オプション)。
-
[必須]をクリックします。
-
「タイプ」で、「ストレージ容量」を選択します。
-
[デフォルト値の設定]と[オーバーライド*]をクリックします。
-
ボリュームのサイズと単位をデフォルトで指定します。
-
[ 追加( Add ) ] をクリックします。
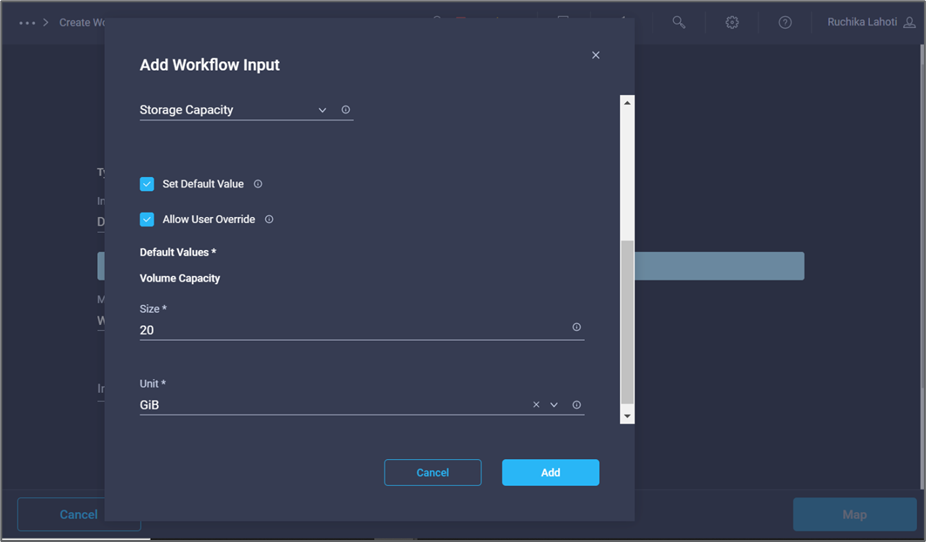
-
-
[マップ]をクリックします。
-
コネクターを使用して、FlexPod *タスクで*スタート*と*ボリュームの作成*の間に接続を作成し、*保存*をクリックします。
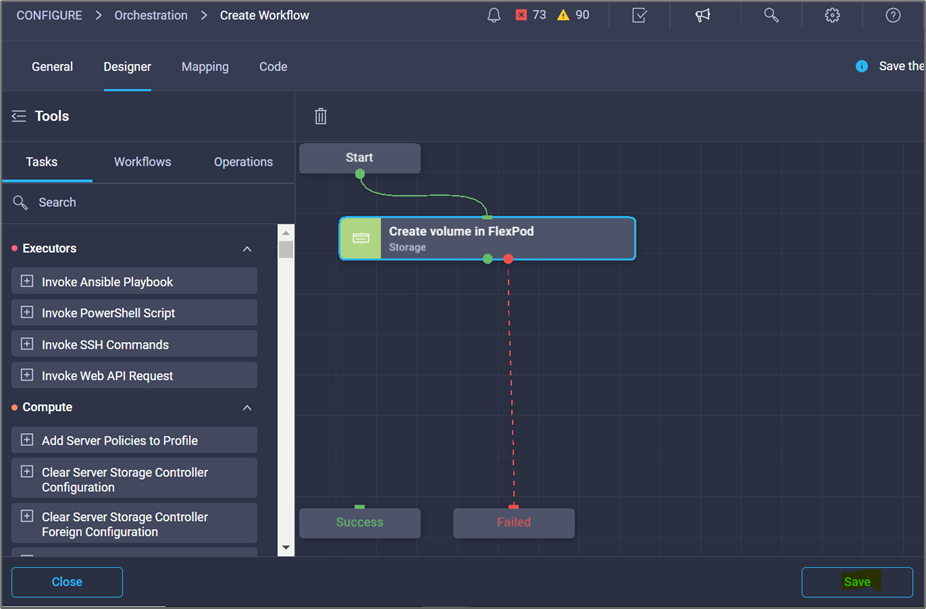 と[ボリュームの作成]の間に接続を作成する方法を示しています。"]
と[ボリュームの作成]の間に接続を作成する方法を示しています。"]今はエラーを無視してください。このエラーは、成功した移行を指定するために必要なタスク* FlexPod でのボリュームの作成*と* Success *の間に接続がないことが原因で表示されます。
手順 3:ストレージエクスポートポリシーを追加します
-
[*Designer]タブに移動し、[*Tools]セクションから[*Tasks]をクリックします。
-
デザイン*領域の*ツール*セクションから、*ストレージ>ボリュームへのストレージエクスポートポリシーの追加タスクをドラッグ・アンド・ドロップします。
-
Add Storage Export Policy to Volume(ボリュームへのストレージエクスポートポリシーの追加)をクリックします。[タスクのプロパティ]領域で、[一般]タブをクリックします。必要に応じて、このタスクの名前と概要 を変更できます。この例では、タスクの名前はAdd Storage Export Policyです。
-
コネクターを使用して、FlexPod *でのタスク*ボリュームの作成と*ストレージエクスポートポリシーの追加*との間に接続を確立します。[ 保存( Save ) ] をクリックします。
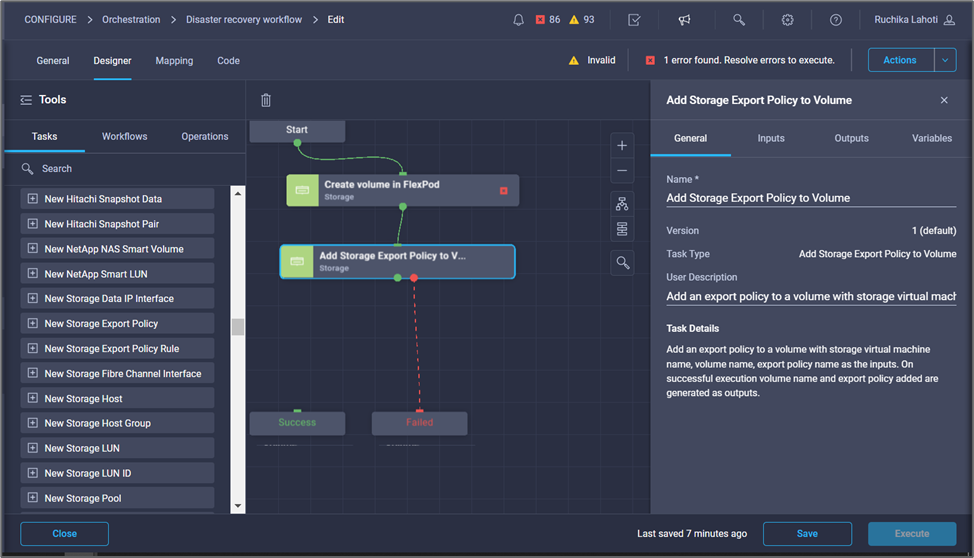
-
[タスクプロパティ(Task Properties )]領域で、[*入力(Inputs *)]をクリックする
-
[ストレージデバイス]フィールドで[マップ]をクリックします。
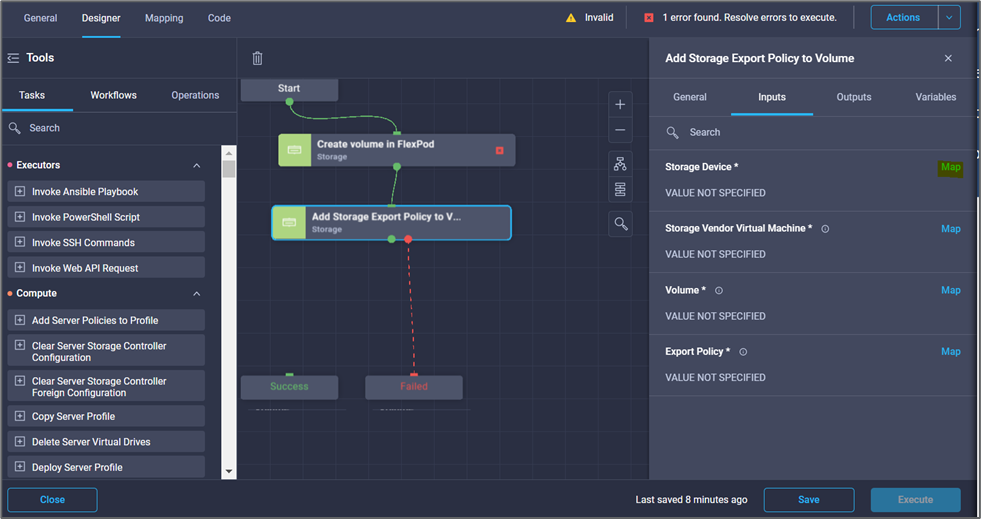
-
「* Static Value 」を選択し、「 Select Storage Device *」をクリックします。新しいストレージボリュームを作成する前のタスクで追加したのと同じストレージターゲットを選択します。
-
[マップ]をクリックします。
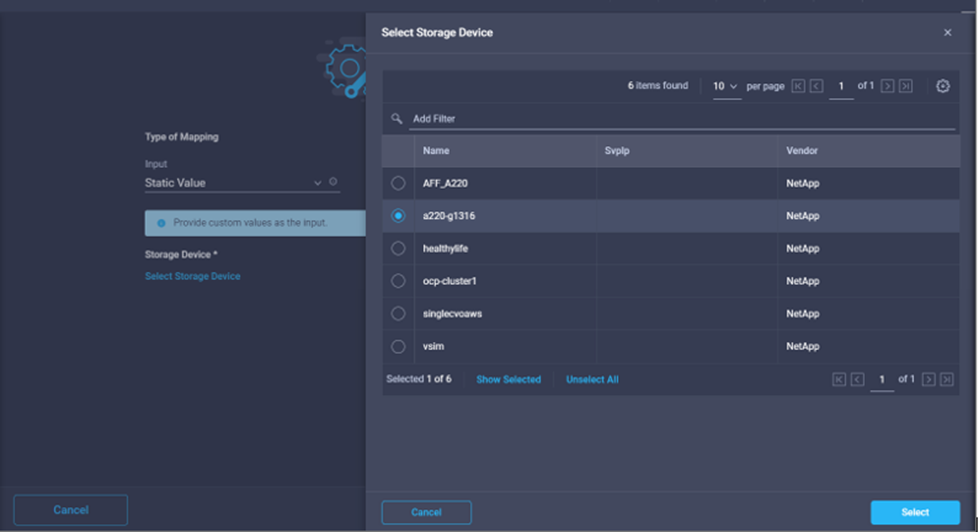
-
Storage Vendor Virtual Machine フィールドで Map *をクリックします。
-
「* Static Value 」を選択し、「 Storage Virtual Machineの選択*」をクリックします。新しいストレージボリュームを作成する前のタスクの作成時に追加したのと同じStorage Virtual Machineを選択してください。
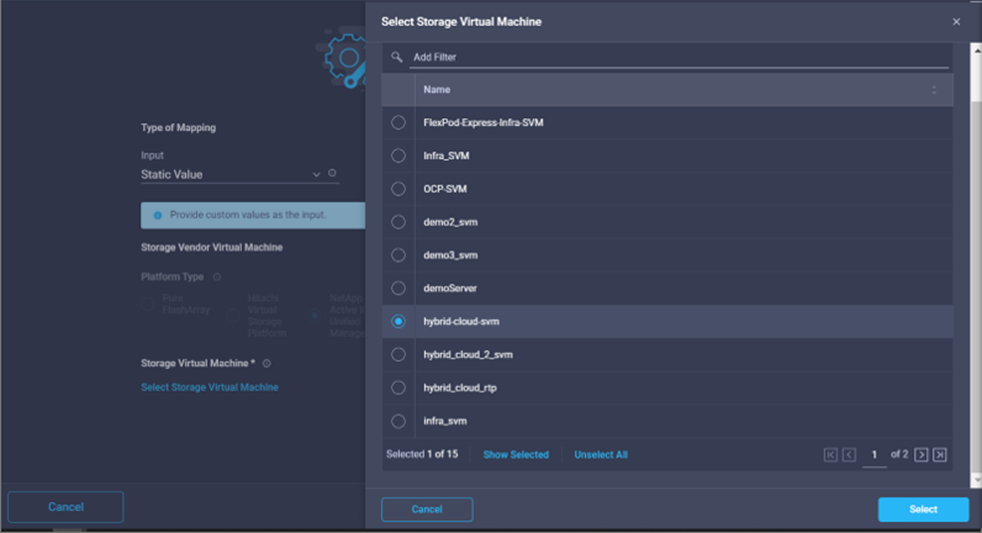
-
[マップ]をクリックします。
-
[* Volume*(ボリューム*)]フィールドの[マップ(* Map *)]をクリック
-
タスク名*をクリックし、FlexPod でボリュームを作成をクリックします。[*出力名]、[ボリューム]の順にクリックします。
Cisco Intersight Cloud Orchestratorでは、前のタスクの出力を新しいタスクの入力として指定できます。この例では、「FlexPod でのボリュームの作成」タスクの入力として「ボリューム」の詳細がタスク*ストレージエクスポートポリシーの追加」から提供されています。 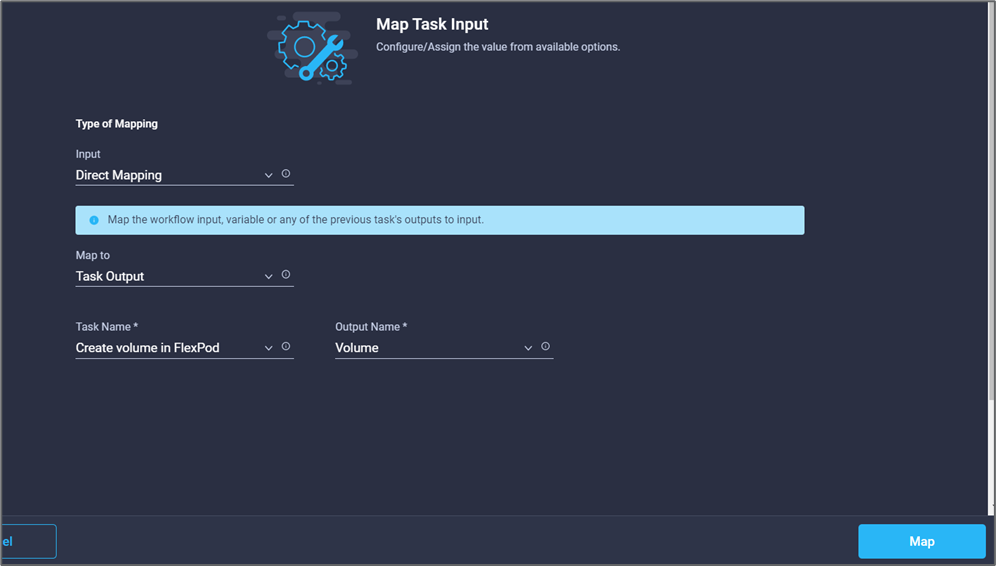
-
[マップ]をクリックします。
-
[エクスポートポリシー]フィールドで[マップ]をクリックします。
-
「* Static Value 」を選択し、「*エクスポートポリシーの選択」をクリックします。作成したエクスポートポリシーを選択します。
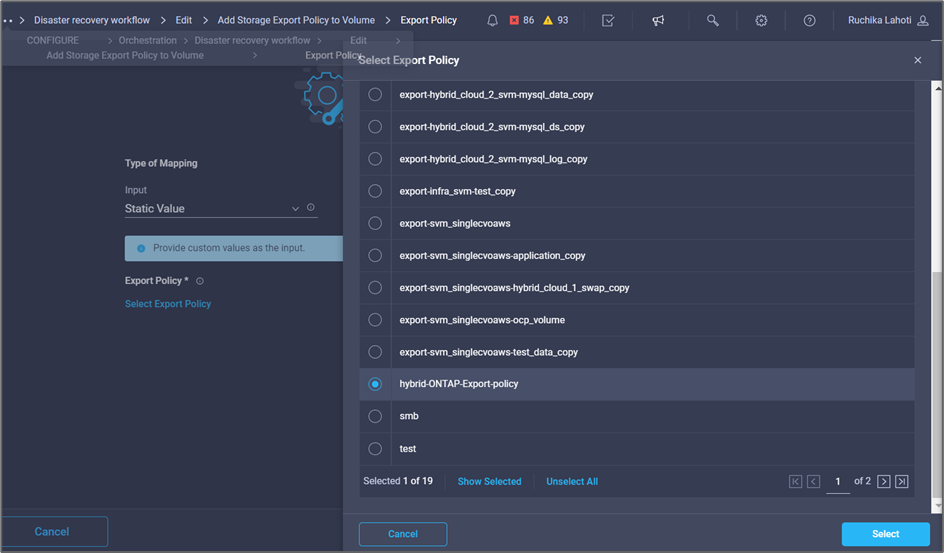
-
[マップ]、[保存]の順にクリックします。
これで、ボリュームへのエクスポートポリシーの追加は完了です。次に、作成したボリュームをマッピングする新しいデータストアを作成します。
手順 4:FlexPod ボリュームをデータストアにマッピングする
-
[*Designer]タブに移動し、[*Tools]セクションから[*Tasks]をクリックします。
-
「デザイン」領域の「ツール*」セクションから*「仮想化」>「新しいハイパーバイザー・データストア*」タスクをドラッグアンド・ドロップします。
-
コネクタを使用して、*ストレージエクスポートポリシーの追加*タスクと*新しいハイパーバイザーデータストア*タスクを接続します。[ 保存( Save ) ] をクリックします。
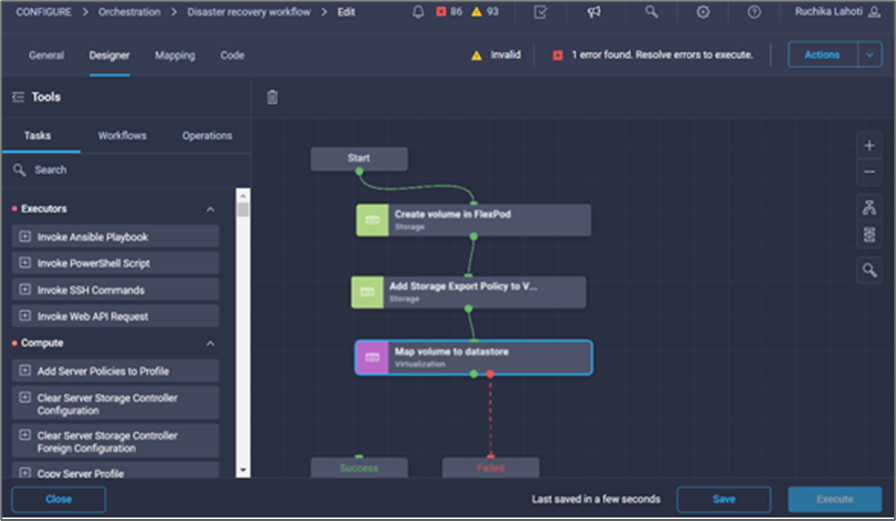
-
[New Hypervisor Datastore]をクリックします。[タスクのプロパティ]領域で、[一般]タブをクリックします。必要に応じて、このタスクの名前と概要 を変更できます。この例では、タスクの名前は*ボリュームをデータストアにマッピング*です。
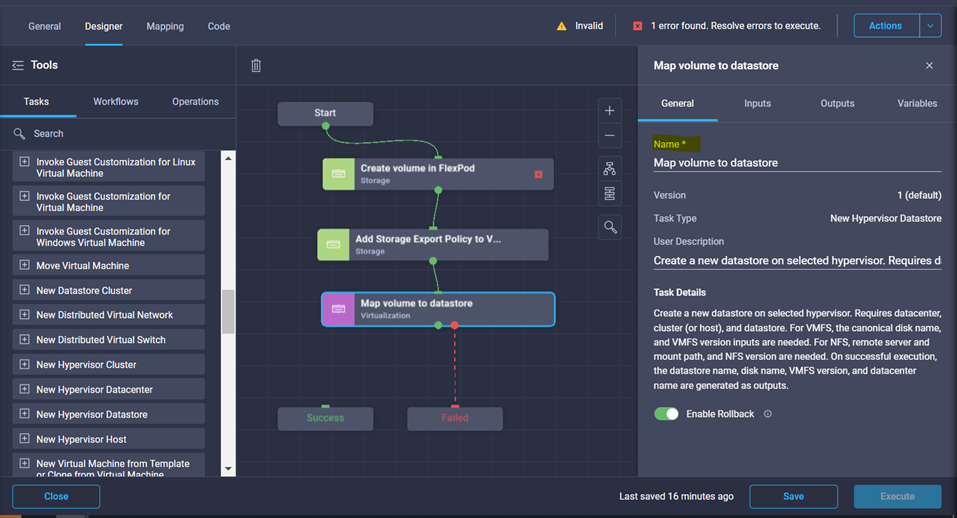
-
[タスクプロパティ(Task Properties )]領域で、[*入力(Inputs *)]をクリックする
-
[* Hypervisor Manager*]フィールドで[* Map]をクリックします。
-
「* Static Value 」を選択し、「*ハイパーバイザーマネージャーの選択」をクリックします。VMware vCenterターゲットをクリックします。
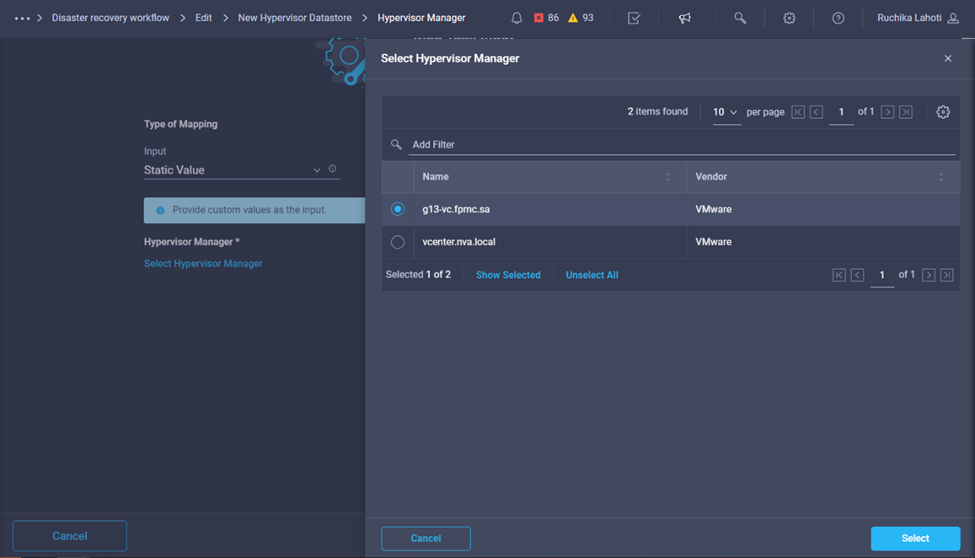
-
[マップ]をクリックします。
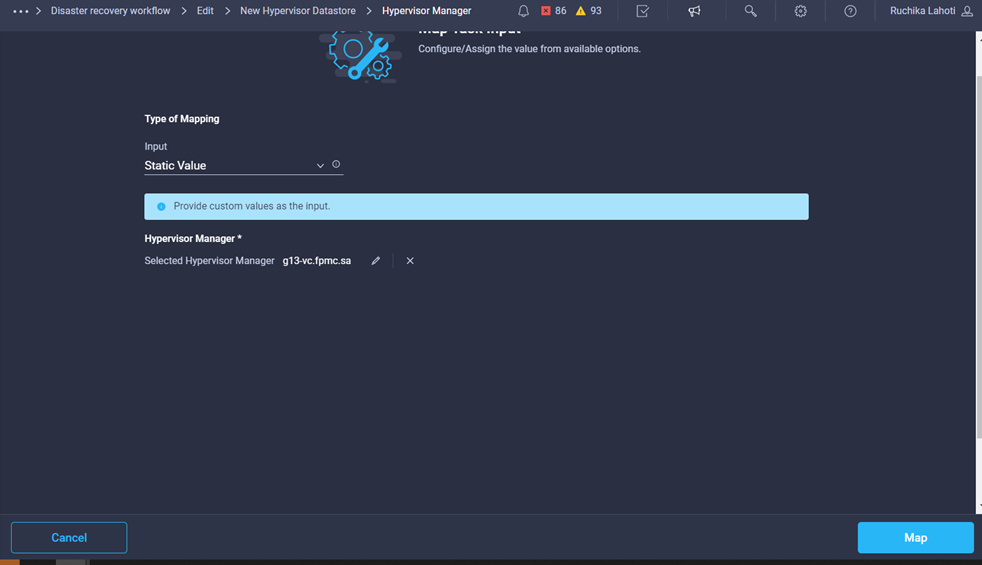
-
[データセンター]フィールドで[マップ]をクリックします。新しいデータストアに関連付けられているデータセンターです。
-
[直接マッピング]を選択し、[ワークフロー入力]をクリックします。
-
[入力名]、[ワークフロー入力の作成]の順にクリックします。
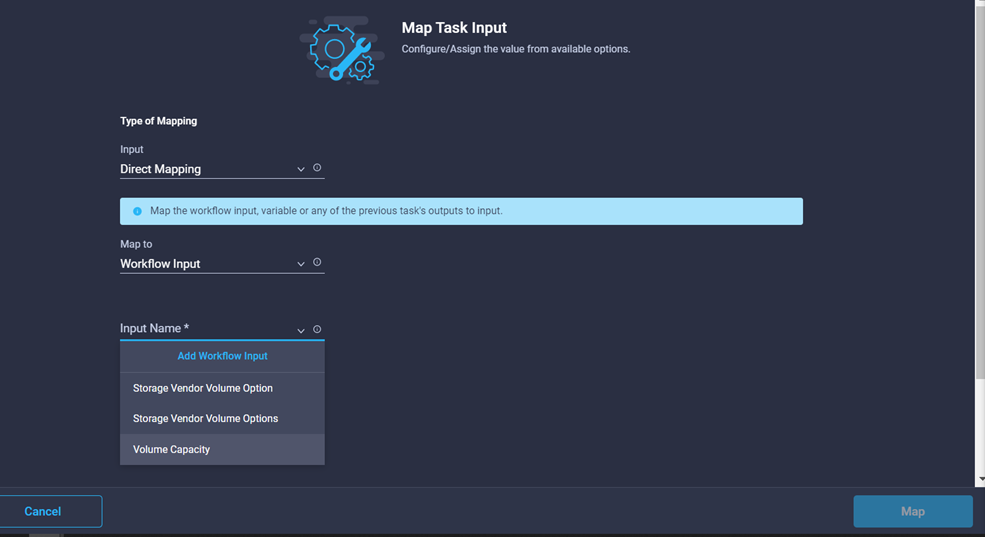
-
入力の追加ウィザードで、次の手順を実行します。
-
表示名と参照名を指定します(オプション)。
-
タイプとして* Datacenter *を選択します。
-
[デフォルト値の設定]と[オーバーライド*]をクリックします。
-
[データセンターの選択]をクリックします。
-
新しいデータストアに関連付けられているデータセンターをクリックし、* Select *をクリックします。
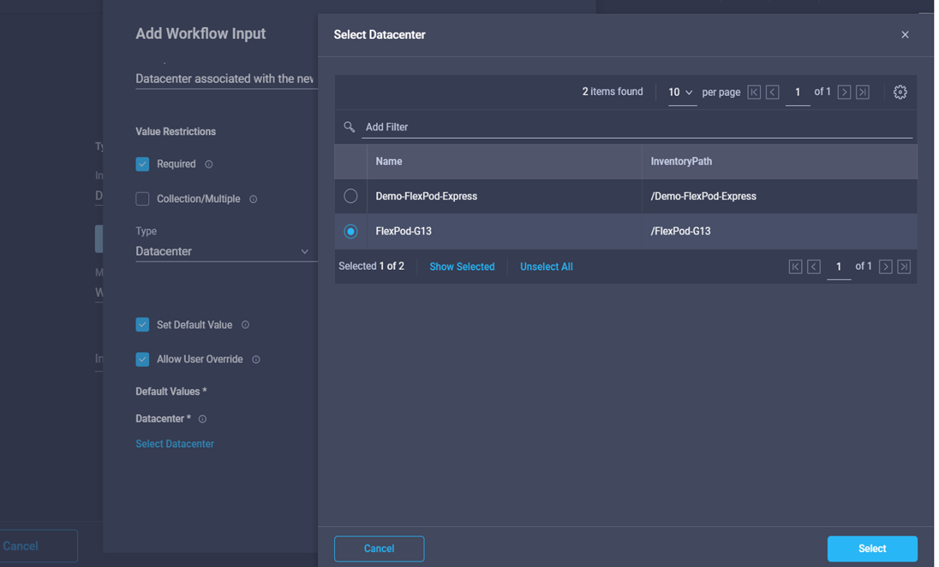
-
[ 追加( Add ) ] をクリックします。
-
-
-
[マップ]をクリックします。
-
[Cluster]フィールドで[Map]をクリックします。
-
[直接マッピング]を選択し、[ワークフロー入力]をクリックします。
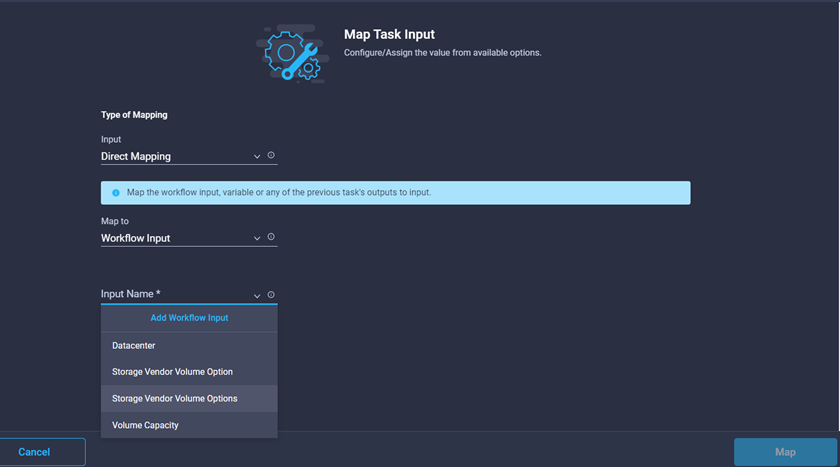
-
入力の追加ウィザードで、次の手順を実行します。
-
表示名と参照名を指定します(オプション)。
-
[必須]をクリックします。
-
タイプとしてClusterを選択します。
-
[デフォルト値の設定]と[オーバーライド*]をクリックします。
-
Select Cluster(クラスタの選択)*をクリックします。
-
新しいデータストアに関連付けられているクラスタをクリックします。
-
[ * 選択 * ] をクリックします。
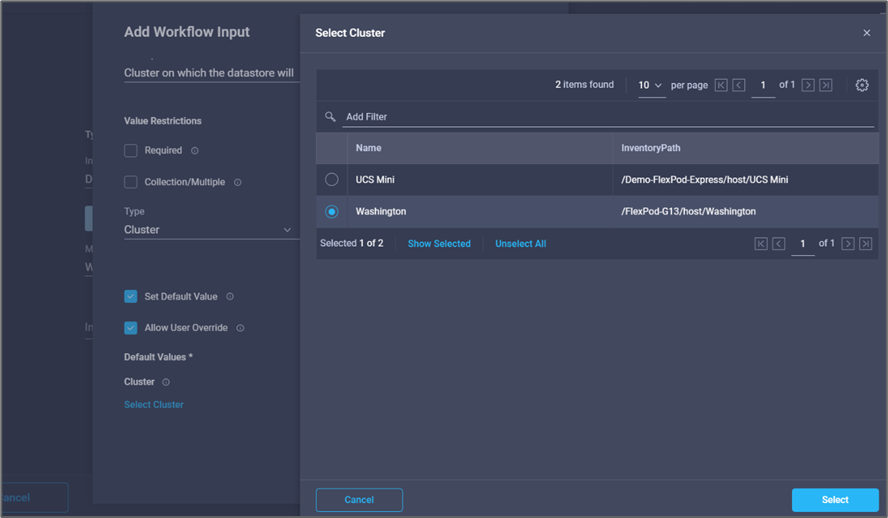
-
[ 追加( Add ) ] をクリックします。
-
-
[マップ]をクリックします。
-
[Host]フィールドの[Map]をクリックします。
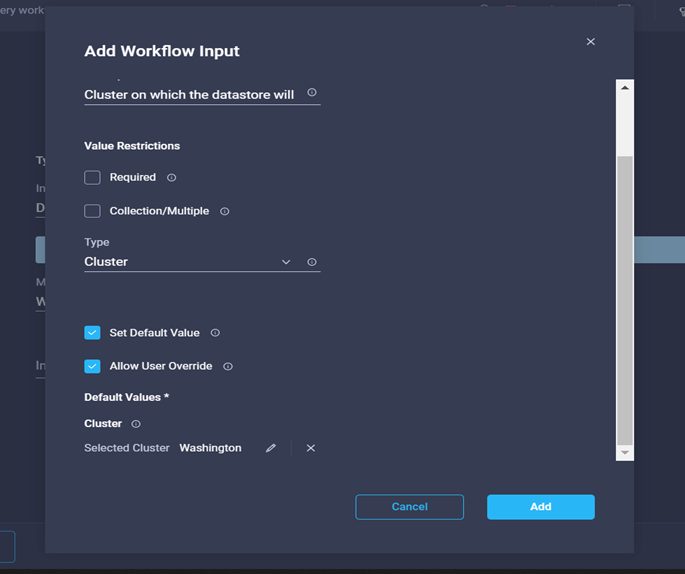
-
「* Static Value *」を選択し、データストアをホストするホストをクリックします。クラスタを指定した場合、ホストは無視されます。
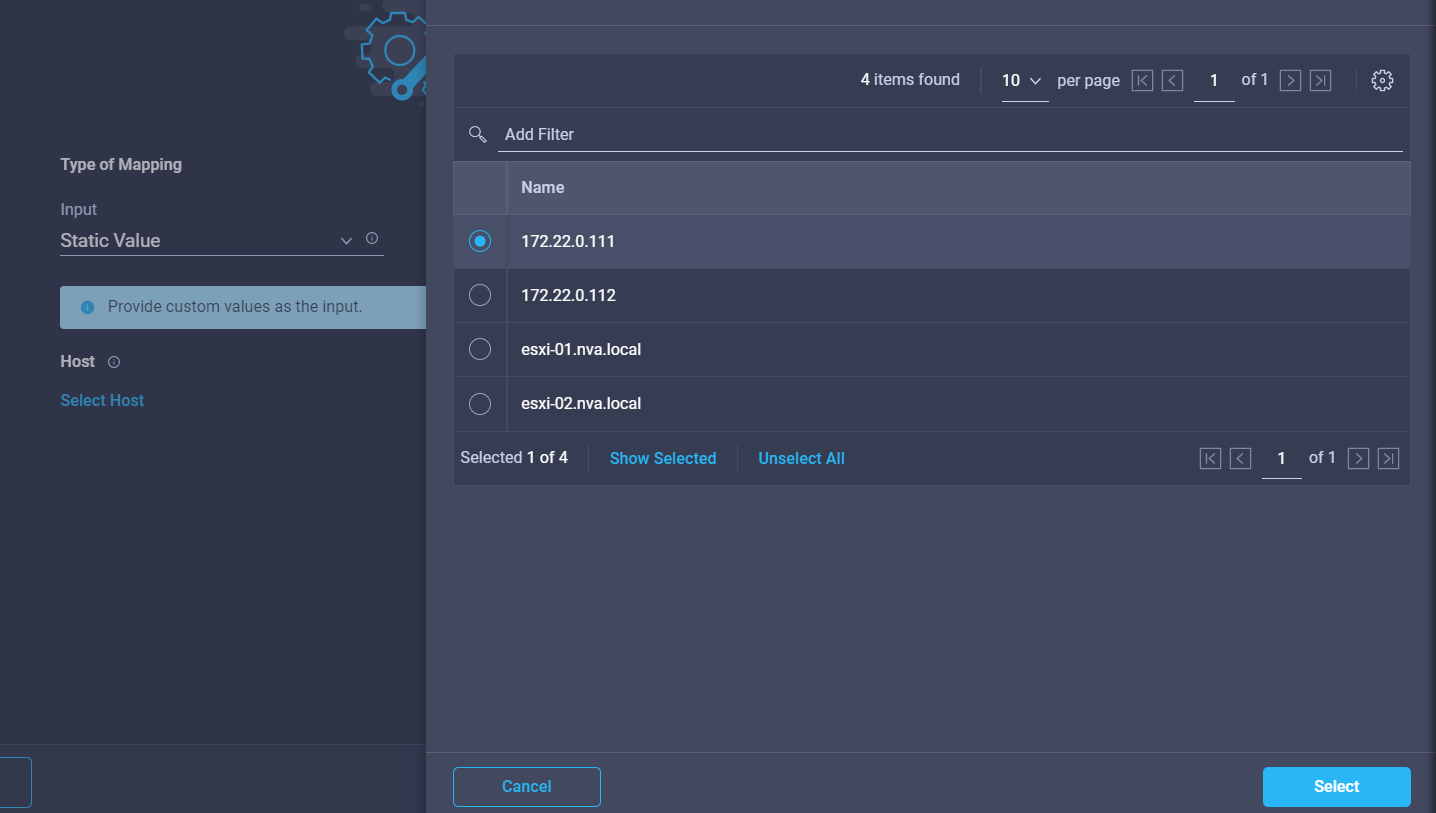
-
[選択してマップ]をクリックします。
-
[Datastore](データストア)フィールドで[*Map](マップ)をクリックします。
-
[直接マッピング]を選択し、[ワークフロー入力]をクリックします。
-
[入力名]および[ワークフロー入力の作成]をクリックします。
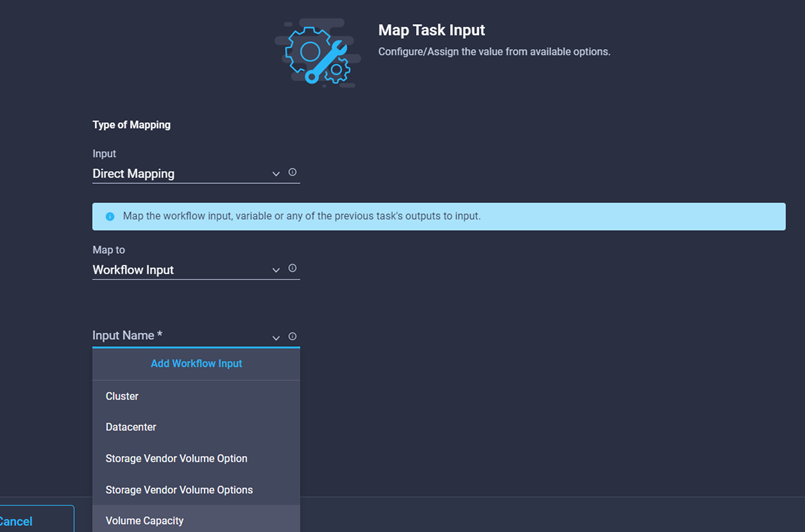
-
入力の追加ウィザードで、次の操作を行います。
-
表示名と参照名を指定します(オプション)。
-
[必須]をクリックします。
-
[デフォルト値の設定]と[オーバーライド*]をクリックします。
-
データストアのデフォルト値を指定し、* Add *をクリックします。
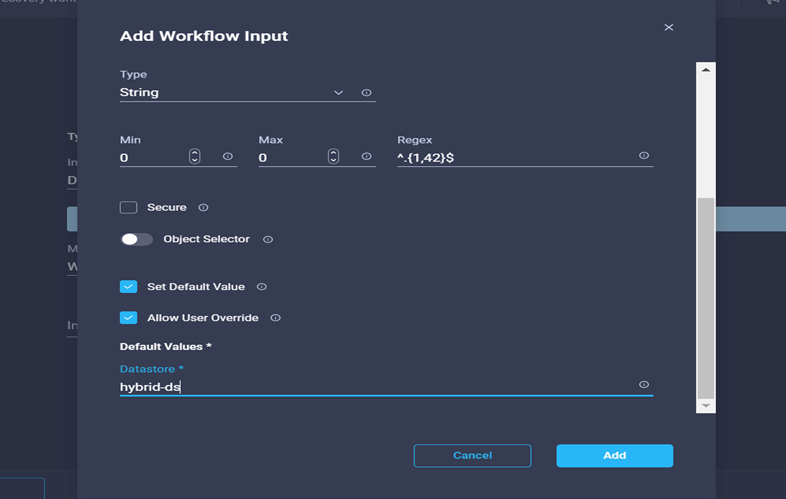
-
-
[マップ]をクリックします。
-
入力フィールド*データストアのタイプ*で*マップ*をクリックします。
-
[直接マッピング]を選択し、[ワークフロー入力]をクリックします。
-
[入力名]および[ワークフロー入力の作成]をクリックします。
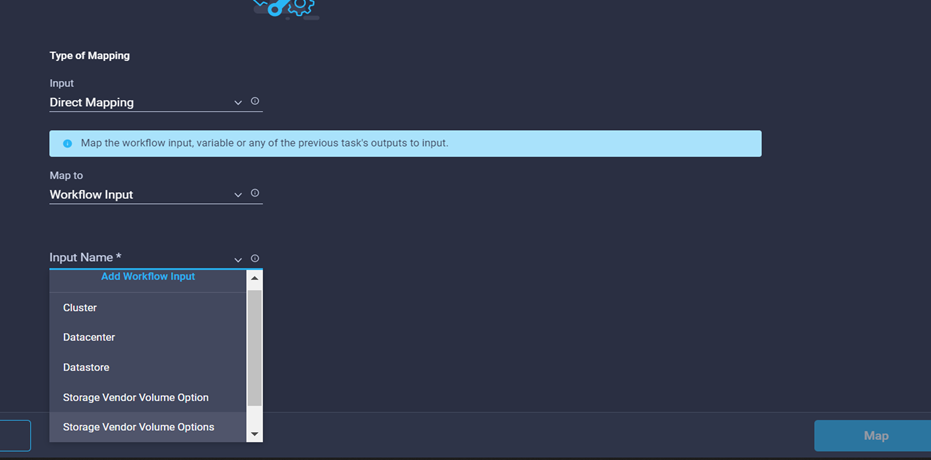
-
入力の追加ウィザードで、次の手順を実行します。
-
表示名と参照名を入力し(オプション)、*必須*をクリックします。
-
タイプ*タイプのデータストア*を選択し、*デフォルト値の設定と上書き*をクリックしてください。
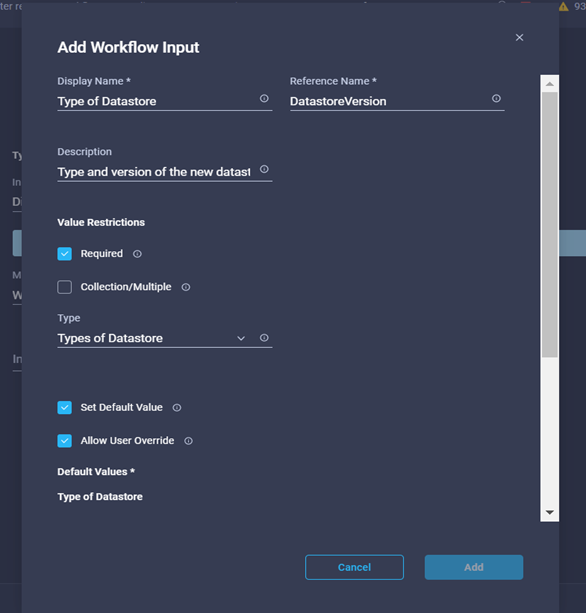
-
リモートパスを指定します。NFSマウントポイントのリモートパスです。
-
NFSサーバアドレスにリモートNFSサーバのホスト名またはIPアドレスを入力します。
-
[アクセスモード*]をクリックします。アクセスモードはNFSサーバ用です。ボリュームが読み取り専用としてエクスポートされている場合は、[読み取り専用]をクリックします。[ 追加( Add ) ] をクリックします。
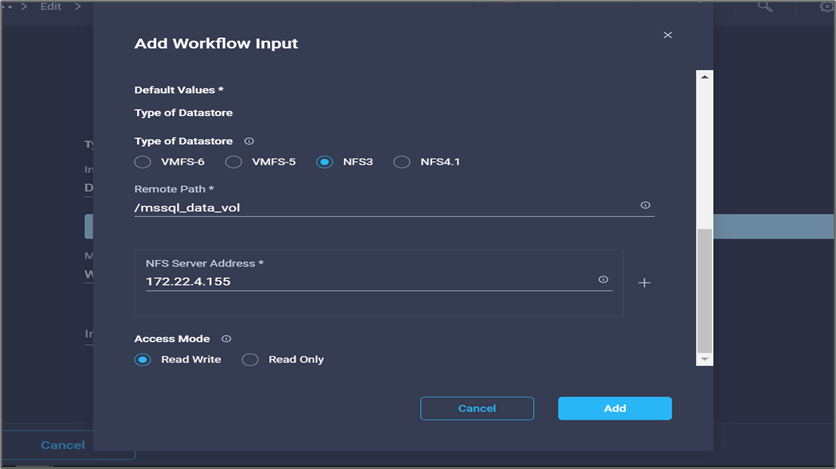
-
-
[マップ]をクリックします。
-
[ 保存( Save ) ] をクリックします。
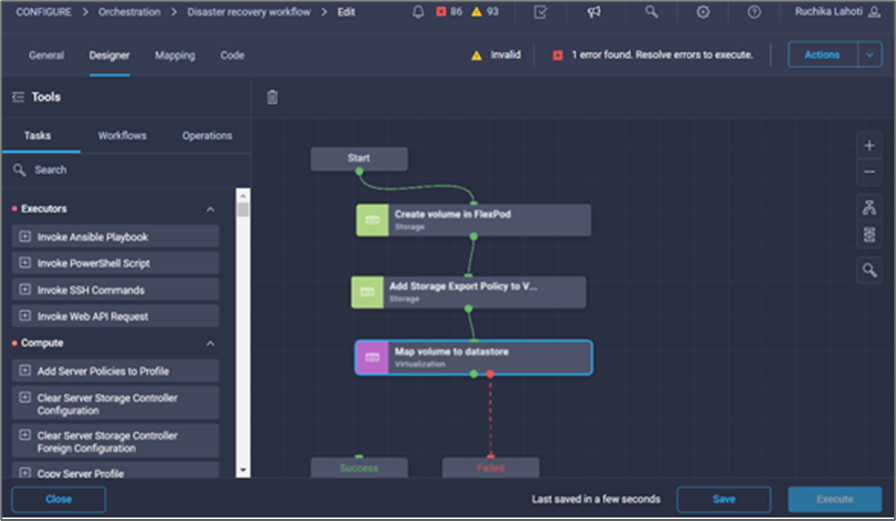
これでデータストアの作成は完了です。オンプレミスのFlexPod データセンターで実行されるすべてのタスクが完了します。
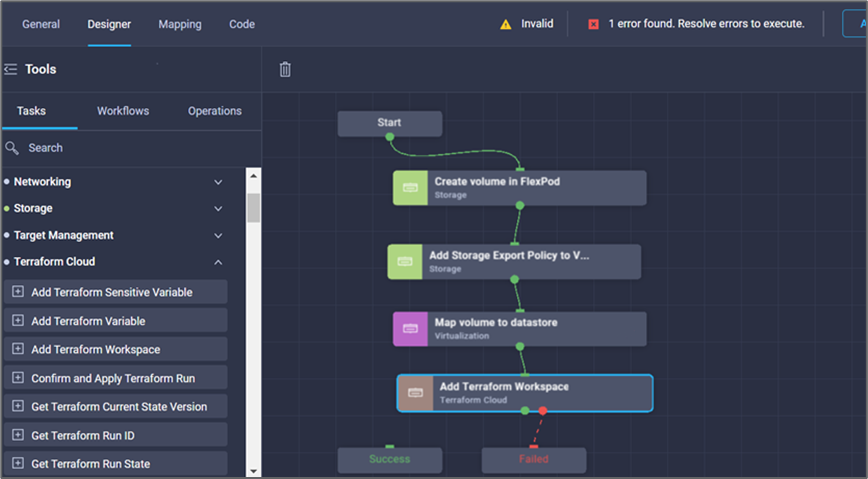
手順 5:新しいTerraformワークスペースを追加します
-
[*Designer]タブに移動し、[*Tools]セクションから[*Tasks]をクリックします。
-
[デザイン]領域の[ツール]セクションから、[*Terraform Cloud]>[Add Terraform Workspace]タスクをドラッグアンドドロップします。
-
コネクターを使用して、*マップボリュームをデータストア*に接続し、*テラフォームワークスペースの追加*タスクを実行し、*保存*をクリックします。
-
[Add Terraform Workspace]をクリックします。[タスクのプロパティ]領域で、[一般]タブをクリックします。必要に応じて、このタスクの名前と概要 を変更できます。
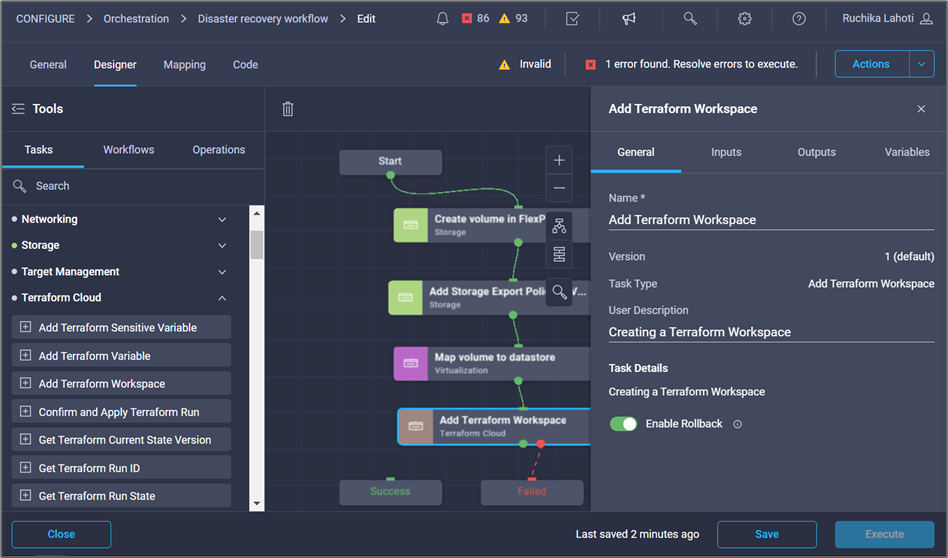
-
[タスクプロパティ]領域で、[入力]をクリックします。
-
入力フィールド* Terraform Cloud Target で Map *をクリックします。
-
*静的値*を選択し、*テラフォームクラウドターゲットの選択*をクリックします。の説明に従って追加された、Terraform Cloud for Businessアカウントを選択します "Cisco Intersight Service for橋のTerraformを設定します"。」。
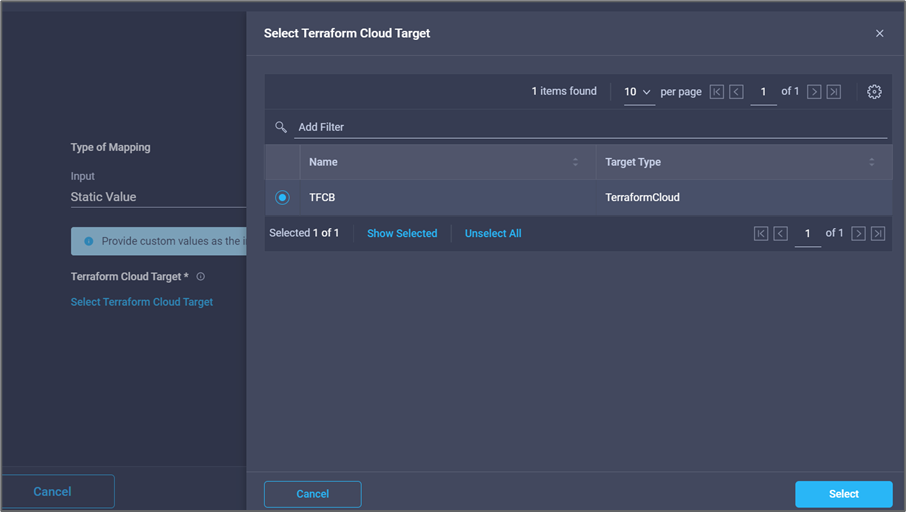
-
[マップ]をクリックします。
-
入力フィールド*Terraform組織名*の*Map*をクリックします。
-
[静的値*]を選択し、[Select Terraform Organization]をクリックします。Terraform Cloud for Businessアカウントに含まれるTerraform Organizationの名前を選択します。
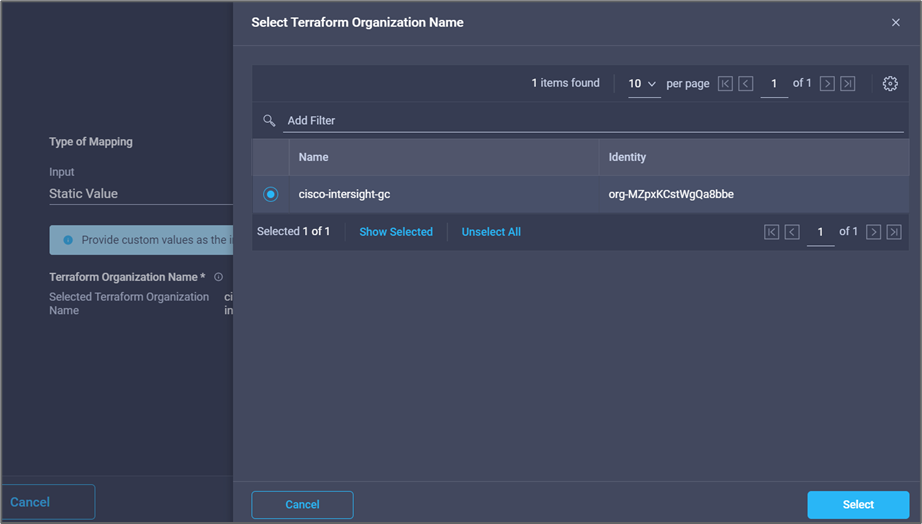
-
[マップ]をクリックします。
-
[Terraformワークスペース名]フィールドの[Map]をクリックします。これは、Terraform Cloud for Businessアカウントの新しいワークスペースです。
-
[直接マッピング]を選択し、[ワークフロー入力]をクリックします。
-
[入力名]および[ワークフロー入力の作成]をクリックします。
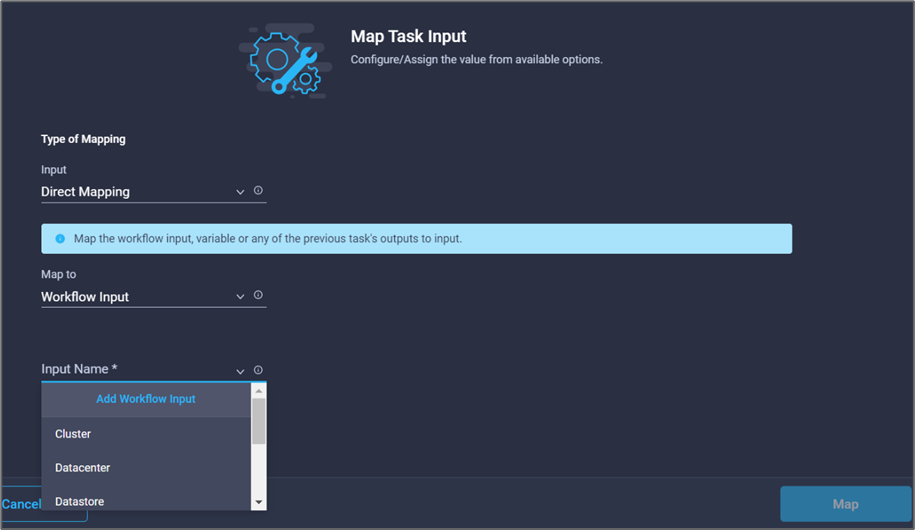
-
入力の追加ウィザードで、次の手順を実行します。
-
表示名と参照名を指定します(オプション)。
-
[必須]をクリックします。
-
[タイプ(* Type)]に[文字列(* String)]を選択してください。
-
[デフォルト値の設定]と[オーバーライド*]をクリックします。
-
ワークスペースのデフォルト名を指定します。
-
[ 追加( Add ) ] をクリックします。
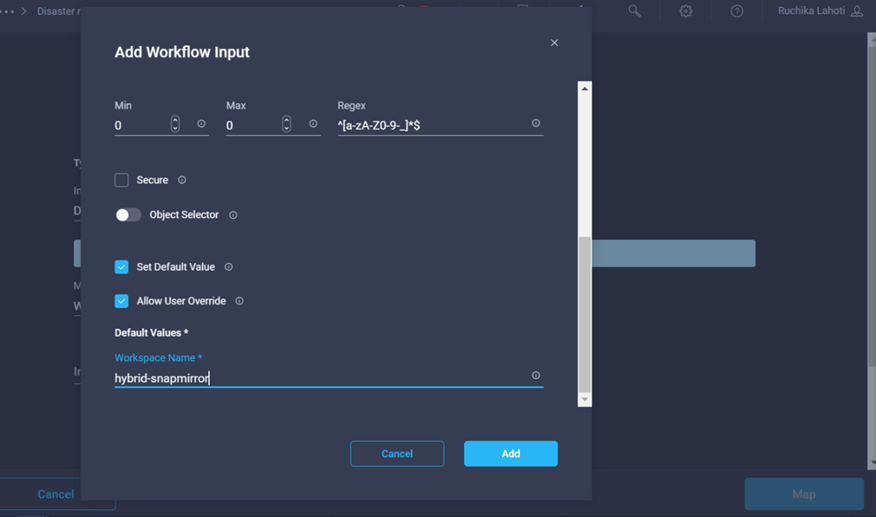
-
-
[マップ]をクリックします。
-
[* Workspace概要 (ワークスペースのマップ)]フィールドで[マップ]をクリックします。
-
[直接マッピング]を選択し、[ワークフロー入力]をクリックします。
-
[入力名]および[ワークフロー入力の作成]をクリックします。
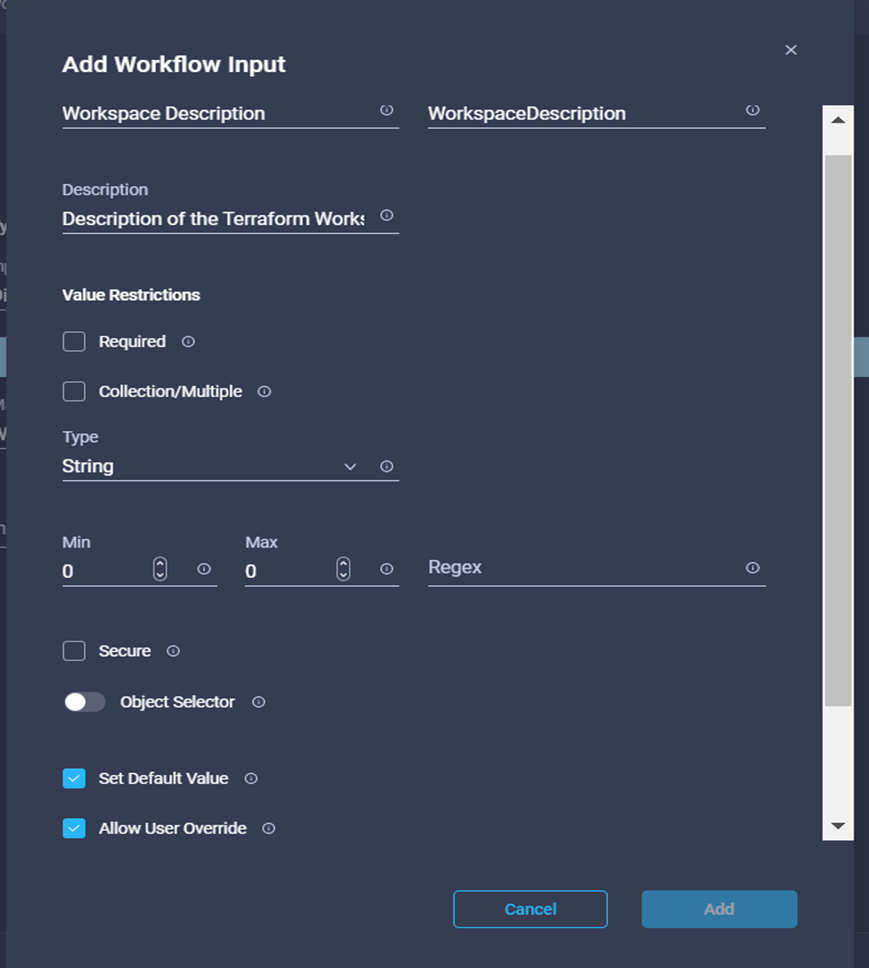
-
入力の追加ウィザードで、次の手順を実行します。
-
表示名と参照名を指定します(オプション)。
-
[タイプ(* Type)]に[文字列(* String)]を選択してください。
-
[デフォルト値の設定]と[オーバーライド*]をクリックします。
-
ワークスペース概要 を提供し、*追加*をクリックします。
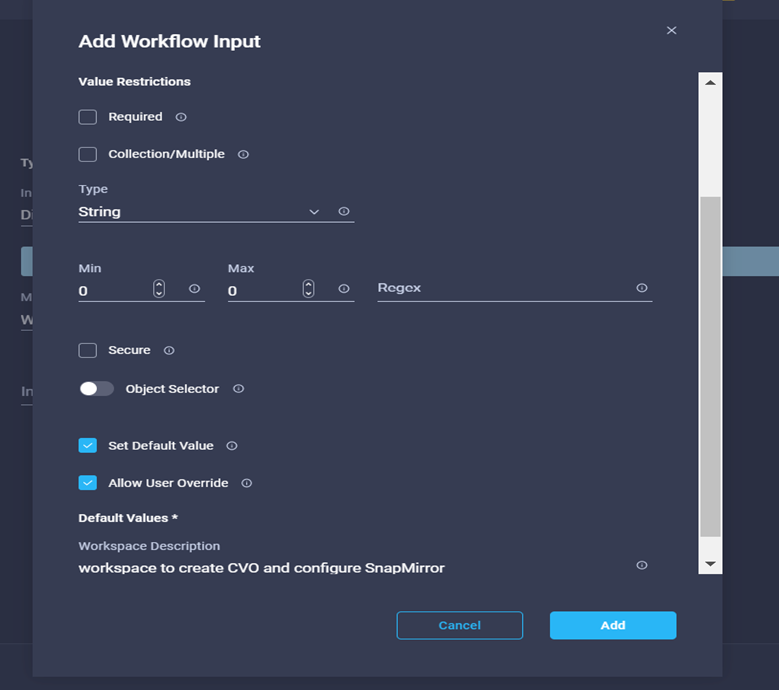
-
-
[マップ]をクリックします。
-
[実行モード*]フィールドの[マップ*]をクリックします。
-
*静的値*を選択し、*実行モード*をクリックして、*リモート*をクリックします。
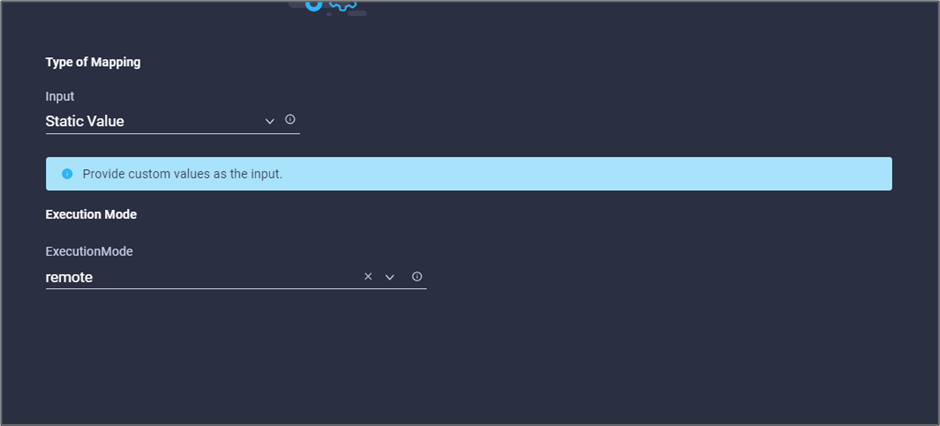
-
[マップ]をクリックします。
-
[メソッドの適用]フィールドで[マップ]をクリックします。
-
「* Static Value 」を選択し、「 Apply Method *」をクリックします。*手動適用*をクリックします。
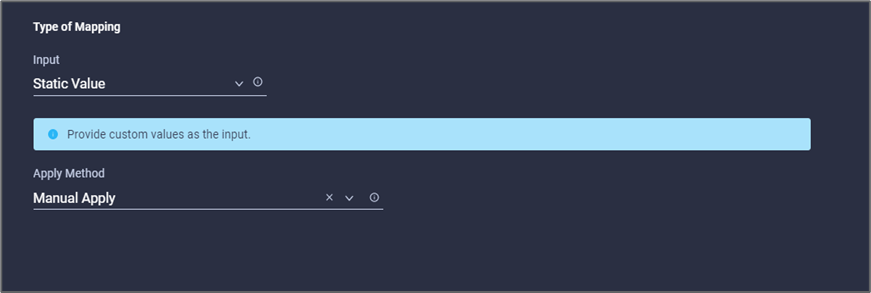
-
[マップ]をクリックします。
-
[ユーザーインタフェース]フィールドで[マップ]をクリックします。
-
「* Static Value 」を選択し、「 User Interface 」をクリックします。[*コンソールUI]をクリックします。
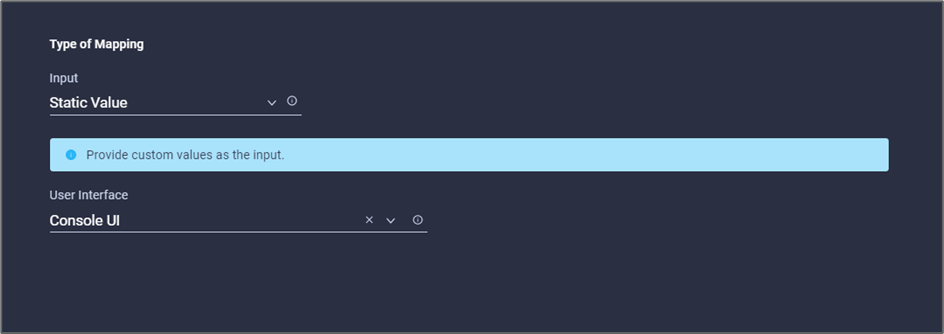
-
[マップ]をクリックします。
-
入力フィールドで*マップ*をクリックし、ワークフローを選択します。
-
「静的値」を選択し、「ワークフローの選択」をクリックします。[バージョン管理ワークフロー]をクリックします。
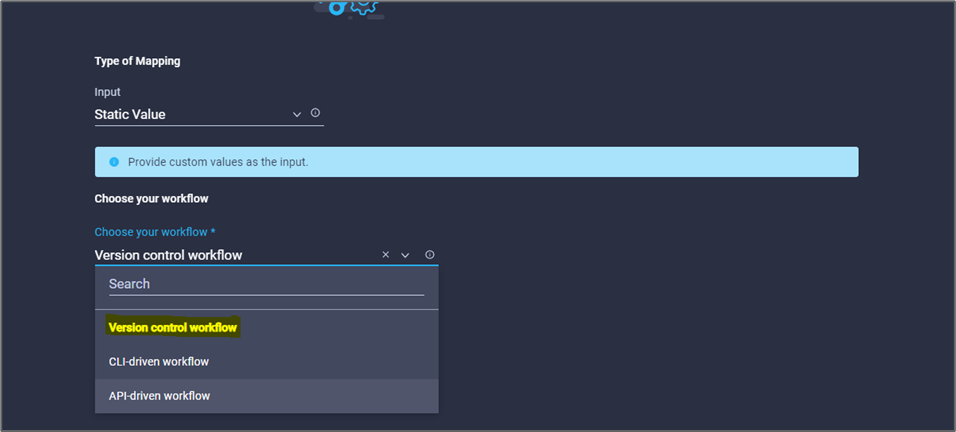
-
GitHubリポジトリについて、次の詳細情報を入力します。
-
[リポジトリ名*]に'セクションで詳細に説明したリポジトリの名前を入力します "「環境の前提条件の設定」"。
-
セクションの説明に従って、OAuthトークンIDを指定します "「環境の前提条件の設定」"。
-
[自動実行トリガー(* Automatic Run Triggering)]オプションを選択します。
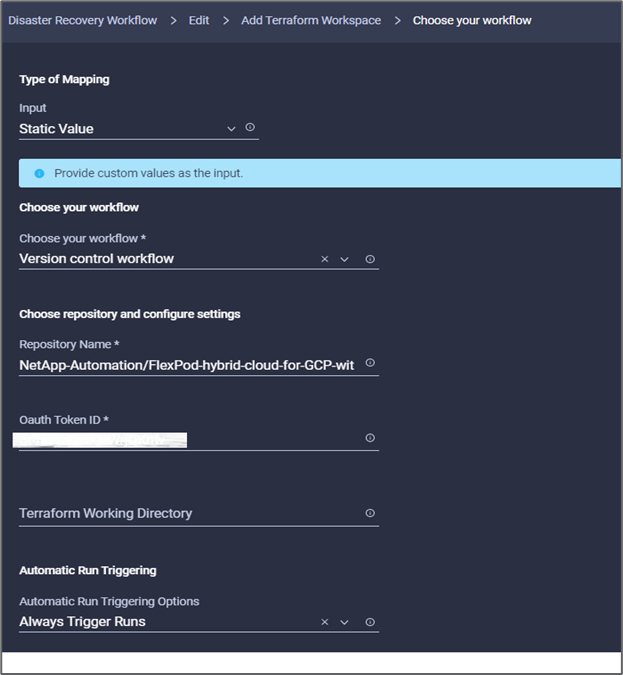
-
-
[マップ]をクリックします。
-
[ 保存( Save ) ] をクリックします。
これで、Terraform Cloud for Businessアカウントでワークスペースを作成するタスクは完了です。
手順 6:ワークスペースに非機密変数を追加します
-
[Designer]タブに移動し、[ツールからのワークフロー]セクションをクリックします。
-
[Design]領域の[Tools]セクションから、[Terraform]>[Add Terraform Variables]ワークフローをドラッグアンドドロップします。
-
コネクターを使用して、*テラフォームワークスペースの追加*および*テラフォーム変数の追加*タスクを接続します。[ 保存( Save ) ] をクリックします。
-
[Add Terraform Variables]をクリックします。[ワークフローのプロパティ*]領域で、[一般*]タブをクリックします。必要に応じて、このタスクの名前と概要 を変更できます。
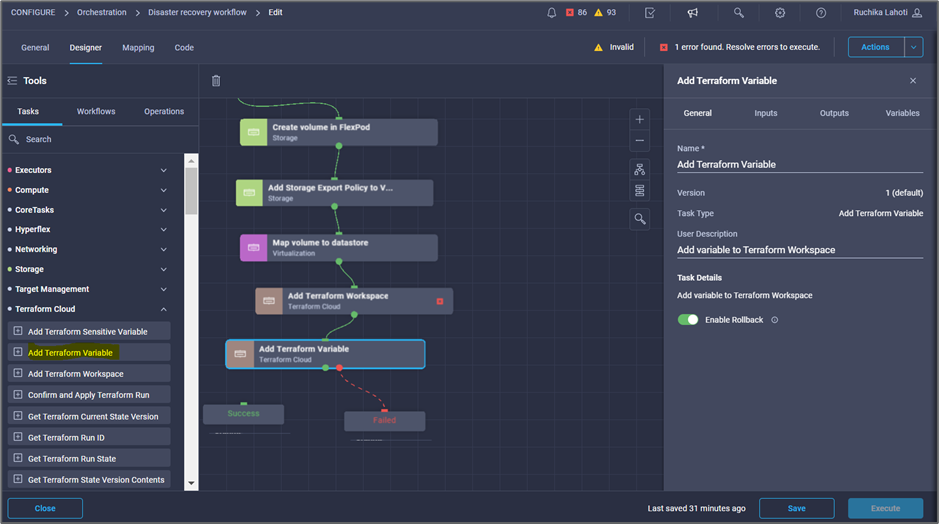
-
[ワークフロープロパティ]領域で、[入力]をクリックします。
-
[Terraform Cloud Target]フィールドの[Map]をクリックします。
-
*静的値*を選択し、*テラフォームクラウドターゲットの選択*をクリックします。の説明に従って追加された、Terraform Cloud for Businessアカウントを選択します "Cisco Intersight Service for橋のTerraformを設定します"。」。
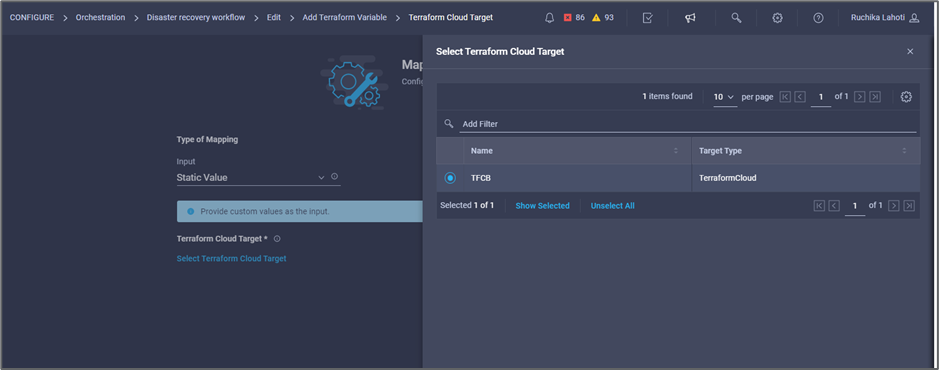
-
[マップ]をクリックします。
-
[Terraform Organization Name]フィールドの[Map]をクリックします。
-
「静的値」を選択し、「テラフォームの組織を選択」をクリックします。Terraform Cloud for Businessアカウントに含まれるTerraform Organizationの名前を選択します。
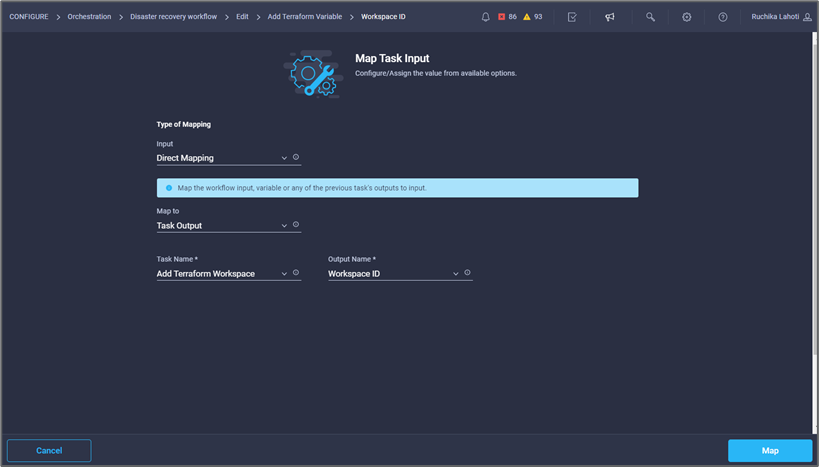
-
[マップ]をクリックします。
-
[Terraformワークスペース名]フィールドの[Map]をクリックします。
-
[直接マッピング]を選択し、[タスク出力]をクリックします。
-
タスク名*をクリックし、*テラフォームワークスペースの追加*をクリックします。
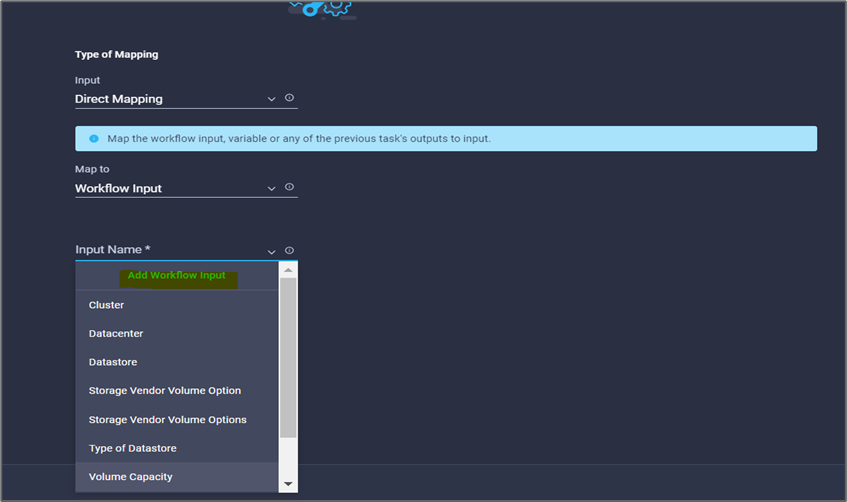
-
出力名*をクリックし、*ワークスペース名*をクリックします。
-
[マップ]をクリックします。
-
[変数オプションの追加*]フィールドで[Map]をクリックします。
-
[直接マッピング]を選択し、[ワークフロー入力]をクリックします。
-
[入力名]および[ワークフロー入力の作成]をクリックします。
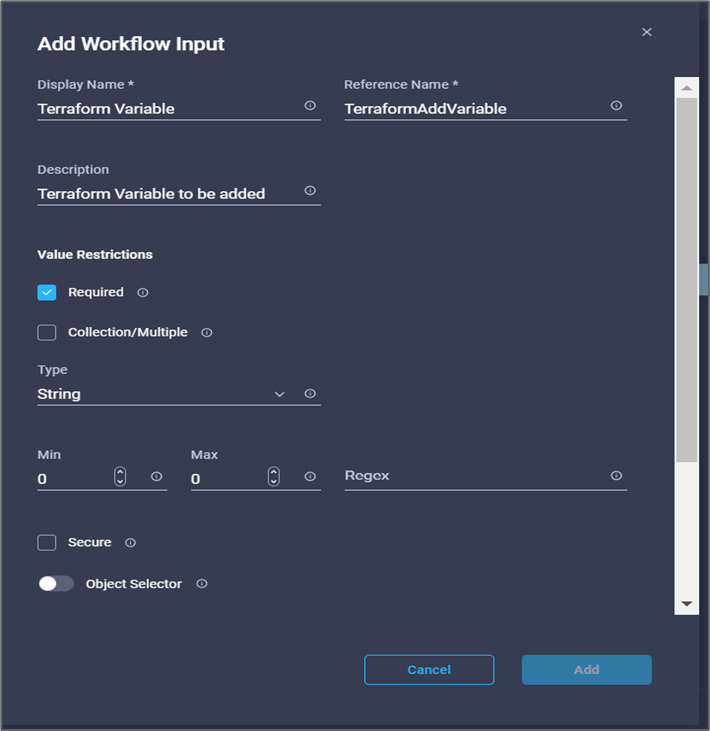
-
入力の追加ウィザードで、次の手順を実行します。
-
表示名と参照名を指定します(オプション)。
-
[タイプ(* Type)]に[文字列( String)]を選択してください。
-
[デフォルト値の設定]と[オーバーライド*]をクリックします。
-
変数タイプ*をクリックし、*非機密変数*をクリックします。
-
-
[Add Terraform Variables]セクションで、次の情報を入力します。
-
* Key.*'name_OF_OF_OLIプレ ミス-ONTAP'
-
*値。*オンプレミスONTAP の名前を指定します。
-
*概要 。*オンプレミスONTAP の名前。
-
-
追加の変数を追加するには、*+*をクリックします。
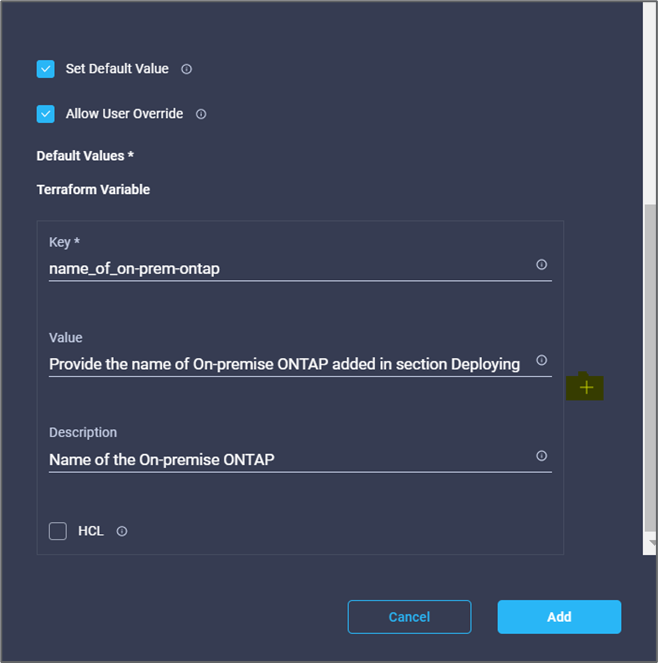
-
次の表に示すように、すべてのTerraform変数を追加します。デフォルト値を指定することもできます。
Terraform変数名 説明 名前オンプレミス- ONTAP
オンプレミスONTAP (FlexPod )の名前
オンプレミス- ONTAP_cluster_IP
ストレージクラスタ管理インターフェイスのIPアドレスです
オンプレミス- ONTAP_user_name
ストレージクラスタの管理ユーザ名
ゾーン
作業環境を作成するGCPリージョン
subnet_idの値
作業環境を作成するGCPサブネットID
vPC_id
作業環境を作成するVPC ID
capacity_package_nameのようになりました
使用するライセンスのタイプ
source_volumeを指定します
ソースボリュームの名前
source_storage_vm_name
ソースSVMの名前
destination_volumeに指定します
Cloud Volumes ONTAP 上のボリュームの名前
レプリケーションのスケジュール
デフォルトは1時間です
name_OF_VOLUME _TO _CREATE _on_CVO
クラウドボリュームの名前
Workspace_idをクリックします
作業環境を作成するワークスペースID
project_idに割り当てられます
作業環境を作成するproject_id
名前_OF_CVO-cluster
Cloud Volumes ONTAP 作業環境の名前
GCP_SERVICE_ACCOUNT
Cloud Volumes ONTAP 作業環境のGCP_SERVICE_ACCOUNT
-
[マップ]、[保存]の順にクリックします。
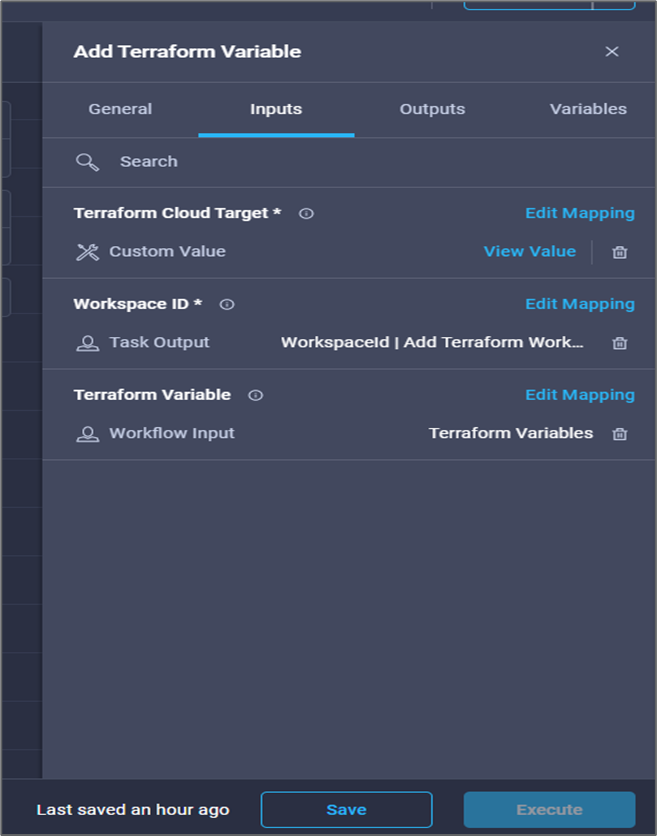
これで、必要なTerraform変数をワークスペースに追加する作業は完了です。次に、必要なセンシティブTerraform変数をワークスペースに追加します。両方を1つのタスクに組み合わせることもできます。
手順 7:ワークスペースに機密変数を追加します
-
[*Designer]タブに移動し、[*Tools]セクションから[*Workflows]をクリックします。
-
[Design]領域の[Tools]セクションから、[Terraform]>[Add Terraform Variables]ワークフローをドラッグアンドドロップします。
-
コネクターを使用して、2つの*テラフォームワークスペースの追加*タスクを接続します。[ 保存( Save ) ] をクリックします。
2つのタスクの名前が同じであることを示す警告が表示されます。次の手順でタスク名を変更したため、エラーは無視してください。 -
[Add Terraform Variables]をクリックします。[ワークフローのプロパティ*]領域で、[一般*]タブをクリックします。名前を*Add Terraform Sensitive Variables*に変更します。
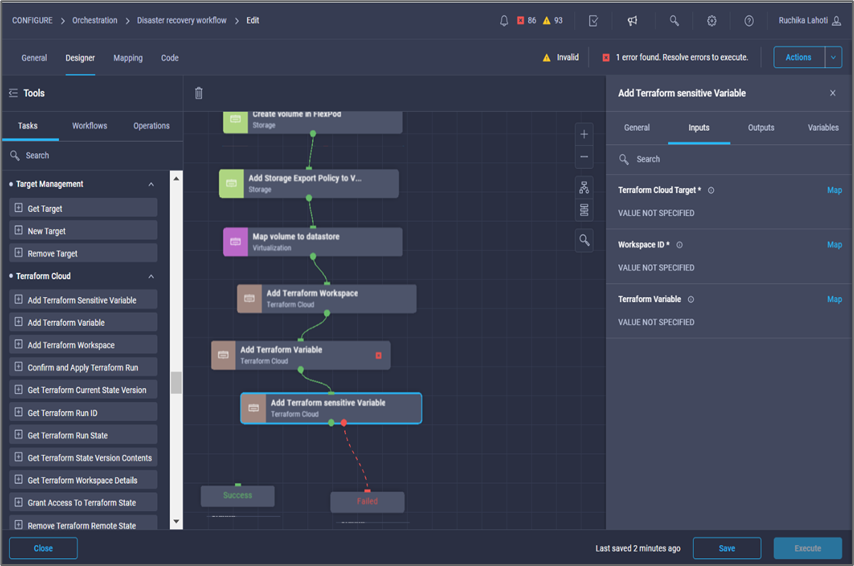
-
[ワークフロープロパティ]領域で、[入力]をクリックします。
-
[Terraform Cloud Target]フィールドの[Map]をクリックします。
-
*静的値*を選択し、*テラフォームクラウドターゲットの選択*をクリックします。セクションに追加されたTerraform Cloud for Businessアカウントを選択します "Cisco Intersight Service for橋のTerraformを設定します"」
-
[マップ]をクリックします。
-
[Terraform Organization Name]フィールドの[Map]をクリックします。
-
「静的値」を選択し、「テラフォームの組織を選択」をクリックします。Terraform Cloud for Businessアカウントに含まれるTerraform Organizationの名前を選択します。
-
[マップ]をクリックします。
-
[Terraformワークスペース名]フィールドの[Map]をクリックします。
-
[直接マッピング]を選択し、[タスク出力]をクリックします。
-
[タスク名*]をクリックし、[Add Terraform Workspace]をクリックします。
-
出力名*をクリックし、出力*ワークスペース名*をクリックします。
-
[マップ]をクリックします。
-
[変数オプションの追加*]フィールドで[Map]をクリックします。
-
[直接マッピング]を選択し、[ワークフロー入力]をクリックします。
-
[入力名]および[ワークフロー入力の作成]をクリックします。
-
入力の追加ウィザードで、次の手順を実行します。
-
表示名と参照名を指定します(オプション)。
-
タイプには必ず* Terraform「変数オプションを追加」*を選択してください。
-
*デフォルト値の設定*をクリックします。
-
[変数の種類*]をクリックし、[変数の影響を受ける変数]をクリックします。
-
[ 追加( Add ) ] をクリックします。
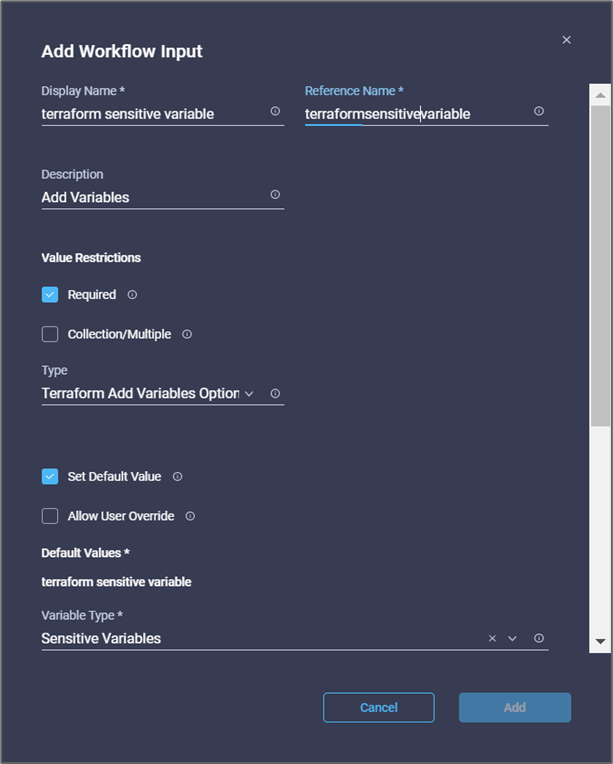
-
-
[Add Terraform Variables]セクションで、次の情報を入力します。
-
* Key.*
cloudmanager_refresh_ctoken. -
値。 NetApp Cloud Manager API処理の更新トークンを入力します。
-
*概要 。*リフレッシュトークン。
NetApp Cloud Manager API処理用の更新トークンの取得方法の詳細については、セクションを参照してください "「環境の前提条件を設定する」"
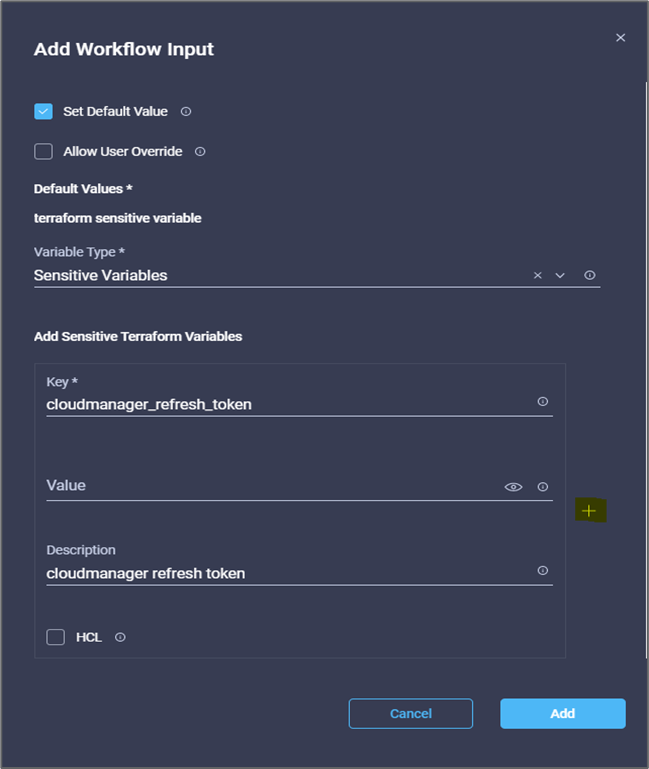
-
-
次の表に示すように、すべてのTerraform機密変数を追加します。デフォルト値を指定することもできます。
Terraformの変数名 説明 cloudmanager_refresh_ctoken
トークンをリフレッシュします。次の場所から入手してください。
connector_id
Cloud Manager ConnectorのクライアントID。から入手します
CVO-admin_passwordのように入力します
Cloud Volumes ONTAP の管理パスワード
オンプレミス- ONTAP_user_password
ストレージクラスタの管理パスワード
-
[Map]をクリックします。これで、必要なTerraformの機密変数をワークスペースに追加するタスクが完了します。次に、設定したワークスペースで新しいTerraformプランを開始します。
手順 8:新しいTerraform計画を開始します
-
[*Designer]タブに移動し、[*Tools]セクションから[*Tasks]をクリックします。
-
デザイン*領域の*ツール*セクションから*テラフォーム・クラウド>新規テラフォームプラン開始*タスクをドラッグ・アンド・ドロップします。
-
コネクターを使用して、タスク*テラフォームのセンシティブ変数の追加*と*新しいTerraformプランタスクの開始*を接続します。[ 保存( Save ) ] をクリックします。
-
[新しいTerraformプランを開始する*]をクリックします。[タスクのプロパティ]領域で、[一般]タブをクリックします。必要に応じて、このタスクの名前と概要 を変更できます。
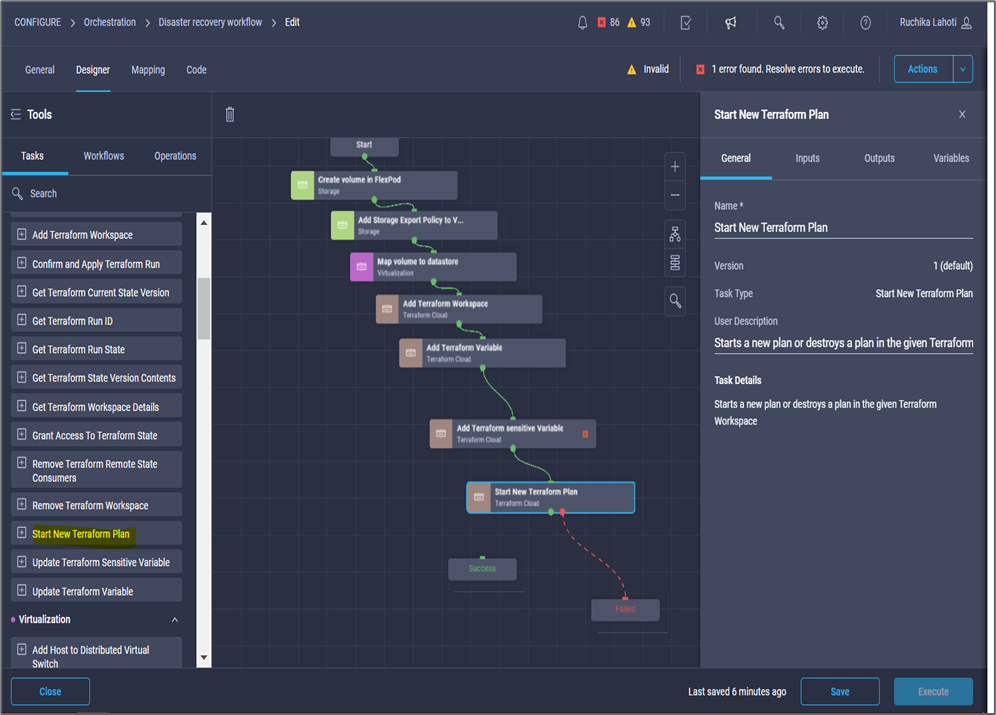
-
[タスクプロパティ(Task Properties )]領域で、[*入力(Inputs *)]をクリックする
-
[Terraform Cloud Target]フィールドの[Map]をクリックします。
-
*静的値*を選択し、*テラフォームクラウドターゲットの選択*をクリックします。「Configuring Cisco Intersight Service for Corp'Terraform」の項に追加されたTerraform Cloud for Businessアカウントを選択します。
-
[マップ]をクリックします。
-
[ワークスペースID]フィールドで[マップ]をクリックします。
-
[直接マッピング]を選択し、[タスク出力]をクリックします。
-
[タスク名*]をクリックし、[Add Terraform Workspace]をクリックします。
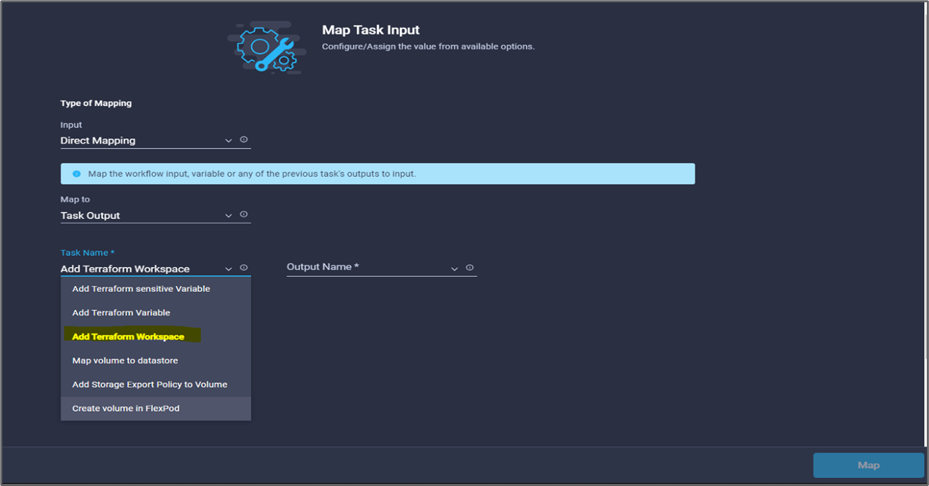
-
[出力名*]、[ワークスペースID]、[マップ]の順にクリックします。
-
[開始計画の理由*]フィールドで[Map]をクリックします。
-
[直接マッピング]を選択し、[ワークフロー入力]をクリックします。
-
[入力名]、[ワークフロー入力の作成]の順にクリックします。
-
入力の追加ウィザードで、次の手順を実行します。
-
表示名と参照名を指定します(オプション)。
-
[タイプ(* Type)]に[文字列( String)]を選択してください。
-
[デフォルト値の設定]と[オーバーライド*]をクリックします。
-
開始計画の理由*のデフォルト値を入力し、*追加*をクリックします。

-
-
[マップ]をクリックします。
-
[計画操作]フィールドで[マップ]をクリックします。
-
「静的値」を選択し、「計画操作」をクリックします。[新しい計画*]をクリックします。
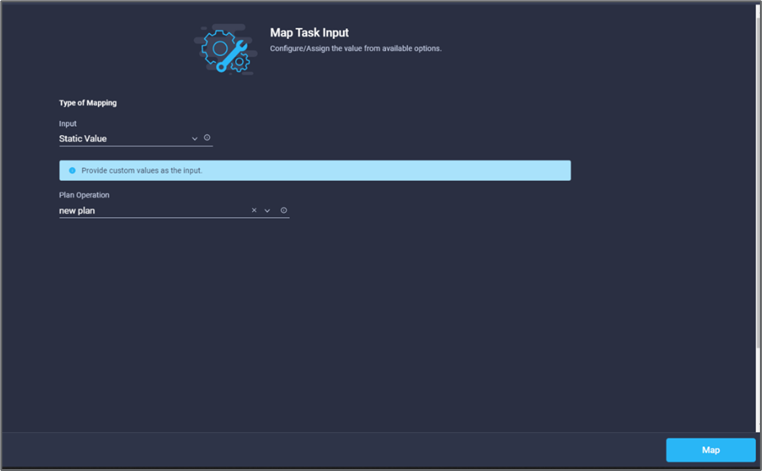
-
[マップ]をクリックします。
-
[ 保存( Save ) ] をクリックします。
これで、Terraform Cloud for BusinessアカウントにTerraformプランを追加する作業は完了です。次に、スリープタスクを数秒間作成します。
手順 9:同期のためのスリープタスク
Terraform ApplyにはRunIDが必要です。RunIDはTerraform Planタスクの一部として生成されます。Terraform PlanとTerraform Applyアクションの間に数秒待機することで、タイミングの問題を回避できます。
-
[*Designer]タブに移動し、[*Tools]セクションから[*Tasks]をクリックします。
-
デザイン*領域の*ツール*セクションから*コアタスク>スリープ・タスク*をドラッグ・アンド・ドロップします。
-
コネクターを使用して、タスク*新しいTerraformプランの開始*と*スリープタスク*を接続します。[ 保存( Save ) ] をクリックします。
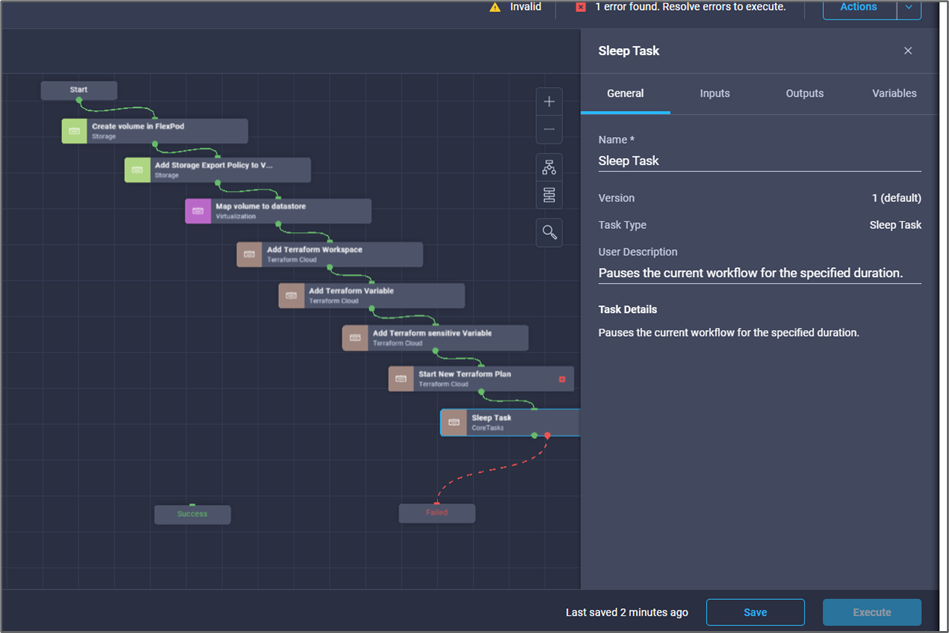
-
スリープタスク*をクリックします。[タスクのプロパティ]領域で、[一般]タブをクリックします。必要に応じて、このタスクの名前と概要 を変更できます。この例では、タスクの名前は* Synchronize *です。
-
[タスクプロパティ(Task Properties )]領域で、[*入力(Inputs *)]をクリックする
-
スリープ時間(秒)*フィールドで*マップ*をクリックします。
-
スリープ時間(秒)*に*静的値*と入力 15 *を選択します。
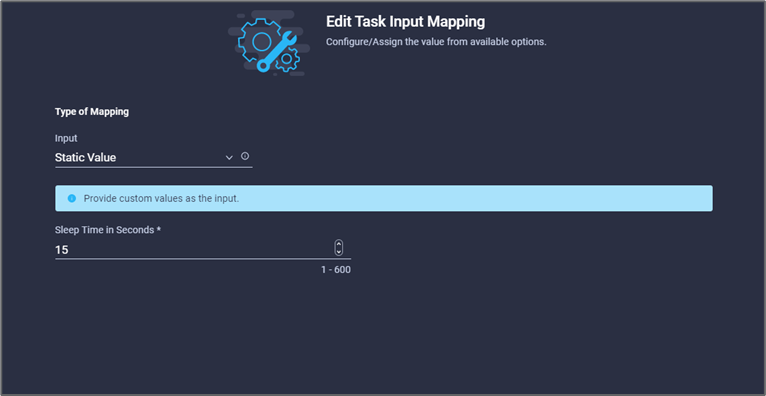
-
[マップ]をクリックします。
-
[ 保存( Save ) ] をクリックします。
これでスリープタスクは完了です。次に、このワークフローの最後のタスクを作成し、Terraform Runを確認して適用します。
手順 10: Terraform Runを確認して適用します
-
[*Designer]タブに移動し、[*Tools]セクションから[*Tasks]をクリックします。
-
[Design]領域の[Tools]セクションから[*Terraform Cloud]>[Confirm and Apply Terraform Run]タスクをドラッグアンドドロップします。
-
コネクターを使用して、タスク*同期化*および*確認とテラフォーム実行の適用*を接続します。[ 保存( Save ) ] をクリックします。
-
[確認]と[* Terraform実行の適用*]をクリックします。[タスクのプロパティ]領域で、[一般]タブをクリックします。必要に応じて、このタスクの名前と概要 を変更できます。
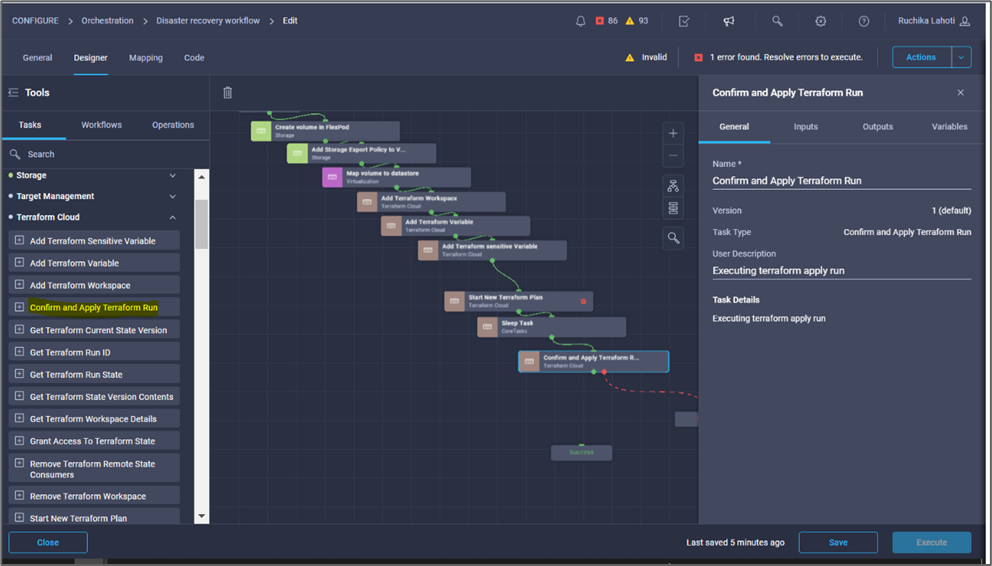
-
[タスクプロパティ(Task Properties )]領域で、[*入力(Inputs *)]をクリックする
-
[Terraform Cloud Target]フィールドの[Map]をクリックします。
-
*静的値*を選択し、*テラフォームクラウドターゲットの選択*をクリックします。で追加したTerraform Cloud for Businessアカウントを選択します "Cisco Intersight Service for橋のTerraformを設定します"」
-
[マップ]をクリックします。
-
[ファイル名を指定して実行ID ]フィールドの[*Map]をクリックします。
-
[直接マッピング]を選択し、[タスク出力]をクリックします。
-
[タスク名*]をクリックし、[新しいTerraformプランの開始*]をクリックします。
-
[出力名*]をクリックし、[Run ID]をクリックします。
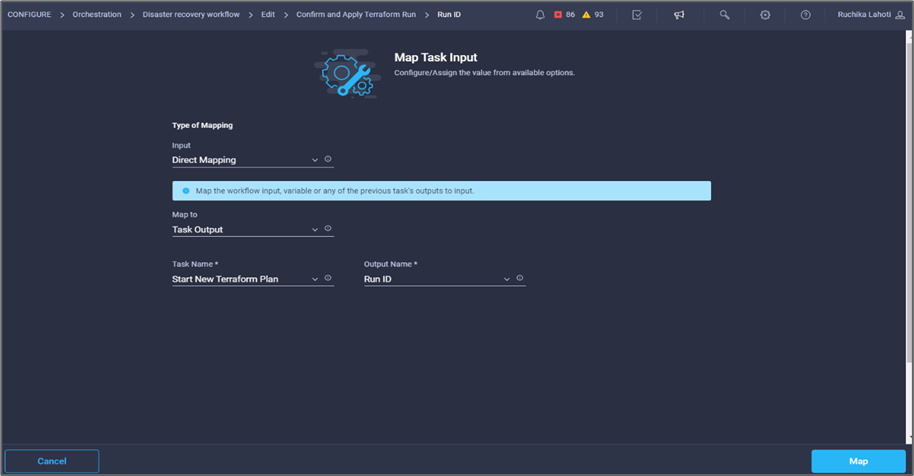
-
[マップ]をクリックします。
-
[ 保存( Save ) ] をクリックします。
-
すべてのタスクが整列されるように、*ワークフローの自動整列*をクリックします。[ 保存( Save ) ] をクリックします。
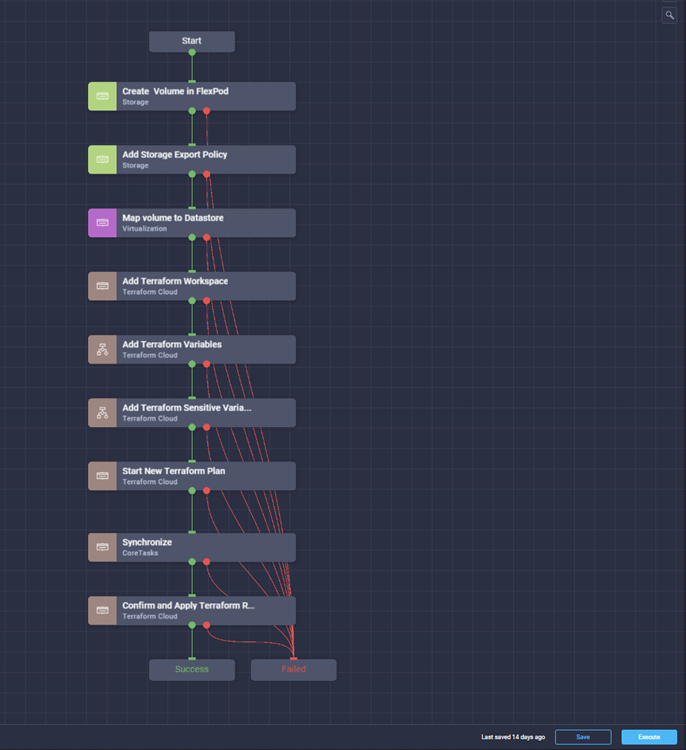
これで、確認と実行の適用タスクは完了です。コネクターを使用して、ConfirmタスクとApply Terraform Run*タスクと*Success/*Failed*タスクを接続します。
手順 11:シスコが構築したワークフローをインポートします
Cisco Intersight Cloud Orchestratorを使用すると、ワークフローをCisco Intersightアカウントからシステムにエクスポートし、別のアカウントにインポートできます。JSONファイルは、アカウントにインポート可能なビルドワークフローをエクスポートすることで作成されました。
ワークフローコンポーネントのJSONファイルは、で確認できます "GitHub リポジトリ"。



