Fluxos de trabalho: Virtualização OpenShift da Red Hat com NetApp ONTAP
 Sugerir alterações
Sugerir alterações


Esta seção aborda como criar uma máquina virtual com o Red Hat OpenShift Virtualization.
Criar VM
As VMs são implantações com estado monitorado que exigem volumes para hospedar o sistema operacional e os dados. Com o CNV, como as VMs são executadas como pods, as VMs são apoiadas por PVS hospedadas no NetApp ONTAP por meio do Trident. Esses volumes são anexados como discos e armazenam todo o sistema de arquivos, incluindo a fonte de inicialização da VM.
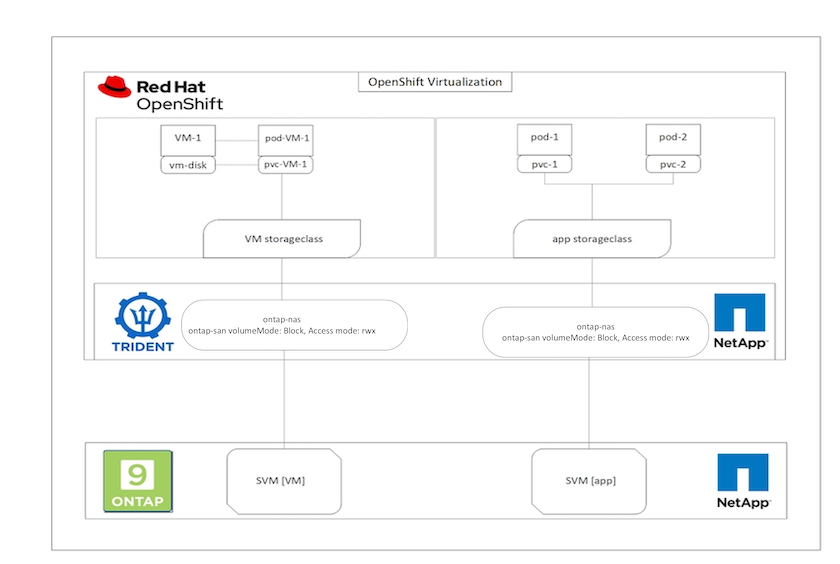
Para criar rapidamente uma máquina virtual no cluster OpenShift, execute as seguintes etapas:
-
Navegue até virtualização > máquinas virtuais e clique em criar.
-
Selecione a partir do modelo.
-
Selecione o sistema operacional desejado para o qual a fonte de inicialização está disponível.
-
Marque a caixa de seleção Iniciar o VirtualMachine após a criação.
-
Clique em criar rapidamente VirtualMachine.
A máquina virtual é criada e iniciada e chega ao estado Running. Ele cria automaticamente um PVC e um PV correspondente para o disco de inicialização usando a classe de armazenamento padrão. Para poder migrar a VM em tempo real no futuro, você deve garantir que a classe de armazenamento usada para os discos possa suportar volumes RWX. Esse é um requisito para a migração ao vivo. o ONTAP-nas e o ONTAP-san (bloco volumeMode para protocolos iSCSI e NVMe/TCP) podem suportar modos de acesso RWX para os volumes criados usando as respetivas classes de armazenamento.
Para configurar a classe de armazenamento ONTAP-san no cluster, consulte "Seção para migrar uma VM do VMware para a virtualização OpenShift".

|
Você pode configurar o ONTAP nas ou iSCSI como a classe de armazenamento padrão para o cluster. Clicar em criar rapidamente VirtualMachine usará a classe de armazenamento padrão para criar o PVC e o PV para o disco raiz inicializável para a VM. Se sua classe de armazenamento padrão não for ONTAP-nas ou ONTAP-san, você pode selecionar a classe de armazenamento para o disco, selecionando Personalizar VirtualMachine > Personalizar parâmetros VirtualMachine > discos e editando o disco para usar a classe de armazenamento necessária. |
Normalmente, o modo de acesso de bloco é preferido em comparação com os sistemas de arquivos enquanto provisionam os discos da VM.
Para personalizar a criação da máquina virtual depois de selecionar o modelo do sistema operacional, clique em Personalizar VirtualMachine em vez de criar rápida.
-
Se o sistema operacional selecionado tiver a fonte de inicialização configurada, você pode clicar em Personalizar parâmetros VirtualMachine.
-
Se o sistema operacional selecionado não tiver nenhuma fonte de inicialização configurada, você deverá configurá-la. Pode ver detalhes sobre os procedimentos apresentados no "documentação".
-
Depois de configurar o disco de inicialização, você pode clicar em Customize VirtualMachine parameters.
-
Você pode personalizar a VM a partir das guias desta página. Por exemplo, clique na guia Disks e clique em Add disk para adicionar outro disco à VM.
-
Clique em criar Máquina Virtual para criar a máquina virtual; isso gira um pod correspondente em segundo plano.

|
Quando uma fonte de inicialização é configurada para um modelo ou sistema operacional a partir de um URL ou de um Registro, ele cria um PVC no openshift-virtualization-os-images projeto e baixa a imagem de convidado KVM para o PVC. Você deve garantir que os PVCs de modelo tenham espaço provisionado suficiente para acomodar a imagem de convidado KVM para o SO correspondente. Esses PVCs são então clonados e anexados como rootdisk a máquinas virtuais quando são criados usando os respetivos modelos em qualquer projeto.
|
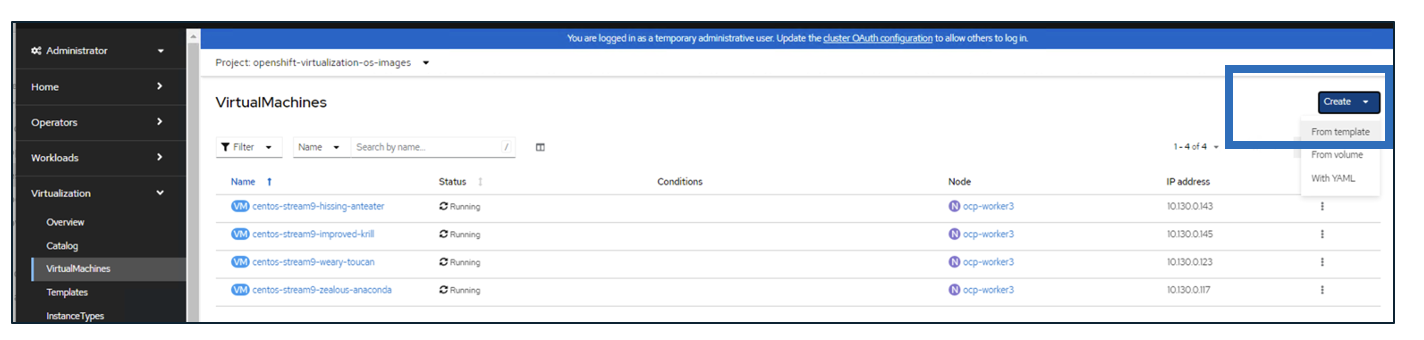
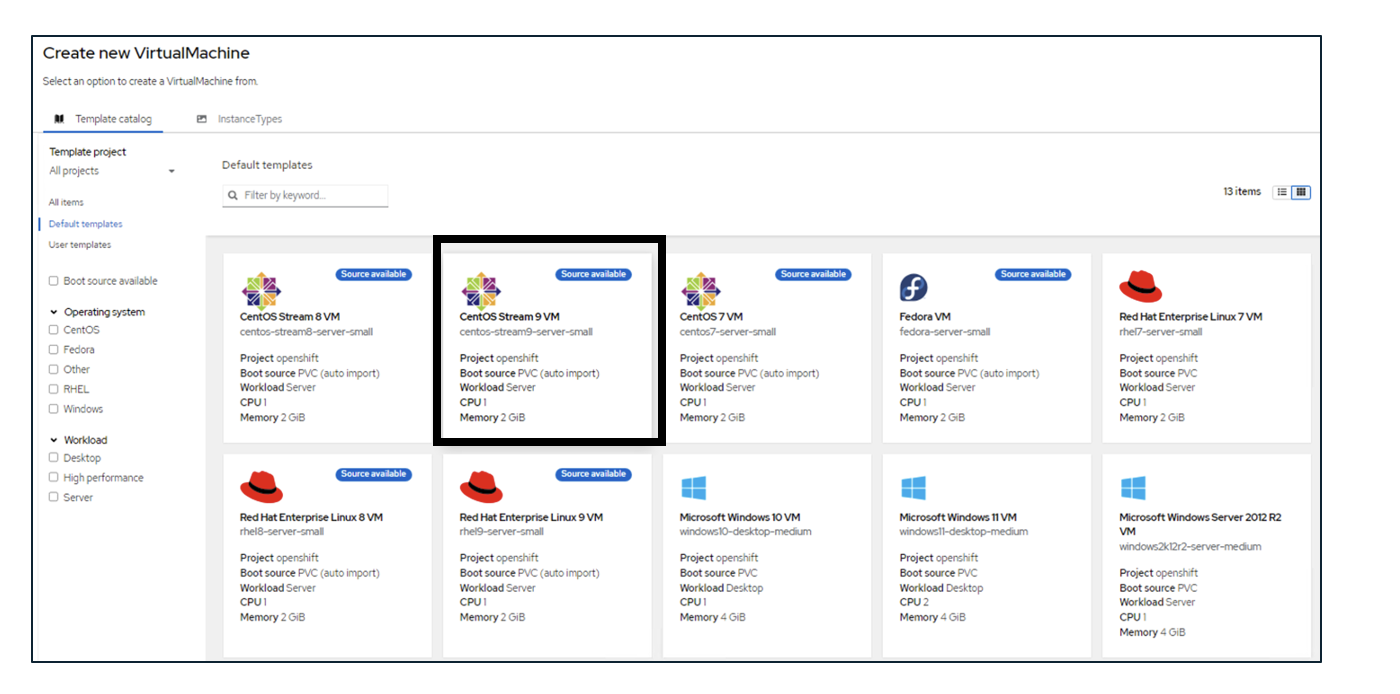
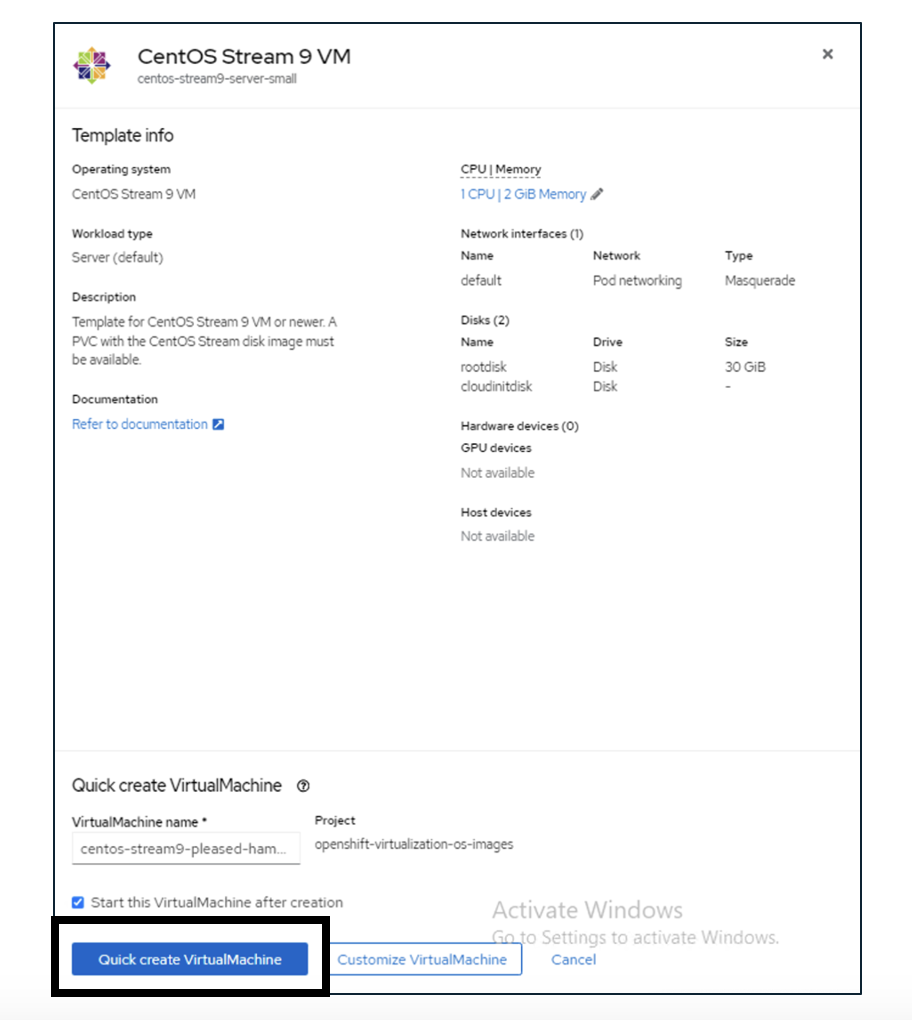
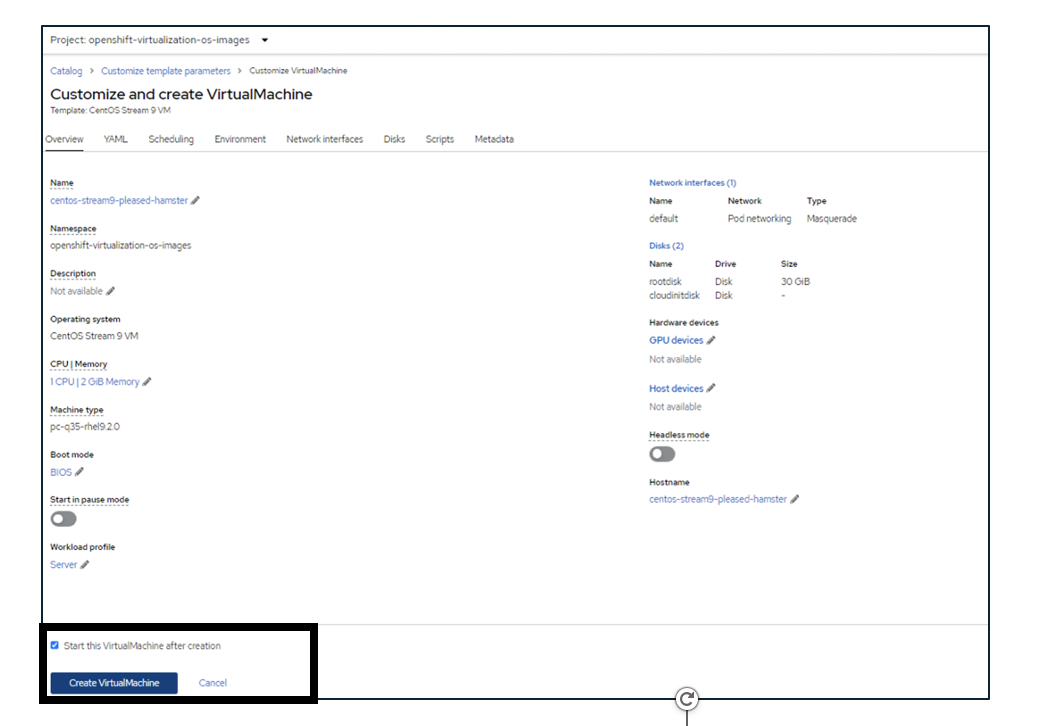
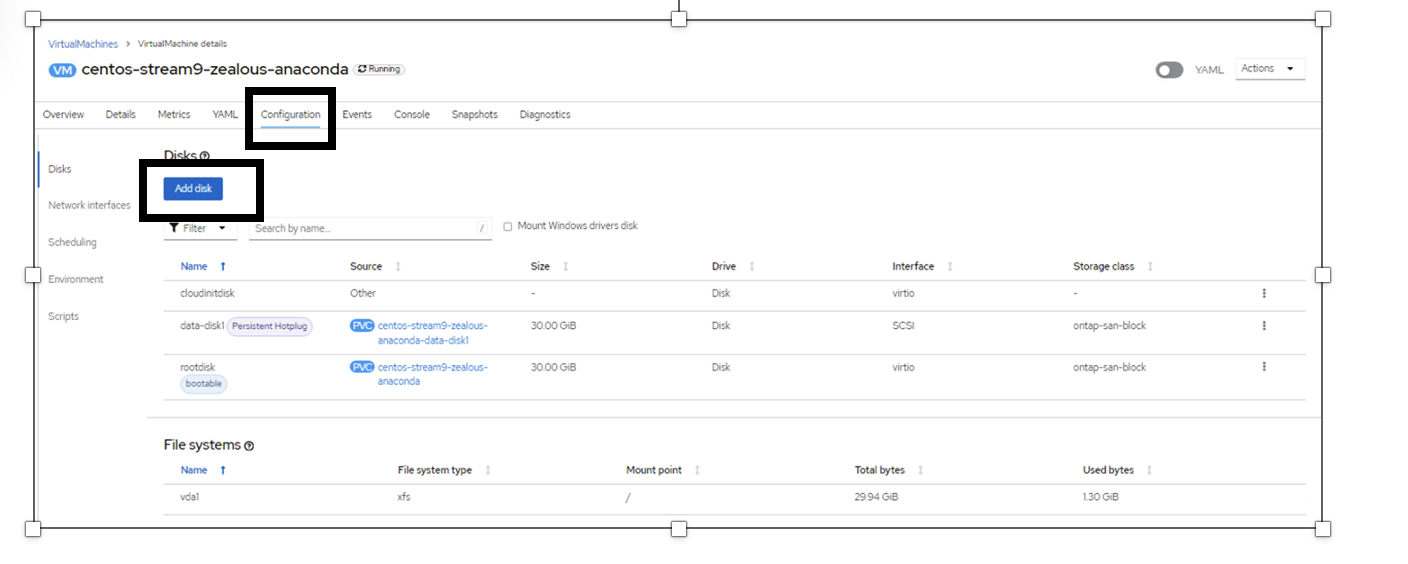



 Inteligência artificial
Inteligência artificial
