Backing up data to Amazon S3
 Suggest changes
Suggest changes


Complete a few steps to get started backing up data from Cloud Volumes ONTAP to Amazon S3.
Quick start
Get started quickly by following these steps or scroll down to the remaining sections for full details.
 Verify support for your configuration
Verify support for your configuration
-
You're running Cloud Volumes ONTAP 9.6 or later in AWS.
-
You have subscribed to the Cloud Manager Marketplace Backup offering, or you have purchased and activated a Backup to Cloud BYOL license from NetApp.
-
The IAM role that provides Cloud Manager with permissions includes S3 permissions from the latest Cloud Manager policy.
 Enable Backup to Cloud on your new or existing system
Enable Backup to Cloud on your new or existing system
-
New systems: Backup to Cloud is enabled by default in the working environment wizard. Be sure to keep the option enabled.
-
Existing systems: Select the working environment and click Activate next to the Backup to Cloud service in the right-panel, and then follow the setup wizard.

 Define the backup policy
Define the backup policy
The default policy backs up volumes every day and retains the most recent 30 backup copies of each volume. Change to weekly or monthly backups, or select one of the system-defined policies that provide more options. You can also change the number of backup copies to retain.
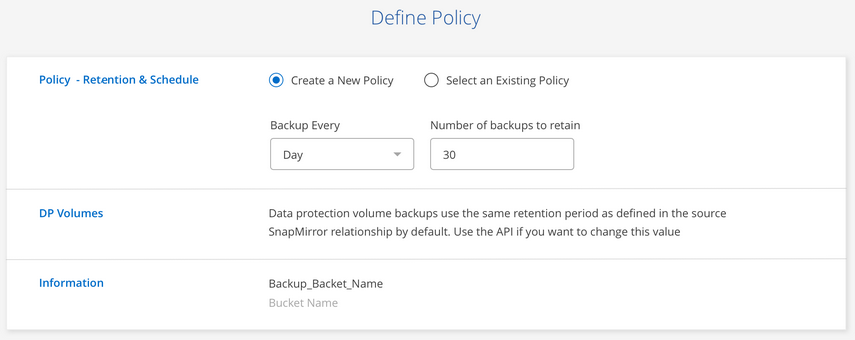
 Select the volumes that you want to back up
Select the volumes that you want to back up
Identify which volumes you want to back up in the Select Volumes page.
 Restore your data, as needed
Restore your data, as needed
From the Backup List, select a volume, select a backup, and then restore data from the backup to a new volume.
![]()
Requirements
Read the following requirements to make sure that you have a supported configuration before you start backing up volumes to S3.
- Supported ONTAP versions
-
Cloud Volumes ONTAP 9.6 and later.
- Supported AWS regions
-
Backup to Cloud is supported in all AWS regions where Cloud Volumes ONTAP is supported.
- License requirements
-
For Backup to Cloud PAYGO licensing, a Cloud Manager subscription is available in the AWS Marketplace that enables deployments of Cloud Volumes ONTAP 9.6 and later (PAYGO) and Backup to Cloud. You need to subscribe to this Cloud Manager subscription before you enable Backup to Cloud. Billing for Backup to Cloud is done through this subscription.
For Backup to Cloud BYOL licensing, you do not need an AWS Backup to Cloud subscription. You need the serial number from NetApp that enables you to use the service for the duration and capacity of the license. See Adding and updating your Backup BYOL license.
And you need to have a AWS subscription for the storage space where your backups will be located.
- AWS permissions required
-
The IAM role that provides Cloud Manager with permissions must include S3 permissions from the latest Cloud Manager policy.
Here are the specific permissions from the policy:
{ "Sid": "backupPolicy", "Effect": "Allow", "Action": [ "s3:DeleteBucket", "s3:GetLifecycleConfiguration", "s3:PutLifecycleConfiguration", "s3:PutBucketTagging", "s3:ListBucketVersions", "s3:GetObject", "s3:ListBucket", "s3:ListAllMyBuckets", "s3:GetBucketTagging", "s3:GetBucketLocation", "s3:GetBucketPolicyStatus", "s3:GetBucketPublicAccessBlock", "s3:GetBucketAcl", "s3:GetBucketPolicy", "s3:PutBucketPublicAccessBlock" ], "Resource": [ "arn:aws:s3:::netapp-backup-*" ] },
Enabling Backup to Cloud on a new system
Backup to Cloud is enabled by default in the working environment wizard. Be sure to keep the option enabled.
-
Click Create Cloud Volumes ONTAP.
-
Select Amazon Web Services as the cloud provider and then choose a single node or HA system.
-
Fill out the Details & Credentials page.
-
On the Services page, leave the service enabled and click Continue.
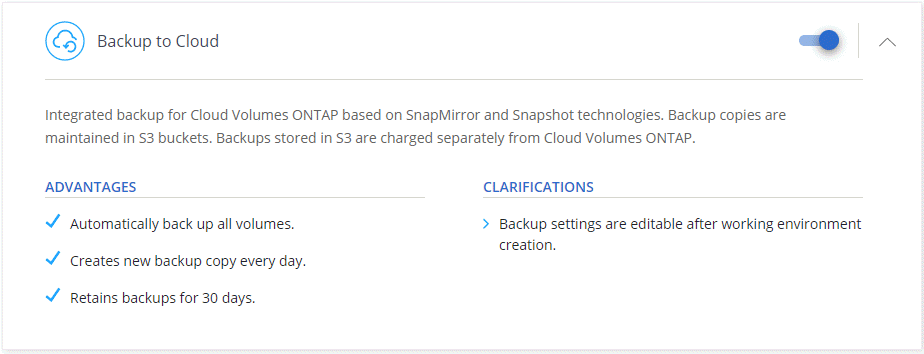
-
Complete the pages in the wizard to deploy the system.
Backup to Cloud is enabled on the system and backs up volumes every day and retains the most recent 30 backup copies.
Enabling Backup to Cloud on an existing system
Enable Backup to Cloud at any time directly from the working environment.
-
Select the working environment and click Activate next to the Backup to Cloud service in the right-panel.

-
Define the backup schedule and retention value and click Continue.
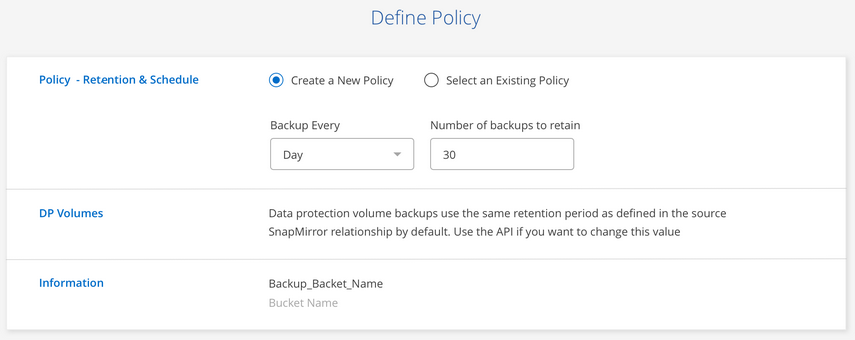
-
Select the volumes that you want to back up and click Activate.
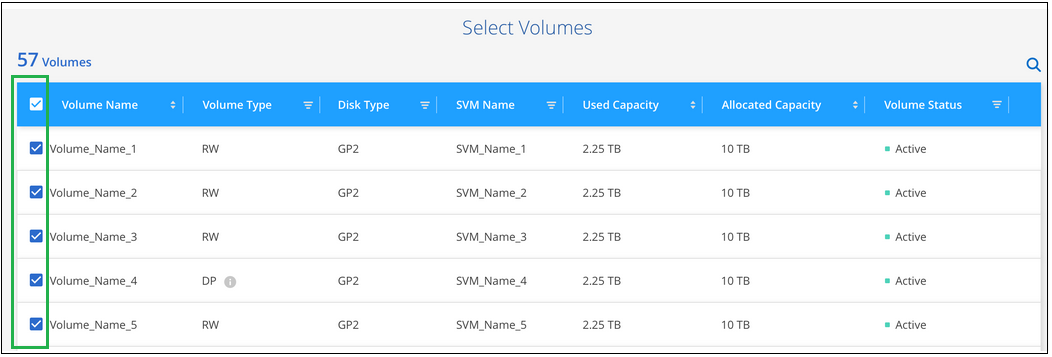
Backup to Cloud starts taking the initial backups of each selected volume.


