Monitoring Cloud Volumes ONTAP in AWS
 Suggest changes
Suggest changes


Complete a few steps to get started monitoring Cloud Volumes ONTAP performance.
Quick start
Get started quickly by following these steps or scroll down to the remaining sections for full details.
 Verify support for your configuration
Verify support for your configuration
You need a new installation of Cloud Manager 3.8.4 or later in AWS, Cloud Volumes ONTAP in AWS, and you must be a new Cloud Insights customer.
 Enable Monitoring on your new or existing system
Enable Monitoring on your new or existing system
-
New working environments: Be sure to keep Monitoring enabled when you create the working environment (it’s enabled by default).
-
Existing working environments: Select a working environment and click Start Monitoring.
 View performance data
View performance data
Click Monitoring and view performance data for your volumes.
 Subscribe to Cloud Insights
Subscribe to Cloud Insights
Subscribe before your 30-day free trial ends to continue seeing performance data within Cloud Manager and Cloud Insights. Learn how to subscribe.
Requirements
Read the following requirements to make sure that you have a supported configuration.
- Supported Cloud Manager versions
-
You need a new installation of Cloud Manager 3.8.4 or later. A new installation is needed because a new infrastructure is required to enable the Monitoring service. This infrastructure is available starting with new installations of Cloud Manager 3.8.4.
- Supported Cloud Volumes ONTAP versions
-
Any version of Cloud Volumes ONTAP in AWS.
- Cloud Insights requirement
-
You must be a new Cloud Insights customer. Monitoring isn't supported if you already have a Cloud Insights tenant.
- Email address for Cloud Central
-
The email address for your Cloud Central user account should be your business email address. Free email domains like gmail and hotmail aren’t supported when creating a Cloud Insights tenant.
- Networking for the Acquisition Unit
-
The Acquisition Unit uses 2-way/mutual authentication to connect to the Cloud Insights server. The client certificate must be passed to the Cloud Insights server to be authenticated. To accomplish this, the proxy must be set up to forward the http request to the Cloud Insights server without decrypting the data.
The Acquisition Unit uses the following two endpoints to communicate with Cloud Insights. If you have a firewall between the Acquisition Unit server and Cloud Insights, you need these endpoints when configuring firewall rules:
https://aulogin.<Cloud Insights Domain> https://<your-tenant-ID>.<Cloud Insights Domain>
For example:
https://aulogin.c01.cloudinsights.netapp.com https://cg0c586a-ee05-45rb-a5ac-333b5ae7718d7.c01.cloudinsights.netapp.com
Contact us through the in-product chat if you need help identifying your Cloud Insights domain and tenant ID.
- Networking for the Connector
-
Similar to the Acquisition Unit, the Connector must have outbound connectivity to the Cloud Insights tenant. But the endpoint that the Connector contacts is slightly different. It contacts the tenant host URL using the shortened tenant ID:
https://<your-short-tenant-ID>.<Cloud Insights Domain>
For example:
https://abcd12345.c01.cloudinsights.netapp.com
Again, you can contact us through the in-product chat if you need help identifying the tenant host URL.
Enabling monitoring on a new system
The Monitoring service is enabled by default in the working environment wizard. Be sure to keep the option enabled.
-
Click Create Cloud Volumes ONTAP.
-
Select Amazon Web Services as the cloud provider and then choose a single node or HA system.
-
Fill out the Details & Credentials page.
-
On the Services page, leave the service enabled and click Continue.
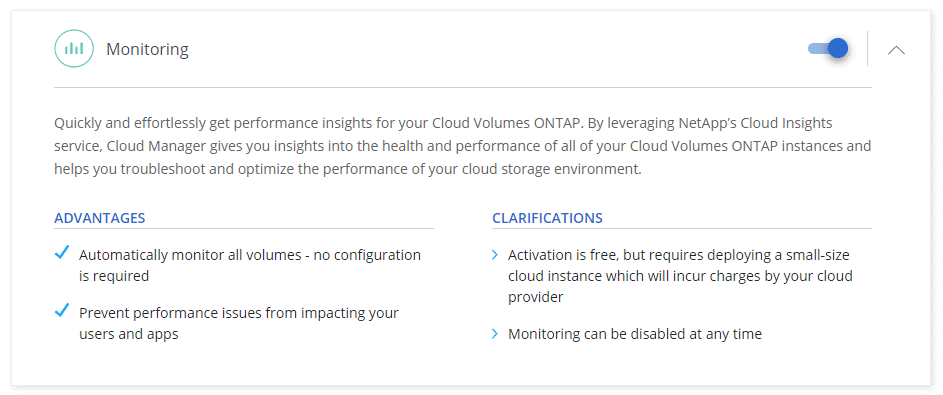
Enabling monitoring on an existing system
Enable monitoring at any time from the working environment.
-
At the top of Cloud Manager, click Working Environments.
-
Select a working environment.
-
In the pane on the right, click Start Monitoring.
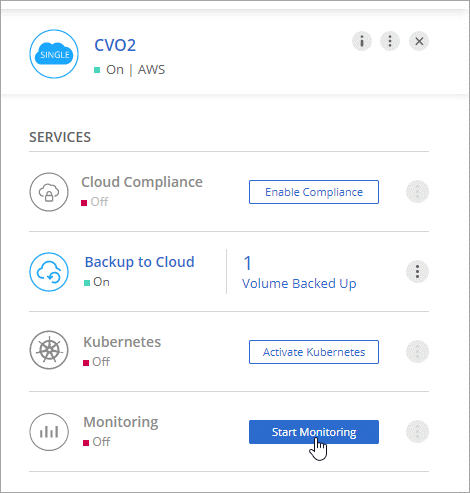
Monitoring your volumes
Monitor performance by viewing IOPS, throughput, and latency for each of your volumes.
-
At the top of Cloud Manager, click Monitoring.
-
Filter the contents of the dashboard to get the information that you need.
-
Select a specific working environment.
-
Select a different timeframe.
-
Select a specific SVM.
-
Search for a specific volume.
The following image highlights each of these options:
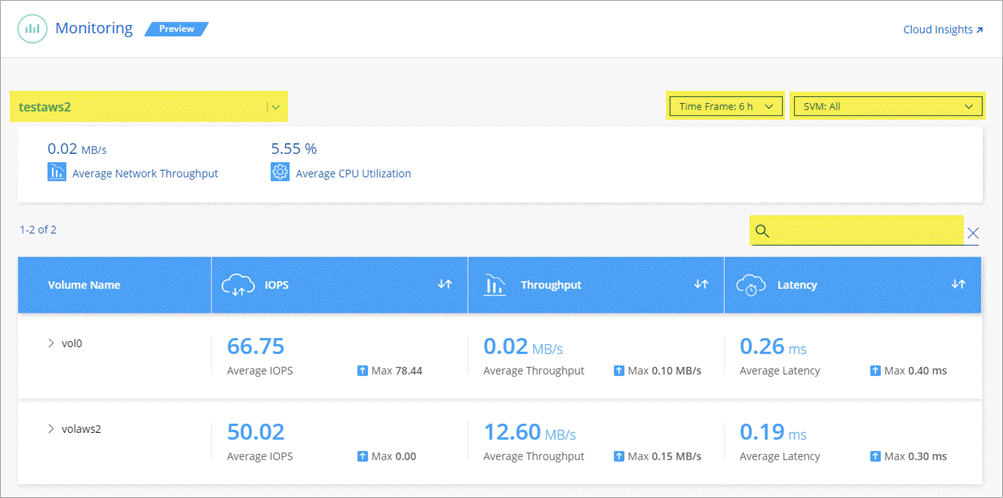
-
-
Click a volume in the table to expand the row and view a timeline for IOPS, throughput, and latency.
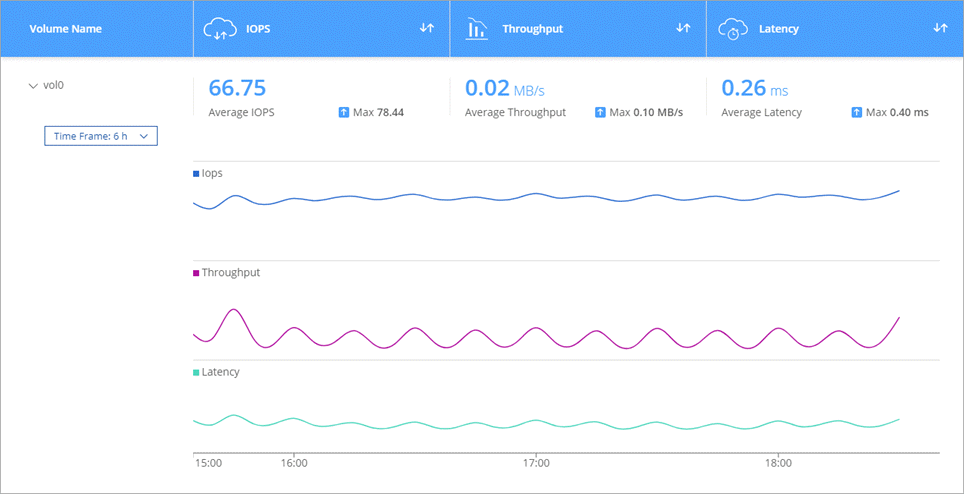
-
Use the data to identify performance issues to minimize impact on your users and apps.
Getting more information from Cloud Insights
The Monitoring tab in Cloud Manager provides basic performance data for your volumes. You can go to the Cloud Insights web interface from your browser to perform more in-depth monitoring and to configure alerts for your Cloud Volumes ONTAP systems.
-
At the top of Cloud Manager, click Monitoring.
-
Click the Cloud Insights link.
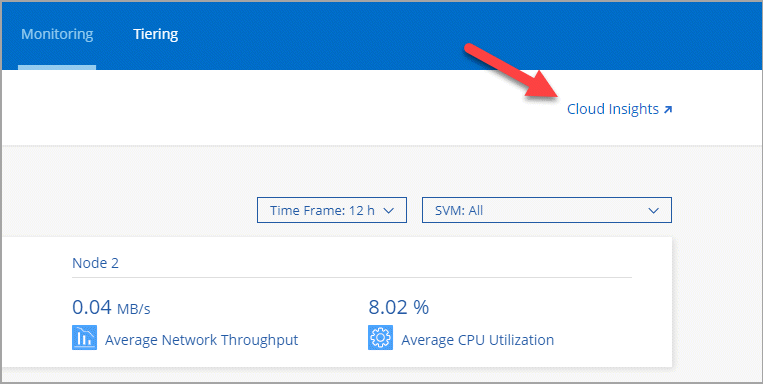
Cloud Insights open in a new browser tab. If you need help, refer to the Cloud Insights documentation.
Disabling monitoring
If you no longer want to monitor Cloud Volumes ONTAP, you can disable the service at any time.

|
If you disable monitoring from each of your working environments, you'll need to delete the EC2 instance yourself. The instance is named AcquisitionUnit with a generated hash (UUID) concatenated to it. For example: AcquisitionUnit-FAN7FqeH |
-
At the top of Cloud Manager, click Working Environments.
-
Select a working environment.
-
In the pane on the right, click the
 icon and select Deactivate Scan.
icon and select Deactivate Scan.


