Managing backups for Cloud Volumes ONTAP and on-premises ONTAP systems
 Suggest changes
Suggest changes


Manage backups for Cloud Volumes ONTAP and on-premises ONTAP systems by changing the backup schedule, restoring volumes, deleting backups, and more.
Changing the schedule and backup retention
The default policy backs up volumes every day and retains the most recent 30 backup copies of each volume. You can change to weekly or monthly backups and you can change the number of backup copies to retain. You can also select one of the system-defined policies that provide scheduled backups for 3 months, 1 year, and 7 years.

|
Changing the backup policy affects only new volumes created after you change the schedule. It doesn't affect the schedule for any existing volumes. |
-
Select the working environment.
-
Click
 and select Backup Settings.
and select Backup Settings.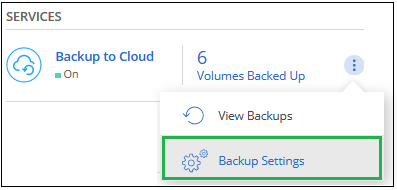
-
From the Backup Settings page, click
 for the working environment and select Modify Backup Policy.
for the working environment and select Modify Backup Policy.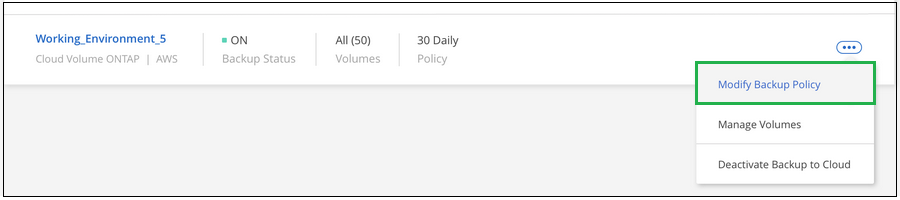
-
From the Modify Backup Policy page, change the schedule and backup retention and then click Save.
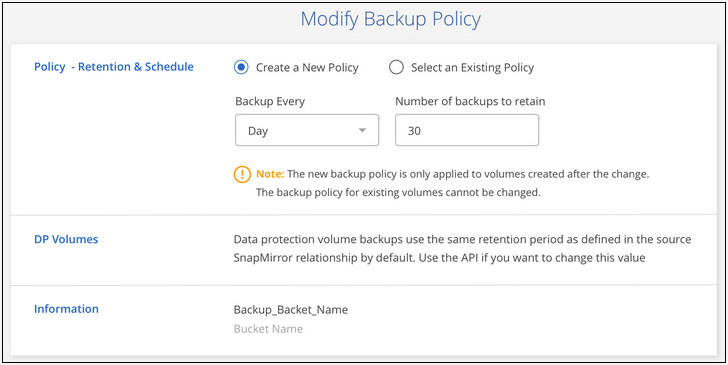
Starting and stopping backups of volumes
You can stop backing up a volume if you do not need backup copies of that volume and you do not want to pay for the cost to store the backups. You can also add a new volume to the backup list if it is not currently being backed up.
-
Select the working environment.
-
Click
 and select Backup Settings.
and select Backup Settings.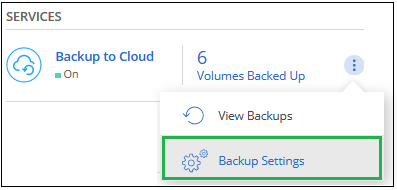
-
From the Backup Settings page, click
 for the working environment and select Manage Volumes.
for the working environment and select Manage Volumes.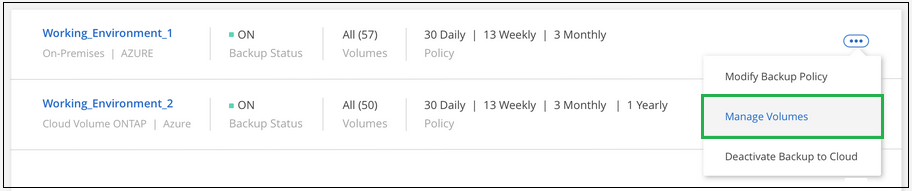
-
Select the checkbox for volumes that you want to start backing up, and deselect the checkbox for volumes that you want to stop backing up.
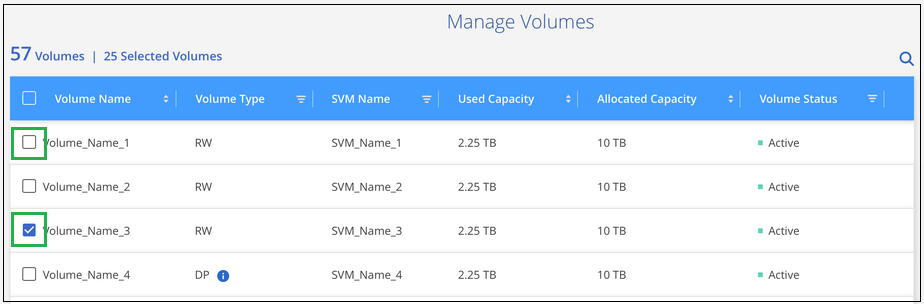
Note: When stopping a volume from being backed up you’ll continue to be charged by your cloud provider for object storage costs for the capacity that the backups use unless you delete the backups.
Restoring a volume from a backup
When you restore data from a backup, Cloud Manager creates a new volume using the data from the backup. You can restore the data to a volume in the same working environment or to a different working environment that's located in the same cloud account as the source working environment. Because the backup does not contain any snapshots, the newly restored volume does not either.

|
Backups created from on-premises ONTAP systems can be restored only to Cloud Volumes ONTAP systems that use the same cloud provider as where the backup resides. |
-
Select the working environment.
-
Click
 and select View Backups.
and select View Backups.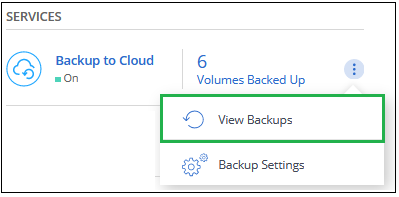
-
Select the row for the volume that you want to restore and click View Backup List.
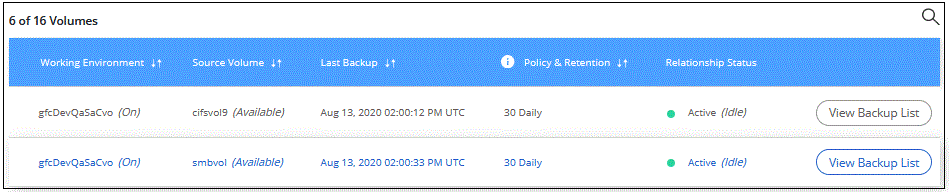
-
Find the backup that you want to restore and click the Restore icon.
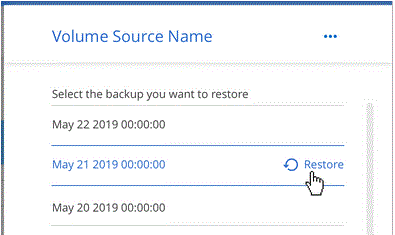
-
Fill out the Restore Backup to new volume page:
-
Select the working environment to which you want to restore the volume.
-
Enter a name for the volume.
-
Click Restore.

-
Cloud Manager creates a new volume based on the backup you selected. You can manage this new volume as required.
Deleting backups
Backup to Cloud enables you to delete all backups of a specific volume. You can't delete individual backups.
You might do this if you no longer need the backups or if you deleted the source volume and want to remove all backups.

|
If you plan to delete a Cloud Volumes ONTAP or on-premises ONTAP system that has backups, you must delete the backups before deleting the system. Backup to Cloud doesn’t automatically delete backups when you delete a system, and there is no current support in the UI to delete the backups after the system has been deleted. |
-
At the top of Cloud Manager, click Backup.
-
From the volume list, find the volume and click View Backup List.
-
Click
 and select Delete All Backups.
and select Delete All Backups.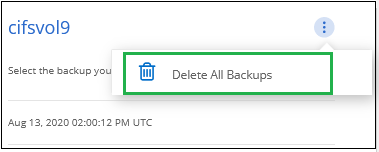
-
In the confirmation dialog box, click Delete.
Disabling Backup to Cloud
Disabling Backup to Cloud for a working environment disables backups of each volume on the system, and it also disables the ability to restore a volume. Any existing backups will not be deleted.
Note that you'll continue to be charged by your cloud provider for object storage costs for the capacity that your backups use unless you delete the backups.
-
Select the working environment.
-
Click
 and select Backup Settings.
and select Backup Settings.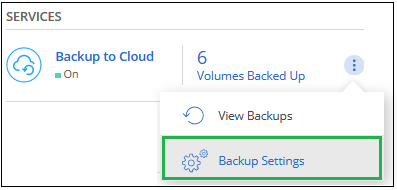
-
From the Backup Settings page, click
 for the working environment and select Deactivate Backup to Cloud.
for the working environment and select Deactivate Backup to Cloud.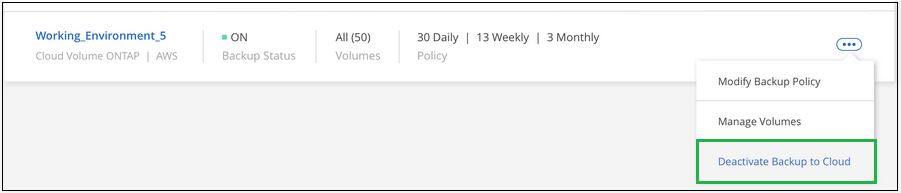
-
In the confirmation dialog box, click Deactivate.


