Managing storage VMs
 Suggest changes
Suggest changes


A storage VM is a virtual machine running within ONTAP that provides storage and data services to your clients. You might know this as an SVM or a vserver. Cloud Volumes ONTAP is configured with one storage VM by default, but some configurations support additional storage VMs.
Supported number of storage VMs
Cloud Volumes ONTAP 9.7 supports multiple storage VMs in AWS with certain configurations and an add-on license. View the number of supported storage VMs in AWS. Contact your account team to obtain an SVM add-on license.
All other Cloud Volumes ONTAP configurations support one data-serving storage VM and one destination storage VM used for disaster recovery. You can activate the destination storage VM for data access if there’s an outage on the source storage VM.
A storage VM spans the entire Cloud Volumes ONTAP system (HA pair or single node).
Creating additional storage VMs
If supported by your configuration, you can create additional storage VMs using System Manager or the CLI.
Working with multiple storage VMs in Cloud Manager
Cloud Manager supports any additional storage VMs that you create from System Manager or the CLI.
For example, the following image shows how you can choose a storage VM when you create a volume.
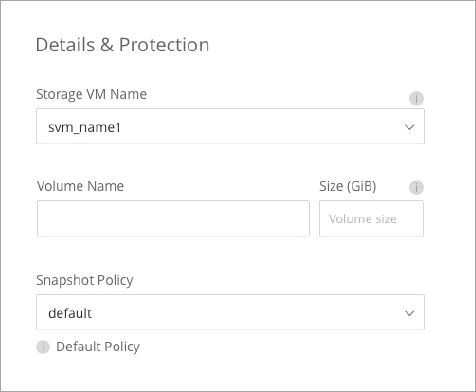
And the following image shows how you can choose a storage VM when replicating a volume to another system.
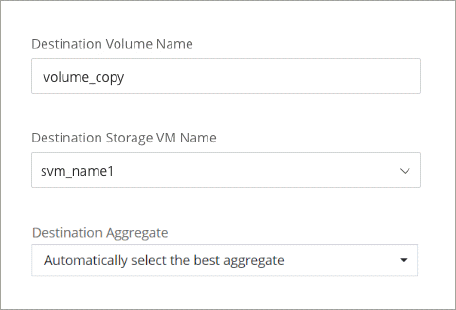
Managing storage VM disaster recovery
Cloud Manager doesn't provide any setup or orchestration support for storage VM disaster recovery. You must use System Manager or the CLI.
Modifying the storage VM name
Cloud Manager automatically names the single storage VM that it creates for Cloud Volumes ONTAP. You can modify the name of the storage VM if you have strict naming standards. For example, you might want the name to match how you name the storage VMs for your ONTAP clusters.
If you created any additional storage VMs for Cloud Volumes ONTAP, then you can't rename the storage VMs from Cloud Manager. You'll need to do so directly from Cloud Volumes ONTAP by using System Manager or the CLI.
-
From the working environment, click the menu icon, and then click Information.
-
Click the edit icon to the right of the storage VM name.
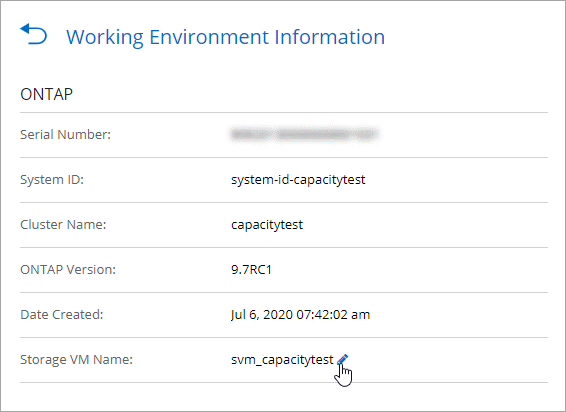
-
In the Modify SVM Name dialog box, change the name, and then click Save.


