쿼리 만들기
 변경 제안
변경 제안


쿼리를 사용하면 테넌트의 자산을 세밀한 수준에서 검색할 수 있으므로 원하는 데이터를 필터링하고 원하는 대로 결과를 정렬할 수 있습니다.
예를 들어, _volumes_에 대한 쿼리를 생성하고, 선택한 볼륨과 관련된 특정 _storages_를 찾기 위한 필터를 추가하고, 다른 필터를 추가하여 선택한 저장소의 "Tier 1"과 같은 특정_annotation_을 찾을 수 있습니다. 마지막으로, 다른 필터를 추가하여 25보다 큰 _IOPS-읽기(입출력/초)_를 가진 모든 스토리지를 찾습니다. 결과가 표시되면 쿼리와 관련된 정보 열을 오름차순 또는 내림차순으로 정렬할 수 있습니다.
참고: 자산을 취득하는 새 데이터 수집기가 추가되거나 주석 또는 응용 프로그램 할당이 이루어진 경우 쿼리를 인덱싱한 후에만 이러한 새 자산, 주석 또는 응용 프로그램을 쿼리할 수 있습니다. 인덱싱은 정기적으로 예약된 간격이나 주석 규칙 실행과 같은 특정 이벤트 중에 발생합니다.
-
쿼리 > * + 새 쿼리 * 로 이동합니다.
-
'선택…' 목록에서 쿼리할 개체 유형을 선택합니다. 목록을 스크롤하거나 입력을 시작하여 검색 중인 항목을 보다 빠르게 찾을 수 있습니다.
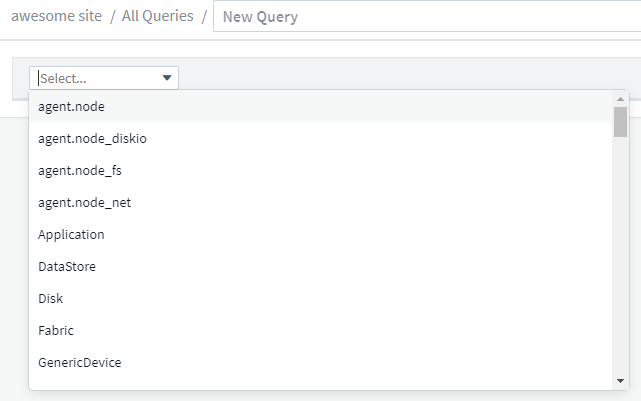
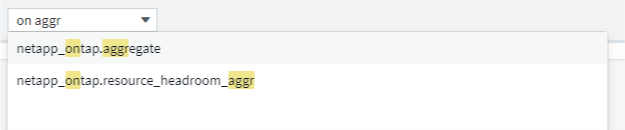
필터 기준 * 필드에서 * + * 버튼을 클릭하여 필터를 추가하여 쿼리 범위를 좁힐 수 있습니다. 오브젝트 또는 속성별로 행을 그룹화합니다. 통합 데이터(Kubernetes, ONTAP 고급 메트릭 등)를 사용할 경우 원하는 경우 여러 가지 특성을 기준으로 그룹화할 수 있습니다.
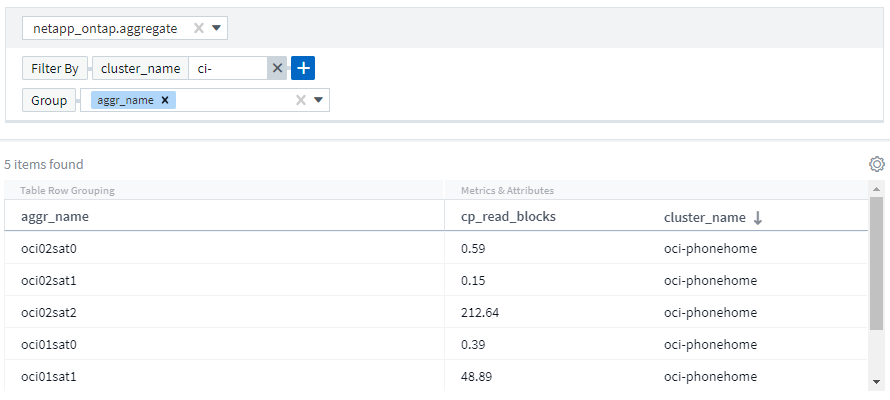
쿼리 결과 목록에는 검색된 개체 유형에 따라 여러 개의 기본 열이 표시됩니다. 열을 추가, 제거 또는 변경하려면 표 오른쪽에 있는 기어 아이콘을 클릭합니다. 사용 가능한 열은 자산/메트릭 유형에 따라 달라집니다.
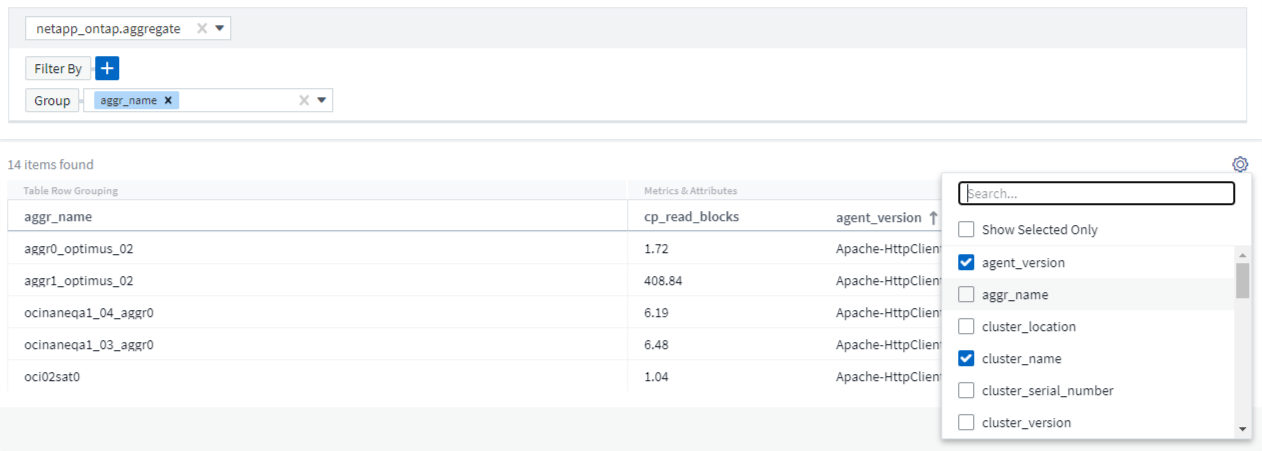
집계, 단위, 조건부 서식 선택
집계 및 단위
"값" 열의 경우 표시된 값이 집계되는 방식을 선택하고 해당 값이 표시되는 단위를 선택하여 쿼리 결과를 더욱 구체화할 수 있습니다. 이러한 옵션은 열 상단 모서리에 있는 "점 3개" 메뉴를 선택하면 찾을 수 있습니다.
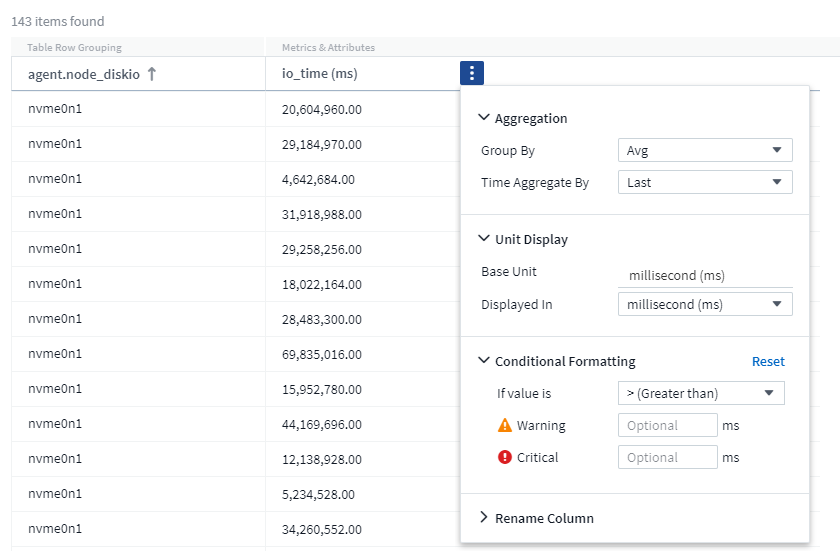
단위
값을 표시할 단위를 선택할 수 있습니다. 예를 들어, 선택한 열에 물리적 용량이 표시되고 값이 GiB 단위로 표시되지만 이를 TiB로 표시하려는 경우 단위 표시 드롭다운 메뉴에서 TiB를 선택하면 됩니다.
집계
표시된 값이 기본 데이터에서 "평균"으로 집계된 경우 동일한 토큰으로 그러나 모든 값의 합계를 표시하려면 Group By 드롭다운(그룹화된 값에 합계를 표시하려면) 또는 Time Aggregate by 드롭다운(행 값에 원본으로 사용하는 데이터의 합계를 표시하려면)에서 "Sum"을 선택합니다.
그룹화된 데이터 요소를 _Avg, Max, Min 또는 Sum_별로 집계하도록 선택할 수 있습니다.
개별 행 데이터는 _Average, 획득된 마지막 데이터 지점, 최대값, 최소값 또는 합계_를 기준으로 집계할 수 있습니다.
조건부 서식
조건부 서식을 사용하면 쿼리 결과 목록에서 경고 수준 및 위험 수준 임계값을 강조 표시하여 이상값 및 예외적인 데이터 지점에 대한 즉각적인 가시성을 얻을 수 있습니다.
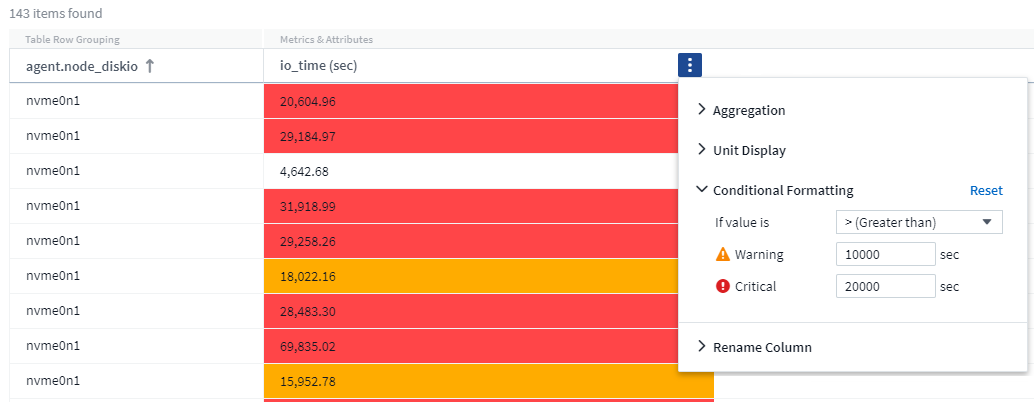
조건부 서식은 각 열에 대해 별도로 설정됩니다. 예를 들어 용량 열에 대한 임계값 집합 하나와 처리량 열에 대한 임계값 집합을 선택할 수 있습니다.
열 이름 바꾸기
열 이름을 바꾸면 쿼리 결과 목록에 표시된 이름이 변경됩니다. 쿼리 목록을 .csv로 내보내는 경우 결과 파일에도 새 열 이름이 표시됩니다.
저장
원하는 결과를 표시하도록 쿼리를 구성한 후 * 저장 * 버튼을 클릭하여 나중에 사용할 수 있도록 쿼리를 저장할 수 있습니다. 의미 있고 고유한 이름을 지정합니다.
필터링에 대한 추가 정보
와일드카드와 식
쿼리 또는 대시보드 위젯에서 텍스트 또는 목록 값을 필터링할 때 입력을 시작하면 현재 텍스트를 기반으로 * 와일드카드 필터 * 를 만드는 옵션이 표시됩니다. 이 옵션을 선택하면 와일드카드 식과 일치하는 모든 결과가 반환됩니다. NOT 또는 OR을 사용하여 * 식 * 을 만들거나 "없음" 옵션을 선택하여 필드에서 null 값을 필터링할 수도 있습니다.
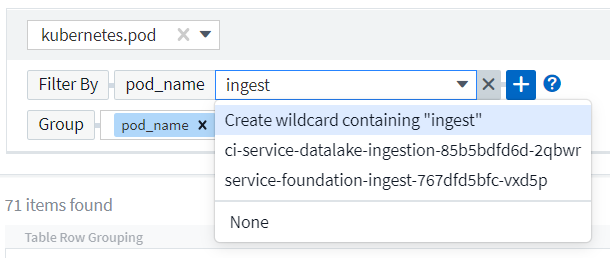
와일드카드 또는 식(예 NOT, 또는, "없음" 등)이 필터 필드에 진한 파란색으로 표시됩니다. 목록에서 직접 선택한 항목은 연한 파란색으로 표시됩니다.
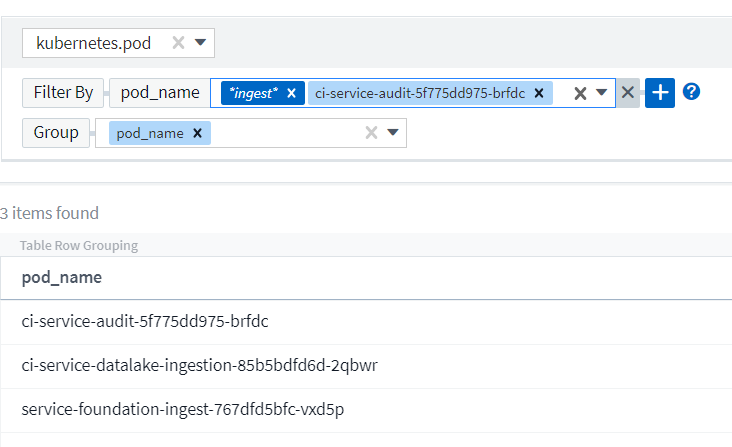
와일드카드 및 식 필터링은 텍스트 또는 목록과 함께 사용할 수 있지만 수치, 날짜 또는 부울은 사용할 수 없습니다.
필터 다듬기
다음을 사용하여 필터를 구체화할 수 있습니다.
필터 |
기능 |
예 |
결과 |
* (별표) |
모든 것을 검색할 수 있습니다 |
볼륨 * rhel |
"vol"로 시작하고 "rhel"로 끝나는 모든 리소스를 반환합니다. |
? (물음표) |
특정 수의 문자를 검색할 수 있습니다 |
BOS-PRD??- S12 |
BOS-PRD12-S12, BOS-PRD23-S12 등을 반환합니다 |
또는 |
여러 요소를 지정할 수 있습니다 |
FAS2240 또는 CX600 또는 FAS3270 |
FAS2440, CX600 또는 FAS3270을 반환합니다 |
아닙니다 |
검색 결과에서 텍스트를 제외할 수 있습니다 |
EMC가 아님 * |
"EMC"로 시작하지 않는 모든 항목을 반환합니다. |
없음 |
모든 필드에서 NULL 값을 검색합니다 |
없음 |
대상 필드가 비어 있는 결과를 반환합니다 |
NOT * |
_text-only_fields에서 NULL 값을 검색합니다 |
NOT * |
대상 필드가 비어 있는 결과를 반환합니다 |
필터 문자열을 큰따옴표로 묶으면 Insight는 첫 번째 견적과 마지막 견적 사이의 모든 항목을 정확히 일치하는 것으로 간주합니다. 따옴표 안에 있는 모든 특수 문자나 연산자는 리터럴로 처리됩니다. 예를 들어 "*"를 필터링하면 리터럴 별표로 된 결과가 반환되고, 이 경우 별표는 와일드카드로 처리되지 않습니다. 연산자 또는 는 큰따옴표로 묶으면 리터럴 문자열로 처리됩니다.
쿼리 결과가 있습니다. 이제 어떻게 해야 합니까?
쿼리를 사용하면 주석을 추가하거나 자산을 응용 프로그램에 할당할 수 있습니다. 애플리케이션 또는 주석은 재고 자산(디스크, 스토리지 등)에만 할당할 수 있습니다. 통합 메트릭은 주석 또는 애플리케이션 할당에 사용할 수 없습니다.
쿼리에서 생성된 자산에 주석 또는 응용 프로그램을 할당하려면 결과 테이블 왼쪽의 확인란 열을 사용하여 자산을 선택한 다음 오른쪽의 * Bulk Actions * 버튼을 클릭합니다. 선택한 자산에 적용할 작업을 선택합니다.
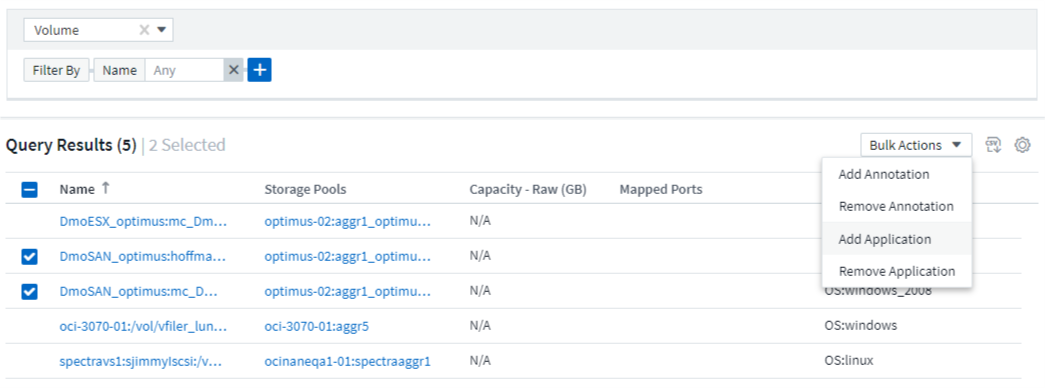
주석 규칙에는 쿼리가 필요합니다
를 구성하는 "주석 규칙"경우 각 규칙에 사용할 기본 쿼리가 있어야 합니다. 하지만 위에서 살펴본 것처럼 쿼리를 필요한 만큼 광범위하고 좁힐 수 있습니다.



 보안
보안