Implemente Red Hat OpenShift Virtualization con FSxN en ROSA
 Sugerir cambios
Sugerir cambios


Descripción general
En esta sección se proporcionan detalles para configurar FSx para NetApp ONTAP como la clase de almacenamiento predeterminada para el clúster ROSA y, a continuación, crear una máquina virtual que aproveche el almacenamiento FSx ONTAP para sus volúmenes.
También examinaremos la conexión a la máquina virtual mediante las credenciales de invitado y el reinicio de la máquina virtual. Y finalmente, realizaremos una migración en vivo de la Máquina Virtual desde el nodo actual a un nuevo nodo. Examinaremos el contenido del almacenamiento en disco tras el reinicio de la máquina virtual y la migración dinámica.
Requisitos previos
-
Usuario de IAM "con los permisos adecuados"para crear y acceder al clúster ROSA
-
"UN GRUPO DE HCP ROSA" (con al menos 3 nodos de trabajo con configuración básica)
-
Trident 25,02 o posterior A partir de la versión Trident 25,02, puede preparar fácilmente los nodos de trabajo del clúster ROSA (o cualquier clúster OpenShift) para realizar operaciones iSCSI en el almacenamiento FSxN. Existen 2 formas sencillas de instalar Trident 25,02 (o posterior) que automatizan la preparación del nodo trabajador para iSCSI.
-
usando el node-prep-flag desde la línea de comandos usando la herramienta tridentctl.
-
Uso del operador Trident certificado por Red Hat desde el centro del operador y personalización.
-
Uso de Helm
-
Método 1: Utilice la herramienta tridentctl
Use el indicador de preparación del nodo e instale Trident como se muestra. Antes de emitir el comando install, debe haber descargado el paquete del instalador. Consulte "la documentación aquí".
Método 2: Utilice el Operador Trident Certificado de Red Hat y personalice desde el Operador, localice al Operador Trident certificado de Red Hat e instálelo.




A continuación, cree la instancia de Trident Orchestrator. Utilice la vista YAML para establecer cualquier valor personalizado o activar la preparación de nodos iscsi durante la instalación.




La instalación de Trident mediante cualquiera de los métodos anteriores preparará los nodos de trabajo de cluster ROSA para iSCSI iniciando los servicios iscsid y multipathd y configurando lo siguiente en el archivo /etc/multipath.conf



Configuración inicial
En esta sección, se muestra cómo configurar el back-end y la clase de almacenamiento predeterminada de Trident, y el VolumeSnapshotClass predeterminado. A continuación, se muestra cómo crear una máquina virtual a partir de una plantilla y, a continuación, conectarla e iniciar sesión con las credenciales de invitado.
Utilice lo siguiente para crear un objeto backend Trident
Puede configurar la clase de almacenamiento y la clase volumeSnapshot creadas anteriormente como valores predeterminados desde la consola o desde la línea de comandos
$ oc patch storageclass trident-csi -p '{"metadata": {"annotations": {"storageclass.kubernetes.io/is-default-class": "true"}}}'$ oc patch VolumeSnapshotClasses fsx-snapclass -p '{"metadata": {"annotations": {"snapshot.storage.kubernetes.io/is-default-class": "true"}}}'Asegúrese de que la clase de almacenamiento predeterminada está definida en Trident-csi 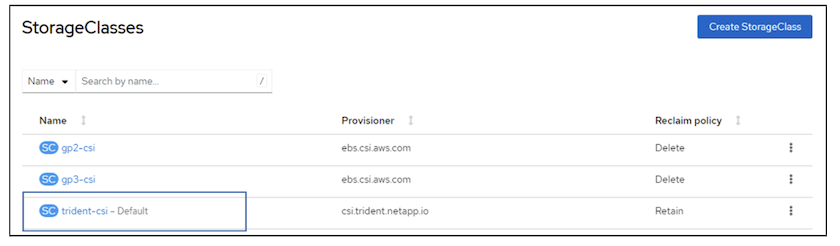
Asegúrese de que VolumeSnapShotClasses predeterminado esté definido como se muestra 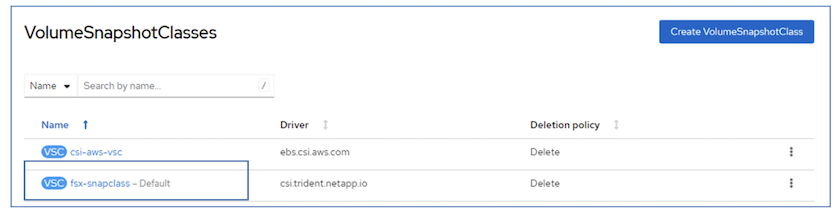
Crear una VM a partir de la plantilla
Utilice la consola web para crear una máquina virtual a partir de una plantilla. Desde RedHat OpenShiftService en la consola de AWS, cree una máquina virtual. En el clúster hay plantillas disponibles que se pueden usar para crear el equipo virtual. En la captura de pantalla a continuación, elegimos fedora VM de esta lista. Dale un nombre a la VM y luego haz clic en Personalizar Máquina Virtual. Seleccione la pestaña Discos y haga clic en Agregar discos. Cambie el nombre del disco preferiblemente a algo significativo, asegúrese de que Trident-csi esté seleccionado para la clase de almacenamiento. Haga clic en Save. Haga clic en Crear VirtualMachine
Después de unos minutos, la máquina virtual se está ejecutando 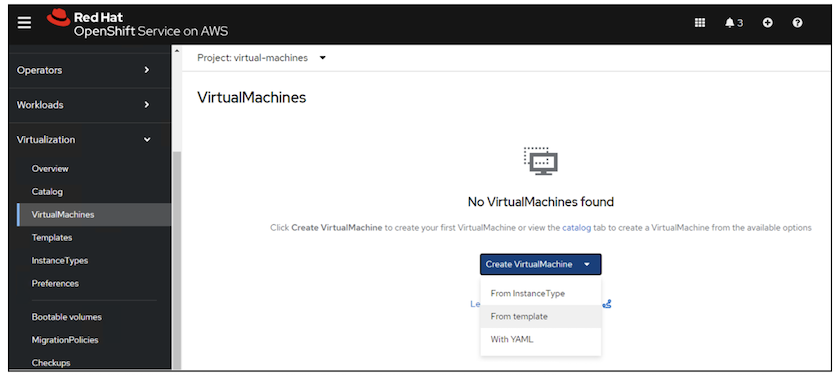
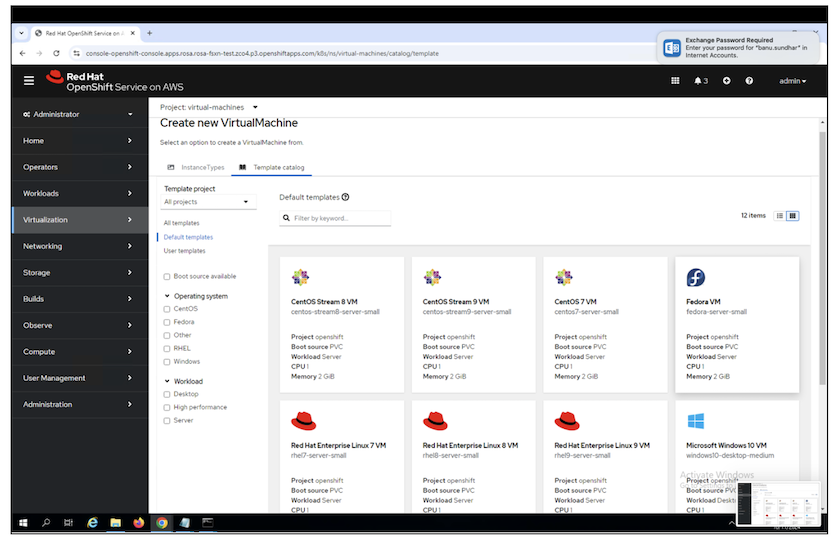
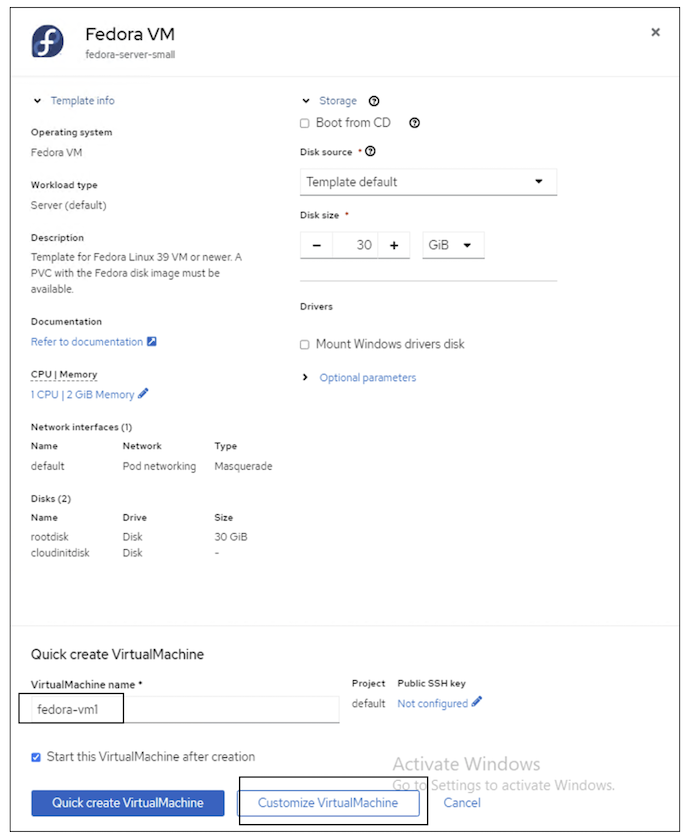
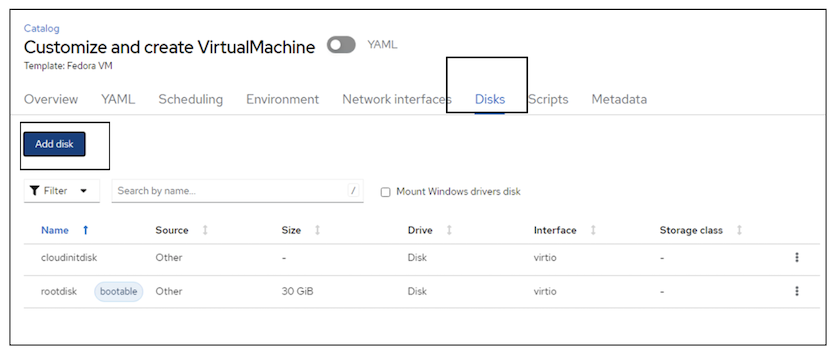
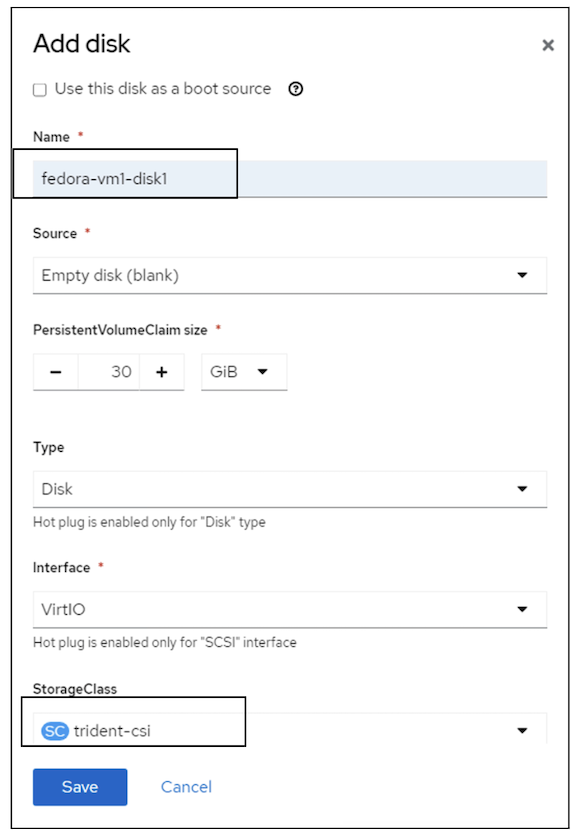
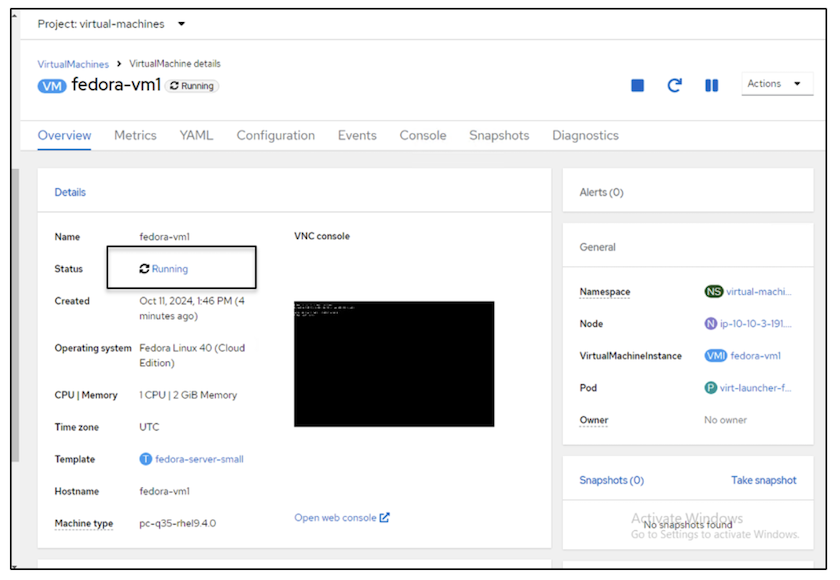
Revisar todos los objetos creados para la VM
Los discos de almacenamiento. 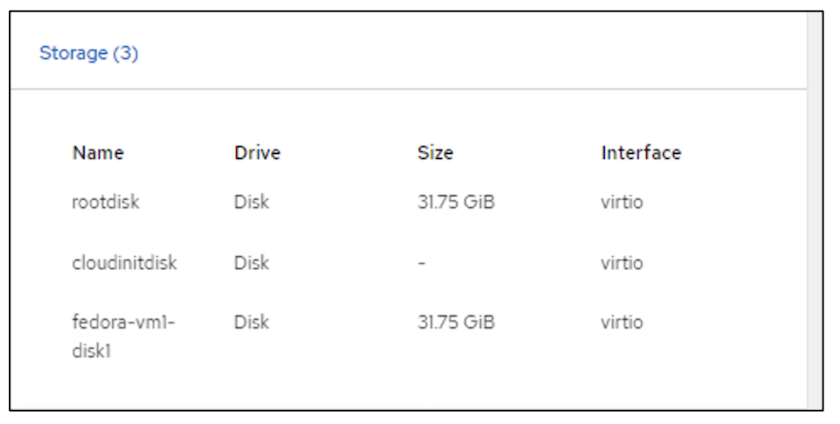
Los sistemas de archivos de la VM mostrarán las particiones, el tipo de sistema de archivos y los puntos de montaje. 
Se crean 2 PVR para la máquina virtual, una desde el disco de arranque y otra para el disco de conexión en caliente. 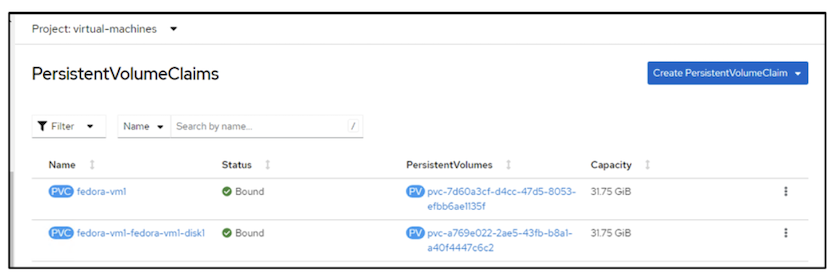
La RVP del disco de inicio muestra que el modo de acceso es ReadWriteMany y la clase de almacenamiento es Trident-csi. 
Del mismo modo, la PVC del disco de conexión en caliente muestra que el modo de acceso es ReadWriteMany y la clase de almacenamiento es Trident-csi. 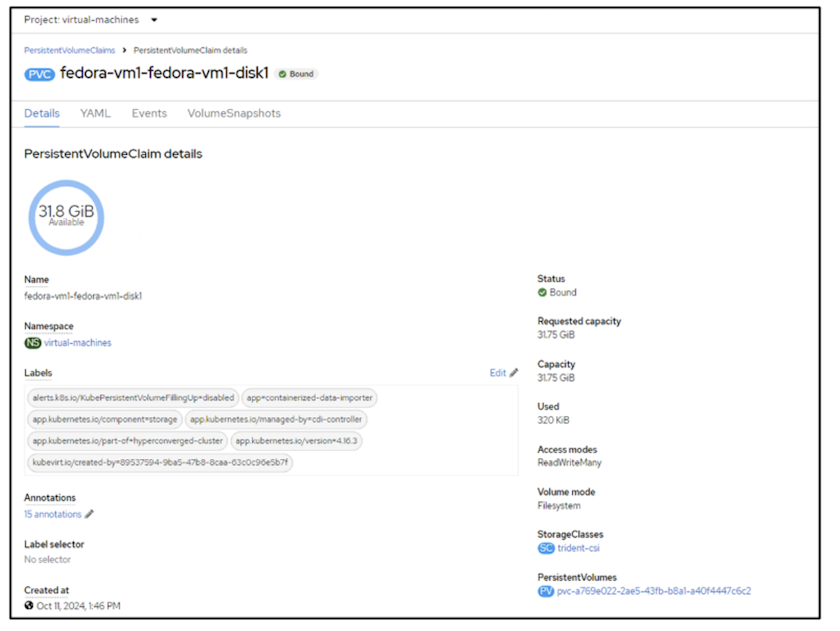
En la siguiente captura de pantalla podemos ver que el pod de la VM tiene un Status of Running. 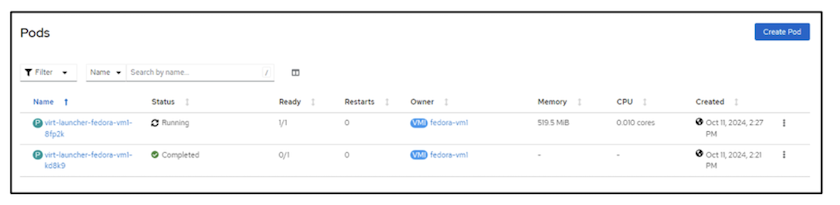
Aquí podemos ver los dos volúmenes asociados con el VM POD y los 2 RVP asociados con ellos. 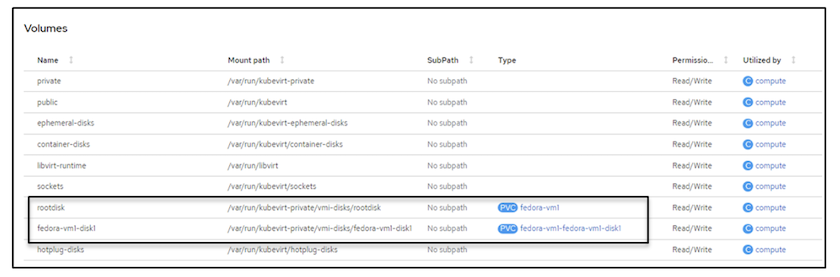
Conectarse a la VM
Haga clic en el botón 'Abrir consola web' y acceda con las credenciales de invitado 
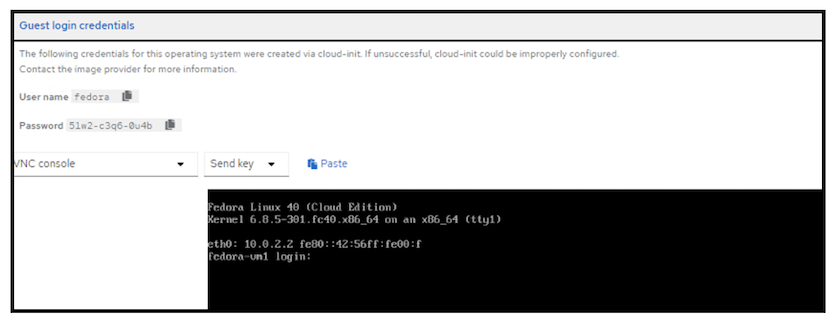
Emita los siguientes comandos
$ df (to display information about the disk space usage on a file system).$ dd if=/dev/urandom of=random.dat bs=1M count=10240 (to create a file called random.dat in the home dir and fill it with random data).El disco se llena con 11 GB de datos. 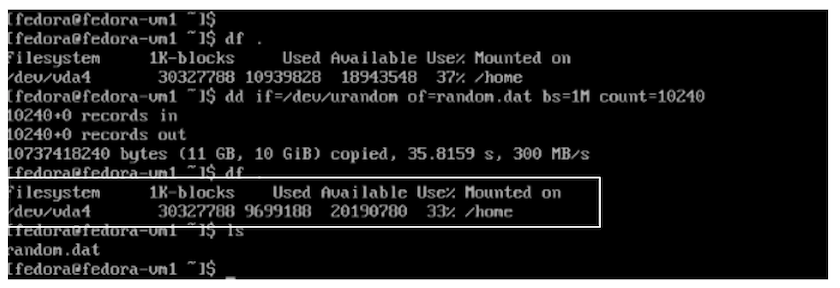
Utilice vi para crear un archivo de texto de ejemplo que usaremos para probar. 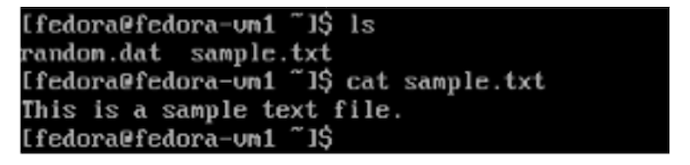
Blogs relacionados



 Inteligencia artificial
Inteligencia artificial
