Configuración de un agente para recopilar datos (Windows/Linux)
 Sugerir cambios
Sugerir cambios


Data Infrastructure Insights utiliza "Telegraf" como su agente para la recopilación de datos de integración. Telegraf es un agente de servidor basado en complementos que se puede utilizar para recopilar e informar estadísticas, eventos y registros. Los complementos de entrada se utilizan para recopilar la información deseada en el agente mediante el acceso al sistema/SO directamente, llamando a API de terceros o escuchando flujos configurados (por ejemplo, Kafka, statsD, etc.). Los plugins de salida se utilizan para enviar las métricas, los eventos y los registros recopilados del agente a Data Infrastructure Insights.
La versión actual de Telegraf para Data Infrastructure Insights es 1.24.0.
Para obtener información sobre la instalación en Kubernetes, consulte la "Operador de supervisión Kubernetes de NetApp" página.

|
Para una auditoría y un informe de datos precisos, se recomienda encarecidamente sincronizar el tiempo en el equipo del agente mediante Protocolo de tiempo de red (NTP) o Protocolo simple de tiempo de red (SNTP). |

|
Si desea verificar los archivos de instalación antes de instalar el agente, consulte la sección siguiente en [Verifying Checksums]. |
Instalación de un agente
Si está instalando un recopilador de datos de servicio y aún no ha configurado un agente, se le pedirá que instale primero un agente para el sistema operativo adecuado. En este tema se proporcionan instrucciones para instalar el agente Telegraf en los siguientes sistemas operativos:
Para instalar un agente, independientemente de la plataforma que esté utilizando, primero debe hacer lo siguiente:
-
Inicie sesión en el host que utilizará para su agente.
-
Inicie sesión en su entorno Data Infrastructure Insights y vaya a Observabilidad > Colectores.
-
Haga clic en +Data Collector y elija un recopilador de datos para instalar.
-
Elegir la plataforma adecuada para el host (Windows, Linux)
-
Siga los pasos restantes para cada plataforma.

|
Una vez que haya instalado un agente en un host, no necesitará instalar de nuevo un agente en ese host. |

|
Una vez que haya instalado un agente en un servidor/equipo virtual, Data Infrastructure Insights recopila métricas de ese sistema además de recopilar datos de los recopiladores de datos que configure. Estas métricas se recopilan como "Métricas de "nodo"". |

|
Si está utilizando un proxy, lea las instrucciones del proxy de su plataforma antes de instalar el agente Telegraf. |
Ubicaciones de registro
Los mensajes de registro de Telegraf se redirigen de stdout a los siguientes archivos de registro por defecto:
-
RHEL/CentOS: /Var/log/telegraf/telegraf.log
-
Ubuntu/Debian: /Var/log/telegraf/telegraf.log
-
Windows: C:\Archivos de programa\telegraf\telegraf.log
Windows
Requisitos previos:
-
Se debe instalar PowerShell
-
Si está detrás de un proxy, debe seguir las instrucciones de la sección Configuración del soporte de proxy para Windows.
Configurar el soporte de proxy para Windows

|
Si su entorno utiliza un proxy, lea esta sección antes de realizar la instalación. |

|
En los pasos siguientes se describen las acciones necesarias para establecer las variables de entorno http_proxy/https_proxy. En algunos entornos proxy, es posible que los usuarios también tengan que establecer la variable de entorno no_proxy. |
En el caso de los sistemas que residen detrás de un proxy, realice lo siguiente para establecer las variables de entorno https_proxy y/o http_proxy ANTERIORES para instalar el agente Telegraf:
[System.Environment]::SetEnvironmentVariable(“https_proxy”, “<proxy_server>:<proxy_port>”, [System.EnvironmentVariableTarget]::Machine)
Instalación del agente
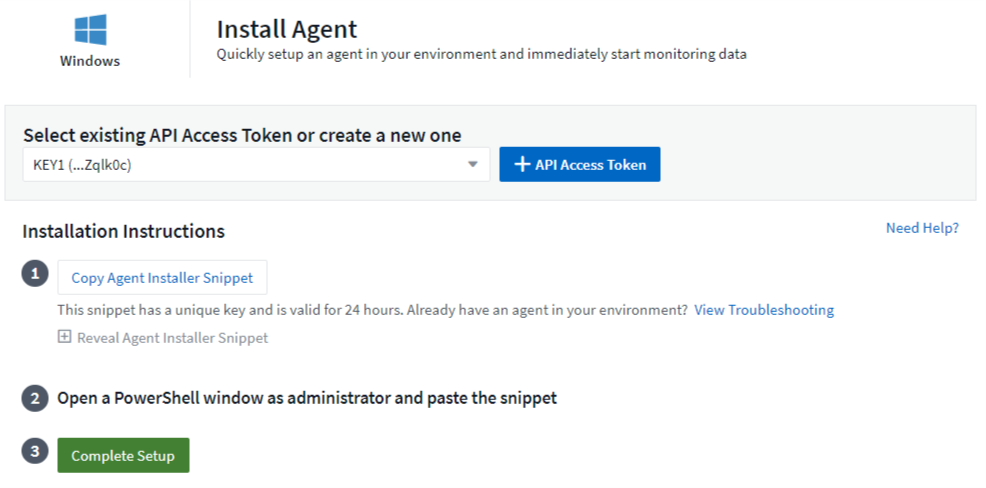
-
Elija una clave de acceso del agente.
-
Copie el bloque de comandos del cuadro de diálogo de instalación del agente. Puede hacer clic en el icono del portapapeles para copiar rápidamente el comando en el portapapeles.
-
Abra una ventana de PowerShell
-
Pegue el comando en la ventana de PowerShell y pulse Entrar.
-
El comando descargará el instalador del agente adecuado, lo instalará y establecerá una configuración predeterminada. Cuando termine, se reiniciará el servicio de agente. El comando tiene una clave única y es válido durante 24 horas.
-
Haga clic en Finalizar o continuar
Después de instalar el agente, puede utilizar los siguientes comandos para iniciar o detener el servicio:
Start-Service telegraf Stop-Service telegraf
Desinstalación del agente
Para desinstalar el agente en Windows, haga lo siguiente en una ventana de PowerShell:
-
Detenga y elimine el servicio Telegraf:
Stop-Service telegraf sc.exe delete telegraf
-
Quite el certificado del almacén de trusiones:
cd Cert:\CurrentUser\Root //rm E5FB7B68C08B1CA902708584C274F8EFC7BE8ABC rm 1A918038E8E127BB5C87A202DF173B97A05B4996
-
Elimine la carpeta C:\Archivos de programa\telegraf para eliminar los archivos binarios, de registros y de configuración
-
Elimine la clave SYSTEM\CurrentControlSet\Services\EventLog\Application\telegraf del Registro
Actualización del agente
Para actualizar el agente telegraf, realizar lo siguiente:
-
Detenga y elimine el servicio telegraf:
Stop-Service telegraf sc.exe delete telegraf
-
Elimine la clave SYSTEM\CurrentControlSet\Services\EventLog\Application\telegraf del Registro
-
Borre C:\Archivos de programa\telegraf\telegraf.conf
-
Borre C:\Archivos de programa\telegraf\telegraf.exe
RHEL y CentOS
Requisitos previos:
-
Deben estar disponibles los siguientes comandos: Curl, sudo, ping, sha256sum, openssl, y el código intermedio
-
Si está detrás de un proxy, debe seguir las instrucciones de la sección Configuración del soporte de proxy para RHEL/CentOS.
Configurar el soporte de proxy para RHEL/CentOS

|
Si su entorno utiliza un proxy, lea esta sección antes de realizar la instalación. |

|
En los pasos siguientes se describen las acciones necesarias para establecer las variables de entorno http_proxy/https_proxy. En algunos entornos proxy, es posible que los usuarios también tengan que establecer la variable de entorno no_proxy. |
En el caso de los sistemas que residen detrás de un proxy, realice los siguientes pasos * ANTERIORES a la instalación del agente Telegraf:
-
Establezca las variables de entorno https_proxy y/o http_proxy para el usuario actual:
export https_proxy=<proxy_server>:<proxy_port> . Cree _/etc/default/telegraf_ e inserte definiciones para las variables _https_proxy_ y/o _http_proxy_:
https_proxy=<proxy_server>:<proxy_port>
Instalación del agente
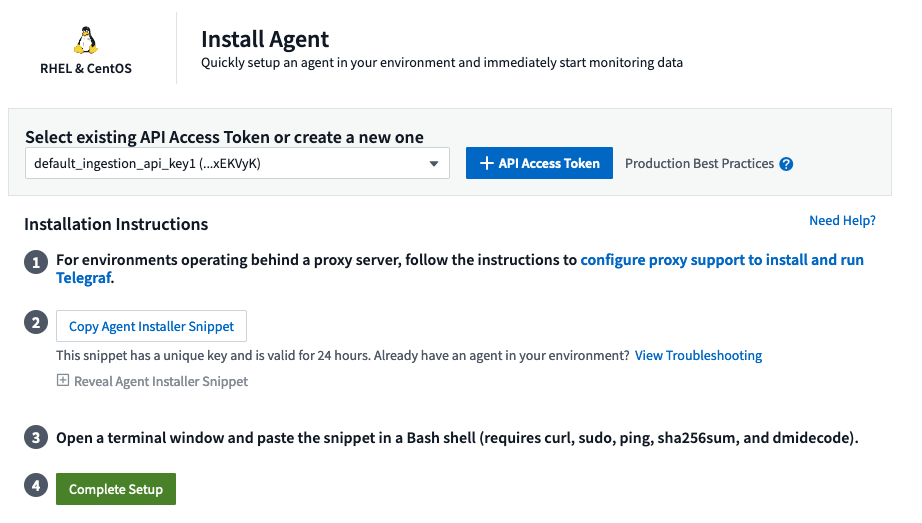
-
Elija una clave de acceso del agente.
-
Copie el bloque de comandos del cuadro de diálogo de instalación del agente. Puede hacer clic en el icono del portapapeles para copiar rápidamente el comando en el portapapeles.
-
Abra una ventana Bash
-
Pegue el comando en la ventana Bash y pulse Intro.
-
El comando descargará el instalador del agente adecuado, lo instalará y establecerá una configuración predeterminada. Cuando termine, se reiniciará el servicio de agente. El comando tiene una clave única y es válido durante 24 horas.
-
Haga clic en Finalizar o continuar
Después de instalar el agente, puede utilizar los siguientes comandos para iniciar o detener el servicio:
Si el sistema operativo utiliza systemd (CentOS 7+ y RHEL 7+):
sudo systemctl start telegraf sudo systemctl stop telegraf
Si el sistema operativo no utiliza systemd (CentOS 7+ y RHEL 7+):
sudo service telegraf start sudo service telegraf stop
Desinstalación del agente
Para desinstalar el agente en RHEL/CentOS, en un terminal Bash, realice lo siguiente:
-
Detenga el servicio Telegraf:
systemctl stop telegraf (If your operating system is using systemd (CentOS 7+ and RHEL 7+) /etc/init.d/telegraf stop (for systems without systemd support)
-
Retire el agente Telegraf:
yum remove telegraf . Elimine los archivos de configuración o de registro que se puedan dejar atrás:
rm -rf /etc/telegraf* rm -rf /var/log/telegraf*
Actualización del agente
Para actualizar el agente telegraf, realizar lo siguiente:
-
Detenga el servicio telegraf:
systemctl stop telegraf (If your operating system is using systemd (CentOS 7+ and RHEL 7+) /etc/init.d/telegraf stop (for systems without systemd support)
-
Elimine el agente anterior de telegraf:
yum remove telegraf . link:#rhel-and-centos["Instale el nuevo agente"].
Ubuntu y Debian
Requisitos previos:
-
Deben estar disponibles los siguientes comandos: Curl, sudo, ping, sha256sum, openssl, y el código intermedio
-
Si está detrás de un proxy, debe seguir las instrucciones de la sección Configuración de compatibilidad de proxy para Ubuntu/Debian.
Configuración de compatibilidad de proxy para Ubuntu/Debian

|
Si su entorno utiliza un proxy, lea esta sección antes de realizar la instalación. |

|
En los pasos siguientes se describen las acciones necesarias para establecer las variables de entorno http_proxy/https_proxy. En algunos entornos proxy, es posible que los usuarios también tengan que establecer la variable de entorno no_proxy. |
En el caso de los sistemas que residen detrás de un proxy, realice los siguientes pasos * ANTERIORES a la instalación del agente Telegraf:
-
Establezca las variables de entorno https_proxy y/o http_proxy para el usuario actual:
export https_proxy=<proxy_server>:<proxy_port> . Cree /etc/default/telegraf e inserte definiciones para las variables _https_proxy_ y/o _http_proxy_:
https_proxy=<proxy_server>:<proxy_port>
Instalación del agente
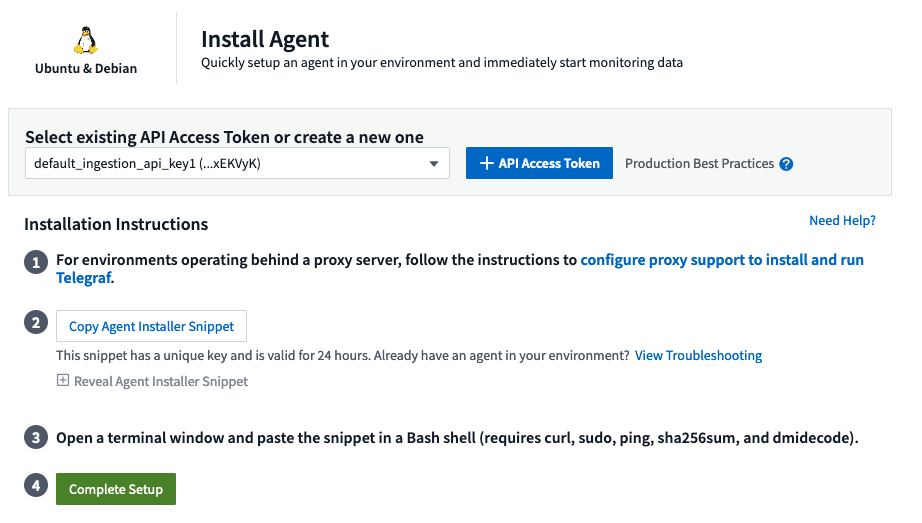
-
Elija una clave de acceso del agente.
-
Copie el bloque de comandos del cuadro de diálogo de instalación del agente. Puede hacer clic en el icono del portapapeles para copiar rápidamente el comando en el portapapeles.
-
Abra una ventana Bash
-
Pegue el comando en la ventana Bash y pulse Intro.
-
El comando descargará el instalador del agente adecuado, lo instalará y establecerá una configuración predeterminada. Cuando termine, se reiniciará el servicio de agente. El comando tiene una clave única y es válido durante 24 horas.
-
Haga clic en Finalizar o continuar
Después de instalar el agente, puede utilizar los siguientes comandos para iniciar o detener el servicio:
Si el sistema operativo utiliza systemd:
sudo systemctl start telegraf sudo systemctl stop telegraf
Si el sistema operativo no utiliza systemd:
sudo service telegraf start sudo service telegraf stop
Desinstalación del agente
Para desinstalar el agente en Ubuntu/Debian, en un terminal Bash, ejecute lo siguiente:
-
Detenga el servicio Telegraf:
systemctl stop telegraf (If your operating system is using systemd) /etc/init.d/telegraf stop (for systems without systemd support)
-
Retire el agente Telegraf:
dpkg -r telegraf . Elimine los archivos de configuración o de registro que se puedan dejar atrás:
rm -rf /etc/telegraf* rm -rf /var/log/telegraf*
Actualización del agente
Para actualizar el agente telegraf, realizar lo siguiente:
-
Detenga el servicio telegraf:
systemctl stop telegraf (If your operating system is using systemd) /etc/init.d/telegraf stop (for systems without systemd support)
-
Elimine el agente anterior de telegraf:
dpkg -r telegraf . link:#ubuntu-and-debian["Instale el nuevo agente"].
Verificando sumas de comprobación del paquete de Telegraf
El instalador del agente Data Infrastructure Insights realiza comprobaciones de integridad, pero es posible que algunos usuarios deseen realizar sus propias verificaciones antes de instalar el binario Telegraf descargado. Esto se puede hacer descargando el instalador y generando una suma de comprobación para el paquete descargado y, a continuación, comparando la suma de comprobación con el valor que se muestra en las instrucciones de instalación.
Descargue el paquete del instalador sin instalar
Para realizar una operación de solo descarga (a diferencia de la opción predeterminada download-and-install), los usuarios pueden editar el comando de instalación del agente obtenido de la interfaz de usuario y eliminar la opción “install”.
Siga estos pasos:
-
Copie el fragmento de instalador del agente como se indica.
-
En lugar de pegar el fragmento en una ventana de comandos, péguelo en un editor de texto.
-
Elimine el archivo “--install” (Linux) o “-install” (Windows) del comando.
-
Copie el comando entero desde el editor de texto.
-
Ahora péguela en la ventana de comandos (en un directorio de trabajo) y ejecútela.
Sin Windows (estos ejemplos son para Kubernetes; los nombres reales de los scripts pueden variar):
-
Descargar e instalar (predeterminado):
installerName=cloudinsights-ubuntu_debian.sh … && ./$installerName --download --verify && sudo -E -H ./$installerName --install * Solo descarga:
installerName=cloudinsights-ubuntu_debian.sh … && ./$installerName --download --verify
Windows.
-
Descargar e instalar (predeterminado):
!$($installerName=".\cloudinsights-windows.ps1") … -and $(if(((Get-FileHash $installerName).Hash).ToLower() -eq "INSTALLER_CHECKSUM ") { &$installerName -download -verify -install } else { Write-Host "Install script checksum does not match"})" * Solo descarga:!$($installerName=".\cloudinsights-windows.ps1") … -and $(if(((Get-FileHash $installerName).Hash).ToLower() -eq "INSTALLER_CHECKSUM ") { &$installerName -download -verify } else { Write-Host "Install script checksum does not match"})"
El comando download-only descargará todos los artefactos necesarios de Data Infrastructure Insights en el directorio de trabajo. Los artefactos incluyen, pero no se pueden limitar a:
-
una secuencia de comandos de instalación
-
un archivo de entorno
-
Un binario de Telegraf
-
Una firma para el binario de Telegraf
-
certificado público para verificar la firma binaria
El fragmento de instalación descargado y copiado desde DII comprueba automáticamente el script de instalación, y la firma del binario de telegraf se verifica mediante el script de instalación.
Verifique el valor de suma de comprobación
Para generar el valor de suma de comprobación, ejecute el siguiente comando en su plataforma adecuada:
-
RHEL/Ubuntu:
sha256sum <package_name> * Windows.
Get-FileHash telegraf.zip -Algorithm SHA256 | Format-List
Instale el paquete descargado
Una vez que todos los artefactos han sido verificados satisfactoriamente, la instalación del agente se puede iniciar ejecutando:
No Windows:
sudo -E -H ./<installation_script_name> --install Windows.
.\cloudinsights-windows.ps1 -install
Creación y uso de tokens de acceso de API
Para crear un token de acceso API para la ingestión de datos de Telegraf, realice una de las siguientes acciones:
Crear mediante la página Instalación de Data Collector
-
Vaya a la página de instalación de Data Collector para la plataforma que desea utilizar (Windows, Linux).
-
Cree un token con el botón + API Access Token.
-
Introduzca un nombre y haga clic en Guardar.
-
El nombre del token se debe seleccionar ahora en la lista desplegable y se utilizará al instalar el recopilador.
Cree manualmente un token de acceso a la API
-
Vaya a Admin>API Access.
-
Haga clic en + Token de acceso de API.
-
Introduzca un nombre y, opcionalmente, una descripción.
-
En “¿Qué tipo de APIs se usará este token para llamar?” seleccione “Ingestión de datos” solamente y luego anule la selección de “Unidad de adquisición”.
-
En «Permisos» seleccione Lectura/escritura.
-
Anule la selección de «Rotar automáticamente tokens para Kubernetes».
Para usar el token de acceso a la API recién creado, selecciónelo en el menú desplegable “Select Existing API Access Token or create a new” (Seleccionar token de acceso a la API existente o crear uno nuevo) en la página del instalador. Tenga en cuenta que solo se pueden utilizar tokens con las siguientes propiedades:
-
API Type: “Ingestión de datos” solamente
-
Permisos: Lectura/escritura
-
Rotación automática de Kubernetes: Desactivado
Resolución de problemas
Algunas cosas que debe intentar si tiene problemas para configurar un agente:
| Problema: | Pruebe lo siguiente: |
|---|---|
Después de configurar un nuevo plugin y reiniciar Telegraf, Telegraf no se inicia. Los registros indican que un error similar al siguiente: "[telegraf] error ejecutando agente: Error cargando archivo de configuración /etc/telegraf/telegraf.d/cloudsigni-default.conf: Plugin outputs.http: Line <linenumber>: La configuración especificó los campos ["use_system_proxy"], pero no se utilizaron" |
La versión instalada de Telegraf está obsoleta. Siga los pasos de esta página para Actualizar el agente para su plataforma apropiada. |
Ejecuto la secuencia de comandos del instalador en una instalación antigua y ahora el agente no envía datos |
Desinstale el agente telegraf y vuelva a ejecutar la secuencia de comandos de instalación. Siga los pasos de Actualizar el agente de esta página para obtener la plataforma adecuada. |
Ya he instalado un agente con Data Infrastructure Insights |
Si ya ha instalado un agente en su host/equipo virtual, no necesita volver a instalar el agente. En este caso, sólo tiene que elegir la plataforma y clave adecuadas en la pantalla de instalación del agente y hacer clic en continuar o Finalizar. |
Ya tengo un agente instalado, pero no mediante el instalador de Data Infrastructure Insights |
Elimine el agente anterior y ejecute la instalación de Data Infrastructure Insights Agent para garantizar la configuración correcta del archivo de configuración predeterminado. Cuando termine, haga clic en continuar o Finalizar. |
Puede encontrar información adicional en la "Soporte técnico" página o en el "Matriz de compatibilidad de recopilador de datos".



 Seguridad
Seguridad