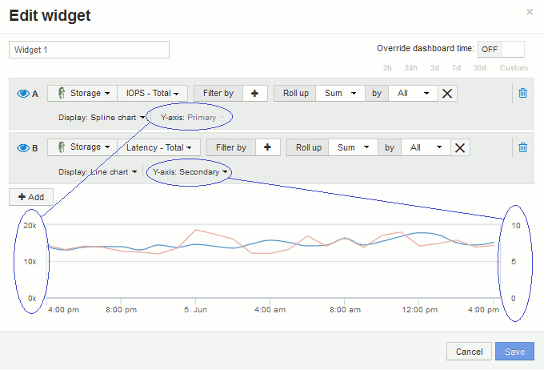1次軸と2次軸について説明します
 変更を提案
変更を提案


2番目の軸を使用すると、異なる測定単位を使用する2つの異なる値セットのデータを簡単に表示できます。
このタスクについて
グラフに表示されるデータには、指標ごとに使用する測定単位が異なります。たとえば、 IOPS の測定単位は 1 秒あたりの I/O 処理数( IO/s )であるのに対し、レイテンシは単純に時間(ミリ秒、マイクロ秒、秒など)で測定されます。これらの両方の指標を、 Y 軸で 1 つの値セットを示す 1 つの折れ線グラフに出力すると、レイテンシの数値(通常は数ミリ秒単位)が IOPS (通常は数千単位)と同じ目盛りで表示されるため、レイテンシの線が見えなくなります。
ただし、一次(左側)の Y 軸に測定単位を 1 つ設定し、二次(右側)の Y 軸にもう一方の測定単位を設定することで、両方のデータセットをわかりやすい 1 つのグラフにまとめることができます。これで、個々の指標がそれぞれの目盛りで出力されます。
手順
-
ダッシュボードを作成するか、開きます。[Line chart]、[* spline chart]、[* area chart]、または[* stacked area chart]ウィジェットをダッシュボードに追加します。
-
アセットタイプ(* Storage など)を選択し、最初の指標として IOPS - Total *を選択します。必要なフィルタを設定し、必要に応じて集計方法を選択します。
折れ線グラフに IOPS の線が出力され、左側に目盛りが表示されます。
-
をクリックして、グラフに2行目を追加します。この線では、指標として[Latency - Total]*を選択します。
グラフの下部にこの線が表示されます。これは、IOPSの線と同じ目盛りで描画されているためです。
-
レイテンシクエリで、 * Y 軸:セカンダリ * を選択します。
これで Latency の線が Latency 用の目盛りでグラフの右側に表示されます。