Configuración de unidades de adquisición
 Sugerir cambios
Sugerir cambios


Data Infrastructure Insights recopila datos del dispositivo mediante una o más unidades de adquisición instaladas en servidores locales. Cada unidad de adquisición puede alojar varios recolectores de datos, que envían métricas del dispositivo a Data Infrastructure Insights para su análisis.
En este tema se describe cómo agregar unidades de adquisición y se describen los pasos adicionales necesarios cuando el entorno utiliza un proxy.

|
Para obtener informes precisos de auditoría y datos, se recomienda encarecidamente sincronizar el tiempo en la máquina de la unidad de adquisición mediante Protocolo de tiempo de red (NTP) o Protocolo simple de tiempo de red (SNTP). |
Lea sobre seguridad de Data Infrastructure Insights "aquí".
Adición de una unidad de adquisición de Linux
-
Si el sistema utiliza un proxy, debe establecer las variables de entorno del proxy antes de instalar la unidad de adquisición. Para obtener más información, consulte Configuración de variables de entorno proxy.
-
Inicie sesión como administrador o propietario de la cuenta en su entorno de Data Infrastructure Insights.
-
Haga clic en Observabilidad > Colectores > Unidades de adquisición > +Unidad de adquisición
El sistema muestra el cuadro de diálogo Install Acquisition Unit (instalar unidad de adquisición). Elija Linux.
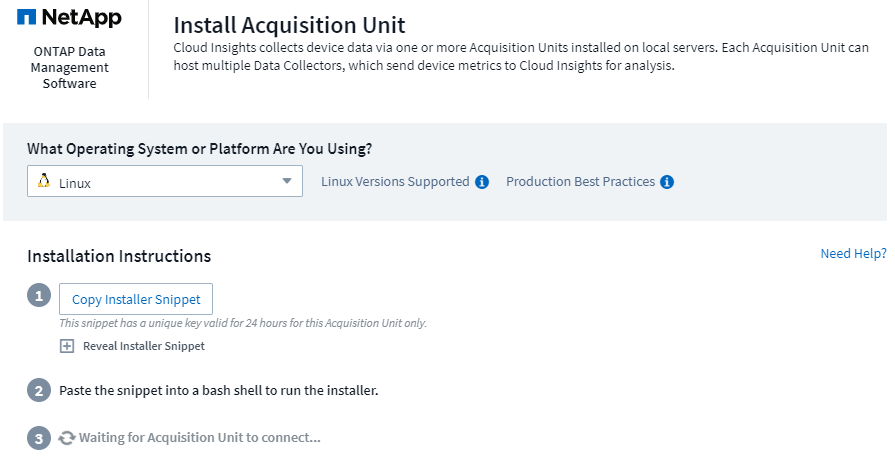
-
Compruebe que el servidor o el equipo virtual que aloja la unidad de adquisición cumple los requisitos del sistema recomendados.
-
Compruebe que el servidor ejecuta una versión compatible de Linux. Haga clic en OS Versions soportadas (i) para obtener una lista de las versiones compatibles.
-
Copie el fragmento de comandos de instalación en el cuadro de diálogo en una ventana de terminal del servidor o VM que alojará la unidad de adquisición.
-
Pegue y ejecute el comando en el shell Bash.
-
Haga clic en Observabilidad > Colectores > Unidades de adquisición para comprobar el estado de las Unidades de adquisición.
-
Puede acceder a los registros de la unidad de adquisición en /var/log/netapp/cloudseaestadísticas/acq/acq.log
-
Utilice la siguiente secuencia de comandos para controlar la unidad de adquisición:
-
cloudinsights-service.sh (parada, arranque, reinicio, comprobación del estado)
-
-
Utilice la siguiente secuencia de comandos para desinstalar la unidad de adquisición:
-
cloudinsights-uninstall.sh
-
Configuración de variables de entorno proxy
En los entornos que utilizan un proxy, debe establecer las variables de entorno proxy antes de agregar la unidad de adquisición. Las instrucciones para configurar el proxy se proporcionan en el cuadro de diálogo Add Acquisition Unit.
-
Haga clic en + en have a Proxy Server?
-
Copie los comandos en un editor de texto y defina sus variables de proxy según sea necesario.
Nota: Tenga en cuenta las restricciones de caracteres especiales en los campos de nombre de usuario y contraseña proxy: '%' y '!' se permiten en el campo username. ':', '%' y '!' se permiten en el campo de contraseña.
-
Ejecute el comando editado en un terminal utilizando el shell Bash.
-
Instale el software de la unidad de adquisición.
Configuración de proxy
La unidad de adquisición utiliza la autenticación de 2 vías/mutua para conectarse al servidor de Data Infrastructure Insights. El certificado de cliente debe transferirse al servidor de Data Infrastructure Insights para que se autentique. Para ello, el proxy se debe configurar para reenviar la solicitud https al servidor de Data Infrastructure Insights sin descifrar los datos.
La forma más sencilla de hacerlo es especificar la configuración de comodines en su proxy/firewall para comunicarse con Data Infrastructure Insights, por ejemplo:
*.cloudinsights.netapp.com

|
El uso de un asterisco (*) para el comodín es común, pero la configuración de proxy/firewall puede usar un formato diferente. Consulte la documentación del proxy para asegurarse de que la especificación del comodín es correcta en su entorno. |
Puede encontrar más información sobre la configuración de proxy en NetApp "Conocimientos".
Ver las URL de proxy
Puede ver las direcciones URL de su punto final proxy haciendo clic en el enlace Configuración de proxy al elegir un recopilador de datos durante la incorporación, o en el vínculo de Configuración de proxy en la página Ayuda > Soporte. Se muestra una tabla como la siguiente.
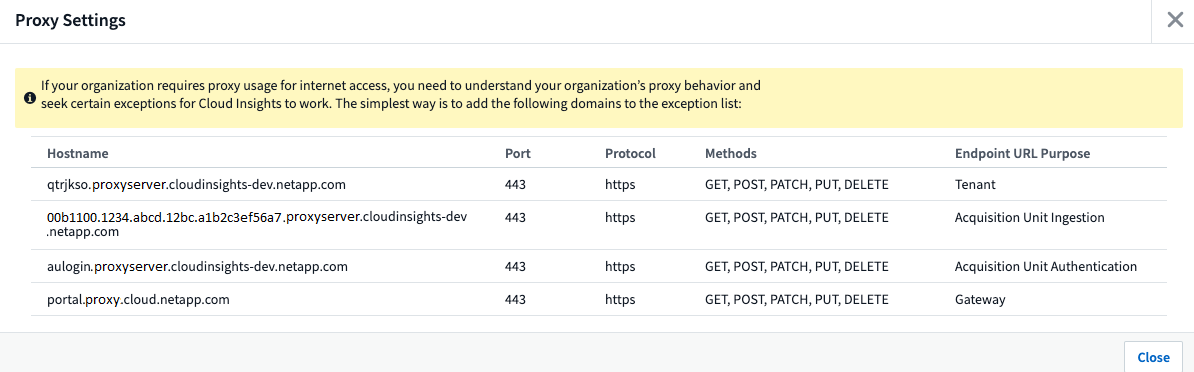
Si tiene Seguridad de carga de trabajo en su arrendatario, las URL de punto final configuradas también se mostrarán en esta lista.
Agregar una unidad de adquisición de Windows
-
Inicie sesión en el servidor de la unidad de adquisición/VM como usuario con permisos de administrador.
-
En ese servidor, abra una ventana del navegador e inicie sesión en su entorno de información de infraestructura de datos como administrador o propietario de la cuenta.
-
Haga clic en Observabilidad > Colectores > Unidades de adquisición > +Unidad de adquisición .
El sistema muestra el cuadro de diálogo Install Acquisition Unit (instalar unidad de adquisición). Seleccione Windows.
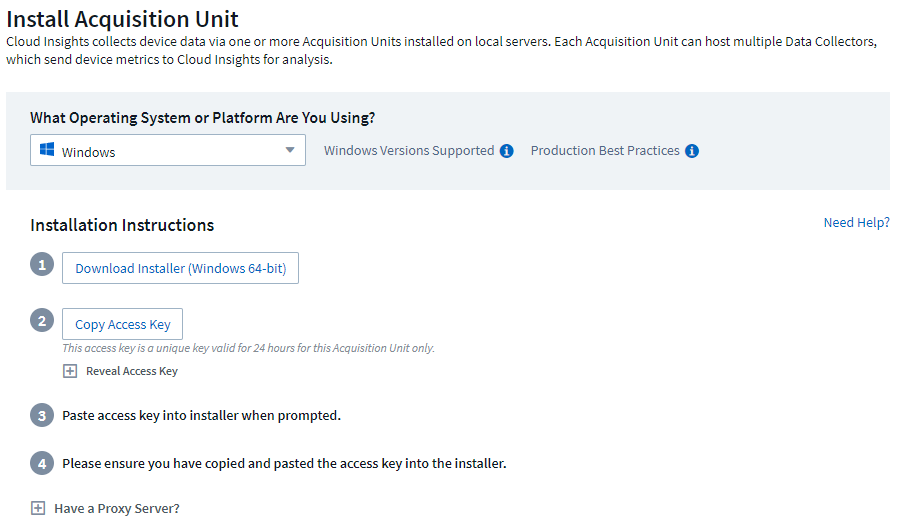
-
Compruebe que el servidor o el equipo virtual que aloja la unidad de adquisición cumple los requisitos del sistema recomendados.
-
Compruebe que el servidor ejecuta una versión compatible de Windows. Haga clic en OS Versions soportadas (i) para obtener una lista de las versiones compatibles.
-
Haga clic en el botón Download Installer (Windows 64 bits).
-
Copie la clave de acceso. Lo necesitará durante la instalación.
-
En el servidor de la unidad de adquisición/VM, ejecute el instalador descargado.
-
Pegue la clave de acceso en el asistente de instalación cuando se le solicite.
-
Durante la instalación, se le presentará la oportunidad de proporcionar la configuración del servidor proxy.
-
Haga clic en * > Observabilidad > Colectores > Unidades de adquisición* para comprobar el estado de las unidades de adquisición.
-
Puede acceder al registro de la unidad de adquisición en <install dir>\Cloud Insights\Unidad de adquisición\log\acq.log
-
Utilice la siguiente secuencia de comandos para detener, iniciar, reiniciar o comprobar el estado de la unidad de adquisición:
cloudinsights-service.sh
Configuración de proxy
La unidad de adquisición utiliza la autenticación de 2 vías/mutua para conectarse al servidor de Data Infrastructure Insights. El certificado de cliente debe transferirse al servidor de Data Infrastructure Insights para que se autentique. Para ello, el proxy se debe configurar para reenviar la solicitud https al servidor de Data Infrastructure Insights sin descifrar los datos.
La forma más sencilla de hacerlo es especificar la configuración de comodines en su proxy/firewall para comunicarse con Data Infrastructure Insights, por ejemplo:
*.cloudinsights.netapp.com

|
El uso de un asterisco (*) para el comodín es común, pero la configuración de proxy/firewall puede usar un formato diferente. Consulte la documentación del proxy para asegurarse de que la especificación del comodín es correcta en su entorno. |
Puede encontrar más información sobre la configuración de proxy en NetApp "Conocimientos".
Ver las URL de proxy
Puede ver las direcciones URL de su punto final proxy haciendo clic en el enlace Configuración de proxy al elegir un recopilador de datos durante la incorporación, o en el vínculo de Configuración de proxy en la página Ayuda > Soporte. Se muestra una tabla como la siguiente.
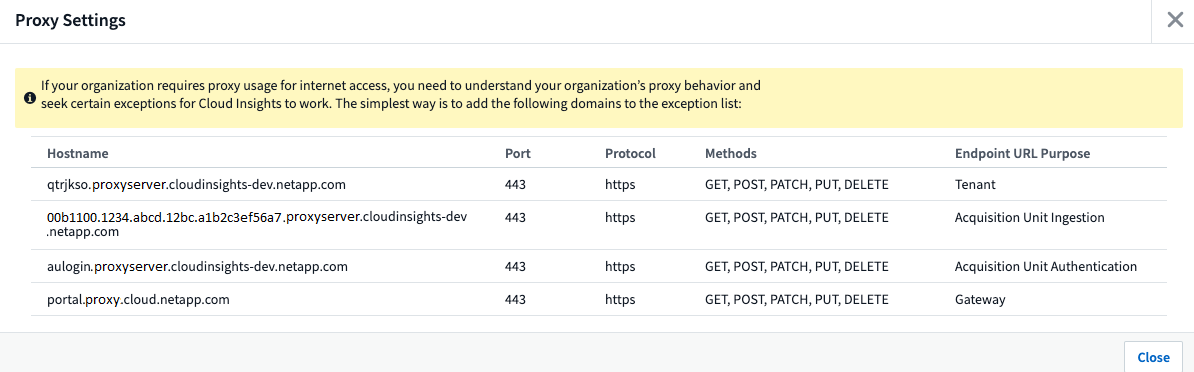
Si tiene Seguridad de carga de trabajo en su arrendatario, las URL de punto final configuradas también se mostrarán en esta lista.
Desinstalación de una unidad de adquisición
Para desinstalar el software de la Unidad de adquisición, realizar lo siguiente:
Windows:
Si va a desinstalar una unidad de adquisición Windows:
-
En el servidor de la unidad de adquisición/VM, abra el Panel de control y seleccione Desinstalar un programa. Seleccione el programa Unidad de adquisición de información sobre la infraestructura de datos que desea eliminar.
-
Haga clic en Desinstalar y siga las instrucciones.
Linux:
Si va a desinstalar una unidad de adquisición Linux:
-
En el servidor/VM de la unidad de adquisición, ejecute el siguiente comando:
sudo cloudinsights-uninstall.sh -p . Para obtener ayuda sobre la desinstalación, ejecute:
sudo cloudinsights-uninstall.sh --help
Windows y Linux:
Después de desinstalar la unidad AU:
-
En Información de infraestructura de datos, vaya a Observabilidad > Colectores y seleccione la pestaña *Unidades de adquisición.
-
Haga clic en el botón Opciones situado a la derecha de la unidad de adquisición que desea desinstalar y seleccione Delete. Sólo puede eliminar una unidad de adquisición si no hay recopiladores de datos asignados.

|
No puede suprimir una unidad de adquisición (AU) que tenga recopiladores de datos conectados. Mueva todos los recopiladores de datos de la AU a otra AU (edite el recopilador y simplemente seleccione una AU diferente) antes de eliminar la AU original. |
Se está utilizando una unidad de adquisición con una estrella junto a ella para la resolución del dispositivo. Antes de eliminar esta AU, debe seleccionar otra AU para utilizar en Resolución de dispositivo. Pase el ratón sobre una unidad de asignación diferente y abra el menú de tres puntos para seleccionar Usar para resolución de dispositivo.

Reinstalación de una unidad de adquisición
Para volver a instalar una unidad de adquisición en el mismo servidor/equipo virtual, debe seguir estos pasos:
Debe haber configurado una unidad de adquisición temporal en un servidor/equipo virtual independiente antes de volver a instalar una unidad de adquisición.
-
Inicie sesión en el servidor de la unidad de adquisición/VM y desinstale el software AU.
-
Inicie sesión en su entorno Data Infrastructure Insights y vaya a * Observabilidad > Colectores *.
-
Para cada recopilador de datos, haga clic en el menú Opciones de la derecha y seleccione Edit. Asigne el recopilador de datos a la unidad de adquisición temporal y haga clic en Guardar.
También puede seleccionar varios recopiladores de datos del mismo tipo y hacer clic en el botón acciones masivas. Seleccione Edit y asigne los recopiladores de datos a la unidad de adquisición temporal.
-
Una vez que todos los recopiladores de datos se hayan movido a la Unidad de adquisición temporal, vaya a Observabilidad > Colectores y seleccione la pestaña Unidades de adquisición.
-
Haga clic en el botón Opciones situado a la derecha de la unidad de adquisición que desea volver a instalar y seleccione Delete. Sólo puede eliminar una unidad de adquisición si no hay recopiladores de datos asignados.
-
Ahora puede volver a instalar el software de la unidad de adquisición en el servidor/VM original. Haga clic en +Unidad de adquisición y siga las instrucciones anteriores para instalar la unidad de adquisición.
-
Una vez reinstalada la Unidad de adquisición, vuelva a asignar los recopiladores de datos a la Unidad de adquisición.
Ver detalles de AU
La página de detalles de la unidad de adquisición (AU) proporciona detalles útiles para una AU así como información para ayudar en la solución de problemas. La página de detalles de AU contiene las siguientes secciones:
-
Una sección de resumen que muestra lo siguiente:
-
Nombre y IP de la Unidad de adquisición
-
Conexión actual Estado de la unidad AU
-
El último informe ha tenido éxito en la encuesta de recopiladores de datos
-
El sistema operativo de la máquina AU
-
Cualquier Nota actual para la AU. Utilice este campo para introducir un comentario para la AU. El campo muestra la nota agregada más recientemente.
-
-
Una tabla de los * colectores de datos* de la AU que muestra, para cada recopilador de datos:
-
Nombre: Haga clic en este enlace para acceder a la página de detalles del recopilador de datos con información adicional
-
Estado: Información de éxito o error
-
Tipo - Proveedor/modelo
-
Dirección IP del recopilador de datos
-
Nivel de * impacto* actual
-
Última adquisición Hora - cuando el recopilador de datos se sondeó correctamente por última vez
-

Para cada recopilador de datos, puede hacer clic en el menú "tres puntos" para clonar, editar, sondear o eliminar el recopilador de datos. También puede seleccionar varios recopiladores de datos en esta lista para realizar acciones masivas en ellos.
Para reiniciar la Unidad de adquisición, haga clic en el botón Reiniciar situado en la parte superior de la página. Pulse este botón para intentar * Restaurar la conexión* a la unidad AU en caso de que se produzca un problema de conexión.



 Seguridad
Seguridad