Vista de experto
 Sugerir cambios
Sugerir cambios


La sección Vista de experto de una página de activos permite ver una muestra de rendimiento del activo base basada en cualquier número de métricas aplicables en contexto con un período de tiempo elegido en el gráfico de rendimiento y cualquier activo relacionado con él. Los datos de los gráficos se actualizan automáticamente a medida que los recopiladores de datos sondean y se adquieren datos actualizados.
Uso de la sección Vista experta
A continuación se muestra un ejemplo de la sección Expert View en una página de activos de almacenamiento:
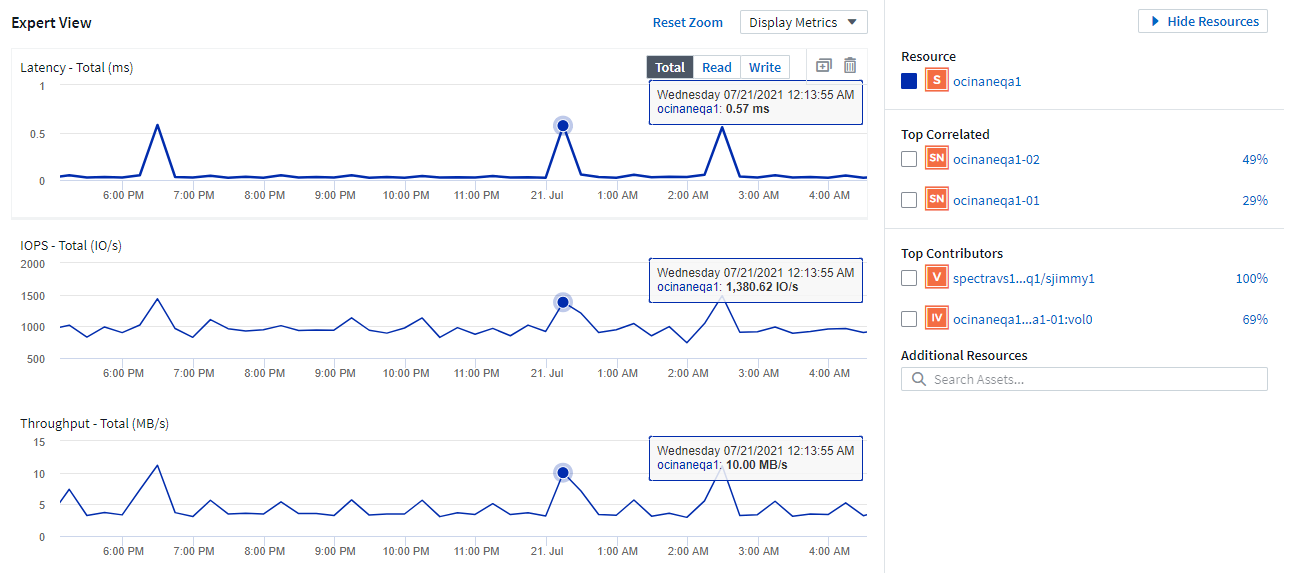
Puede seleccionar las métricas que desea ver en el gráfico de rendimiento durante el período de tiempo seleccionado. Haga clic en el menú desplegable Display Metrics y elija una de las métricas enumeradas.
La sección Recursos muestra el nombre del activo base y el color que representa el activo base en el gráfico de rendimiento. Si la sección Arriba correlacionado no contiene un activo que desea ver en el gráfico de rendimiento, puede utilizar la casilla Buscar activos de la sección Recursos adicionales para localizar el activo y agregarlo al gráfico de rendimiento. A medida que se añaden recursos, aparecen en la sección Recursos adicionales.
También se muestra en la sección Resources, cuando corresponda, cualquier activo relacionado con el activo base en las siguientes categorías:
-
Arriba correlacionado
Muestra los activos con una alta correlación (porcentaje) con una o más métricas de rendimiento al activo base.
-
Principales colaboradores
Muestra los activos que contribuyen (porcentaje) al activo base.
-
Contensiones de cargas de trabajo
Muestra los activos que afectan o afectan a otros recursos compartidos, como hosts, redes y almacenamiento. A veces se les llama recursos codiciosos y degradados.
Alertas en la vista Expert
Las alertas también se muestran en la sección Vista de experto de una página de destino de activos, que muestra la hora y la duración de la alerta, así como la condición de monitor que la ha activado.
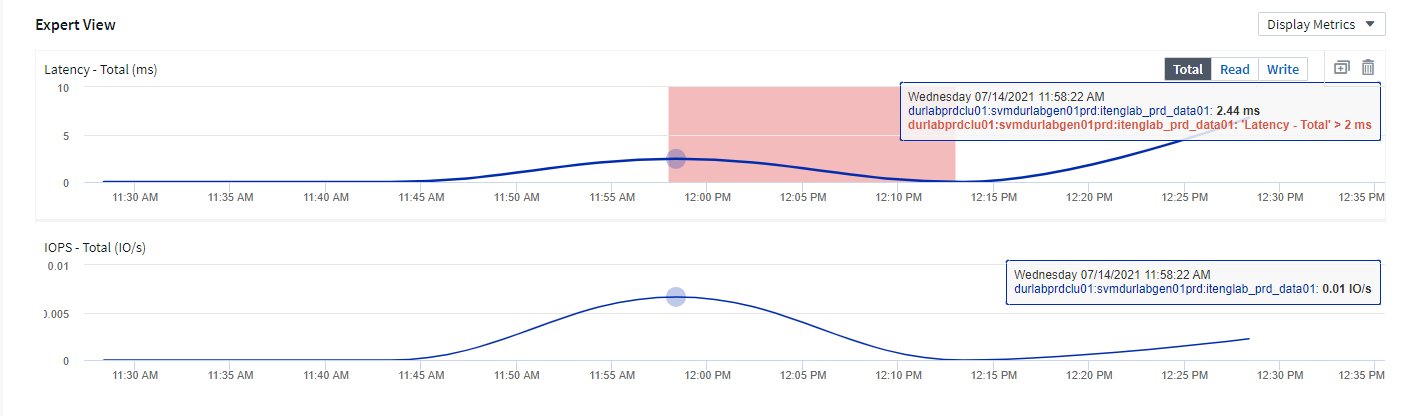
Definiciones de métricas de Expert View
La sección Vista de experto de una página de activos muestra varias métricas en función del período de tiempo seleccionado para el activo. Cada métrica se muestra en su propio gráfico de rendimiento. Puede agregar o quitar métricas y activos relacionados de los gráficos en función de los datos que desee ver. Las métricas que puede elegir varían en función del tipo de activo.
Sistema métrico |
Descripción |
BB Credit Zero Rx, Tx |
Número de veces que el recuento de créditos de búfer a búfer de recepción/transmisión pasó a cero durante el período de muestreo. Esta métrica representa el número de veces que el puerto conectado tuvo que dejar de transmitir porque este puerto estaba fuera de créditos para proporcionar. |
BB duración cero de crédito Tx |
Tiempo en milisegundos durante el cual el crédito de transmisión BB fue cero durante el intervalo de muestreo. |
Proporción de aciertos de caché (total, lectura, escritura) % |
Porcentaje de solicitudes que provocan aciertos en caché. Cuanto mayor sea el número de aciertos en comparación con el acceso al volumen, mejor será el rendimiento. Esta columna está vacía para las cabinas de almacenamiento que no recopilan información de acierto en caché. |
Uso de caché (total) % |
Porcentaje total de solicitudes de caché que producen aciertos en caché |
Clase 3 descarta |
Recuento de descartes de transporte de datos de clase 3 de Fibre Channel. |
% De uso de CPU (total) |
Cantidad de recursos de CPU utilizados activamente, como porcentaje del total disponible (en todas las CPU virtuales). |
Error de CRC |
Número de tramas con comprobaciones de redundancia cíclicas no válidas (CRCs) detectadas por el puerto durante el período de muestreo |
Velocidad de fotogramas |
Velocidad de transmisión de fotogramas por segundo (FPS) |
Promedio de tamaño de cuadro (Rx, Tx) |
Relación entre el tráfico y el tamaño del fotograma. Esta métrica le permite identificar si hay alguna estructura general. |
Tamaño del marco demasiado largo |
El número de tramas de transmisión de datos de Fibre Channel es demasiado largo. |
Tamaño del marco demasiado corto |
El número de tramas de transmisión de datos de Fibre Channel es demasiado corto. |
Densidad de I/o (total, lectura, escritura) |
Número de IOPS dividido por la capacidad usada (tal como se adquirió de la encuesta de inventario más reciente del origen de datos) para el volumen, el volumen interno o el elemento de almacenamiento. Medida en el número de operaciones de I/o por segundo por TB. |
IOPS (total, lectura, escritura) |
Número de solicitudes de servicio de I/o de lectura/escritura que pasan por el canal de I/o o o una parte de ese canal por unidad de tiempo (medidas en I/o por segundo) |
Rendimiento de IP (total, lectura, escritura) |
Total: Velocidad agregada a la que se transmitieron y recibieron datos IP en megabytes por segundo. |
Lectura: Rendimiento de IP (recepción): |
Tasa media a la que se recibieron los datos de IP en megabytes por segundo. |
Escritura: Rendimiento de IP (transmisión): |
Velocidad media a la que se transmitieron los datos de IP en megabytes por segundo. |
Latencia (total, lectura, escritura) |
Latencia (I+W): Tasa a la que se leen o se escriben los datos en las máquinas virtuales en un tiempo fijo. El valor se mide en megabytes por segundo. |
Latencia: |
Tiempo de respuesta medio de las máquinas virtuales de un almacén de datos. |
Latencia superior: |
El tiempo de respuesta más alto de las máquinas virtuales de un almacén de datos. |
Error de enlace |
Número de fallos de enlace detectados por el puerto durante el período de muestreo. |
Restablecer Rx, Tx |
El número de enlaces de recepción o transmisión se restablece durante el período de muestreo. Esta métrica representa el número de restablecimientos de enlace que emitió el puerto conectado a este puerto. |
Uso de memoria (total) % |
Umbral de la memoria utilizada por el host. |
R/W parcial (total) % |
Número total de veces que una operación de lectura/escritura cruza un límite de franja en cualquier módulo de disco en una LUN RAID 5, RAID 1/0 o RAID 0 en general, los pasos de franja no son beneficiosos, ya que cada uno requiere un I/o adicional Un porcentaje bajo indica un tamaño de elemento de franja eficiente y es un indicador de alineación incorrecta de un volumen (o un LUN de NetApp). Para CLARiiON, este valor es el número de cruces de franja dividido por el número total de IOPS. |
Errores de puerto |
Informe de errores de puerto durante el período de muestreo/período de tiempo dado. |
Recuento de pérdidas de señal |
Número de errores de pérdida de señal. Si se produce un error de pérdida de señal, no hay conexión eléctrica y existe un problema físico. |
Tasa de intercambio (tasa total, tasa en tasa, tasa de salida) |
Velocidad a la que se cambia la memoria, hacia fuera o ambos desde el disco a la memoria activa durante el período de muestreo. Este contador se aplica a las máquinas virtuales. |
Número de pérdidas de sincronización |
Cantidad de errores de pérdida de sincronización. Si se produce un error de pérdida de sincronización, el hardware no puede detectar el tráfico ni bloquearlo. Es posible que todos los equipos no utilicen la misma velocidad de datos, o que la óptica o las conexiones físicas puedan ser de mala calidad. El puerto debe resincronizar después de cada uno de estos errores, lo que afecta al rendimiento del sistema. Se mide en KB/s. |
Rendimiento (total, lectura, escritura) |
Velocidad a la que se transmiten, reciben o ambos datos en un tiempo fijo en respuesta a las solicitudes de servicio de I/o (medidas en MB por segundo). |
Tiempo de espera descartar tramas - Tx |
Recuento de tramas de transmisión descartadas causadas por el tiempo de espera. |
Velocidad de tráfico (total, lectura, escritura) |
Tráfico transmitido, recibido o ambos recibidos durante el período de muestreo, en mebibytes por segundo. |
Utilización del tráfico (total, lectura, escritura) |
Relación entre el tráfico recibido/transmitido/total y la capacidad de recepción/transmisión/total durante el período de muestreo. |
Porcentaje de utilización (total, lectura, escritura |
Porcentaje del ancho de banda disponible utilizado para la transmisión (Tx) y la recepción (Rx). |
Escritura pendiente (total) |
Número de solicitudes de servicio I/o de escritura pendientes. |
Uso de la sección Vista experta
La sección Vista de experto le permite ver gráficos de rendimiento de un activo basados en cualquier número de métricas aplicables durante un período de tiempo elegido y agregar activos relacionados para comparar y contrastar el rendimiento de activos y activos relacionados durante diferentes períodos de tiempo.
-
Localice una página de activos realizando una de las siguientes acciones:
-
Busque y seleccione un activo específico.
-
Seleccione un activo en el widget de consola.
-
Consulte un conjunto de activos y seleccione uno en la lista de resultados.
Aparece la página Asset. De forma predeterminada, el gráfico de rendimiento muestra dos métricas para el período de tiempo seleccionado para la página del activo. Por ejemplo, para un almacenamiento, el gráfico de rendimiento muestra la latencia y el total de IOPS de forma predeterminada. La sección Resources muestra el nombre del recurso y una sección de recursos adicionales, que le permiten buscar activos. Dependiendo del activo, también puede ver los activos en las secciones correlacionadas Top, contribuidor Top, avaricioso y degraded. Si no hay activos relevantes para estas secciones, no se mostrarán.
-
-
Puede agregar un gráfico de rendimiento para una métrica haciendo clic en Mostrar métricas y seleccionando las métricas que desea visualizar.
Se muestra un gráfico independiente para cada métrica seleccionada. El gráfico muestra los datos del período de tiempo seleccionado. Puede cambiar el período de tiempo haciendo clic en otro período de tiempo en la esquina superior derecha de la página del activo o haciendo zoom en cualquier gráfico.
Haga clic en Mostrar métricas para anular la selección de cualquier gráfico. El gráfico de rendimiento de la métrica se elimina de la vista Expert.
-
Puede colocar el cursor sobre el gráfico y cambiar los datos de métrica que se muestran para ese gráfico haciendo clic en cualquiera de los siguientes, dependiendo del activo:
-
Read, Write o total
-
TX, Rx o total
Total es el valor predeterminado.
Puede arrastrar el cursor sobre los puntos de datos del gráfico para ver cómo cambia el valor de la métrica en el período de tiempo seleccionado.
-
-
En la sección Resources, puede añadir cualquier activo relacionado a los gráficos de rendimiento:
-
Puede seleccionar un activo relacionado en las secciones * Top correlated*, Top Contributors, greedy y degraded para agregar datos de ese activo al gráfico de rendimiento de cada métrica seleccionada.
Después de seleccionar el activo, aparece un bloque de color junto al activo para indicar el color de sus puntos de datos en el gráfico.
-
-
Haga clic en Ocultar recursos para ocultar el panel de recursos adicionales. Haga clic en Recursos para mostrar el panel.
-
Para cualquier activo mostrado, puede hacer clic en el nombre del activo para mostrar su página de activo, o puede hacer clic en el porcentaje que el activo correlaciona o contribuye con el activo base para ver más información acerca de la relación del activo con el activo base.
Por ejemplo, al hacer clic en el porcentaje vinculado junto a un activo correlacionado superior se muestra un mensaje informativo que compara el tipo de correlación que tiene el activo base.
-
Si la sección correlación superior no contiene un activo que desea mostrar en un gráfico de rendimiento con fines de comparación, puede utilizar el cuadro Buscar activos de la sección Recursos adicionales para localizar otros activos.
-
Después de seleccionar un activo, este se muestra en la sección de recursos adicionales. Cuando ya no desee ver información sobre el activo, haga clic en el icono de papelera para eliminarlo.



 Seguridad
Seguridad