Erste Schritte vor Ort
 Änderungen vorschlagen
Änderungen vorschlagen


Das NetApp SnapCenter Tool verwendet die rollenbasierte Zugriffssteuerung (RBAC) zum Management der Benutzerressourcen für den Zugriff und die Berechtigungszuschüsse. SnapCenter Installationen erstellen vorbestückte Rollen. Sie können auch benutzerdefinierte Rollen erstellen, die Ihren Anforderungen oder Applikationen entsprechen.
On-Premises
1. Einrichten Datenbank Admin Benutzer in SnapCenter
Es ist sinnvoll, eine dedizierte Admin-Benutzer-ID für jede von SnapCenter unterstützte Datenbankplattform zur Sicherung, Wiederherstellung und/oder Disaster Recovery von Datenbanken zu haben. Sie können auch eine einzige ID zum Managen aller Datenbanken verwenden. In unseren Test-Cases und Demos haben wir für Oracle und SQL Server einen dedizierten Admin-Benutzer erstellt.
Bestimmte SnapCenter Ressourcen können nur mit der Funktion „SnapCenterAdmin“ bereitgestellt werden. Ressourcen können dann anderen Benutzer-IDs für den Zugriff zugewiesen werden.
In einer vorkonfigurierten und konfigurierten lokalen SnapCenter-Umgebung wurden möglicherweise die folgenden Aufgaben bereits ausgeführt. Wenn nicht, erstellen Sie mit den folgenden Schritten einen Datenbank-Admin-Benutzer:
-
Fügen Sie den Admin-Benutzer zu Windows Active Directory hinzu.
-
Melden SnapCenter Sie sich mit einer ID an, die mit der SnapCenterAdmin-Rolle erteilt wurde.
-
Navigieren Sie zur Registerkarte Zugriff unter Einstellungen und Benutzer, und klicken Sie auf Hinzufügen, um einen neuen Benutzer hinzuzufügen. Die neue Benutzer-ID ist mit dem in Windows Active Directory in Schritt 1 erstellten Admin-Benutzer verknüpft. . Weisen Sie dem Benutzer nach Bedarf die richtige Rolle zu. Weisen Sie dem Admin-Benutzer nach Bedarf Ressourcen zu.
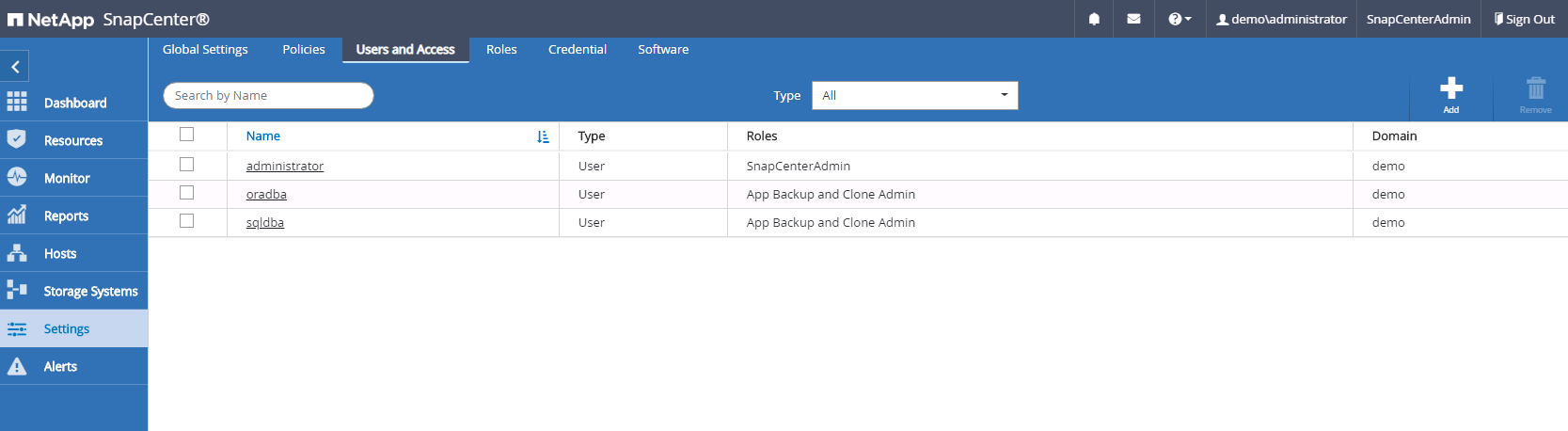
2. Installationsvoraussetzungen für das SnapCenter Plugin
SnapCenter führt Backup, Wiederherstellung, Klonen und weitere Funktionen mithilfe eines Plug-in-Agenten aus, der auf den DB-Hosts ausgeführt wird. Er verbindet sich mit dem Datenbank-Host und der Datenbank über Anmeldeinformationen, die unter der Registerkarte Einstellungen und Anmeldeinformationen für die Plugin-Installation und andere Verwaltungsfunktionen konfiguriert sind. Es gibt spezielle Berechtigungsanforderungen auf der Grundlage des Ziel-Host-Typs, wie Linux oder Windows, sowie der Datenbanktyp.
DB Hosts die Zugangsdaten müssen vor der SnapCenter Plugin-Installation konfiguriert werden. In der Regel möchten Sie ein Administrator-Benutzerkonto auf dem DB-Host als Ihre Host-Verbindungsdaten für die Plugin-Installation verwenden. Sie können auch dieselbe Benutzer-ID für den Datenbankzugriff über die BS-basierte Authentifizierung gewähren. Auf der anderen Seite können Sie auch Datenbank-Authentifizierung mit verschiedenen Datenbank-Benutzer-IDs für DB-Management-Zugriff. Wenn Sie sich für die Verwendung der OS-basierten Authentifizierung entscheiden, muss der BS-Admin-Benutzer-ID DB-Zugriff gewährt werden. Für die Windows-domänenbasierte SQL Server-Installation kann ein Domain-Administratorkonto verwendet werden, um alle SQL-Server innerhalb der Domäne zu verwalten.
Windows Host für SQL Server:
-
Wenn Sie Windows-Anmeldeinformationen zur Authentifizierung verwenden, müssen Sie die Anmeldedaten vor dem Installieren von Plug-ins einrichten.
-
Wenn Sie eine SQL Server-Instanz zur Authentifizierung verwenden, müssen Sie die Anmeldeinformationen nach der Installation von Plugins hinzufügen.
-
Wenn Sie die SQL-Authentifizierung beim Einrichten der Anmeldeinformationen aktiviert haben, wird die erkannte Instanz oder Datenbank mit einem roten Sperrsymbol angezeigt. Wenn das Sperrsymbol angezeigt wird, müssen Sie die Instanz oder die Datenbankanmeldeinformationen angeben, um die Instanz oder Datenbank einer Ressourcengruppe erfolgreich hinzuzufügen.
-
Sie müssen die Anmeldedaten einem RBAC-Benutzer ohne sysadmin-Zugriff zuweisen, wenn die folgenden Bedingungen erfüllt sind:
-
Die Anmeldeinformationen werden einer SQL-Instanz zugewiesen.
-
Die SQL Instanz oder der Host wird einem RBAC-Benutzer zugewiesen.
-
Der RBAC-DB-Admin-Benutzer muss sowohl die Gruppen- als auch die Backup-Rechte besitzen.
-
UNIX Host für Oracle:
-
Sie müssen die passwortbasierte SSH-Verbindung für den Root- oder nicht-Root-Benutzer aktiviert haben, indem Sie sshd.conf bearbeiten und den sshd-Dienst neu starten. Die passwortbasierte SSH-Authentifizierung für die AWS-Instanz ist standardmäßig deaktiviert.
-
Konfigurieren Sie die Sudo-Berechtigungen für den nicht-Root-Benutzer, um den Plug-in-Prozess zu installieren und zu starten. Nach der Installation des Plugins werden die Prozesse als effektiver Root-Benutzer ausgeführt.
-
Erstellen Sie Anmeldedaten im Linux-Authentifizierungsmodus für den Installationsbenutzer.
-
Sie müssen Java 1.8.x (64-bit) auf Ihrem Linux-Host installieren.
-
Die Installation des Oracle Database Plugins installiert auch das SnapCenter Plugin für Unix.
3. SnapCenter Host Plugin Installation

|
Bevor Sie versuchen, SnapCenter-Plugins auf Cloud-DB-Serverinstanzen zu installieren, stellen Sie sicher, dass alle Konfigurationsschritte wie im entsprechenden Cloud-Abschnitt für die Bereitstellung von Computing-Instanzen aufgeführt abgeschlossen wurden. |
Die folgenden Schritte veranschaulichen, wie ein Datenbank-Host zu SnapCenter hinzugefügt wird, während ein SnapCenter-Plugin auf dem Host installiert ist. Das Verfahren gilt für das Hinzufügen von On-Premises-Hosts und Cloud-Hosts. Die folgende Demonstration führt zu einem Windows- oder Linux-Host in AWS.
Konfigurieren Sie die globalen Einstellungen von SnapCenter VMware
Navigieren Sie zu Einstellungen > Globale Einstellungen. Wählen Sie unter Hypervisor-Einstellungen „VMs verfügen über direkt verbundene iSCSI-Festplatten oder NFS für alle Hosts“ aus und klicken Sie auf „Update“.
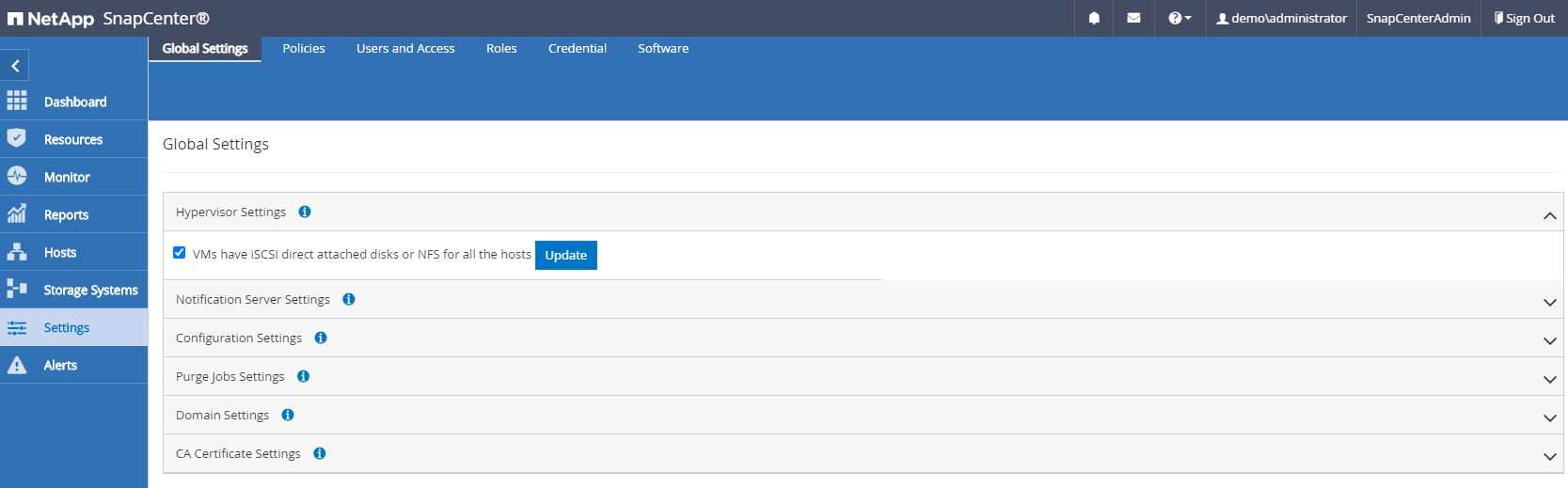
Fügen Sie den Windows-Host und die Installation des Plugins auf dem Host hinzu
-
Melden Sie sich mit einer Benutzer-ID mit SnapCenterAdmin-Berechtigungen beim SnapCenter an.
-
Klicken Sie im linken Menü auf die Registerkarte Hosts und dann auf Hinzufügen, um den Host-Workflow hinzufügen zu öffnen.
-
Wählen Sie Windows für den Hosttyp. Der Hostname kann entweder ein Hostname oder eine IP-Adresse sein. Der Hostname muss vom SnapCenter-Host auf die richtige Host-IP-Adresse aufgelöst werden. Wählen Sie die in Schritt 2 erstellten Hostanmeldeinformationen aus. Wählen Sie Microsoft Windows und Microsoft SQL Server als die zu installierenden Plugin-Pakete.
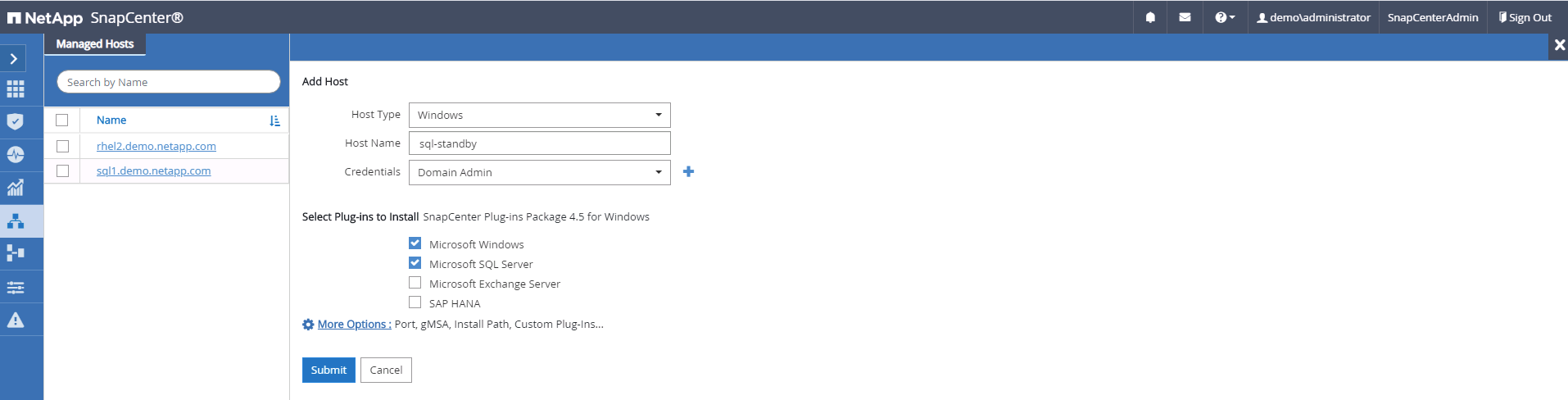
-
Nach der Installation des Plug-ins auf einem Windows-Host wird sein Gesamtstatus als „Protokollverzeichnis konfigurieren“ angezeigt.
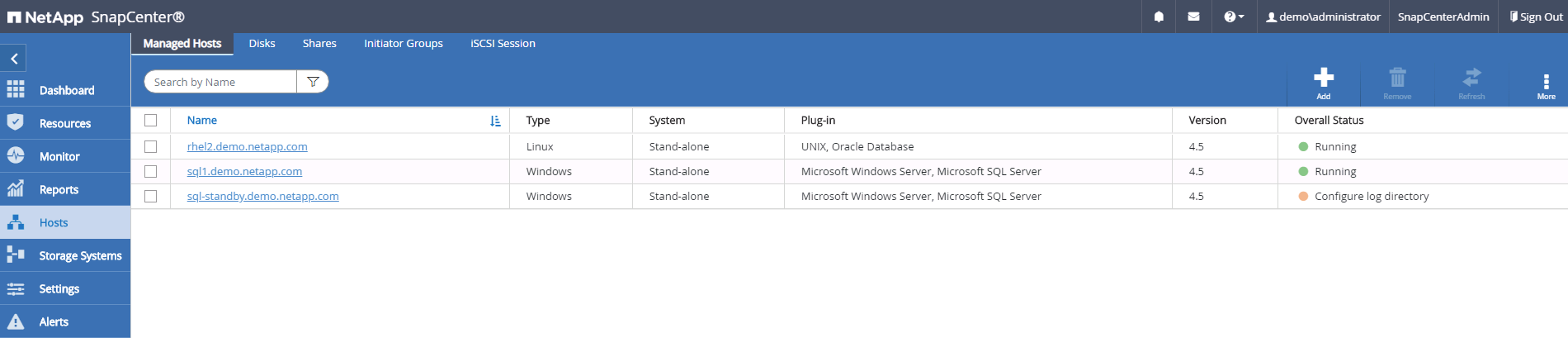
-
Klicken Sie auf den Hostnamen, um die Konfiguration des SQL Server-Protokollverzeichnisses zu öffnen.
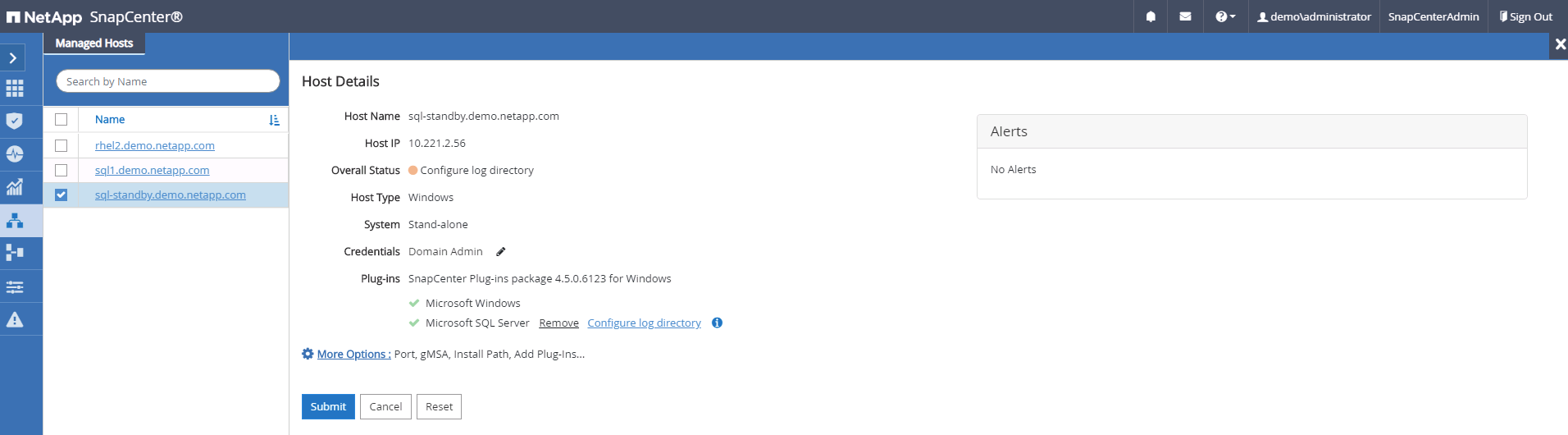
-
Klicken Sie auf „Protokollverzeichnis konfigurieren“, um „Plug-in für SQL Server konfigurieren“ zu öffnen.
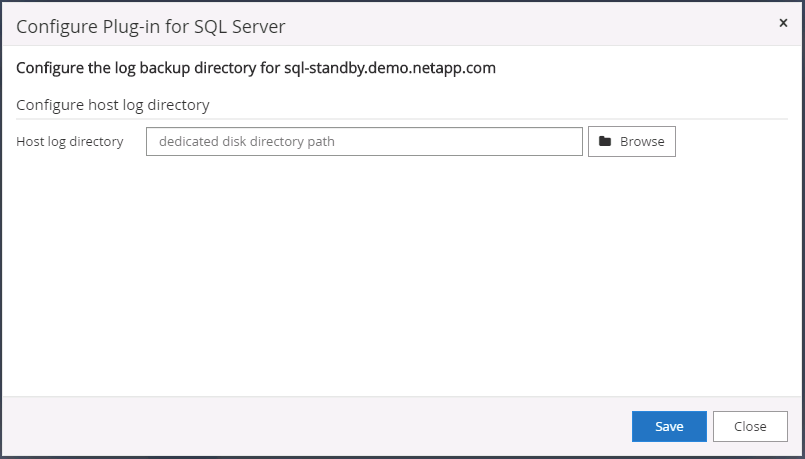
-
Klicken Sie auf Browse, um NetApp Storage zu entdecken, so dass ein Log-Verzeichnis eingestellt werden kann; SnapCenter verwendet dieses Log-Verzeichnis, um die Transaktions-Log-Dateien für SQL Server zu öffnen. Klicken Sie dann auf Speichern.
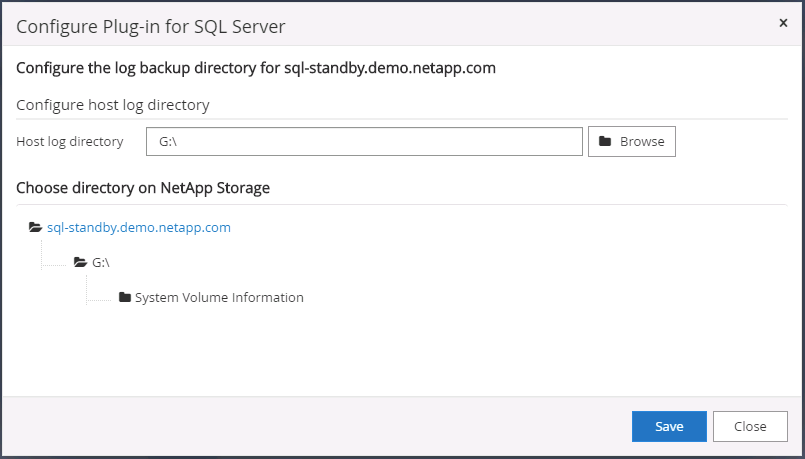
Wenn NetApp Storage, der einem DB-Host zur Ermittlung bereitgestellt wird, hinzugefügt werden soll, muss der Storage (On-Prem oder CVO) zum SnapCenter hinzugefügt werden, wie in Schritt 6 für CVO als Beispiel dargestellt. -
Nach der Konfiguration des Protokollverzeichnisses wird der Gesamtstatus des Windows-Host-Plug-ins in „Ausführen“ geändert.
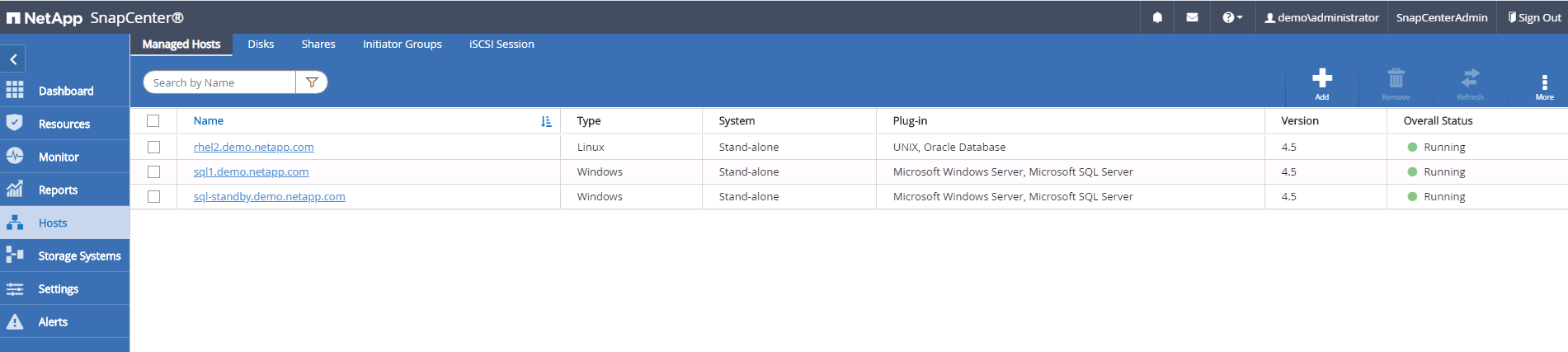
-
Um den Host der Benutzer-ID der Datenbankverwaltung zuzuweisen, navigieren Sie zur Registerkarte Zugriff unter Einstellungen und Benutzer, klicken Sie auf die Datenbank-Management-Benutzer-ID (in unserem Fall der sqldba, dem der Host zugewiesen werden muss), und klicken Sie auf Speichern, um die Host-Ressourcenzuweisung abzuschließen.
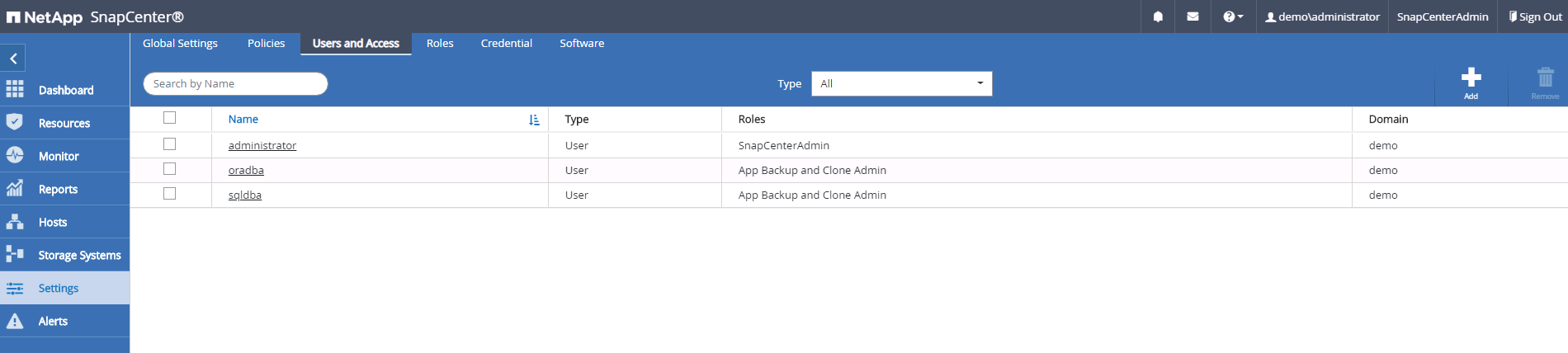
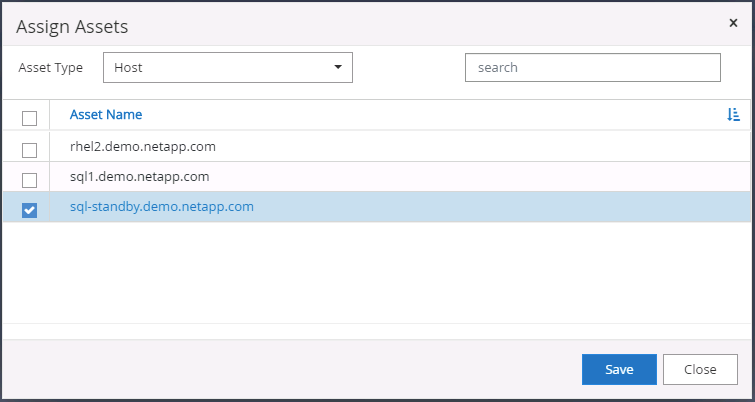
Fügen Sie den Unix-Host hinzu und installieren Sie das Plugin auf dem Host
-
Melden Sie sich mit einer Benutzer-ID mit SnapCenterAdmin-Berechtigungen beim SnapCenter an.
-
Klicken Sie im linken Menü auf die Registerkarte Hosts, und klicken Sie auf Hinzufügen, um den Host-Workflow hinzufügen zu öffnen.
-
Wählen Sie Linux als Host-Typ. Der Hostname kann entweder der Hostname oder eine IP-Adresse sein. Der Host-Name muss jedoch aufgelöst werden, um die Host-IP-Adresse vom SnapCenter-Host zu korrigieren. Wählen Sie die in Schritt 2 erstellten Hostanmeldeinformationen aus. Die Hostanmeldeinformationen erfordern Sudo-Berechtigungen. Überprüfen Sie Oracle Database als das zu installierende Plug-in, das sowohl Oracle- als auch Linux-Host-Plug-ins installiert.
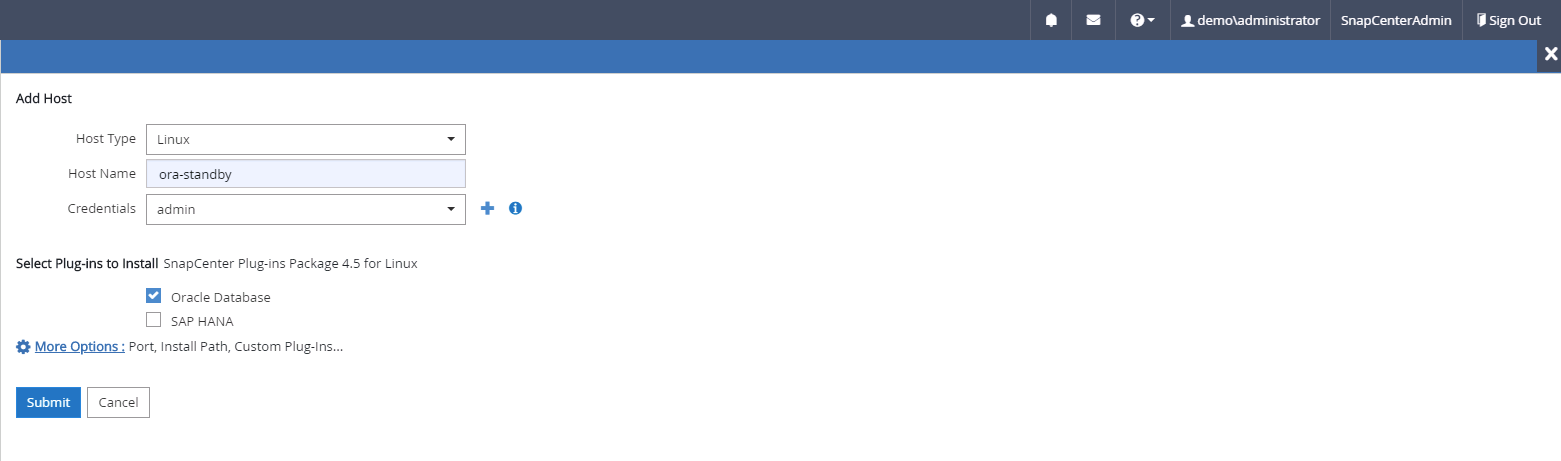
-
Klicken Sie auf Weitere Optionen und wählen Sie „Prüfung vor der Installation überspringen“. Sie werden aufgefordert, das Überspringen der Vorinstallationsüberprüfung zu bestätigen. Klicken Sie auf Ja und dann auf Speichern.
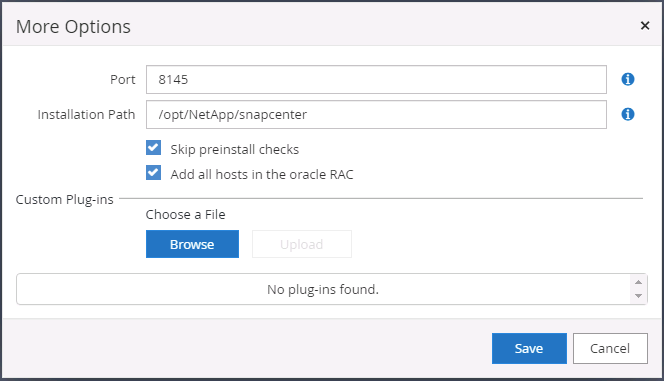
-
Klicken Sie auf Senden, um die Plugin-Installation zu starten. Sie werden wie unten gezeigt aufgefordert, den Fingerabdruck zu bestätigen.
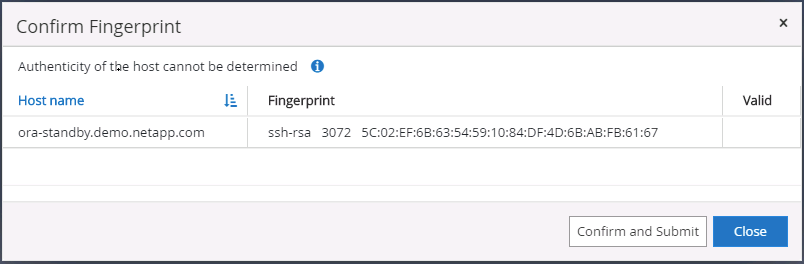
-
SnapCenter führt die Host-Validierung und -Registrierung durch, anschließend wird das Plug-in auf dem Linux Host installiert. Der Status wird von Plugin installieren auf Ausführen geändert.
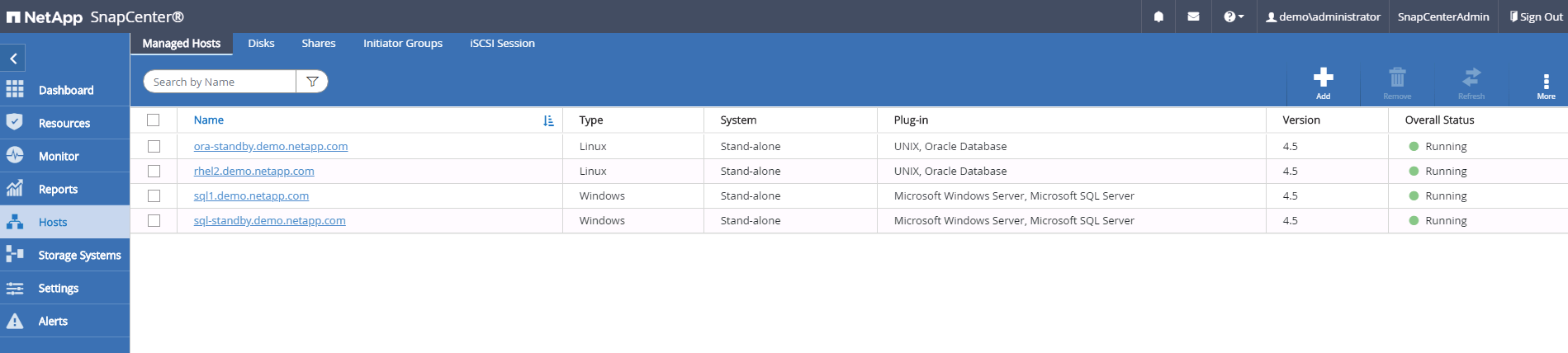
-
Weisen Sie den neu hinzugefügten Host der korrekten Datenbank-Management-Benutzer-ID zu (in unserem Fall oradba).
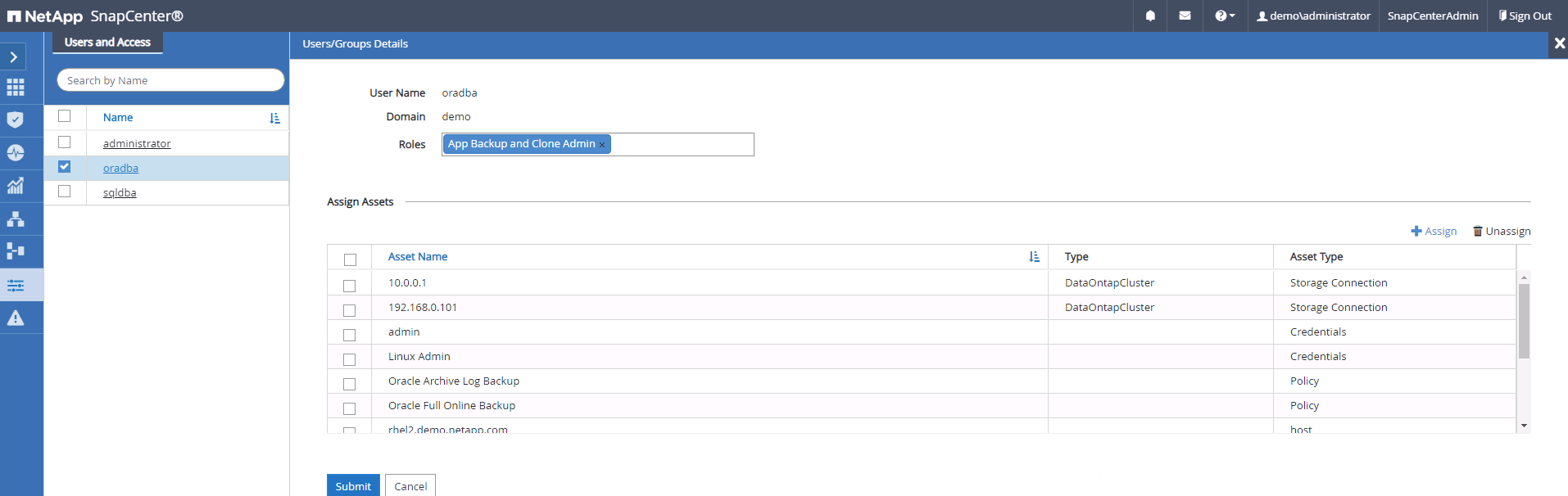
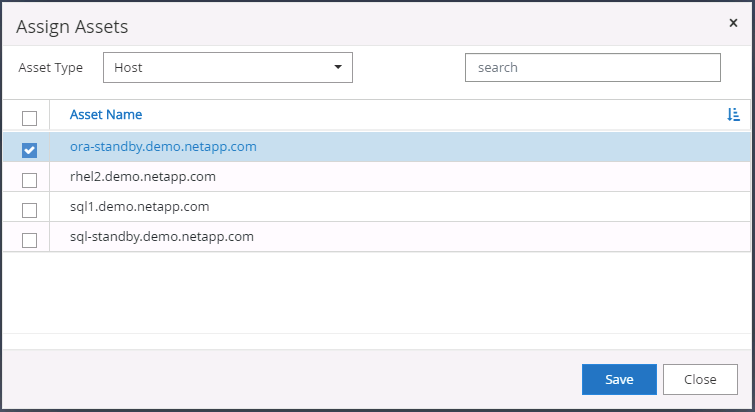
4. Ermittlung von Datenbankressourcen
Bei erfolgreicher Plugin-Installation können die Datenbankressourcen auf dem Host sofort erkannt werden. Klicken Sie im linken Menü auf die Registerkarte Ressourcen. Je nach Typ der Datenbankplattform stehen verschiedene Ansichten zur Verfügung, z. B. die Datenbank, die Ressourcengruppe usw. Möglicherweise müssen Sie auf die Registerkarte Ressourcen aktualisieren klicken, wenn die Ressourcen auf dem Host nicht erkannt und angezeigt werden.
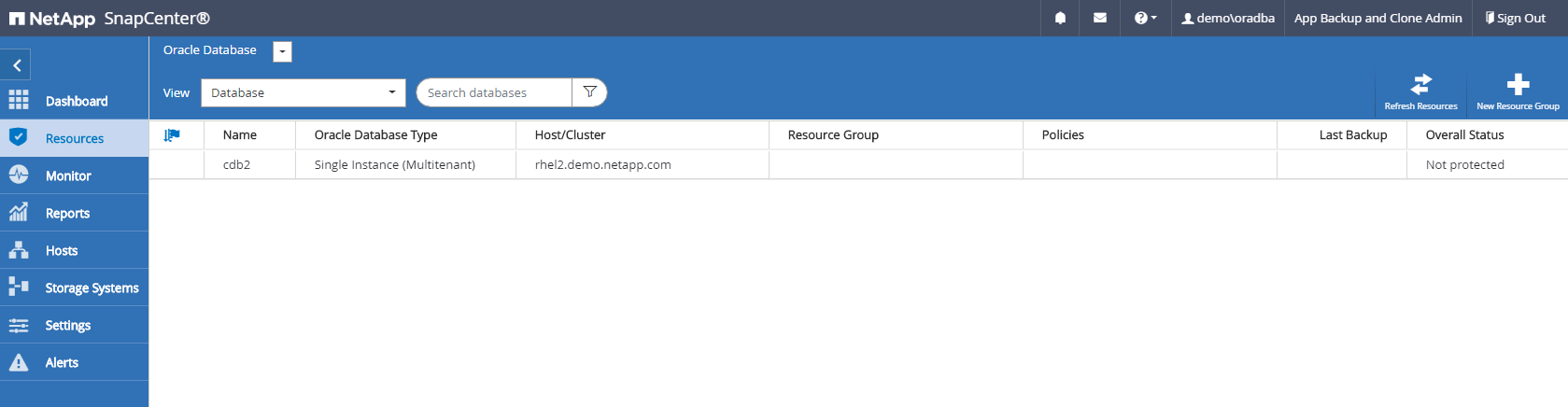
Wenn die Datenbank zunächst erkannt wird, wird der Gesamtstatus als „nicht geschützt“ angezeigt. Der vorherige Screenshot zeigt eine Oracle Datenbank, die noch nicht durch eine Sicherungsrichtlinie geschützt ist.
Wenn eine Backup-Konfiguration oder -Richtlinie eingerichtet und ein Backup ausgeführt wurde, zeigt der Gesamtstatus der Datenbank den Backup-Status als „Backup erfolgreich“ und den Zeitstempel des letzten Backups an. Der folgende Screenshot zeigt den Sicherungsstatus einer SQL Server Benutzerdatenbank.
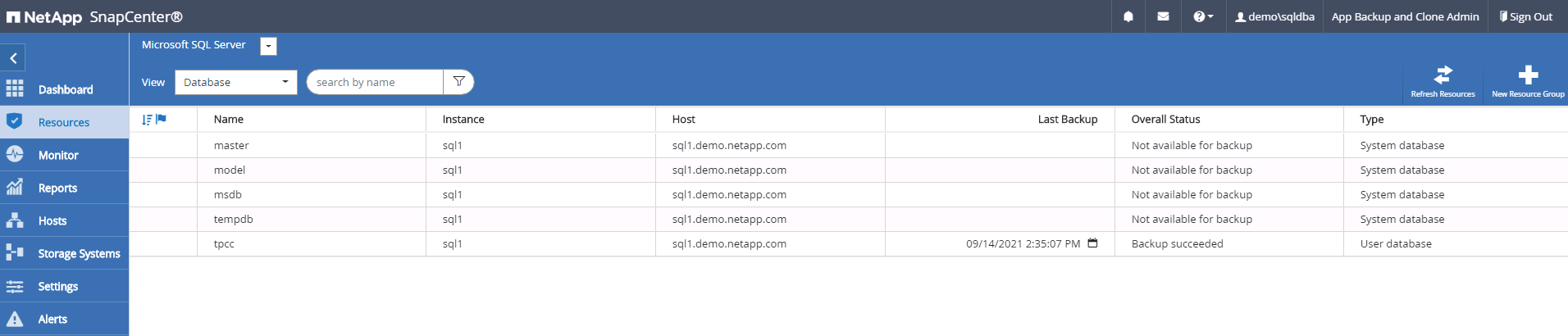
Wenn die Anmeldeinformationen für den Datenbankzugriff nicht ordnungsgemäß eingerichtet sind, zeigt eine rote Sperrtaste an, dass auf die Datenbank nicht zugegriffen werden kann. Wenn beispielsweise Windows-Anmeldeinformationen keinen sysadmin-Zugriff auf eine Datenbankinstanz haben, müssen die Datenbankanmeldeinformationen neu konfiguriert werden, um die rote Sperre zu entsperren.
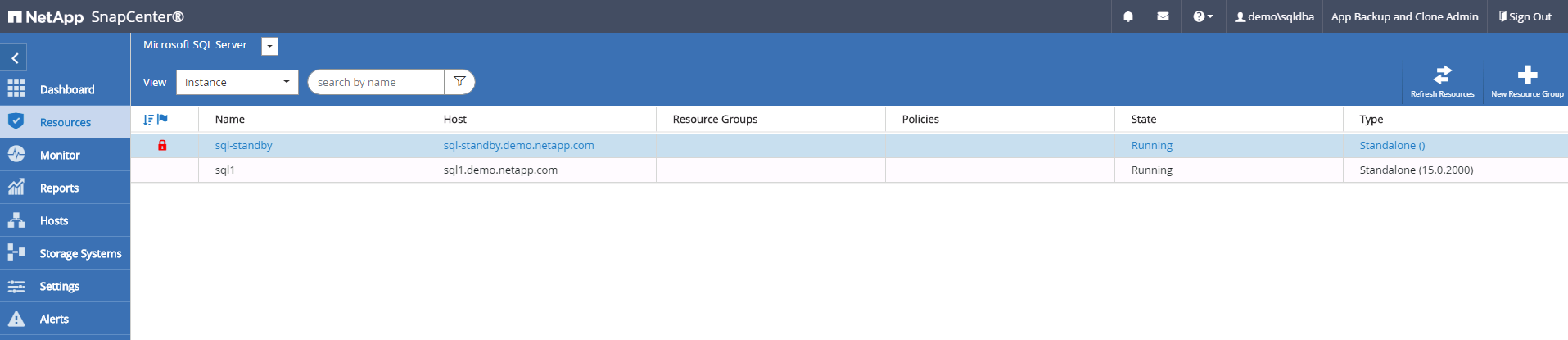
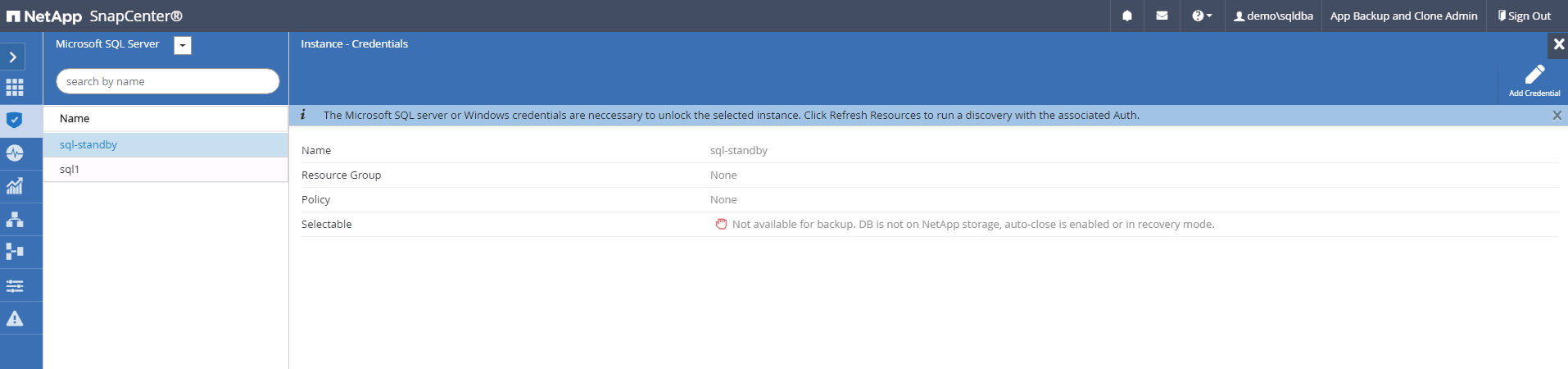
Nachdem die entsprechenden Anmeldeinformationen entweder auf Windows-Ebene oder auf Datenbankebene konfiguriert wurden, wird das rote Schloss ausgeblendet und Informationen zum SQL Server-Typ gesammelt und überprüft.

5. Storage Cluster-Peering und DB Volumes Replication einrichten
Um Ihre On-Premises-Datenbankdaten mithilfe einer Public Cloud als Ziel zu schützen, werden On-Premises ONTAP Cluster-Datenbank-Volumes mithilfe von NetApp SnapMirror Technologie in die Cloud-CVO repliziert. Die replizierten Ziel-Volumes können dann für ENTWICKLUNG/Betrieb oder Disaster Recovery geklont werden. Mit den folgenden grundlegenden Schritten können Sie Cluster-Peering und DB-Volumes-Replikation einrichten.
-
Konfigurieren Sie Intercluster LIFs für Cluster-Peering sowohl auf dem On-Premises-Cluster als auch auf der CVO-Cluster-Instanz. Dieser Schritt kann mit ONTAP System Manager ausgeführt werden. In einer CVO-Standardimplementierung werden automatisch Inter-Cluster-LIFs konfiguriert.
On-Premises-Cluster:

Ziel-CVO-Cluster:
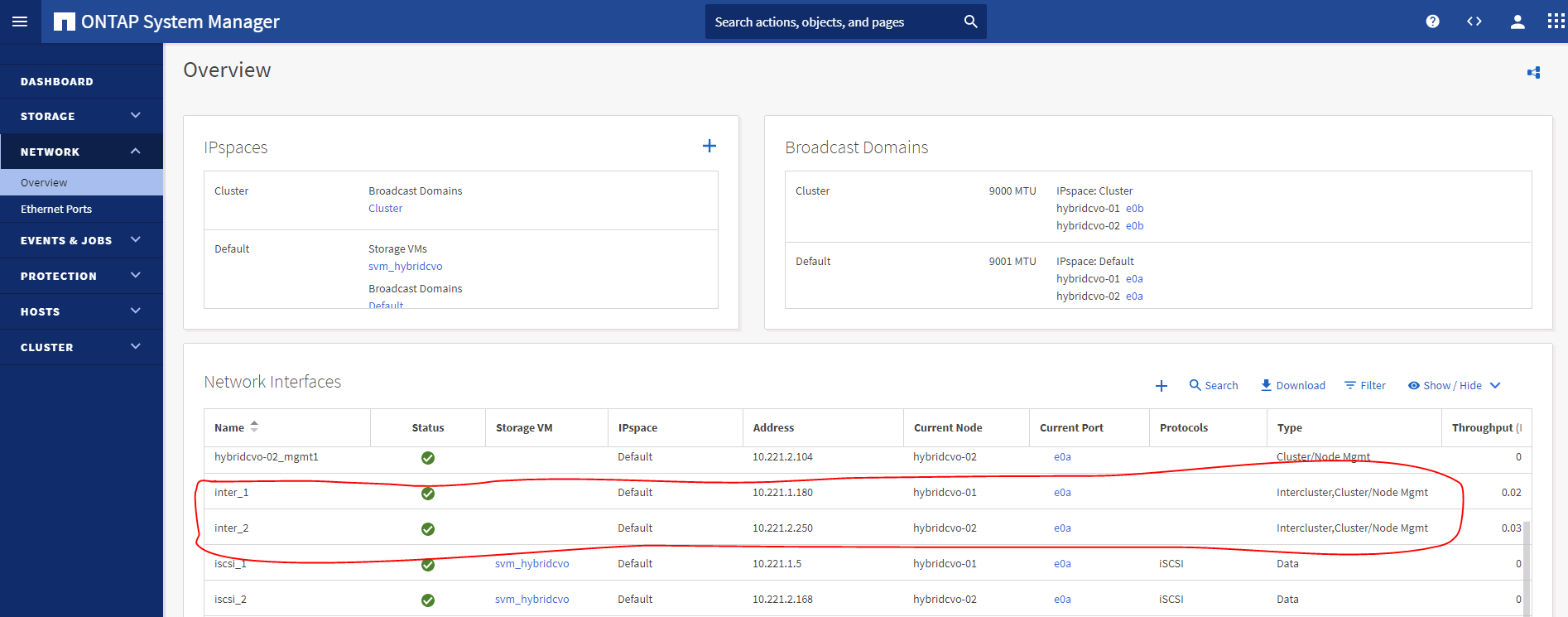
-
Bei konfigurierten Intercluster LIFs können Cluster-Peering und Volume-Replizierung mithilfe von Drag-and-Drop in NetApp Cloud Manager eingerichtet werden. Siehe "Erste Schritte – AWS Public Cloud" Entsprechende Details.
Alternativ können Cluster-Peering und die Replizierung von DB-Volumes mithilfe von ONTAP System Manager wie folgt durchgeführt werden:
-
Melden Sie sich bei ONTAP System Manager an. Navigieren Sie zu Cluster > Einstellungen, und klicken Sie auf Peer Cluster, um Cluster-Peering mit der CVO-Instanz in der Cloud einzurichten.
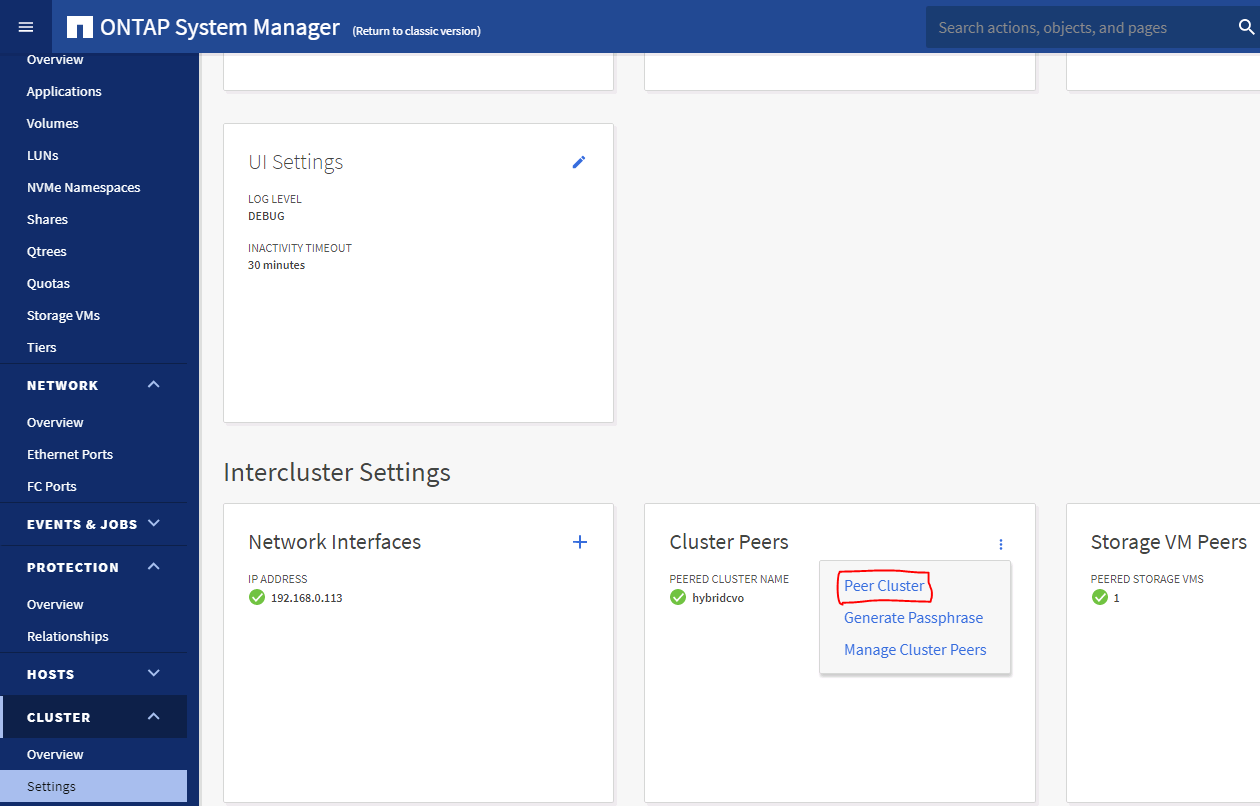
-
Wechseln Sie zur Registerkarte Volumes. Wählen Sie das zu replizierende Datenbank-Volume aus, und klicken Sie auf „Schützen“.
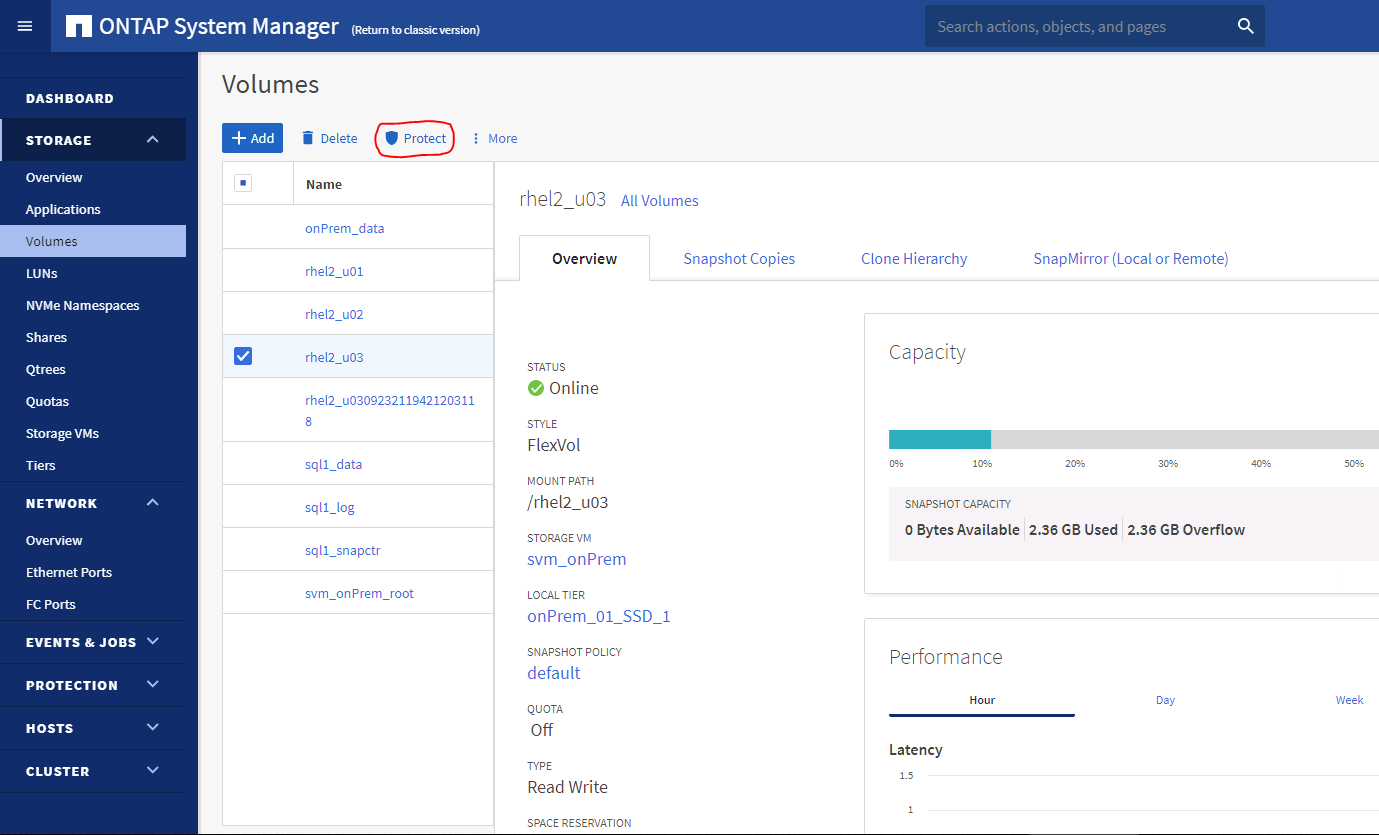
-
Legen Sie die Schutzrichtlinie auf Asynchronous fest. Wählen Sie das Ziel-Cluster und die Storage-SVM aus.
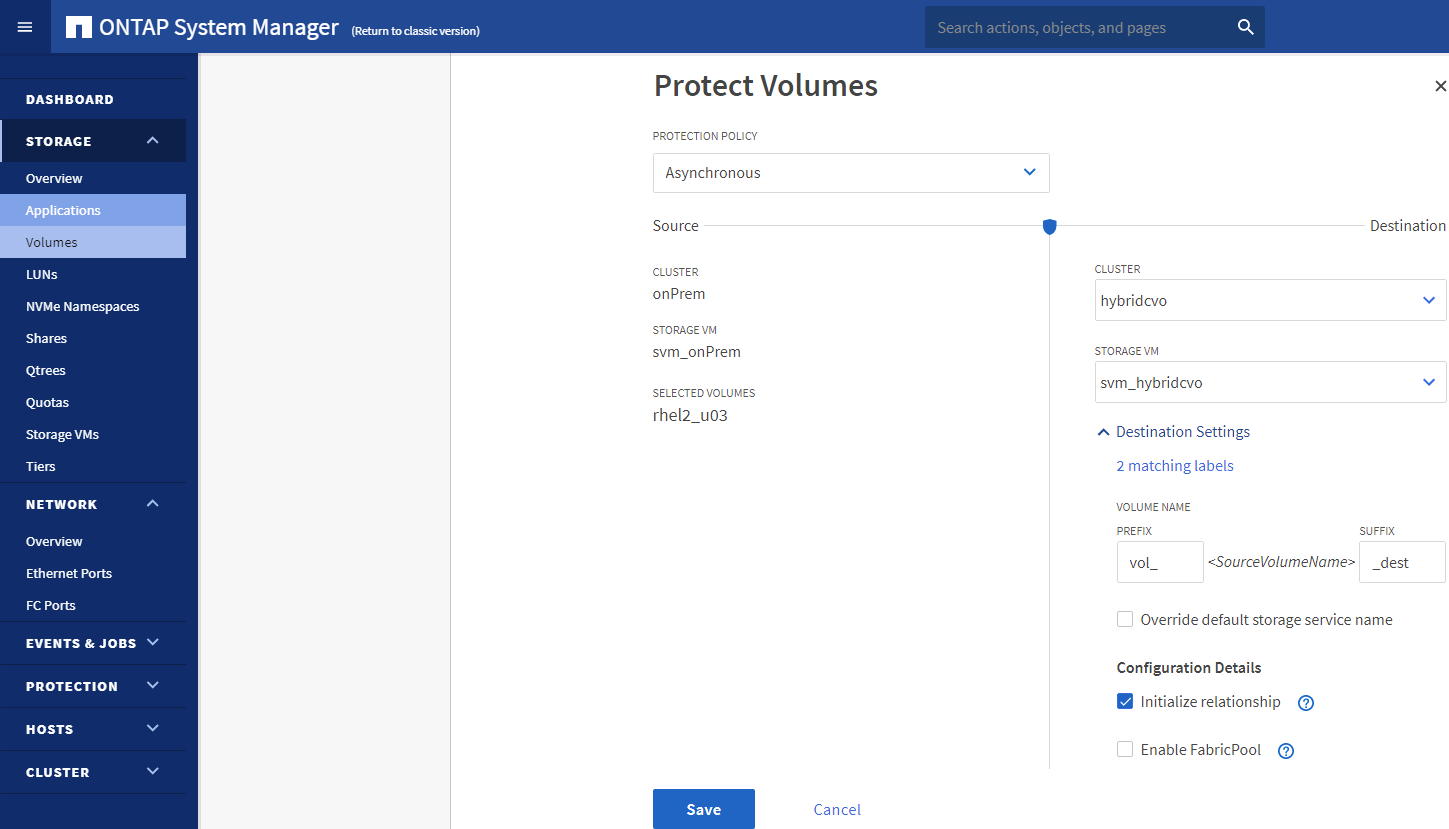
-
Überprüfen Sie, ob das Volume zwischen Quelle und Ziel synchronisiert wird und ob die Replikationsbeziehung ordnungsgemäß ist.
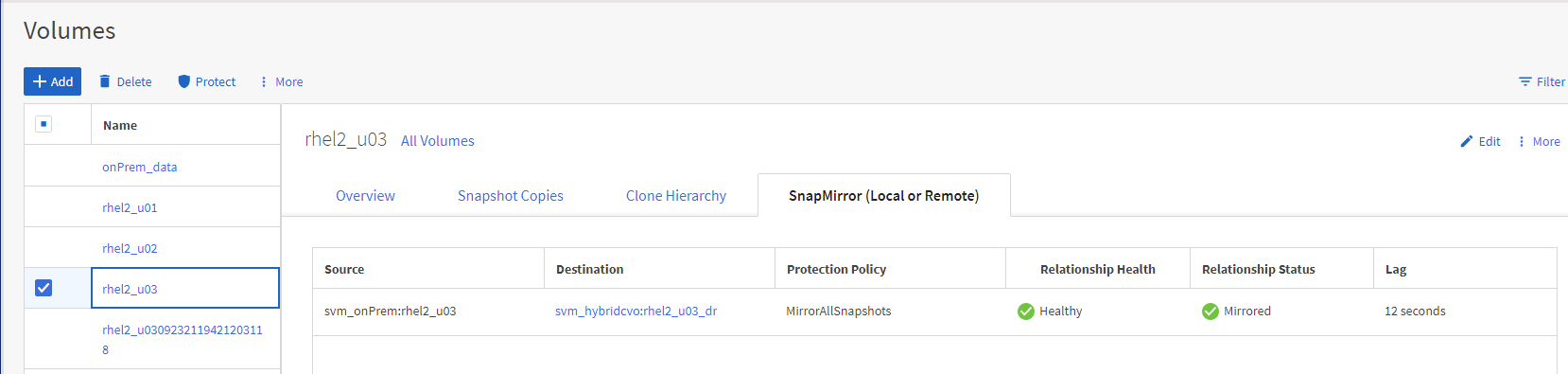
6. CVO Datenbank-Storage-SVM zu SnapCenter hinzufügen
-
Melden Sie sich mit einer Benutzer-ID mit SnapCenterAdmin-Berechtigungen beim SnapCenter an.
-
Klicken Sie im Menü auf die Registerkarte Storage-System und dann auf Neu, um eine CVO-Storage-SVM hinzuzufügen, die replizierte Ziel-Datenbank-Volumes als Host für SnapCenter hostet. Geben Sie im Feld Storage-System die Cluster-Management-IP ein, und geben Sie den entsprechenden Benutzernamen und das entsprechende Passwort ein.
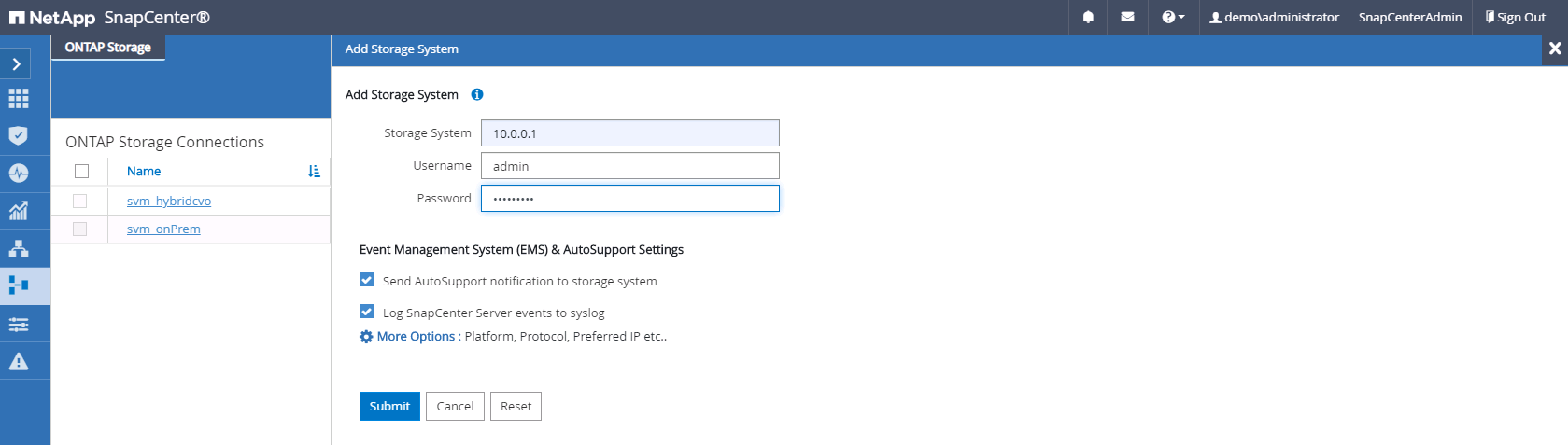
-
Klicken Sie auf Mehr Optionen, um weitere Storage-Konfigurationsoptionen zu öffnen. Wählen Sie im Feld Plattform die Option Cloud Volumes ONTAP aus, aktivieren Sie Sekundär und klicken Sie dann auf Speichern.
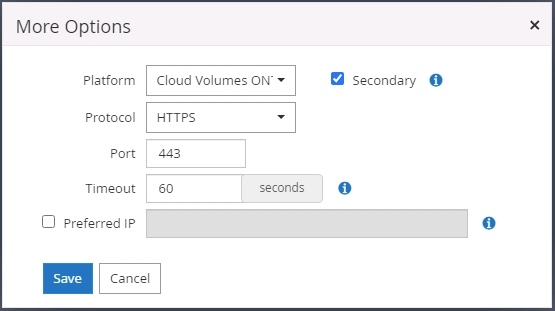
-
Weisen Sie die Storage-Systeme den Benutzer-IDs der SnapCenter-Datenbankverwaltung zu, wie in dargestellt 3. SnapCenter Host Plugin Installation.
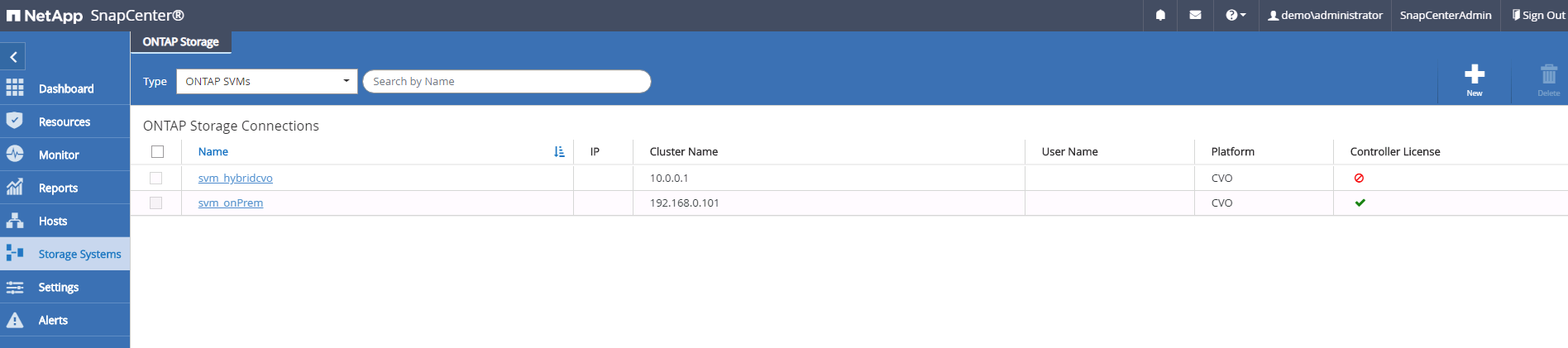
7. Einrichten der Datenbank Backup Policy in SnapCenter
Die folgenden Verfahren zeigen, wie eine vollständige Datenbank oder Backup-Richtlinie für Protokolldateien erstellt wird. Die Richtlinie kann dann zum Schutz von Datenbankressourcen implementiert werden. Der Recovery Point Objective (RPO) oder das Recovery Time Objective (RTO) bestimmt die Häufigkeit der Datenbank- und/oder Protokoll-Backups.
Erstellen einer vollständigen Datenbank-Backup-Richtlinie für Oracle
-
Melden Sie sich bei SnapCenter als Benutzer-ID für die Datenbankverwaltung an, klicken Sie auf Einstellungen und klicken Sie dann auf Richtlinien.
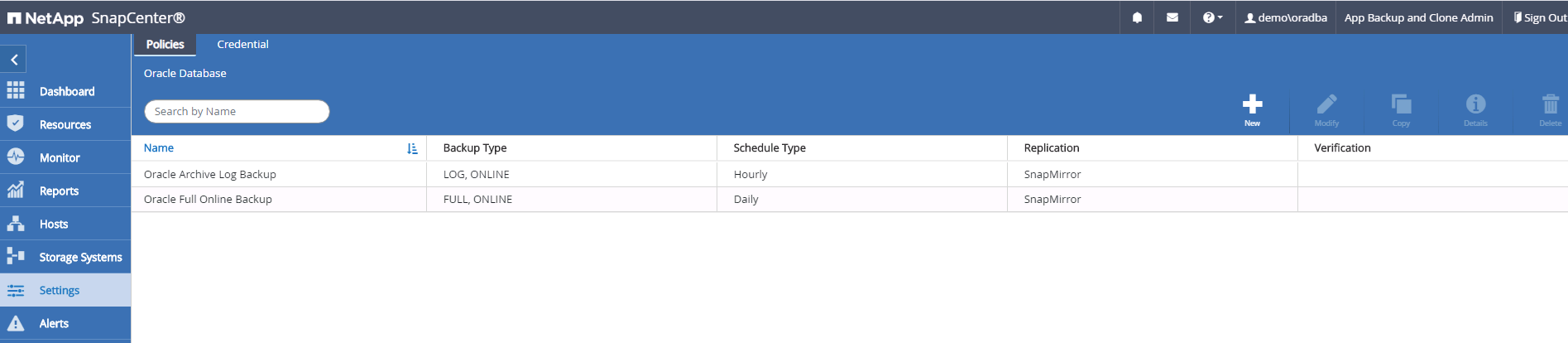
-
Klicken Sie auf Neu, um einen Workflow für die Erstellung einer neuen Backup-Richtlinie zu starten oder eine vorhandene Richtlinie zur Änderung auszuwählen.
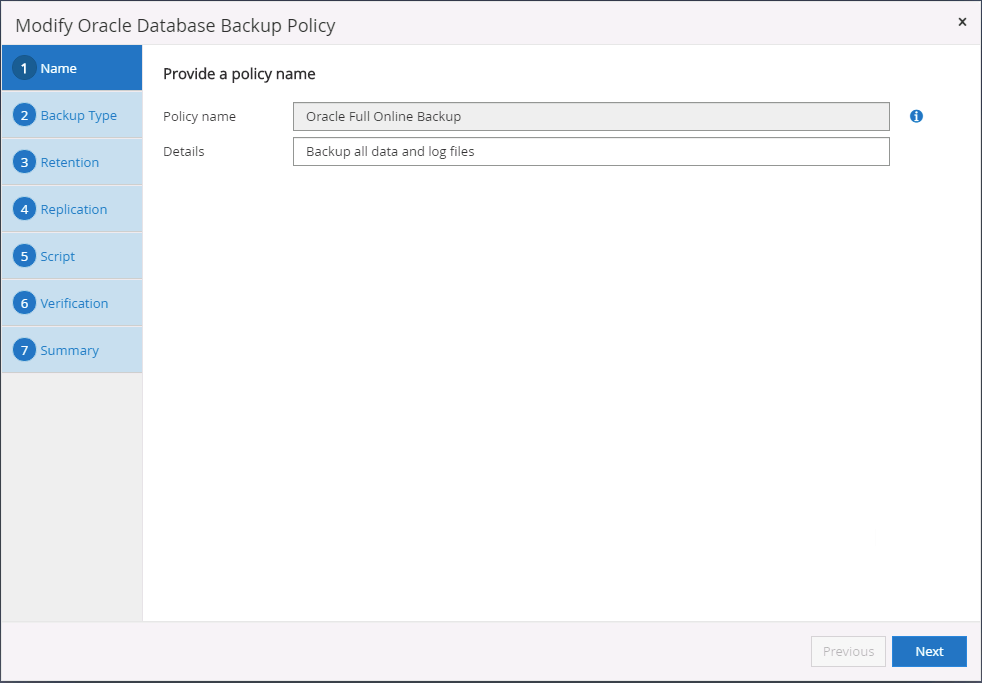
-
Wählen Sie den Sicherungstyp und die Zeitplanfrequenz aus.
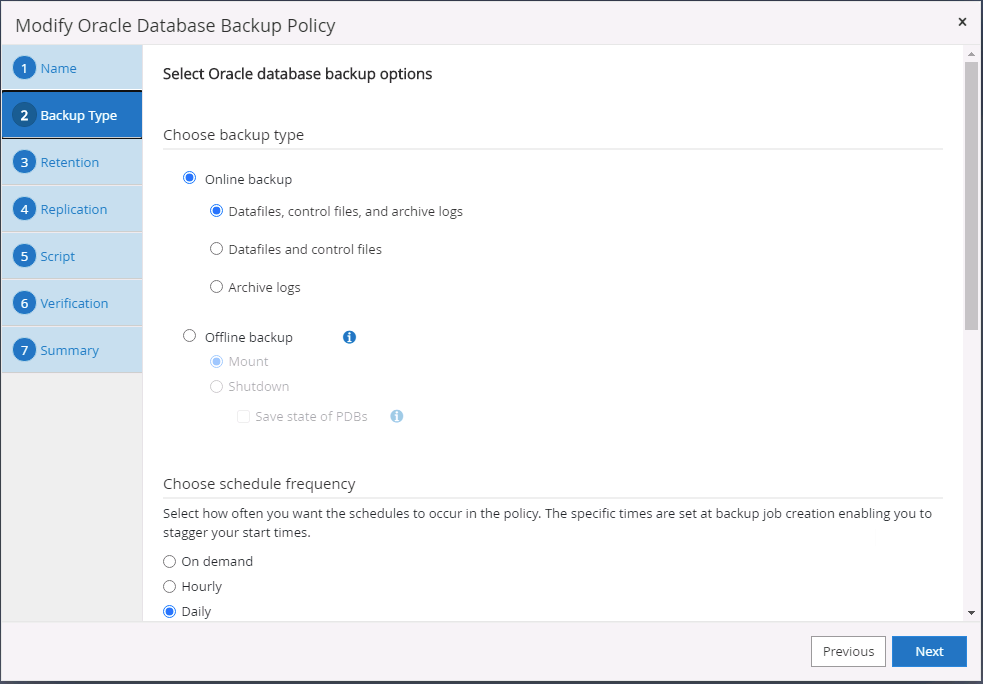
-
Legen Sie die Einstellung für die Backup-Aufbewahrung fest. Dies definiert, wie viele vollständige Datenbank-Backup-Kopien aufzubewahren sind.
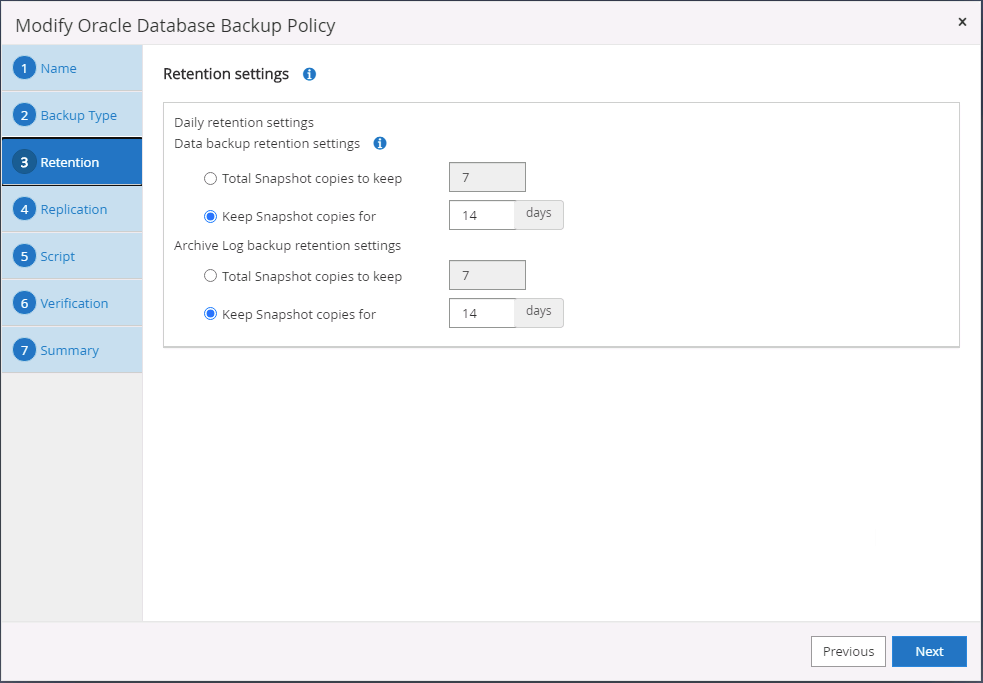
-
Wählen Sie die sekundären Replizierungsoptionen aus, um lokale primäre Snapshots zu verschieben, die an einen sekundären Standort in der Cloud repliziert werden sollen.
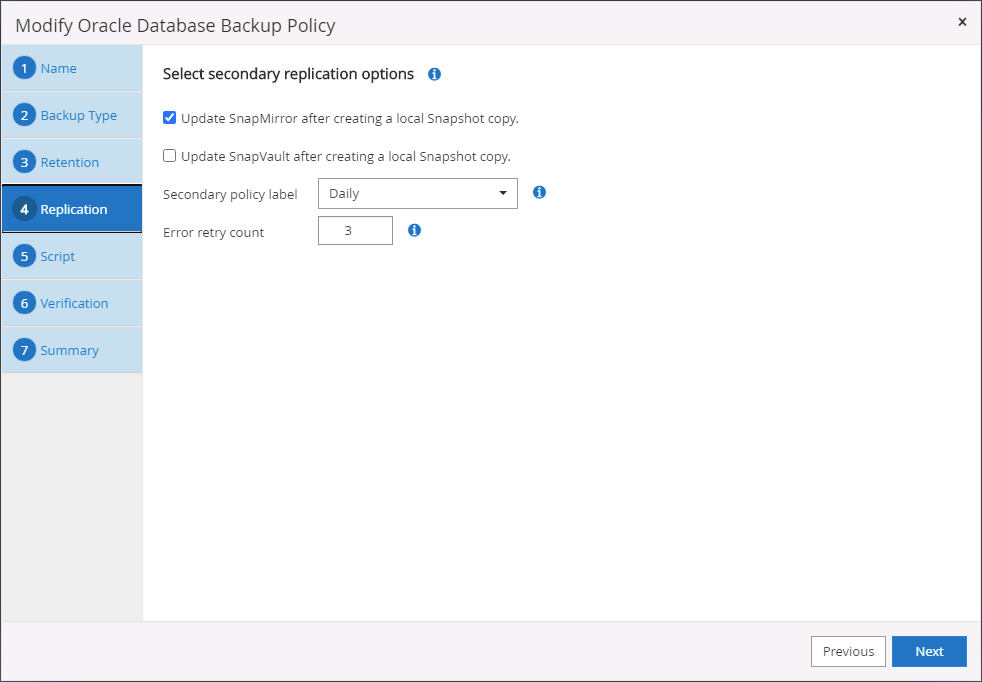
-
Geben Sie ein optionales Skript an, das vor und nach einer Sicherungsfahrt ausgeführt werden soll.
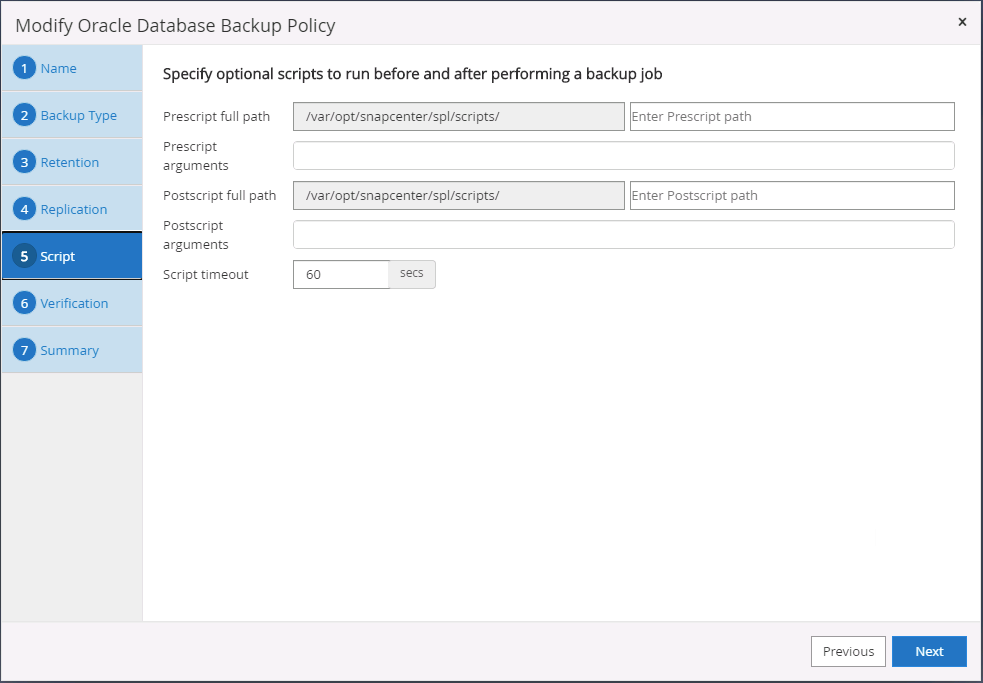
-
Führen Sie bei Bedarf eine Backup-Überprüfung durch.
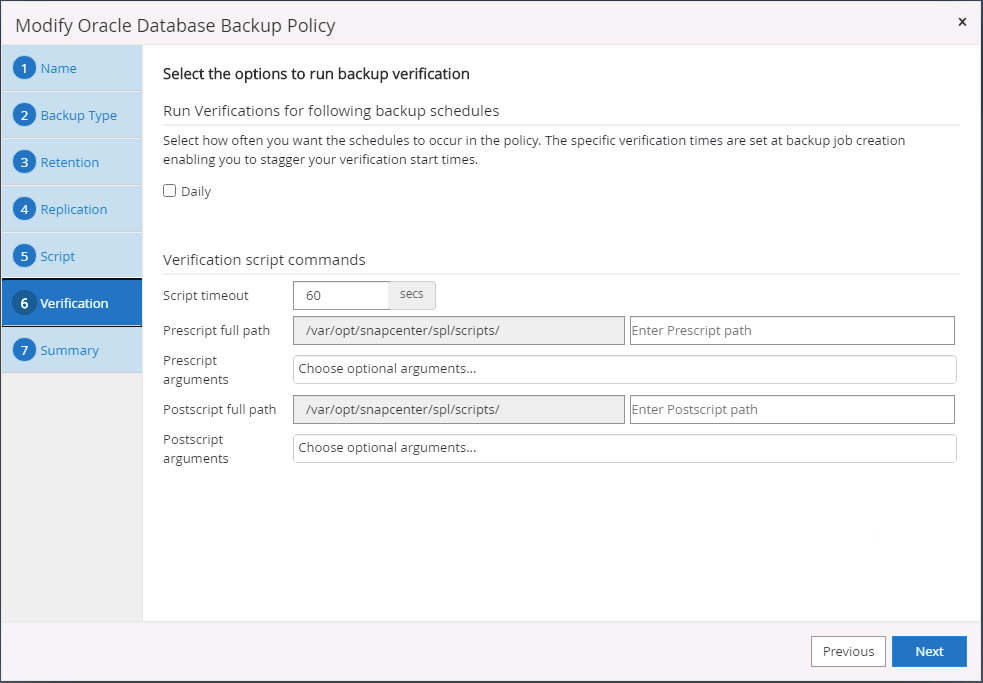
-
Zusammenfassung.
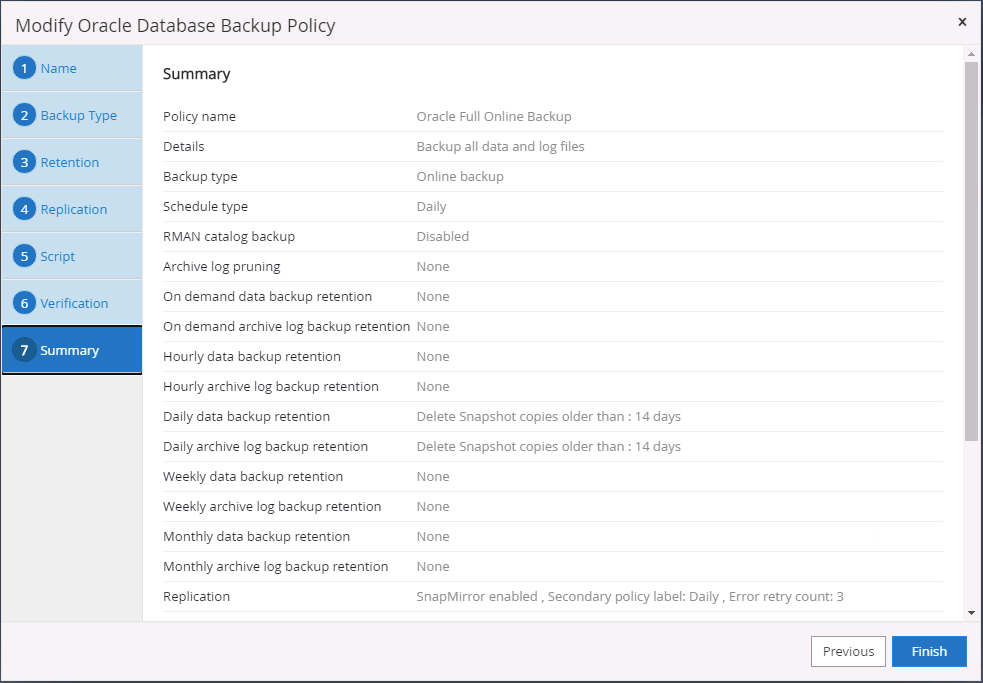
Erstellen Sie eine Backup-Richtlinie für Datenbankprotokolle für Oracle
-
Melden Sie sich mit einer Benutzer-ID für die Datenbankverwaltung bei SnapCenter an, klicken Sie auf Einstellungen und klicken Sie dann auf Richtlinien.
-
Klicken Sie auf Neu, um einen Workflow für die Erstellung einer neuen Backup-Richtlinie zu starten, oder wählen Sie eine vorhandene Richtlinie zur Änderung aus.
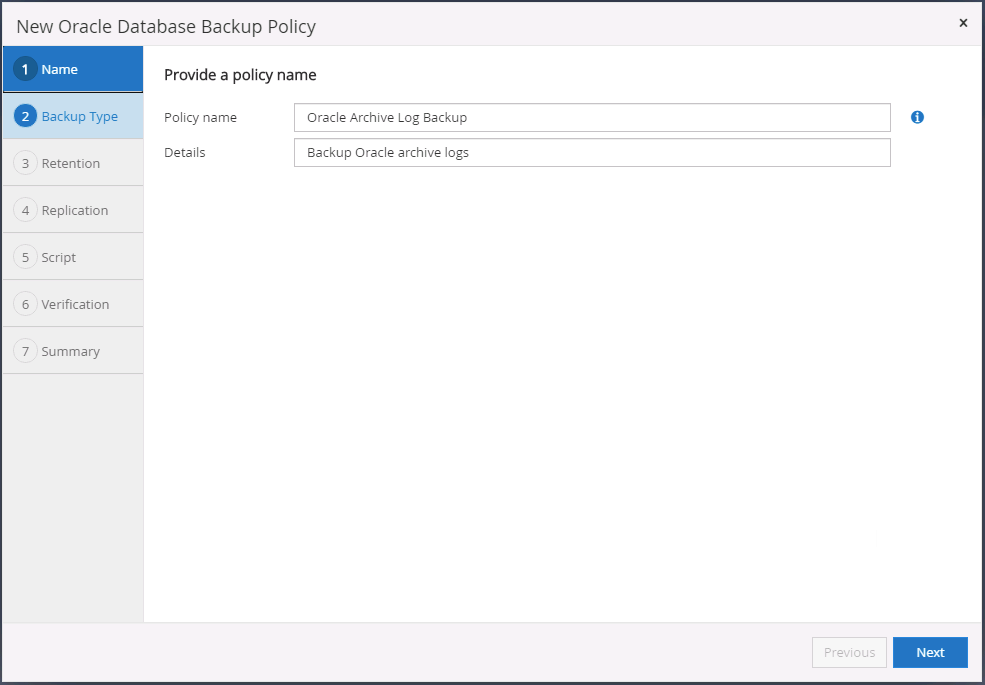
-
Wählen Sie den Sicherungstyp und die Zeitplanfrequenz aus.
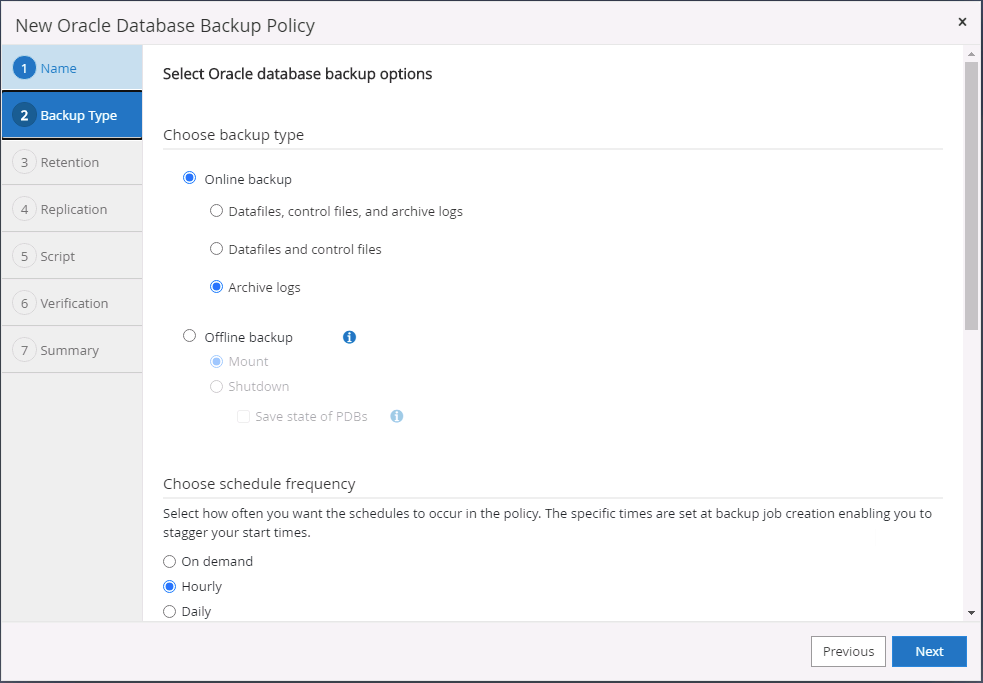
-
Legen Sie den Aufbewahrungszeitraum für das Protokoll fest.
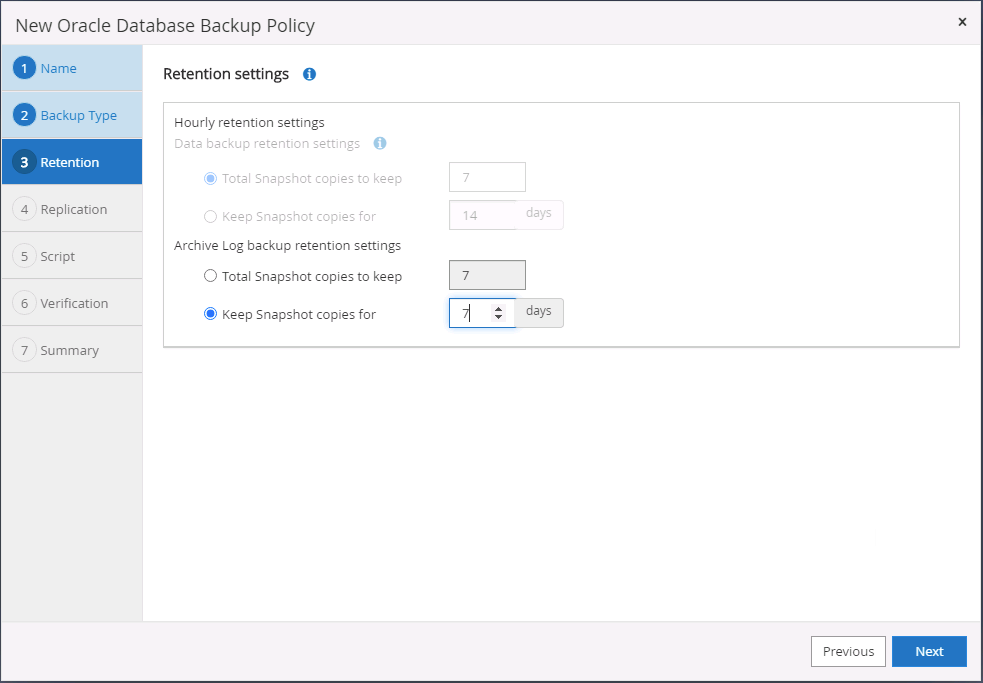
-
Aktivieren Sie die Replizierung an einen sekundären Standort in der Public Cloud.
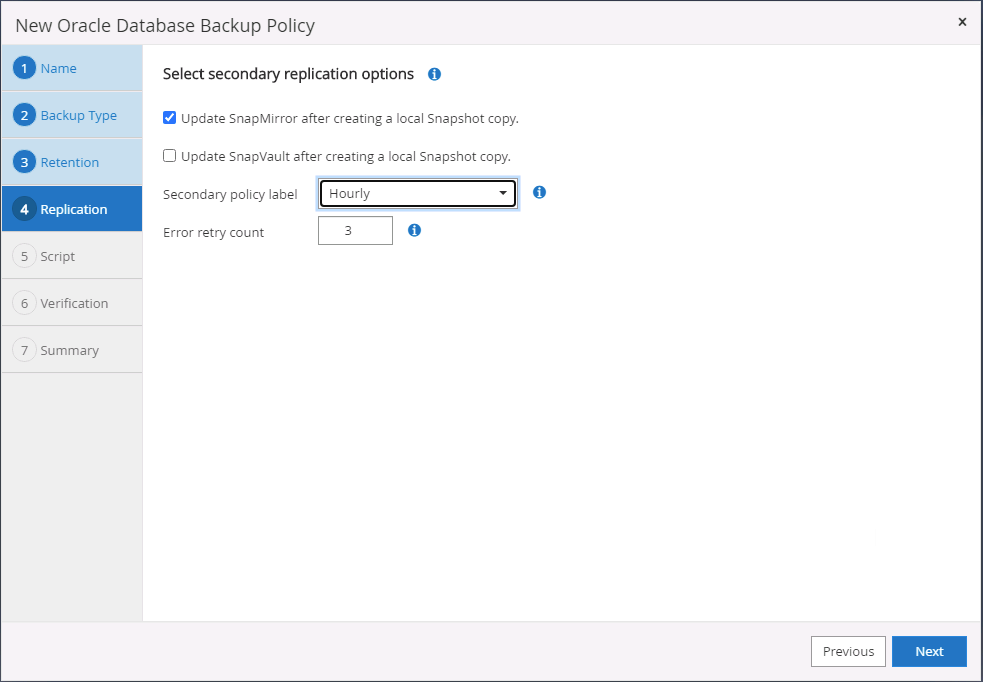
-
Geben Sie alle optionalen Skripts an, die vor und nach der Protokollsicherung ausgeführt werden sollen.
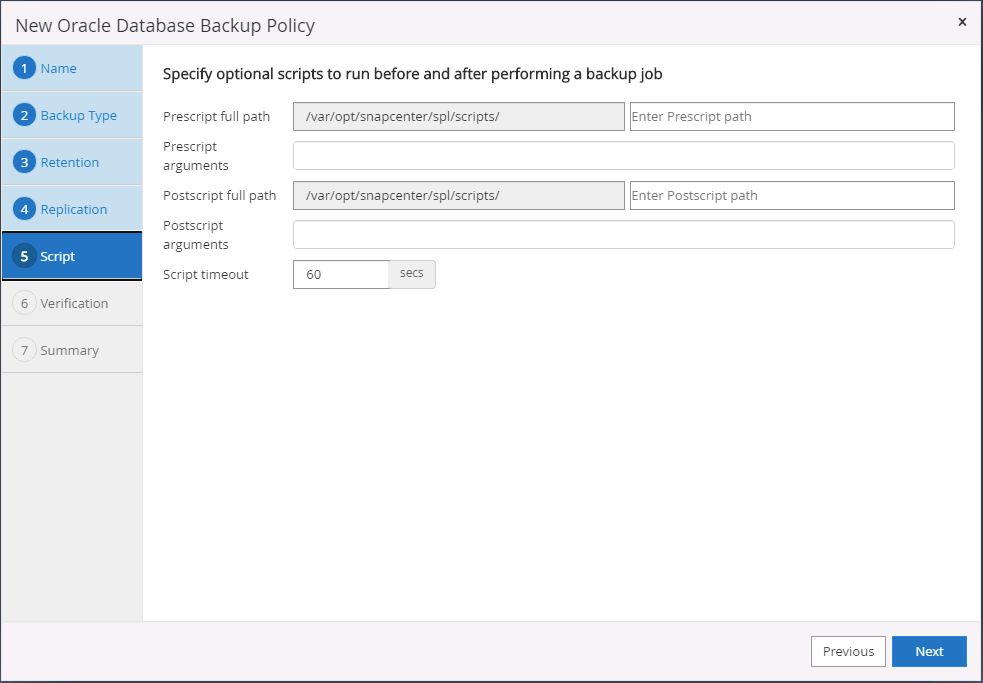
-
Geben Sie alle Skripts für die Backup-Überprüfung an.
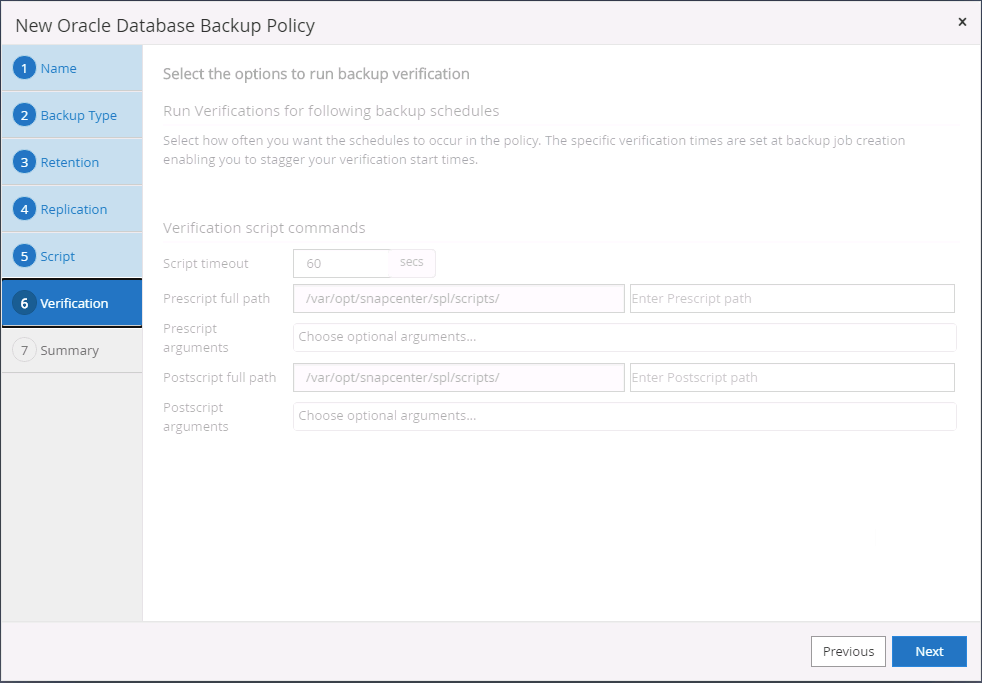
-
Zusammenfassung.
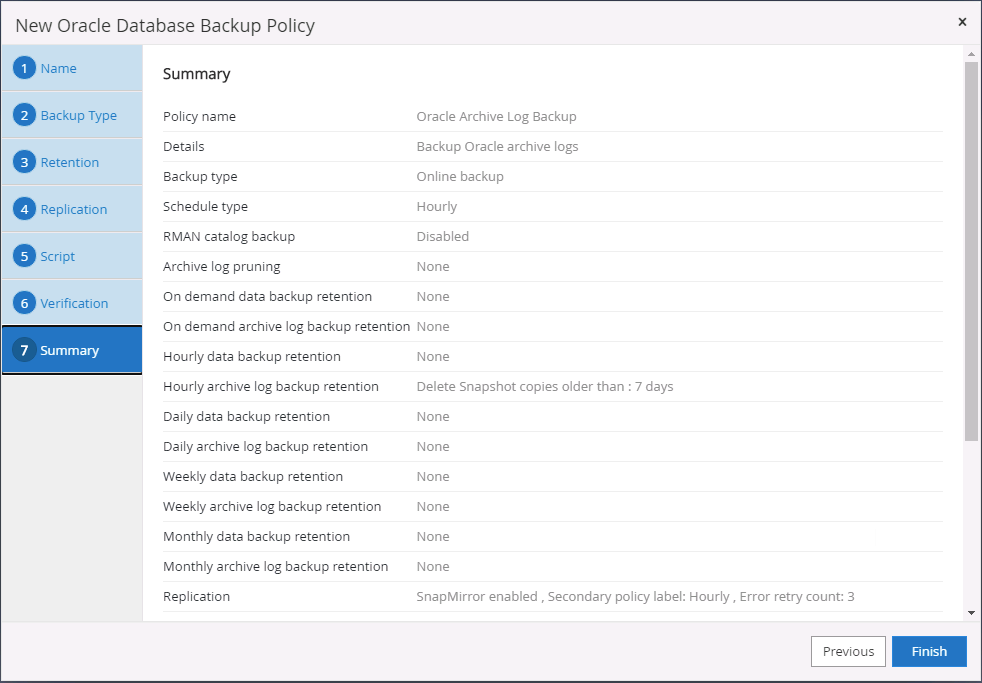
Erstellen einer vollständigen Datenbank-Backup-Richtlinie für SQL
-
Melden Sie sich mit einer Benutzer-ID für die Datenbankverwaltung bei SnapCenter an, klicken Sie auf Einstellungen und klicken Sie dann auf Richtlinien.
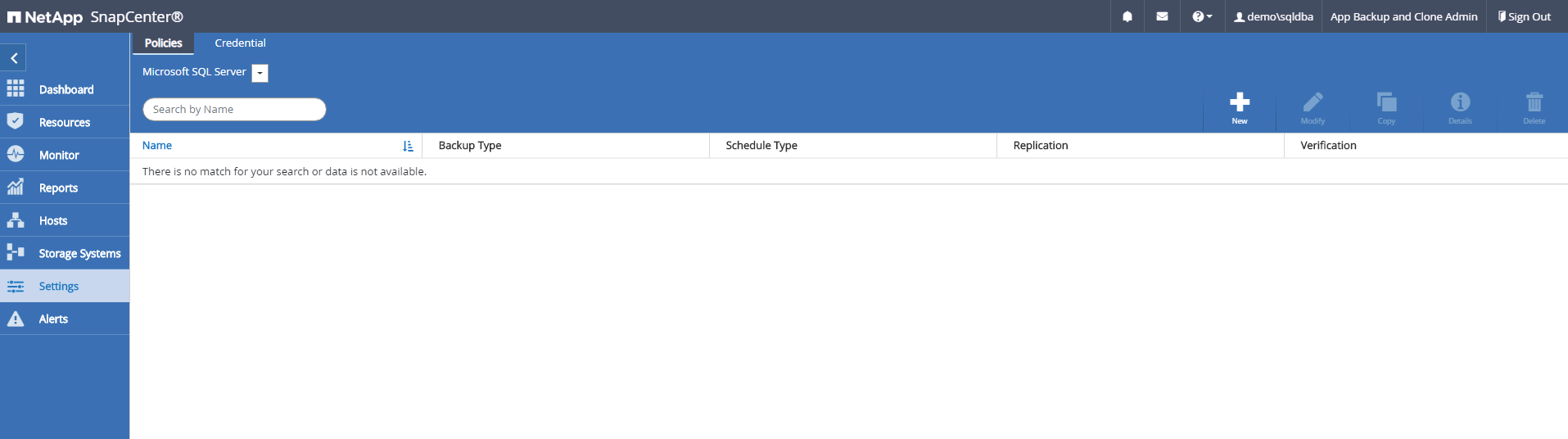
-
Klicken Sie auf Neu, um einen Workflow für die Erstellung einer neuen Backup-Richtlinie zu starten, oder wählen Sie eine vorhandene Richtlinie zur Änderung aus.
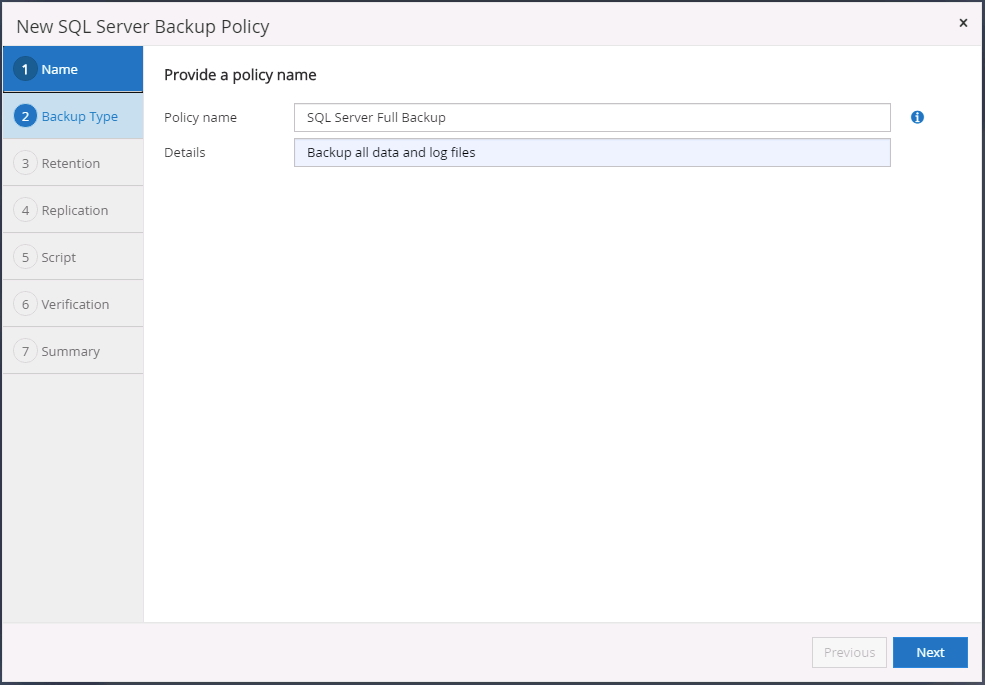
-
Legen Sie die Backup-Option fest und planen Sie die Häufigkeit. Für SQL Server, der mit einer Verfügbarkeitsgruppe konfiguriert ist, kann ein bevorzugtes Backup-Replikat festgelegt werden.
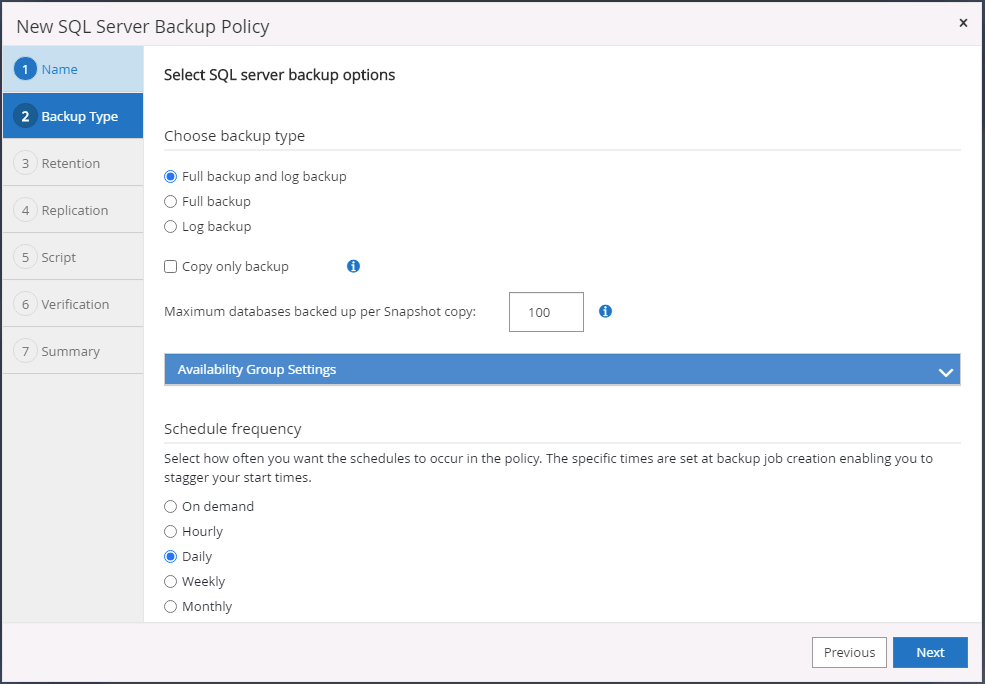
-
Legen Sie den Aufbewahrungszeitraum für Backups fest.
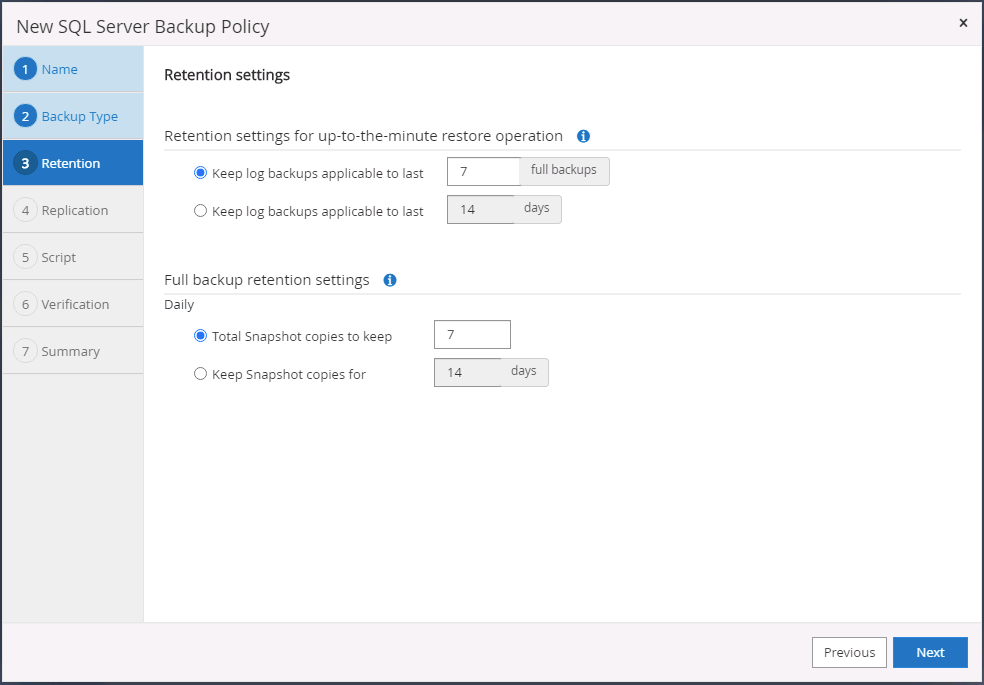
-
Replizierung von Backup-Kopien an einen sekundären Standort in der Cloud aktivieren
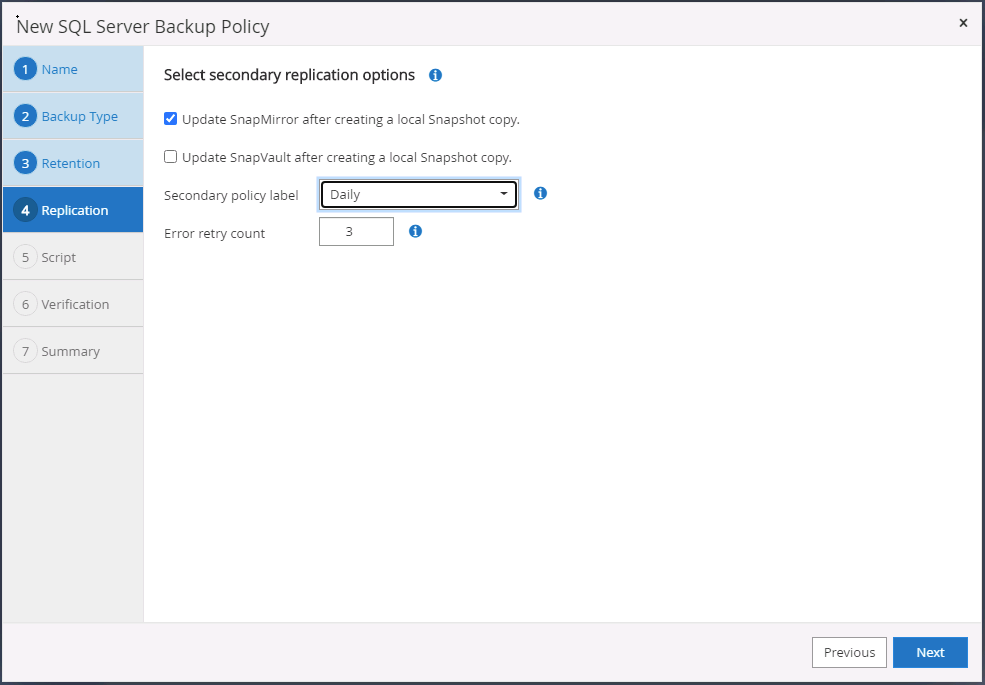
-
Geben Sie alle optionalen Skripts an, die vor oder nach einem Backupjob ausgeführt werden sollen.
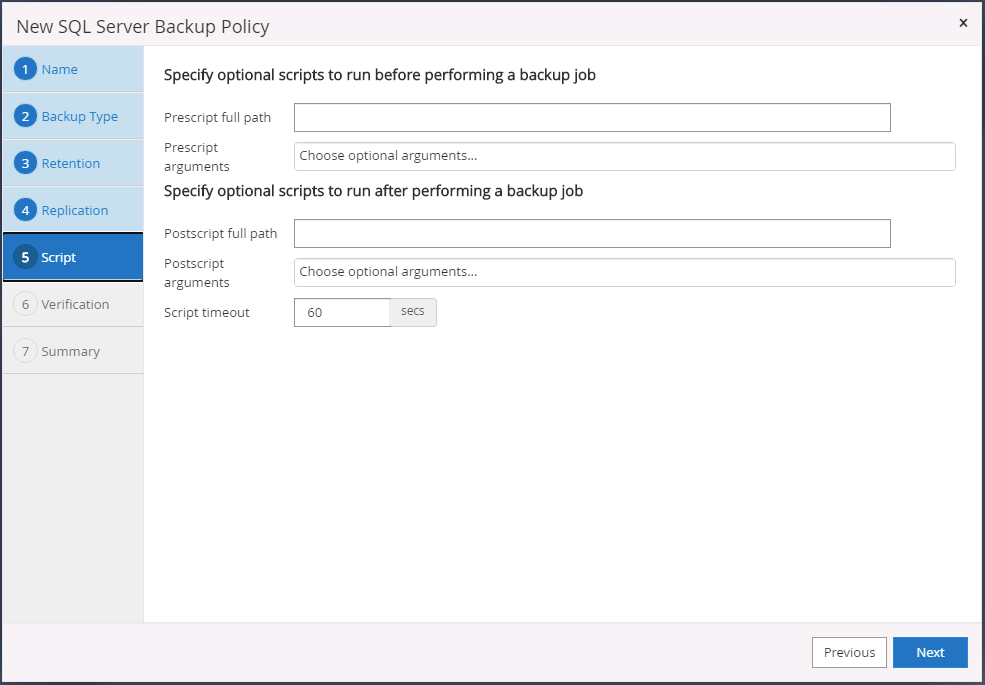
-
Geben Sie die Optionen für die Ausführung der Backup-Überprüfung an.
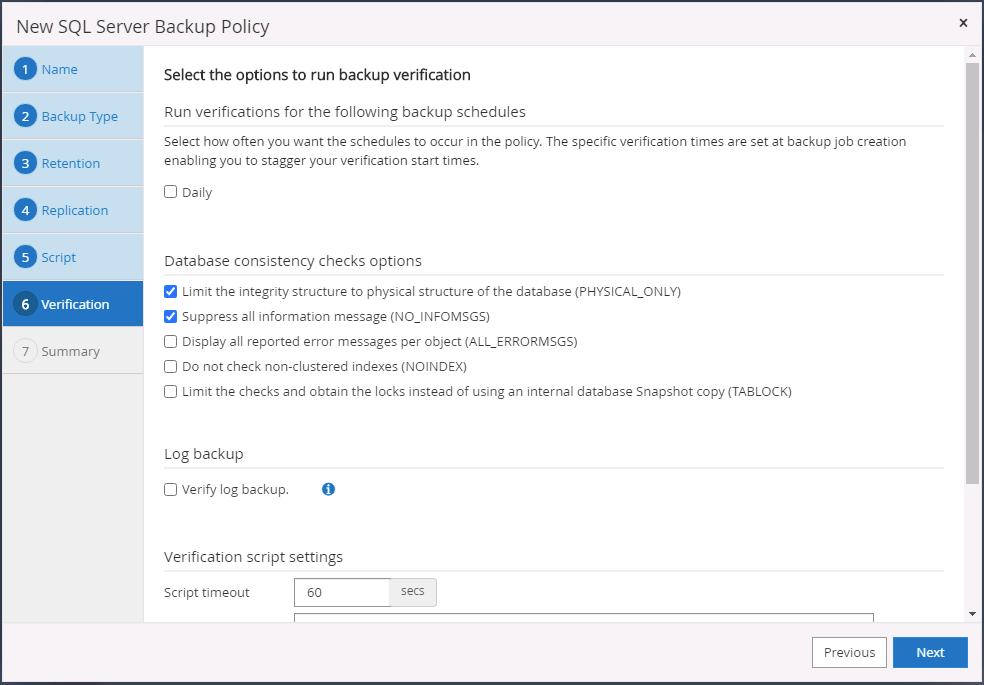
-
Zusammenfassung.
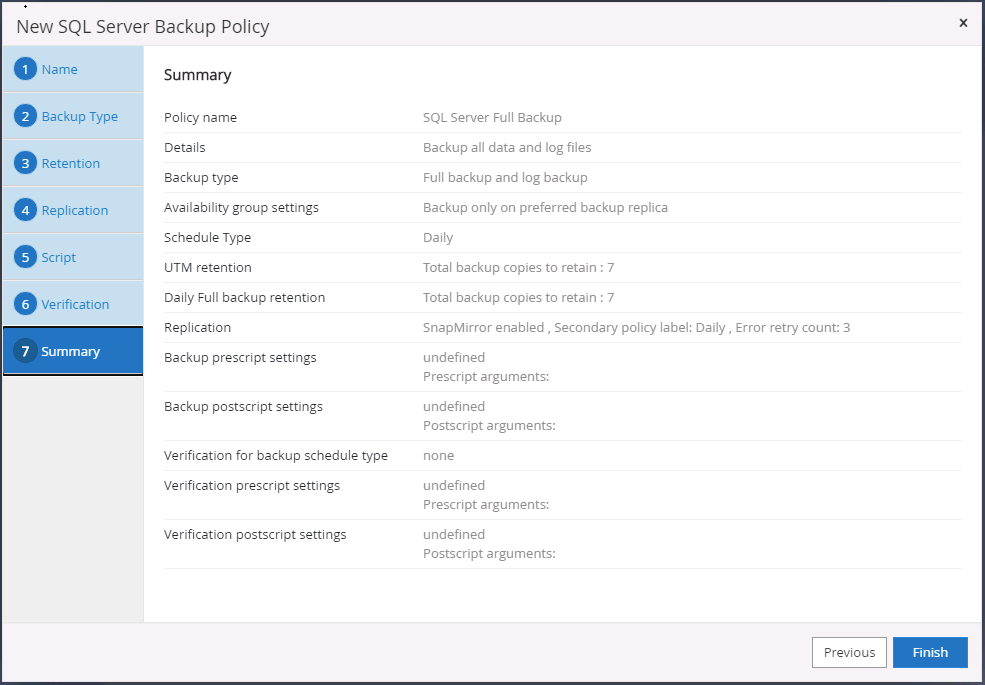
Erstellen Sie eine Backup-Richtlinie für Datenbankprotokolle für SQL.
-
Melden Sie sich mit einer Benutzer-ID für die Datenbankverwaltung bei SnapCenter an, klicken Sie auf Einstellungen > Richtlinien und dann auf Neu, um einen Workflow zur Erstellung neuer Richtlinien zu starten.
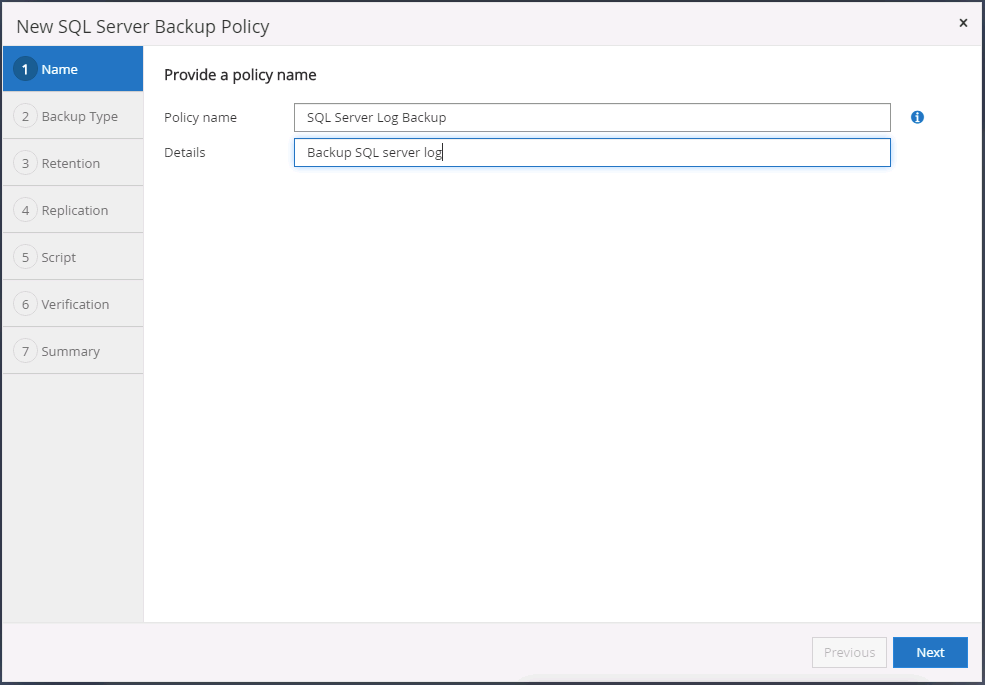
-
Legen Sie die Option zur Protokollsicherung fest und planen Sie die Häufigkeit. Für SQL Server, der mit einer Verfügbarkeitsgruppe konfiguriert ist, kann ein bevorzugtes Backup-Replikat festgelegt werden.
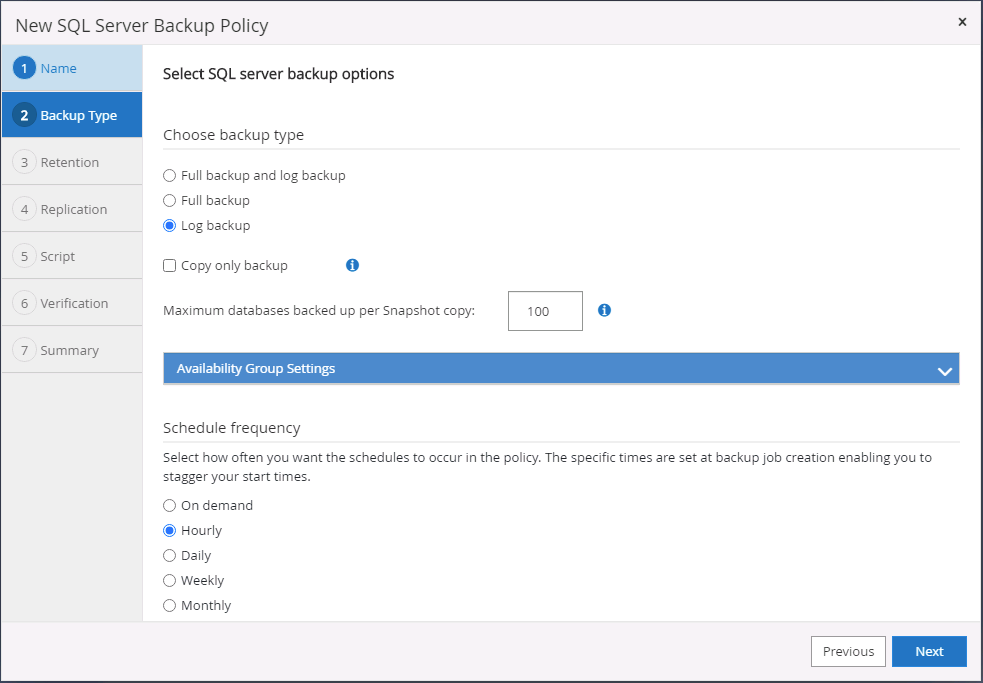
-
Die SQL Server Daten-Backup-Richtlinie definiert die Backup-Aufbewahrung für Protokolle. Akzeptieren Sie hier die Standardeinstellungen.

-
Aktivierung der Backup-Replizierung für Protokolle in der sekundären Umgebung in der Cloud
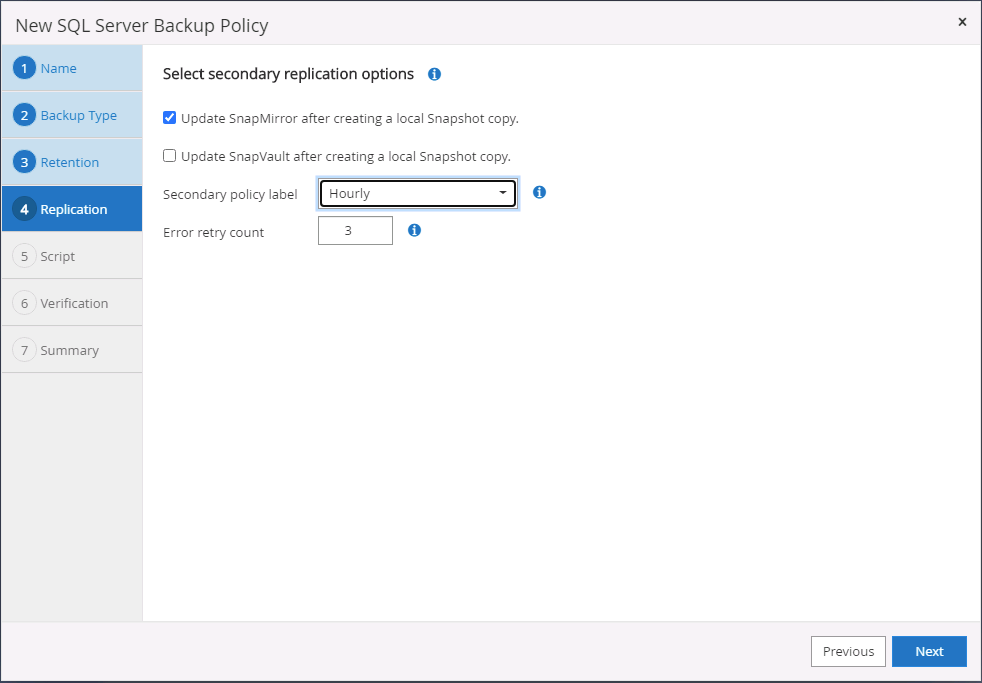
-
Geben Sie alle optionalen Skripts an, die vor oder nach einem Backupjob ausgeführt werden sollen.
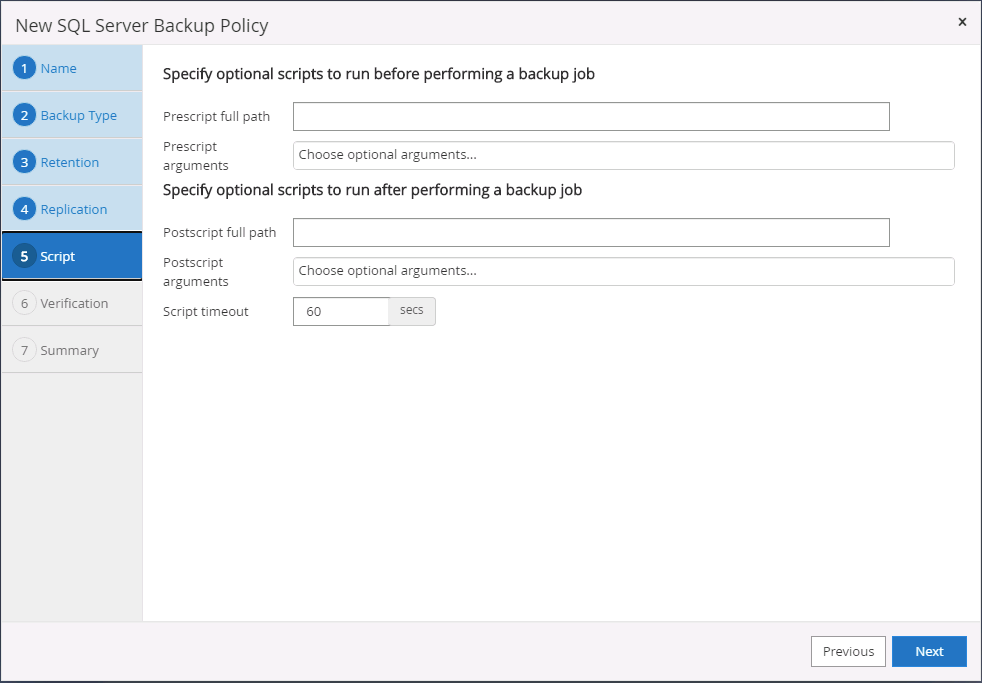
-
Zusammenfassung.
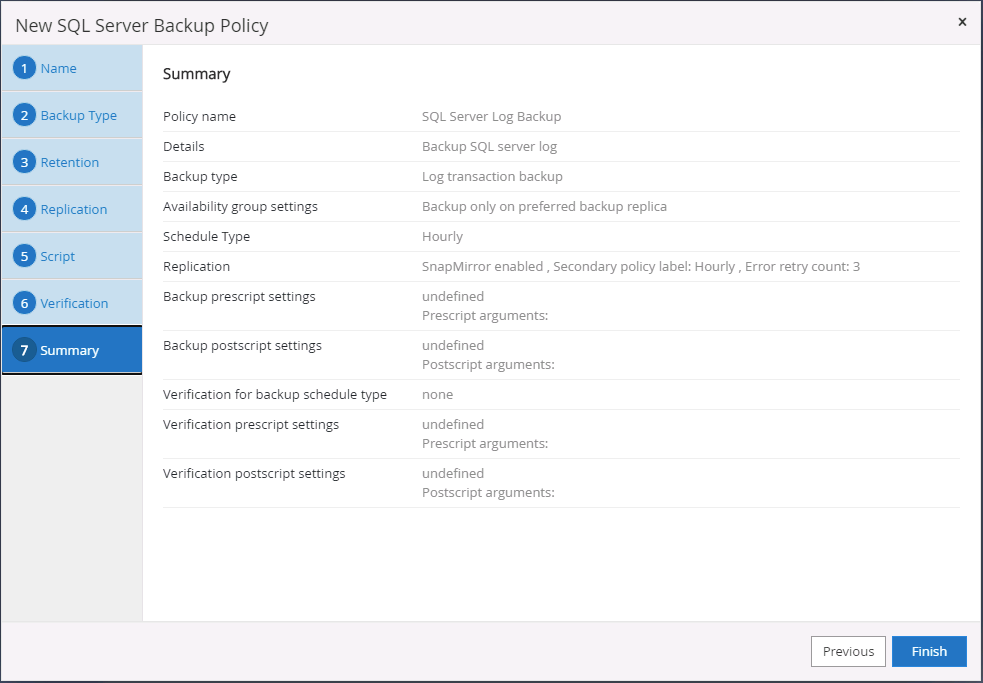
8. Backup Policy implementieren, um Datenbank zu schützen
SnapCenter verwendet eine Ressourcengruppe, um eine Datenbank in einer logischen Gruppierung von Datenbankressourcen zu sichern, z. B. mehrere Datenbanken, die auf einem Server gehostet werden, eine Datenbank, die dieselben Storage Volumes nutzt, mehrere Datenbanken zur Unterstützung einer Business-Applikation usw. Durch den Schutz einer einzigen Datenbank wird eine eigene Ressourcengruppen erzeugt. Die folgenden Verfahren veranschaulichen die Implementierung einer in Abschnitt 7 erstellten Backup-Richtlinie zum Schutz von Oracle- und SQL Server-Datenbanken.
Erstellen Sie eine Ressourcengruppe für vollständige Oracle-Backups
-
Melden Sie sich mit einer Benutzer-ID für die Datenbankverwaltung bei SnapCenter an und navigieren Sie zur Registerkarte „Ressourcen“. Wählen Sie in der Dropdown-Liste Ansicht entweder Datenbank oder Ressourcengruppe aus, um den Arbeitsablauf für die Erstellung von Ressourcengruppen zu starten.
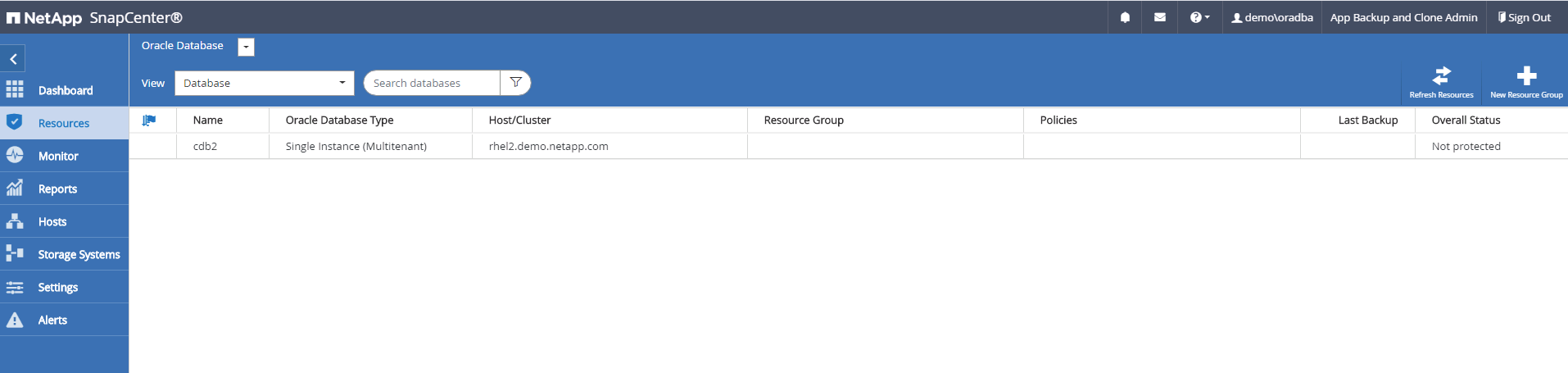
-
Geben Sie einen Namen und Tags für die Ressourcengruppe an. Sie können ein Benennungsformat für die Snapshot Kopie definieren und, falls konfiguriert, das redundante Archivprotokollziel umgehen.
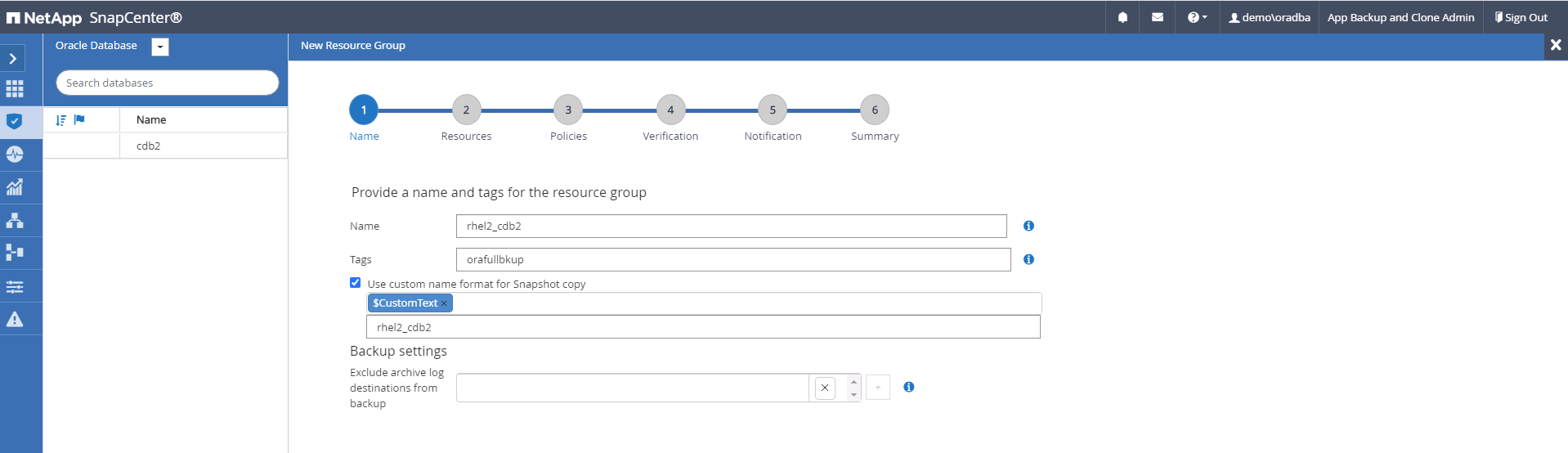
-
Fügen Sie der Ressourcengruppe Datenbankressourcen hinzu.
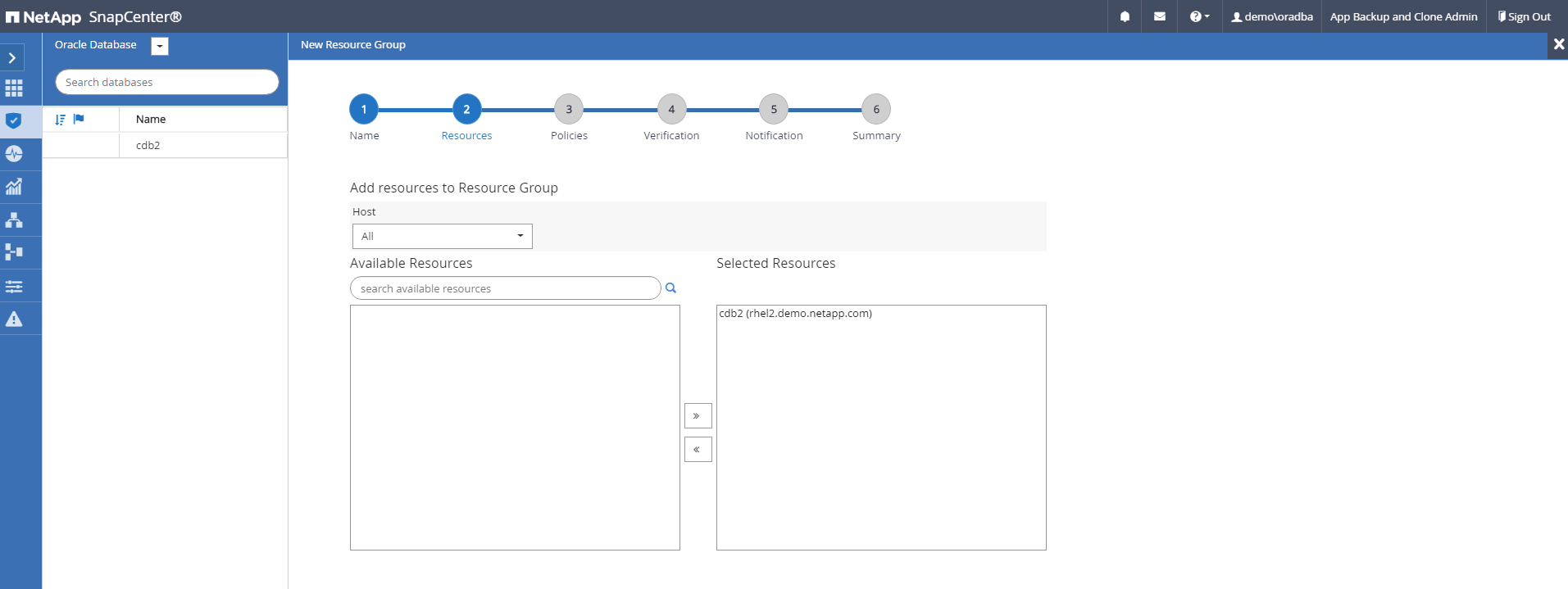
-
Wählen Sie aus der Dropdown-Liste eine vollständige Backup Policy aus, die in Abschnitt 7 erstellt wurde.
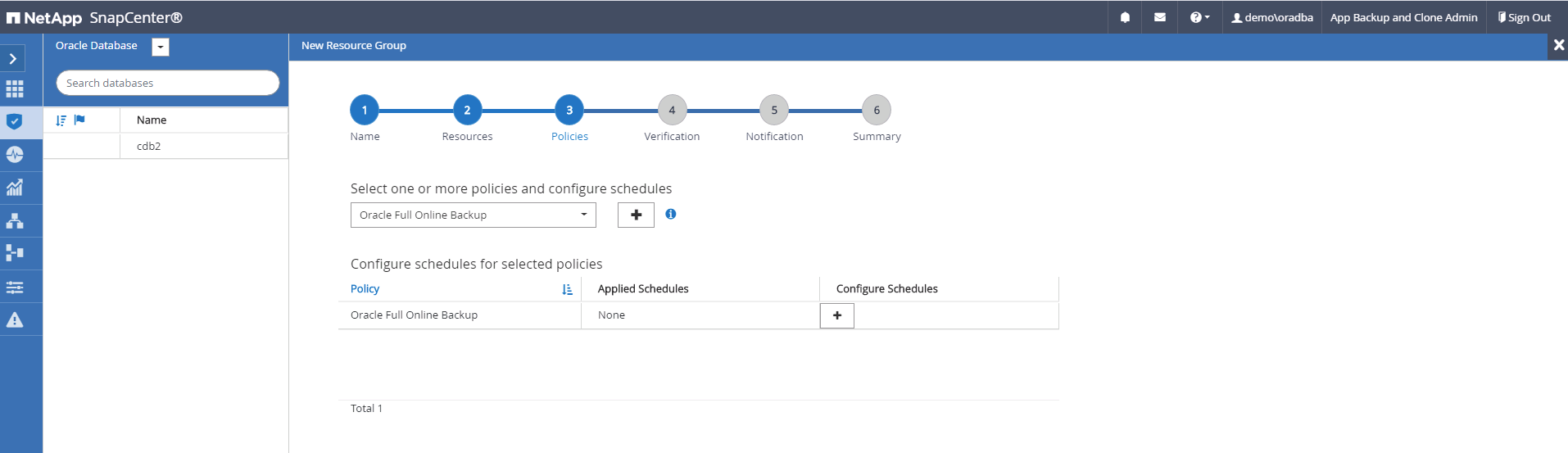
-
Klicken Sie auf das Pluszeichen (+), um den gewünschten Backup-Zeitplan zu konfigurieren.
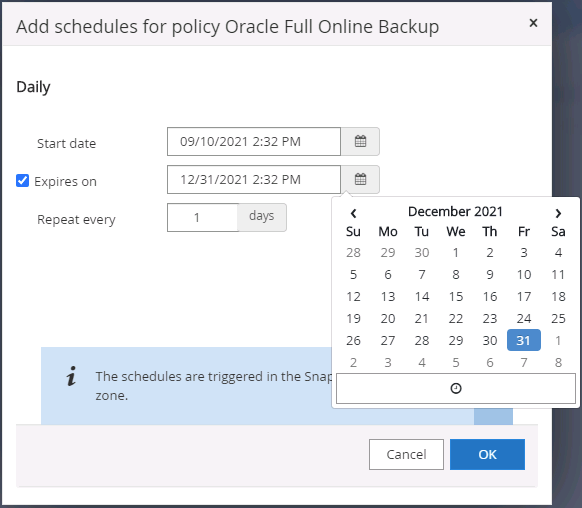
-
Klicken Sie auf Lokatoren laden, um das Quell- und Zielvolume zu laden.
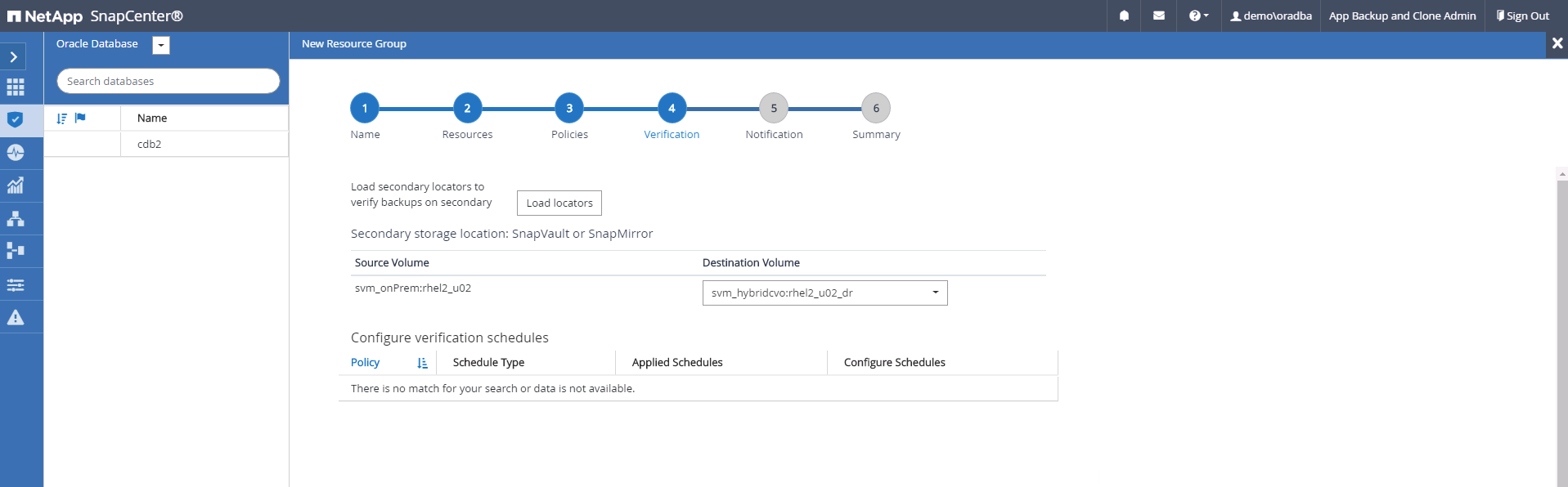
-
Konfigurieren Sie bei Bedarf den SMTP-Server für E-Mail-Benachrichtigungen.
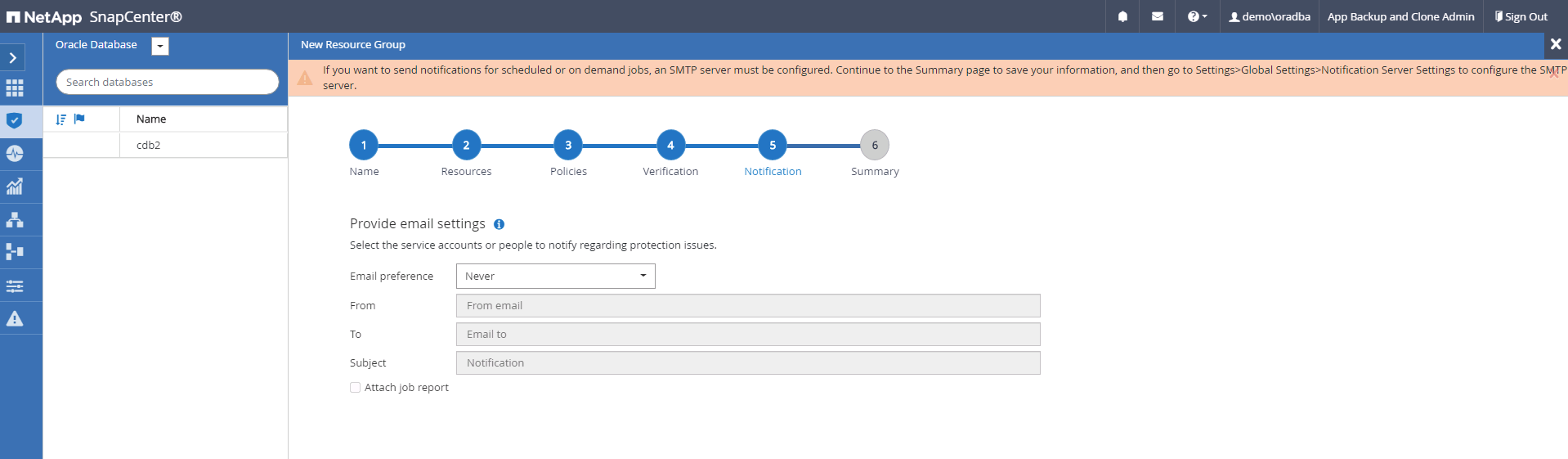
-
Zusammenfassung.
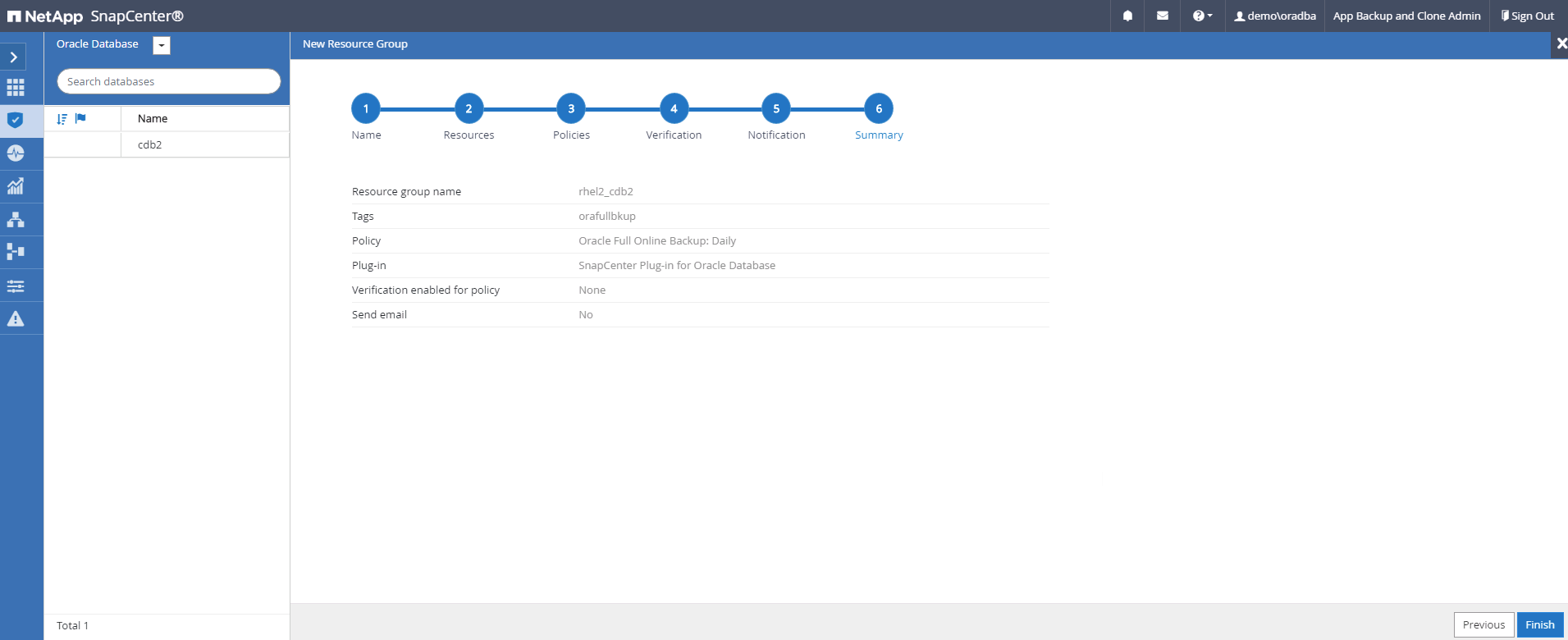
Erstellen Sie eine Ressourcengruppen für das Protokoll-Backup von Oracle
-
Melden Sie sich mit einer Benutzer-ID für die Datenbankverwaltung bei SnapCenter an und navigieren Sie zur Registerkarte „Ressourcen“. Wählen Sie in der Dropdown-Liste Ansicht entweder Datenbank oder Ressourcengruppe aus, um den Arbeitsablauf für die Erstellung von Ressourcengruppen zu starten.
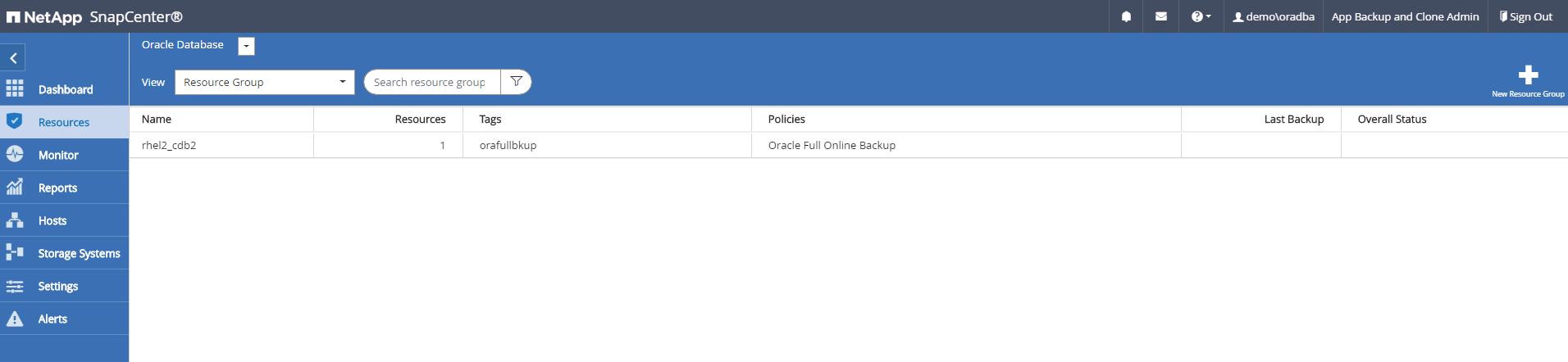
-
Geben Sie einen Namen und Tags für die Ressourcengruppe an. Sie können ein Benennungsformat für die Snapshot Kopie definieren und, falls konfiguriert, das redundante Archivprotokollziel umgehen.
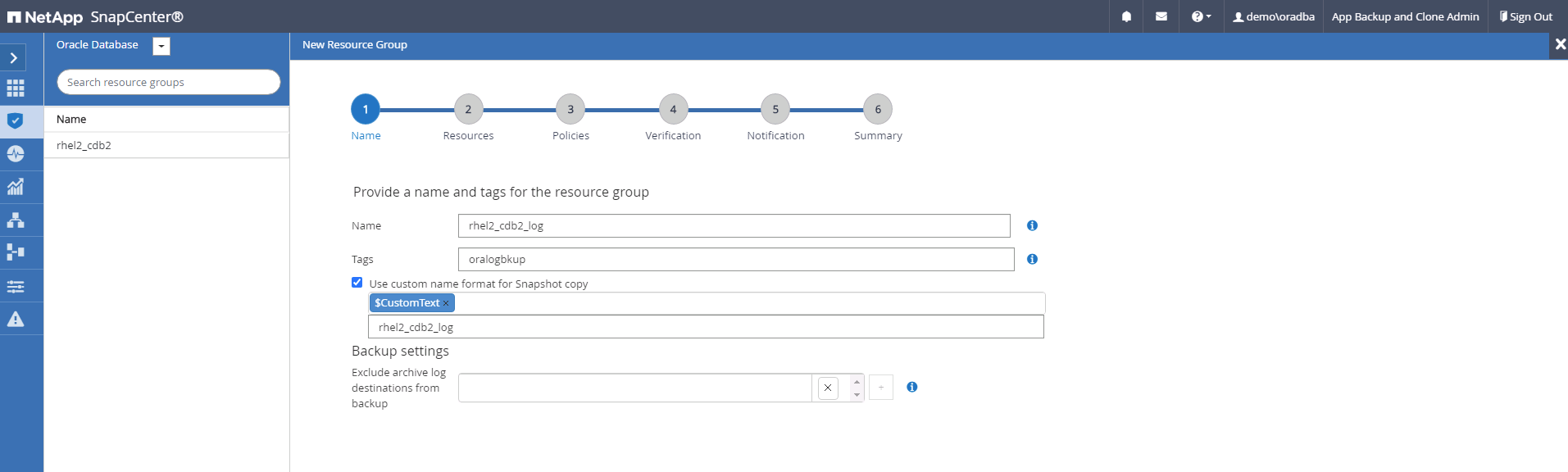
-
Fügen Sie der Ressourcengruppe Datenbankressourcen hinzu.
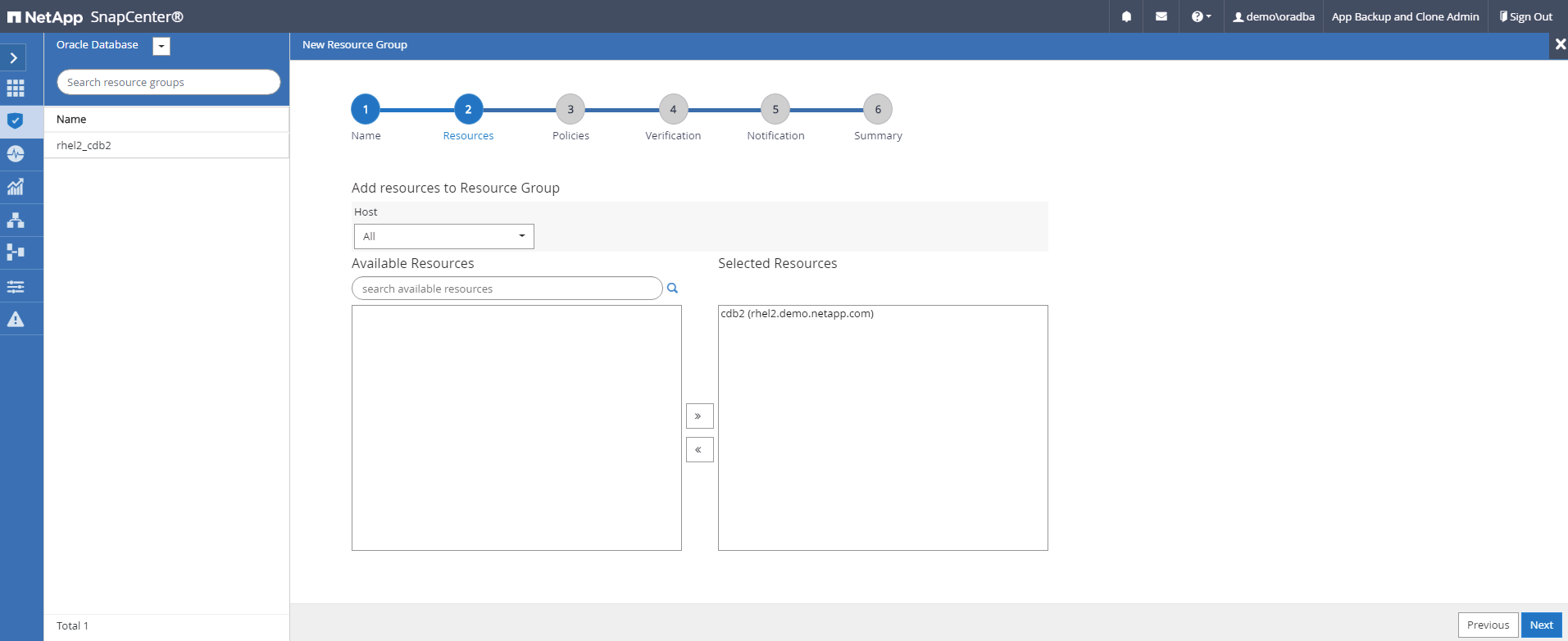
-
Wählen Sie aus der Dropdown-Liste eine Protokoll-Backup-Richtlinie aus, die in Abschnitt 7 erstellt wurde.

-
Klicken Sie auf das Pluszeichen (+), um den gewünschten Backup-Zeitplan zu konfigurieren.
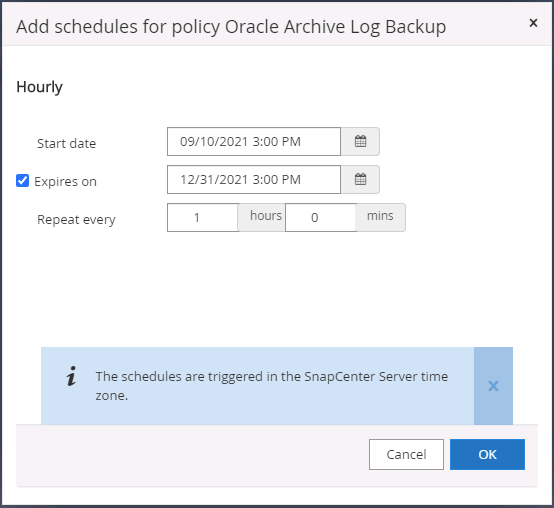
-
Wenn die Backup-Überprüfung konfiguriert ist, wird sie hier angezeigt.
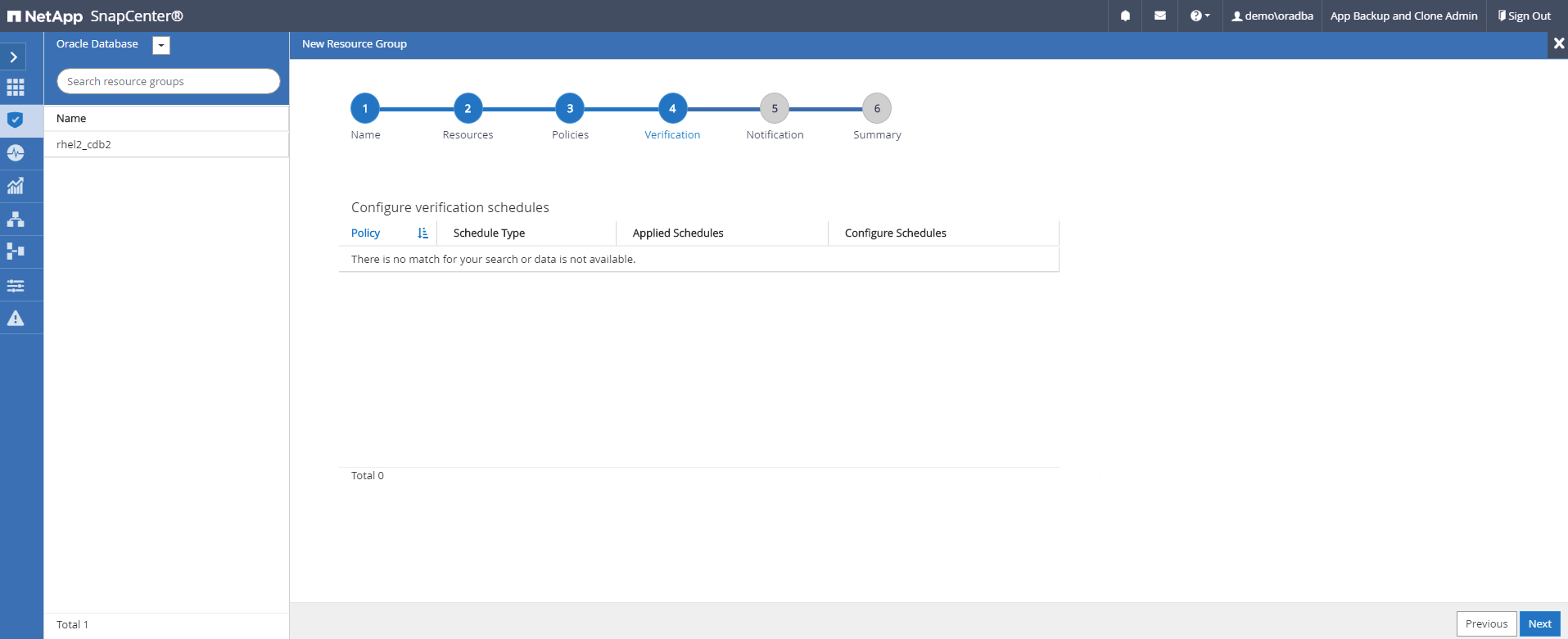
-
Konfigurieren Sie bei Bedarf einen SMTP-Server für E-Mail-Benachrichtigungen.
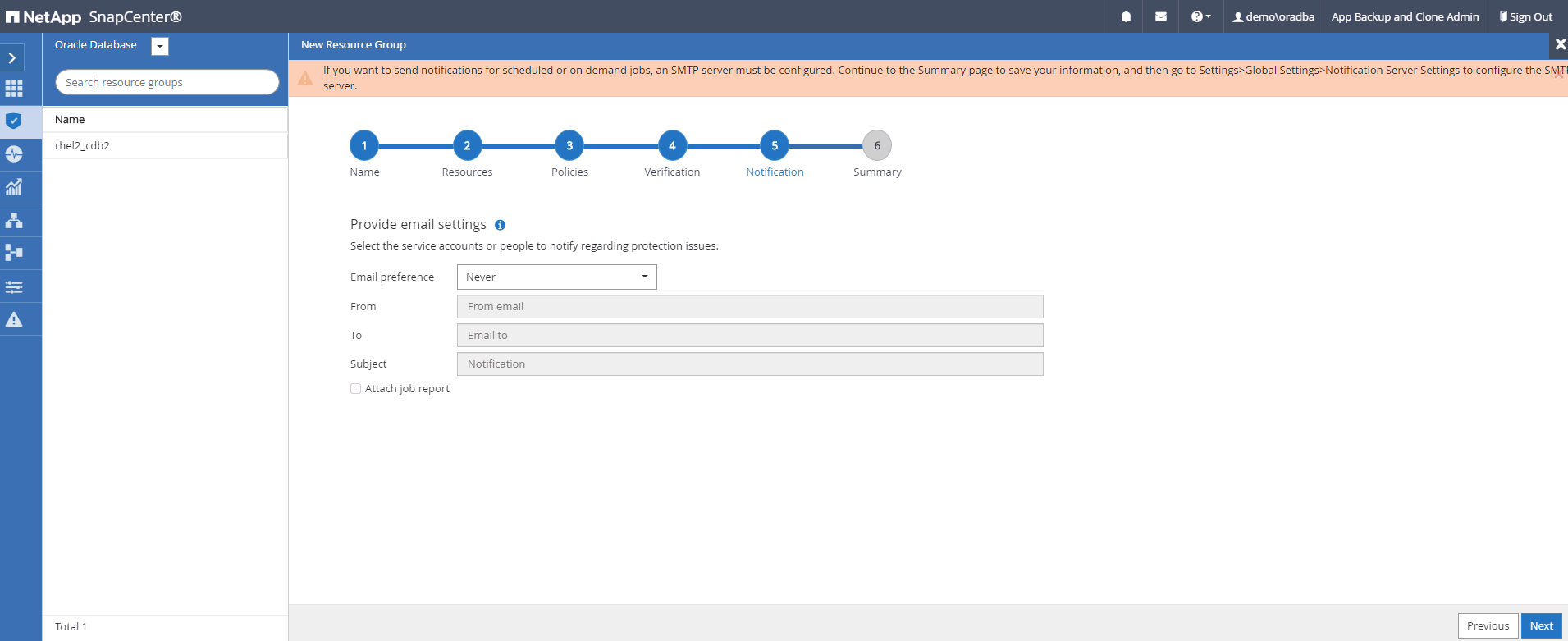
-
Zusammenfassung.
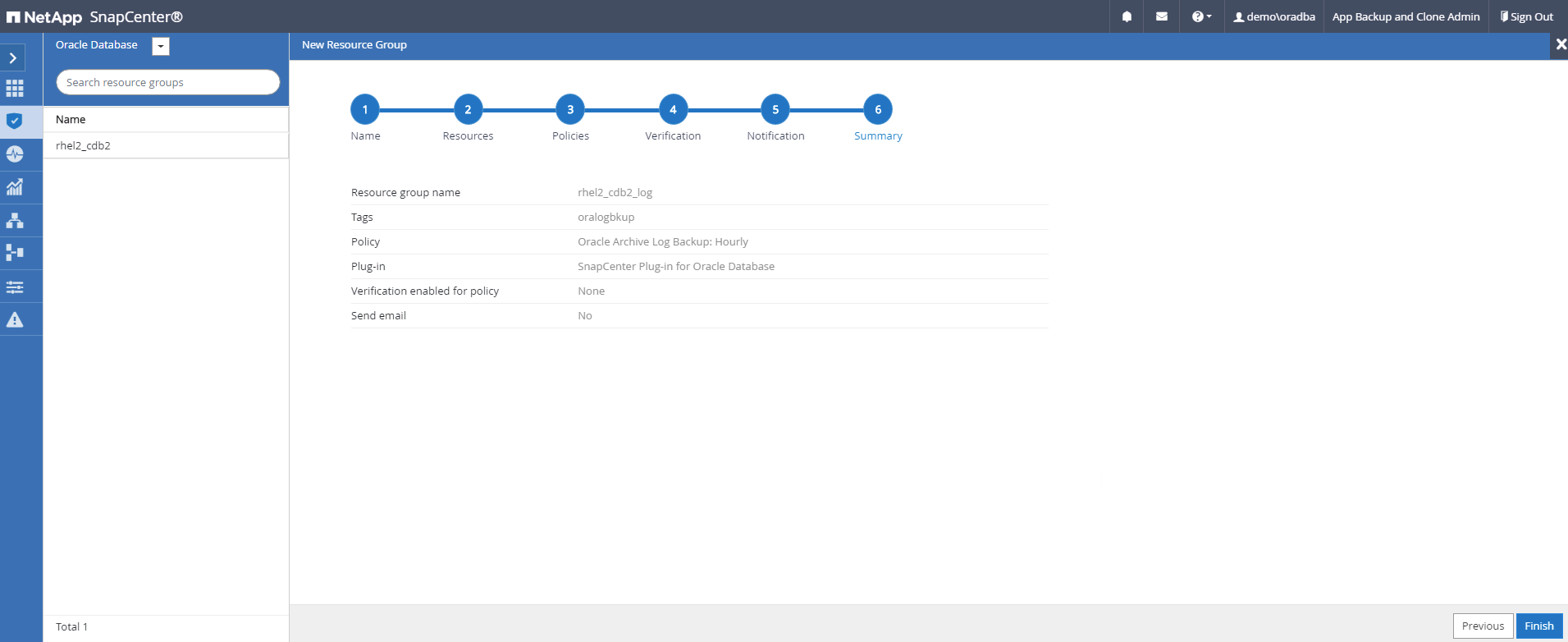
Erstellen Sie eine Ressourcengruppe für die vollständige Sicherung von SQL Server
-
Melden Sie sich mit einer Benutzer-ID für die Datenbankverwaltung bei SnapCenter an und navigieren Sie zur Registerkarte „Ressourcen“. Wählen Sie in der Dropdown-Liste Ansicht entweder eine Datenbank oder eine Ressourcengruppe aus, um den Arbeitsablauf für die Erstellung von Ressourcengruppen zu starten. Geben Sie einen Namen und Tags für die Ressourcengruppe an. Sie können ein Benennungsformat für die Snapshot Kopie definieren.
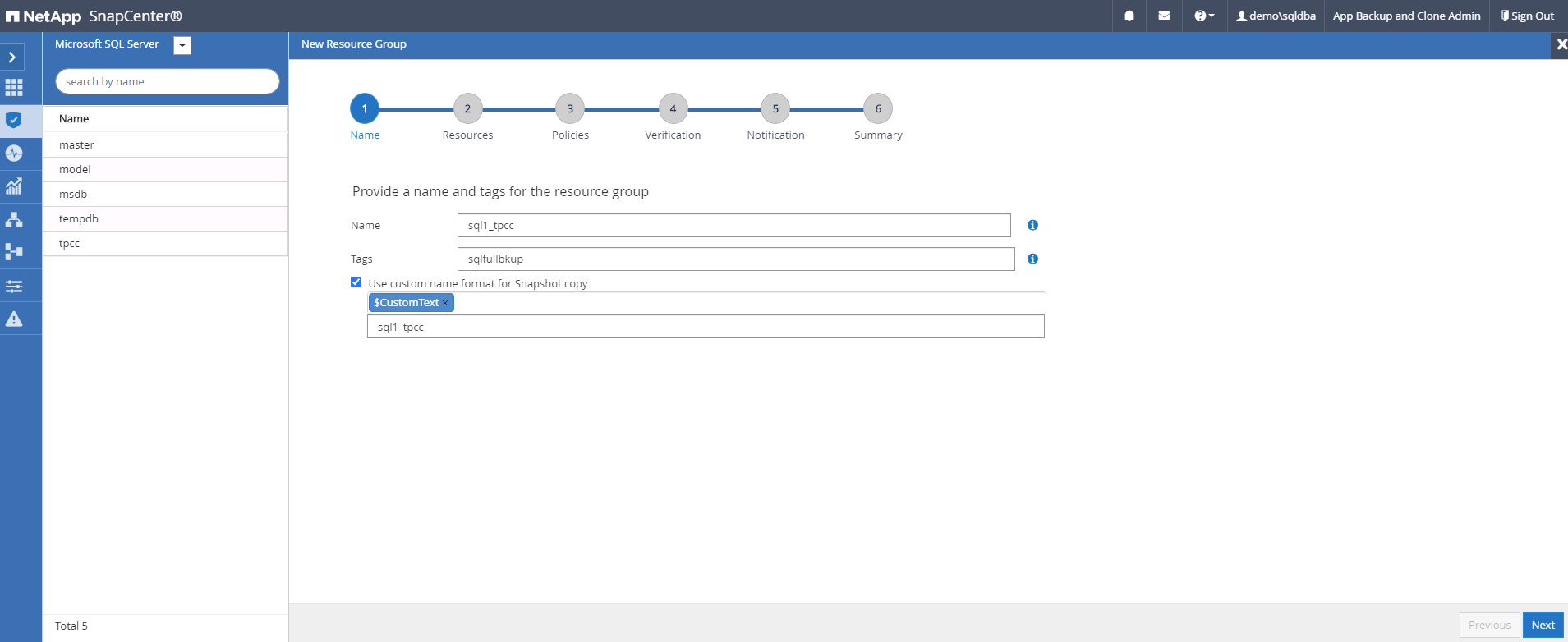
-
Wählen Sie die zu sichernden Datenbankressourcen aus.
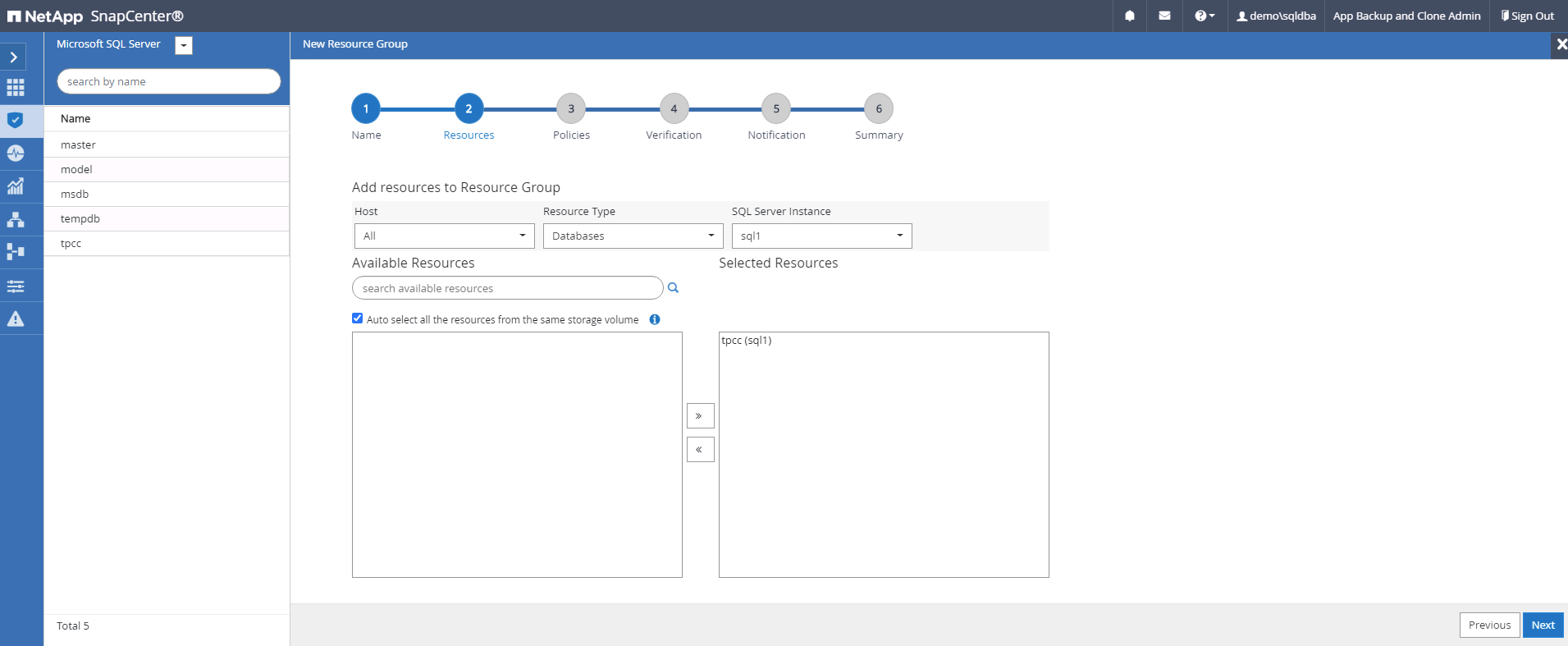
-
Wählen Sie eine vollständige SQL-Backup-Richtlinie aus, die in Abschnitt 7 erstellt wurde.
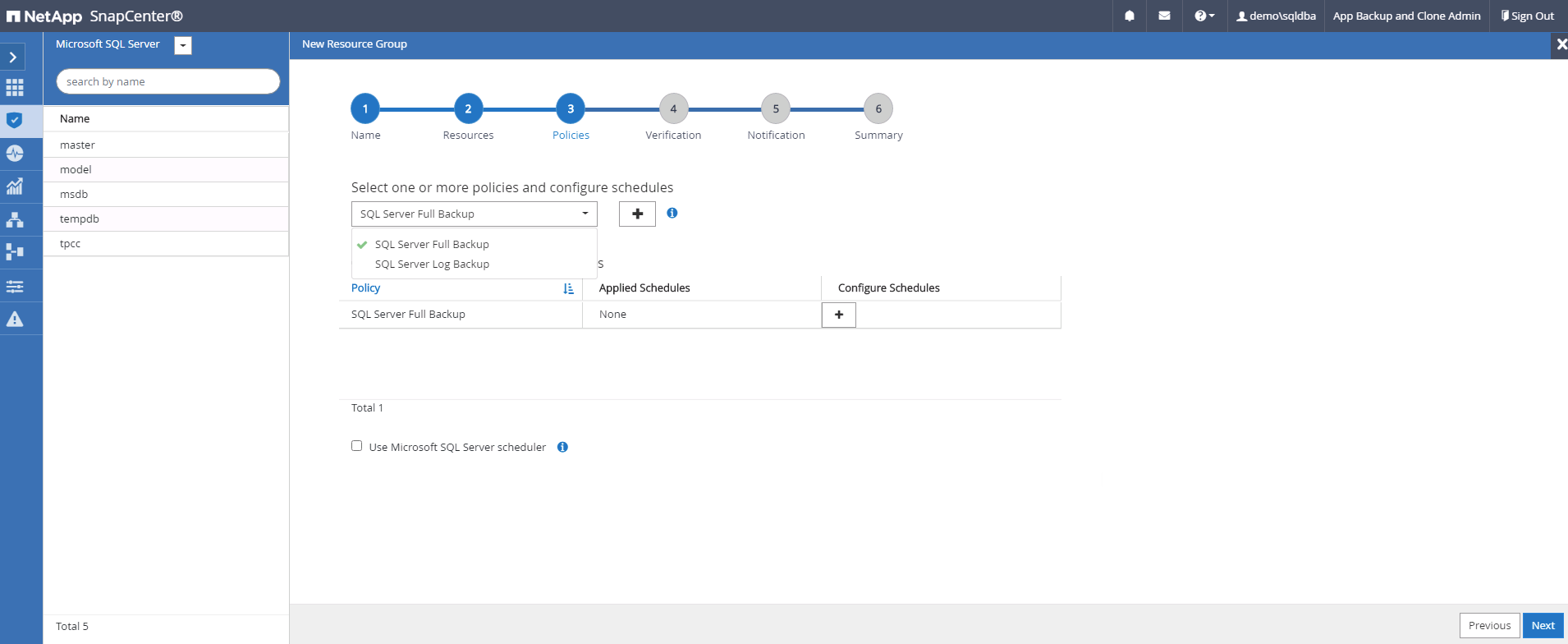
-
Fügen Sie sowohl den genauen Zeitpunkt für Backups als auch die Häufigkeit hinzu.
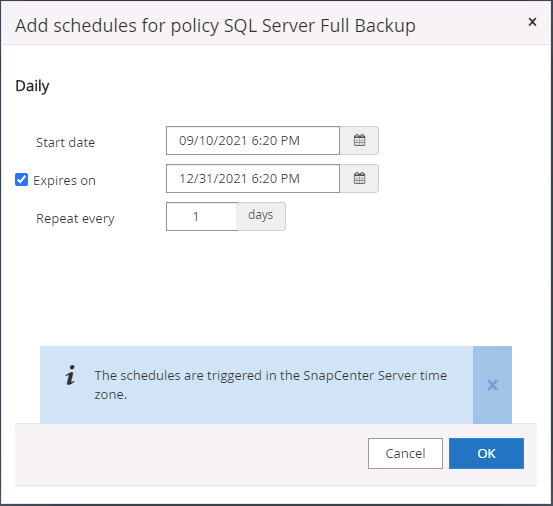
-
Wählen Sie den Verifizierungsserver für das Backup auf dem sekundären aus, wenn eine Backup-Überprüfung durchgeführt werden soll. Klicken Sie auf Load Locator, um den sekundären Speicherort zu füllen.
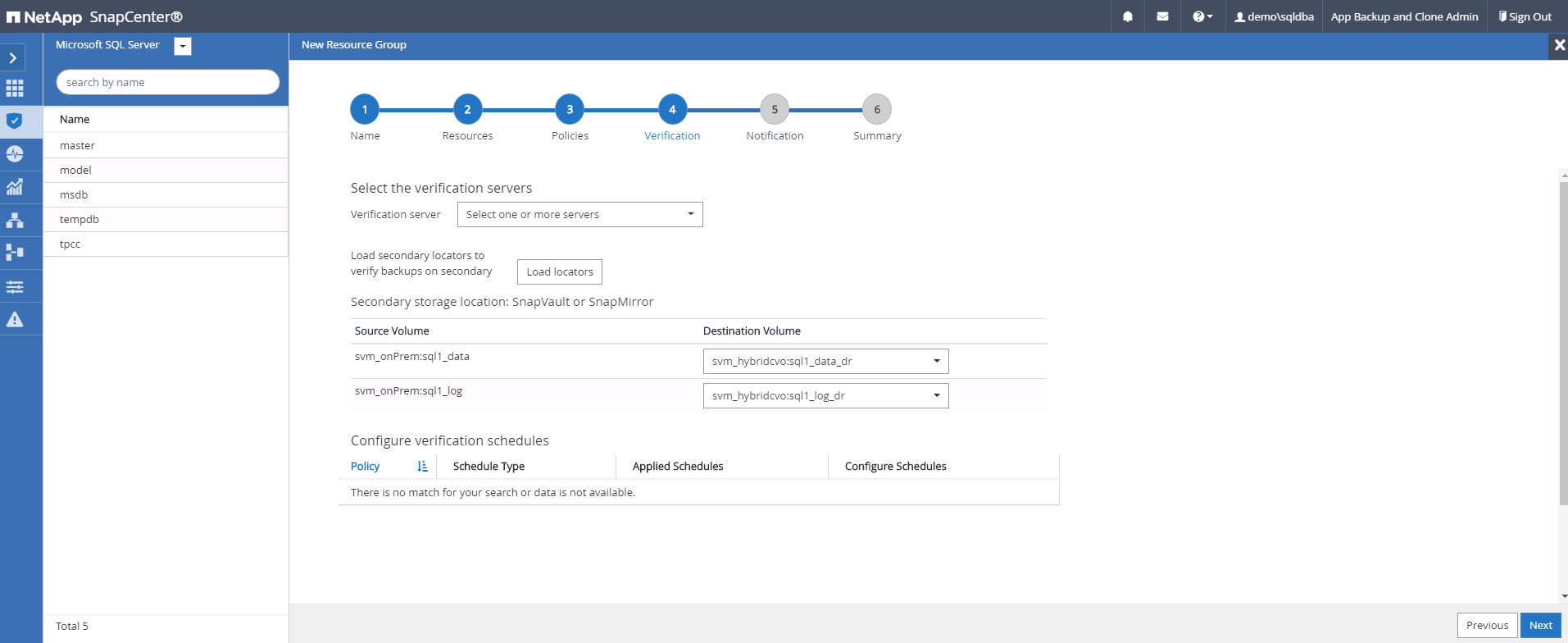
-
Konfigurieren Sie bei Bedarf den SMTP-Server für E-Mail-Benachrichtigungen.
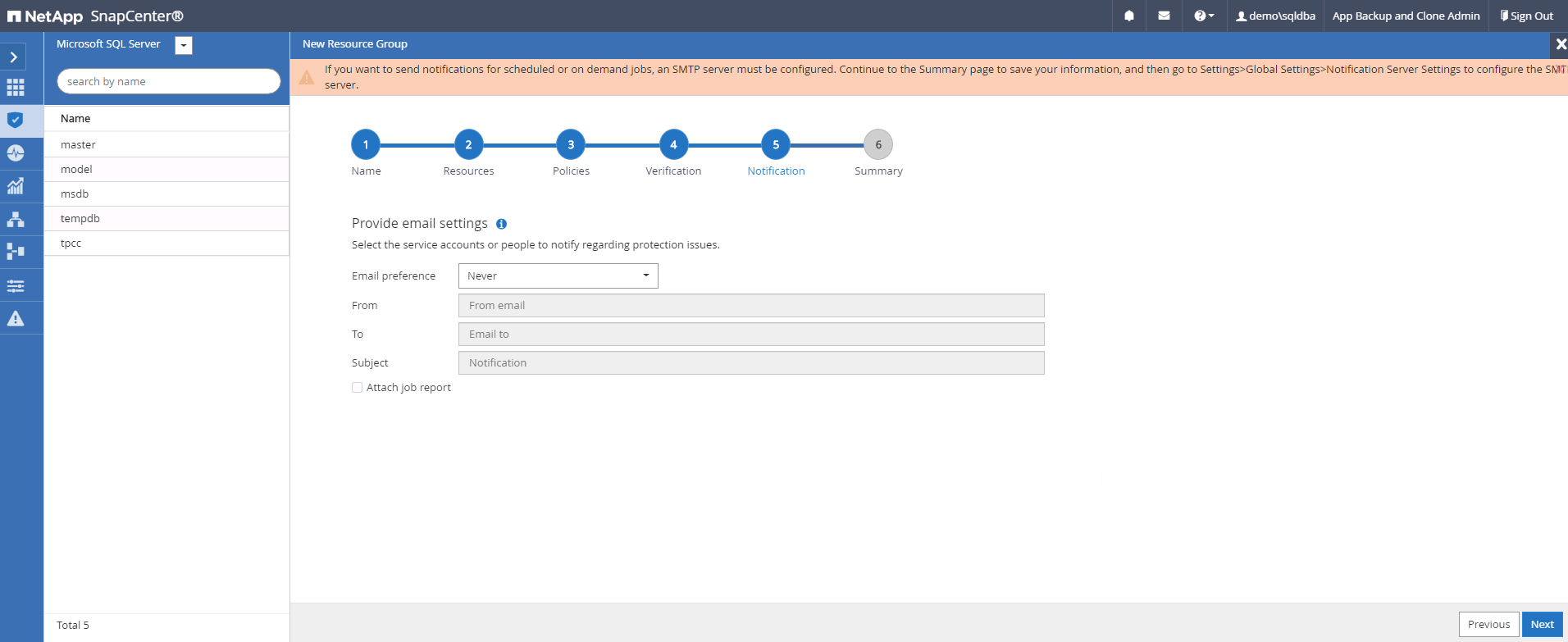
-
Zusammenfassung.
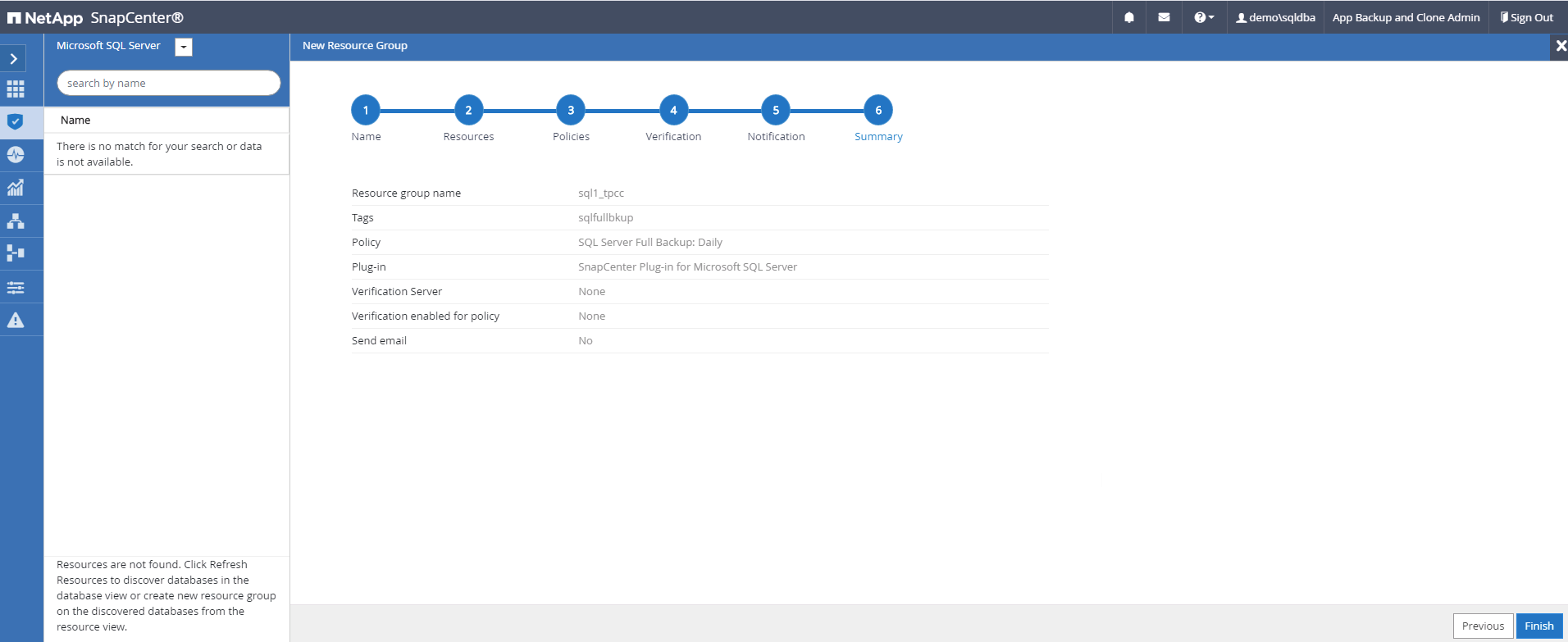
Erstellen Sie eine Ressourcengruppe für die Protokollsicherung von SQL Server
-
Melden Sie sich mit einer Benutzer-ID für die Datenbankverwaltung bei SnapCenter an und navigieren Sie zur Registerkarte „Ressourcen“. Wählen Sie in der Dropdown-Liste Ansicht entweder eine Datenbank oder eine Ressourcengruppe aus, um den Arbeitsablauf für die Erstellung von Ressourcengruppen zu starten. Geben Sie den Namen und die Tags für die Ressourcengruppe an. Sie können ein Benennungsformat für die Snapshot Kopie definieren.
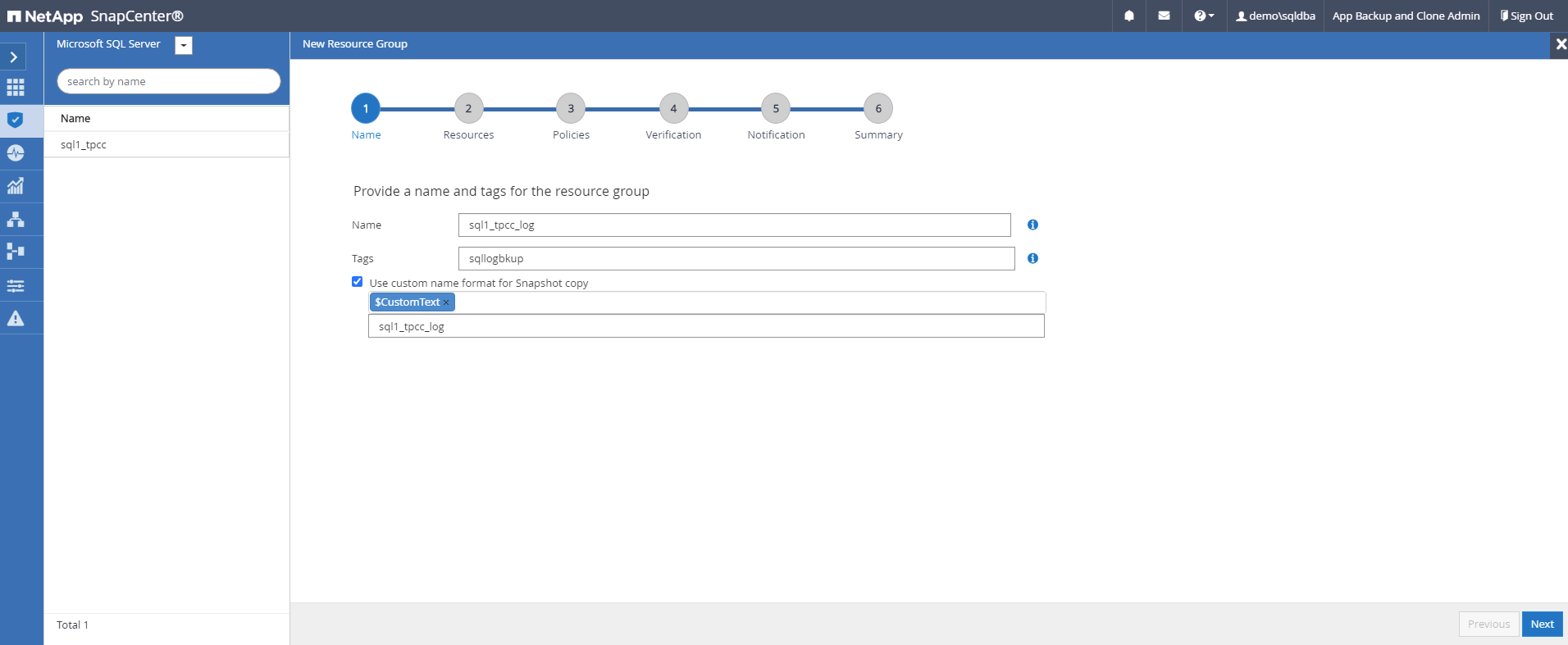
-
Wählen Sie die zu sichernden Datenbankressourcen aus.
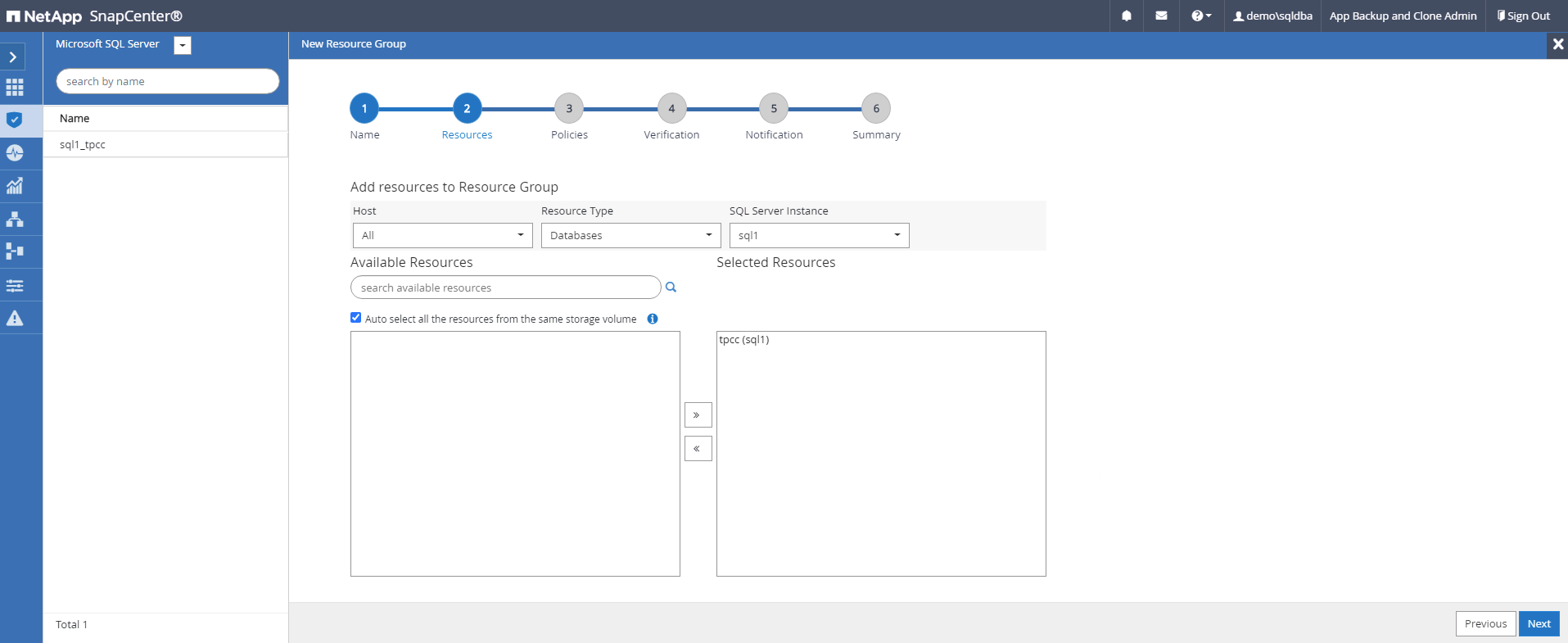
-
Wählen Sie eine in Abschnitt 7 erstellte SQL-Protokoll-Backup-Richtlinie aus.
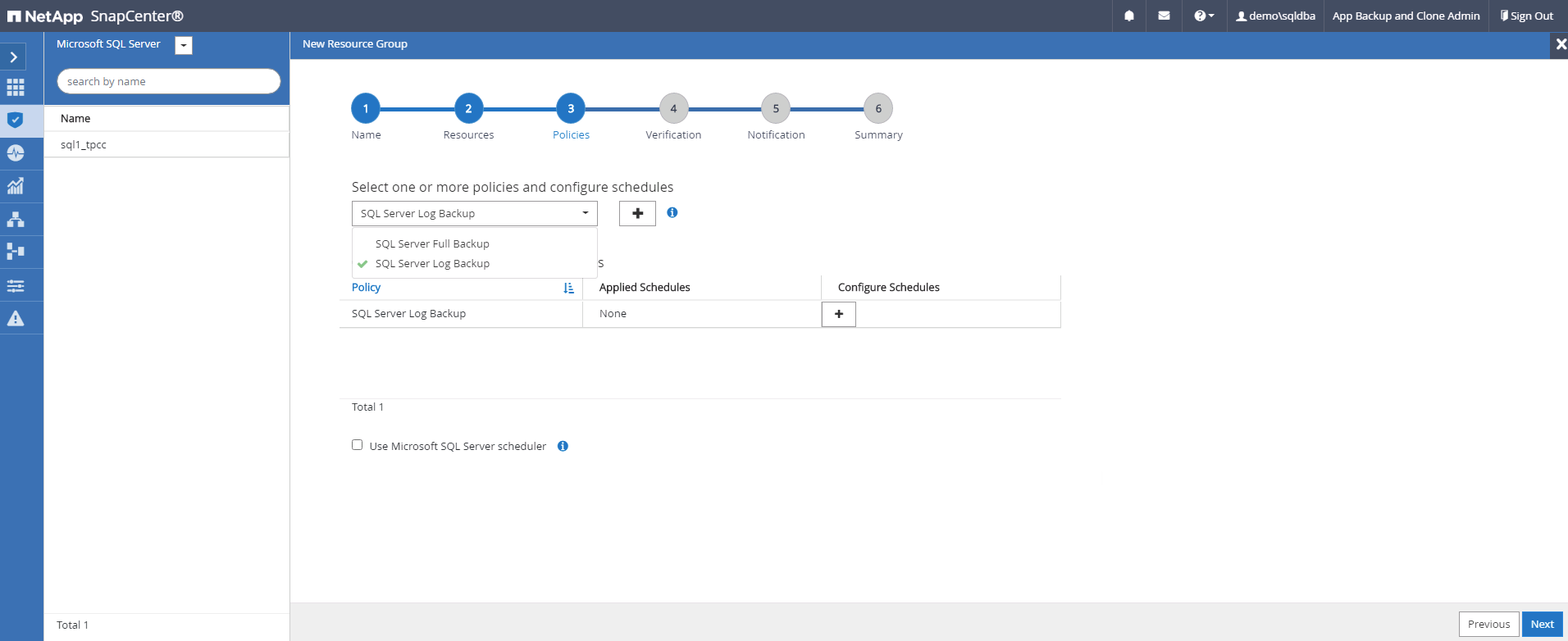
-
Fügen Sie den genauen Zeitpunkt für das Backup sowie die Häufigkeit hinzu.
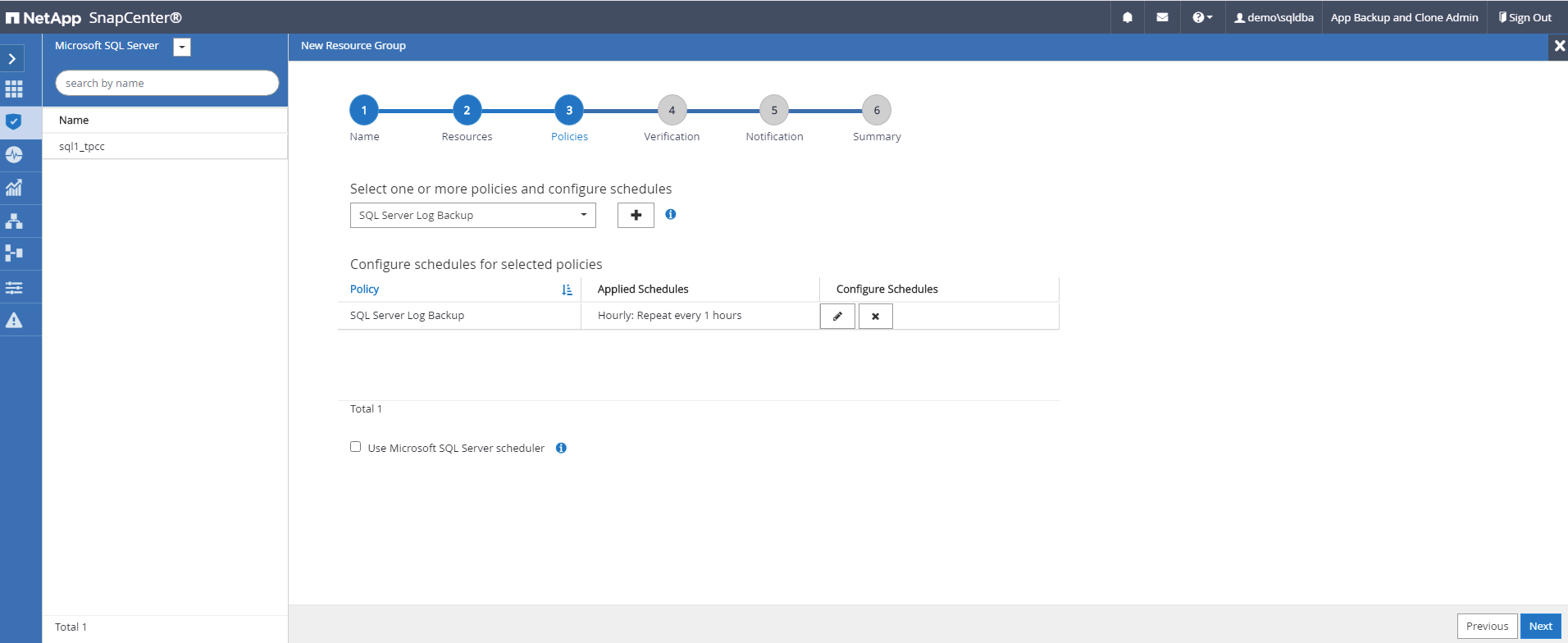
-
Wählen Sie den Verifizierungsserver für das Backup auf dem sekundären aus, wenn eine Backup-Überprüfung durchgeführt werden soll. Klicken Sie auf Load Locator, um den sekundären Speicherort zu füllen.
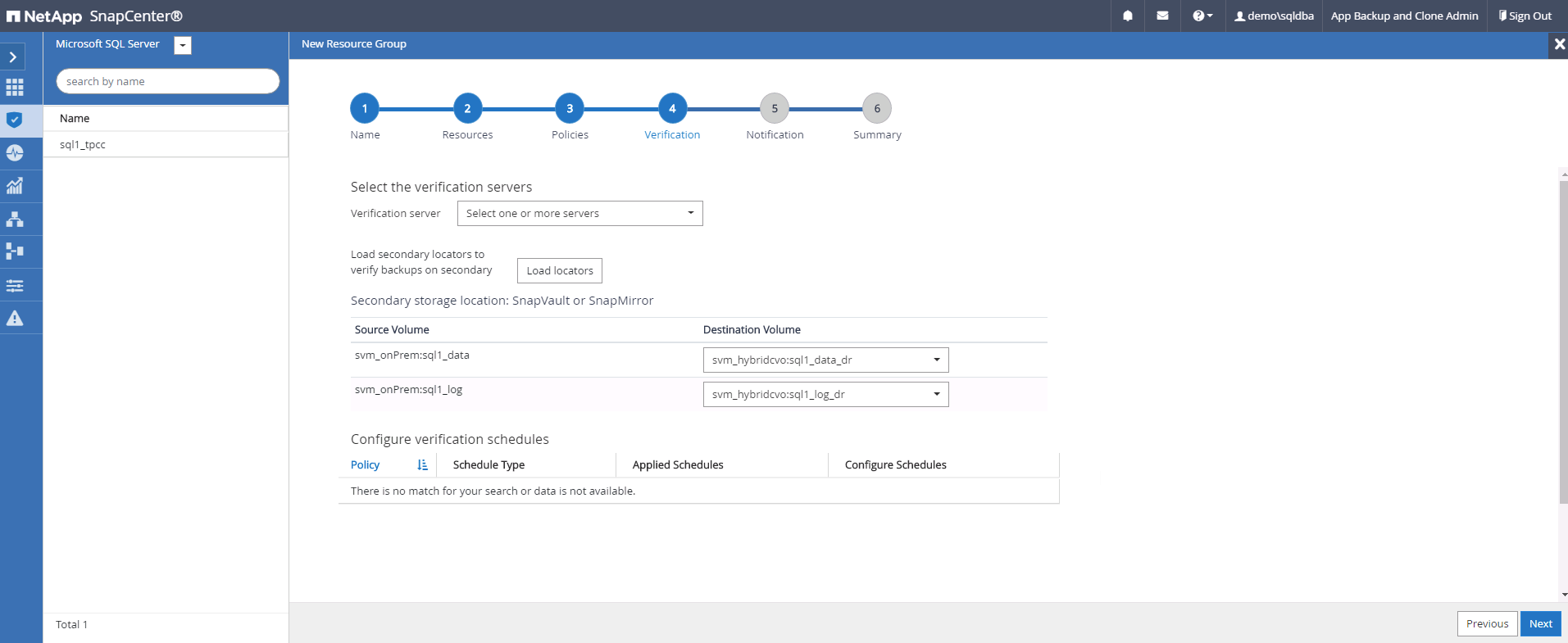
-
Konfigurieren Sie bei Bedarf den SMTP-Server für E-Mail-Benachrichtigungen.
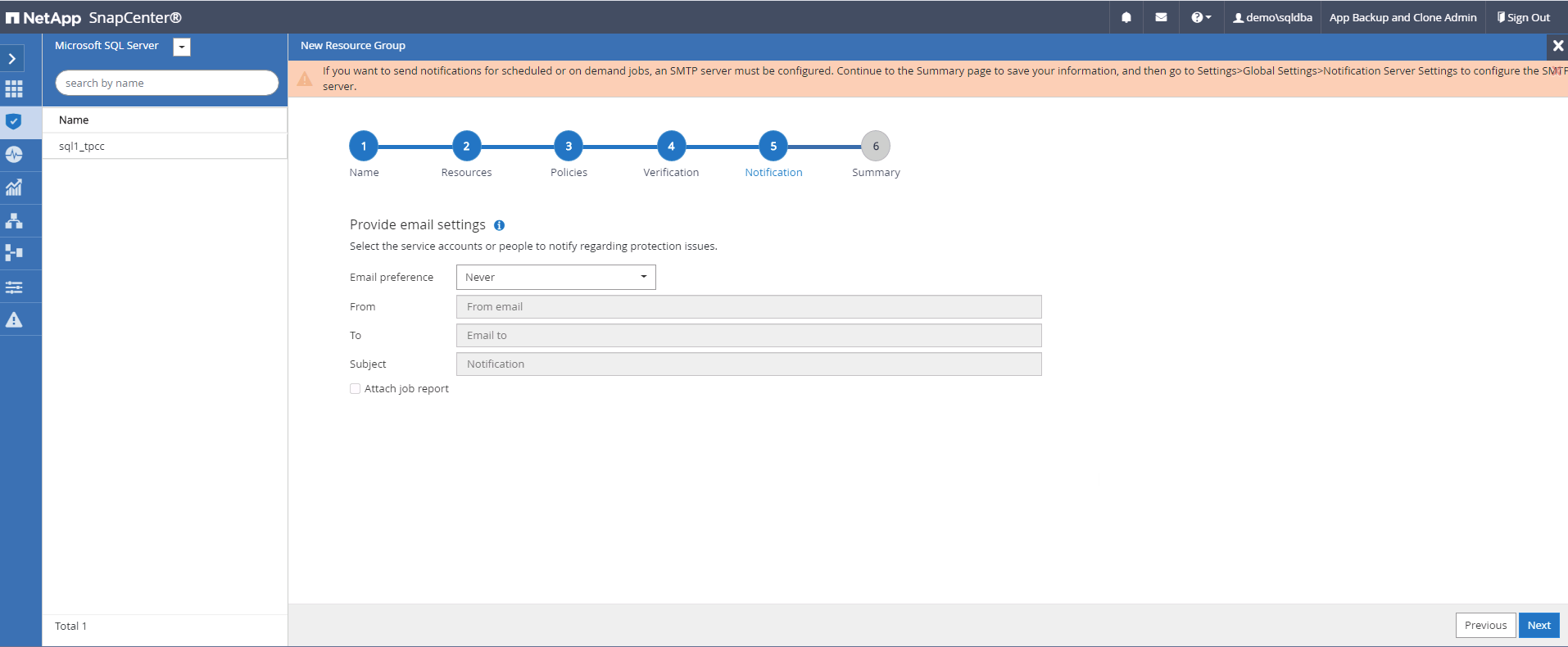
-
Zusammenfassung.
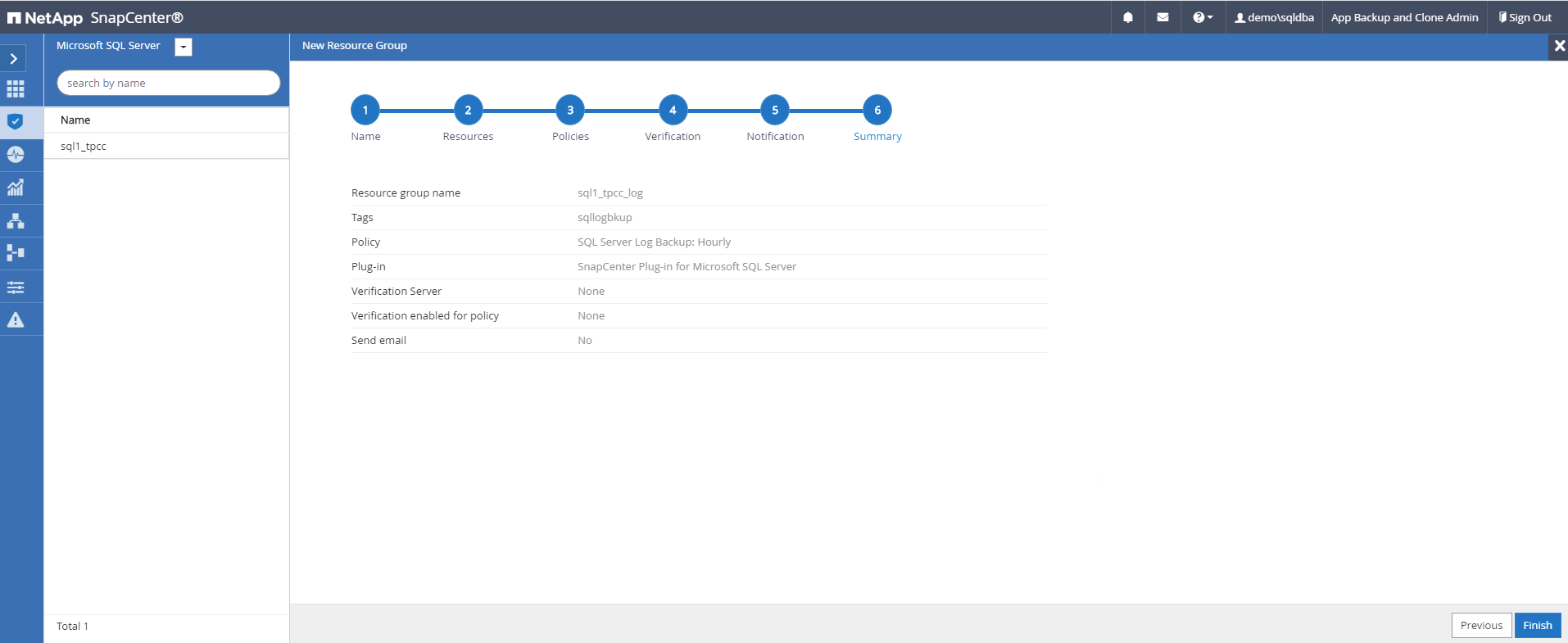
9. Sicherung validieren
Nachdem Datenbanksicherungsressourcengruppen zum Schutz von Datenbankressourcen erstellt wurden, werden die Backupjobs gemäß dem vordefinierten Zeitplan ausgeführt. Überprüfen Sie den Status der Auftragsausführung auf der Registerkarte Überwachung.
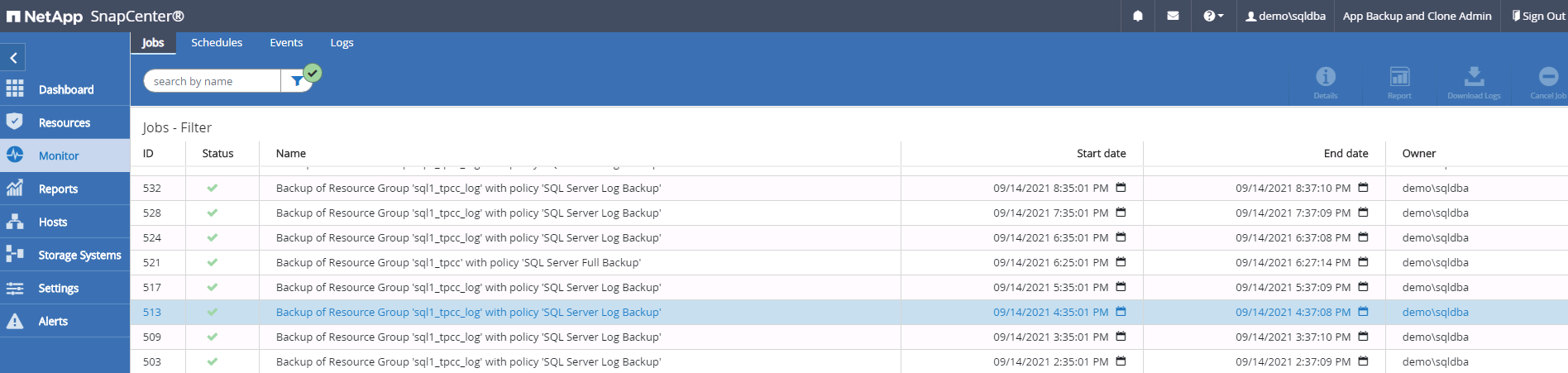
Wechseln Sie zur Registerkarte Ressourcen, klicken Sie auf den Datenbanknamen, um Details zum Datenbank-Backup anzuzeigen, und wechseln Sie zwischen lokalen Kopien und gespiegelten Kopien. So überprüfen Sie, ob Snapshot Backups an einem sekundären Standort in der Public Cloud repliziert werden.
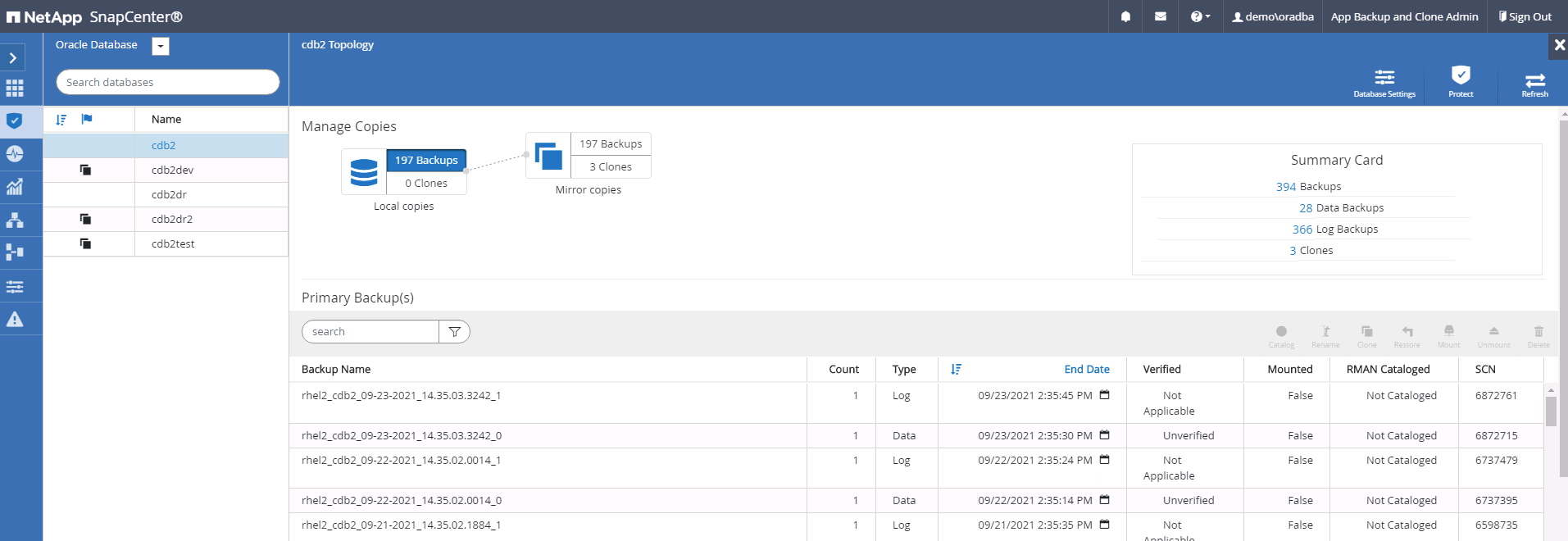
Zu diesem Zeitpunkt sind Datenbank-Backup-Kopien in der Cloud bereit für das Klonen, um Entwicklungs-/Testprozesse auszuführen oder um bei einem primären Ausfall eine Disaster Recovery durchzuführen.



 Künstliche Intelligenz
Künstliche Intelligenz
