Configuration d'un agent pour collecter des données (Windows/Linux)
 Suggérer des modifications
Suggérer des modifications


L'"Télégraf"agent Data Infrastructure Insights sert de collecte de données d'intégration. Telegraf est un agent serveur piloté par plug-in qui peut être utilisé pour collecter et signaler des mesures, des événements et des journaux. Les plug-ins d'entrée sont utilisés pour recueillir les informations souhaitées dans l'agent en accédant directement au système/système d'exploitation, en appelant des API tierces ou en écoutant des flux configurés (c.-à-d. Kafka, statsD, etc.). Les plug-ins de sortie permettent d'envoyer les metrics, les événements et les journaux collectés à partir de l'agent vers Data Infrastructure Insights.
La version actuelle de Telegraf pour Data Infrastructure Insights est 1.24.0.
Pour plus d'informations sur l'installation sur Kubernetes, rendez-vous sur la "Opérateur de surveillance NetApp Kubernetes" page.

|
Pour un audit et un reporting précis des données, il est fortement recommandé de synchroniser l'heure sur l'ordinateur Agent à l'aide de NTP (Network Time Protocol) ou SNTP (simple Network Time Protocol). |

|
Si vous souhaitez vérifier les fichiers d'installation avant d'installer l'agent, reportez-vous à la section ci-dessous à la [Verifying Checksums]. |
Installation d'un agent
Si vous installez un collecteur de données de service et que vous n'avez pas encore configuré un agent, vous êtes invité à installer un agent pour le système d'exploitation approprié. Cette rubrique fournit des instructions pour l'installation de l'agent Telegraf sur les systèmes d'exploitation suivants :
Pour installer un agent, quelle que soit la plate-forme que vous utilisez, vous devez d'abord effectuer les opérations suivantes :
-
Connectez-vous à l'hôte que vous utiliserez pour votre agent.
-
Connectez-vous à votre environnement Data Infrastructure Insights et accédez à observabilité > Collectors.
-
Cliquez sur +Data Collector et choisissez un collecteur de données à installer.
-
Choisir la plate-forme appropriée pour votre hôte (Windows, Linux)
-
Suivez les étapes restantes pour chaque plate-forme.

|
Une fois que vous avez installé un agent sur un hôte, vous n'avez pas besoin d'installer de nouveau un agent sur cet hôte. |

|
Une fois que vous avez installé un agent sur un serveur/une machine virtuelle, Data Infrastructure Insights collecte des metrics à partir de ce système en plus de collecter les données des collecteurs que vous configurez. Ces mesures sont collectées comme "Metrics de nœud". |

|
Si vous utilisez un proxy, lisez les instructions du proxy de votre plate-forme avant d'installer l'agent Telegraf. |
Emplacements des journaux
Les messages journaux Telegraf sont redirigés de stdout vers les fichiers journaux suivants par défaut :
-
RHEL/CentOS : /var/log/telegraf/telegraf.log
-
Ubuntu/Debian : /var/log/telegraf/telegraf.log
-
Windows : C:\Program Files\telegraf\telegraf.log
Fenêtres
Conditions préalables :
-
PowerShell doit être installé
-
Si vous êtes derrière un proxy, vous devez suivre les instructions de la section Configuration du support proxy pour Windows.
Configuration du support de proxy pour Windows

|
Si votre environnement utilise un proxy, lisez cette section avant de procéder à l'installation. |

|
Les étapes ci-dessous présentent les actions nécessaires pour définir les variables d'environnement http_proxy/https_proxy. Pour certains environnements proxy, les utilisateurs peuvent également avoir besoin de définir la variable no_proxy Environment. |
Pour les systèmes résidant derrière un proxy, procédez comme suit pour définir la ou les variables d'environnement https_proxy et/ou http_proxy ANTÉRIEURES à l'installation de l'agent Telegraf :
[System.Environment]::SetEnvironmentVariable(“https_proxy”, “<proxy_server>:<proxy_port>”, [System.EnvironmentVariableTarget]::Machine)
Installation de l'agent
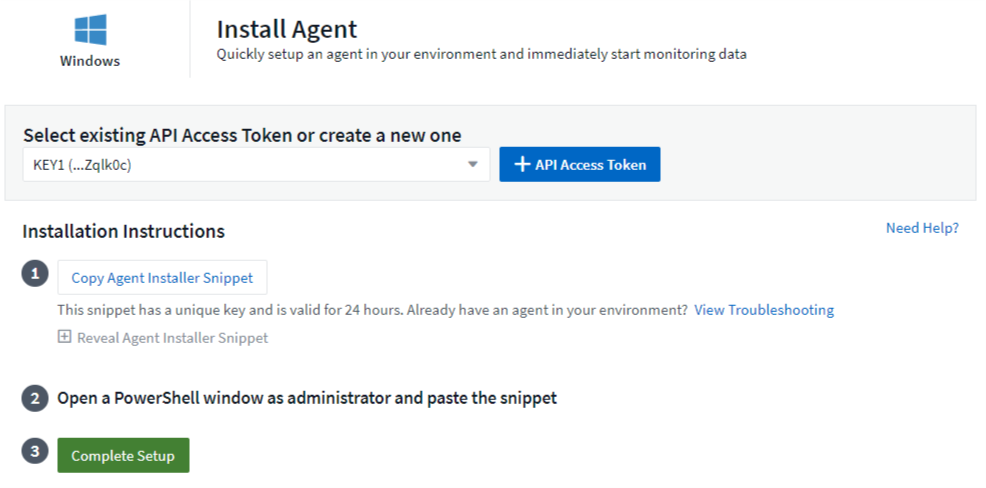
-
Choisissez une clé d'accès d'agent.
-
Copiez le bloc de commande à partir de la boîte de dialogue d'installation de l'agent. Vous pouvez cliquer sur l'icône du presse-papiers pour copier rapidement la commande dans le presse-papiers.
-
Ouvrez une fenêtre PowerShell
-
Collez la commande dans la fenêtre PowerShell, puis appuyez sur entrée.
-
La commande télécharge le programme d'installation de l'agent approprié, l'installe et définit une configuration par défaut. Une fois l'opération terminée, le service agent redémarre. La commande a une clé unique et est valide pendant 24 heures.
-
Cliquez sur Terminer ou Continuer
Une fois l'agent installé, vous pouvez utiliser les commandes suivantes pour démarrer/arrêter le service :
Start-Service telegraf Stop-Service telegraf
Désinstallation de l'agent
Pour désinstaller l'agent sous Windows, procédez comme suit dans une fenêtre PowerShell :
-
Arrêtez et supprimez le service Telegraf :
Stop-Service telegraf sc.exe delete telegraf
-
Retirez le certificat du magasin de la vérité :
cd Cert:\CurrentUser\Root //rm E5FB7B68C08B1CA902708584C274F8EFC7BE8ABC rm 1A918038E8E127BB5C87A202DF173B97A05B4996
-
Supprimez le dossier C:\Program Files\telegraf pour supprimer le fichier binaire, les journaux et les fichiers de configuration
-
Supprimez la clé SYSTÈME\CurrentControlSet\Services\EventLog\application\telegraf du Registre
Mise à niveau de l'agent
Pour mettre à niveau l'agent telegraf, procédez comme suit :
-
Arrêtez et supprimez le service telegraf :
Stop-Service telegraf sc.exe delete telegraf
-
Supprimez la clé SYSTÈME\CurrentControlSet\Services\EventLog\application\telegraf du Registre
-
Supprimer C:\Program Files\telegraf\telegraf.conf
-
Supprimer C:\Program Files\telegraf\telegraf.exe
RHEL et CentOS
Conditions préalables :
-
Les commandes suivantes doivent être disponibles : curl, sudo, ping, sha256sum, openssl, et dmidecode
-
Si vous êtes derrière un proxy, vous devez suivre les instructions de la section Configuration du support proxy pour RHEL/CentOS.
Configuration de la prise en charge de Proxy pour RHEL/CentOS

|
Si votre environnement utilise un proxy, lisez cette section avant de procéder à l'installation. |

|
Les étapes ci-dessous présentent les actions nécessaires pour définir les variables d'environnement http_proxy/https_proxy. Pour certains environnements proxy, les utilisateurs peuvent également avoir besoin de définir la variable no_proxy Environment. |
Pour les systèmes résidant derrière un proxy, effectuez les opérations suivantes ANTÉRIEUR à l'installation de l'agent Telegraf :
-
Définissez les variables d'environnement https_proxy et/ou http_proxy pour l'utilisateur actuel :
export https_proxy=<proxy_server>:<proxy_port> . Créez _/etc/default/telegraf_ et insérez des définitions pour les variables _https_proxy_ et/ou _http_proxy_ :
https_proxy=<proxy_server>:<proxy_port>
Installation de l'agent
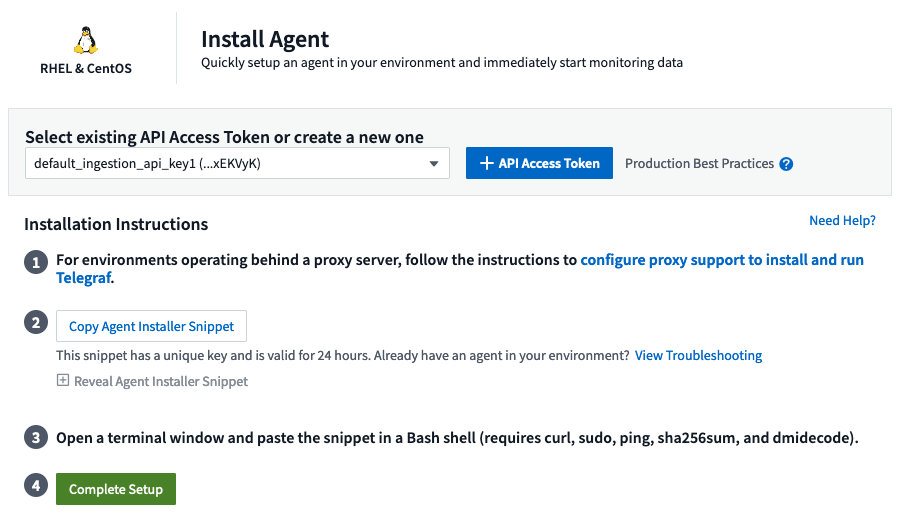
-
Choisissez une clé d'accès d'agent.
-
Copiez le bloc de commande à partir de la boîte de dialogue d'installation de l'agent. Vous pouvez cliquer sur l'icône du presse-papiers pour copier rapidement la commande dans le presse-papiers.
-
Ouvrez une fenêtre de jeu
-
Collez la commande dans la fenêtre Bash et appuyez sur entrée.
-
La commande télécharge le programme d'installation de l'agent approprié, l'installe et définit une configuration par défaut. Une fois l'opération terminée, le service agent redémarre. La commande a une clé unique et est valide pendant 24 heures.
-
Cliquez sur Terminer ou Continuer
Une fois l'agent installé, vous pouvez utiliser les commandes suivantes pour démarrer/arrêter le service :
Si votre système d'exploitation utilise le système (CentOS 7+ et RHEL 7+) :
sudo systemctl start telegraf sudo systemctl stop telegraf
Si votre système d'exploitation n'utilise pas le système (CentOS 7+ et RHEL 7+) :
sudo service telegraf start sudo service telegraf stop
Désinstallation de l'agent
Pour désinstaller l'agent sur RHEL/CentOS, dans un terminal Bash, procédez comme suit :
-
Arrêtez le service Telegraf :
systemctl stop telegraf (If your operating system is using systemd (CentOS 7+ and RHEL 7+) /etc/init.d/telegraf stop (for systems without systemd support)
-
Supprimez l'agent Telegraf :
yum remove telegraf . Supprimez tous les fichiers de configuration ou de journal qui peuvent être laissés derrière :
rm -rf /etc/telegraf* rm -rf /var/log/telegraf*
Mise à niveau de l'agent
Pour mettre à niveau l'agent telegraf, procédez comme suit :
-
Arrêtez le service telegraf :
systemctl stop telegraf (If your operating system is using systemd (CentOS 7+ and RHEL 7+) /etc/init.d/telegraf stop (for systems without systemd support)
-
Supprimez l'agent telegraf précédent :
yum remove telegraf . link:#rhel-and-centos["Installez le nouvel agent"].
Ubuntu et Debian
Conditions préalables :
-
Les commandes suivantes doivent être disponibles : curl, sudo, ping, sha256sum, openssl, et dmidecode
-
Si vous êtes derrière un proxy, vous devez suivre les instructions de la section Configuration de la prise en charge du proxy pour Ubuntu/Debian.
Configuration de la prise en charge de proxy pour Ubuntu/Debian

|
Si votre environnement utilise un proxy, lisez cette section avant de procéder à l'installation. |

|
Les étapes ci-dessous présentent les actions nécessaires pour définir les variables d'environnement http_proxy/https_proxy. Pour certains environnements proxy, les utilisateurs peuvent également avoir besoin de définir la variable no_proxy Environment. |
Pour les systèmes résidant derrière un proxy, effectuez les opérations suivantes ANTÉRIEUR à l'installation de l'agent Telegraf :
-
Définissez les variables d'environnement https_proxy et/ou http_proxy pour l'utilisateur actuel :
export https_proxy=<proxy_server>:<proxy_port> . Créez /etc/default/telegraf et insérez des définitions pour les variables _https_proxy_ et/ou _http_proxy_ :
https_proxy=<proxy_server>:<proxy_port>
Installation de l'agent
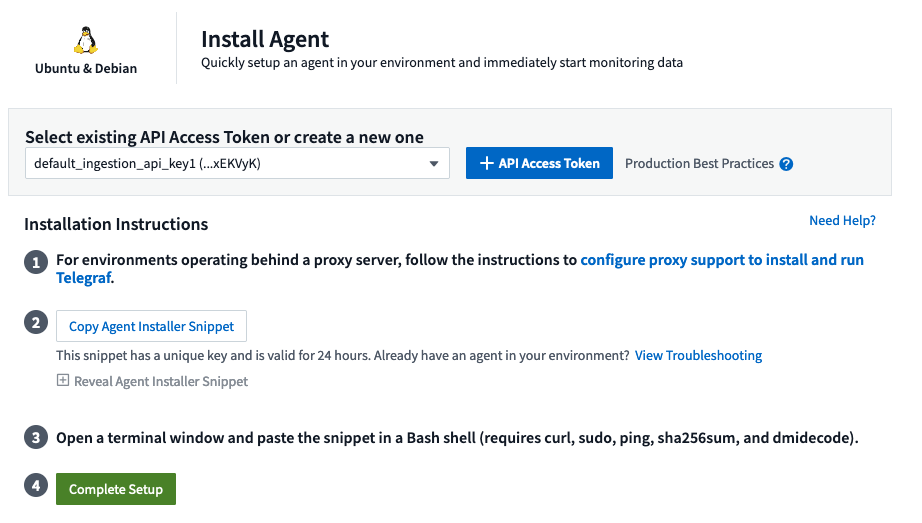
-
Choisissez une clé d'accès d'agent.
-
Copiez le bloc de commande à partir de la boîte de dialogue d'installation de l'agent. Vous pouvez cliquer sur l'icône du presse-papiers pour copier rapidement la commande dans le presse-papiers.
-
Ouvrez une fenêtre de jeu
-
Collez la commande dans la fenêtre Bash et appuyez sur entrée.
-
La commande télécharge le programme d'installation de l'agent approprié, l'installe et définit une configuration par défaut. Une fois l'opération terminée, le service agent redémarre. La commande a une clé unique et est valide pendant 24 heures.
-
Cliquez sur Terminer ou Continuer
Une fois l'agent installé, vous pouvez utiliser les commandes suivantes pour démarrer/arrêter le service :
Si votre système d'exploitation utilise systemd :
sudo systemctl start telegraf sudo systemctl stop telegraf
Si votre système d'exploitation n'utilise pas le système :
sudo service telegraf start sudo service telegraf stop
Désinstallation de l'agent
Pour désinstaller l'agent sur Ubuntu/Debian, dans un terminal Bash, exécutez les opérations suivantes :
-
Arrêtez le service Telegraf :
systemctl stop telegraf (If your operating system is using systemd) /etc/init.d/telegraf stop (for systems without systemd support)
-
Supprimez l'agent Telegraf :
dpkg -r telegraf . Supprimez tous les fichiers de configuration ou de journal qui peuvent être laissés derrière :
rm -rf /etc/telegraf* rm -rf /var/log/telegraf*
Mise à niveau de l'agent
Pour mettre à niveau l'agent telegraf, procédez comme suit :
-
Arrêtez le service telegraf :
systemctl stop telegraf (If your operating system is using systemd) /etc/init.d/telegraf stop (for systems without systemd support)
-
Supprimez l'agent telegraf précédent :
dpkg -r telegraf . link:#ubuntu-and-debian["Installez le nouvel agent"].
Vérification des sommes de contrôle du package Telegraf
Le programme d'installation de l'agent Data Infrastructure Insights effectue des vérifications d'intégrité, mais certains utilisateurs peuvent vouloir effectuer leurs propres vérifications avant d'installer le binaire Telegraf téléchargé. Pour ce faire, téléchargez le programme d'installation et générez une somme de contrôle pour le package téléchargé, puis comparez la somme de contrôle à la valeur indiquée dans les instructions d'installation.
Téléchargez le programme d'installation sans l'installer
Pour effectuer une opération de téléchargement uniquement (par opposition à la commande de téléchargement et d'installation par défaut), les utilisateurs peuvent modifier la commande d'installation de l'agent obtenue à partir de l'interface utilisateur et supprimer l'option « installer ».
Voici la procédure à suivre :
-
Copiez l'extrait de code Agent installer comme indiqué.
-
Au lieu de coller le fragment dans une fenêtre de commande, collez-le dans un éditeur de texte.
-
Supprimez la commande de fin « --install » (Linux) ou « -install » (Windows).
-
Copiez la commande entière à partir de l'éditeur de texte.
-
Ensuite, collez-la dans votre fenêtre de commande (dans un répertoire de travail) et exécutez-la.
Non Windows (ces exemples sont pour Kubernetes ; les noms réels de scripts peuvent varier) :
-
Téléchargement et installation (par défaut) :
installerName=cloudinsights-ubuntu_debian.sh … && ./$installerName --download --verify && sudo -E -H ./$installerName --install * Téléchargement uniquement :
installerName=cloudinsights-ubuntu_debian.sh … && ./$installerName --download --verify
Windows :
-
Téléchargement et installation (par défaut) :
!$($installerName=".\cloudinsights-windows.ps1") … -and $(if(((Get-FileHash $installerName).Hash).ToLower() -eq "INSTALLER_CHECKSUM ") { &$installerName -download -verify -install } else { Write-Host "Install script checksum does not match"})" * Téléchargement uniquement :!$($installerName=".\cloudinsights-windows.ps1") … -and $(if(((Get-FileHash $installerName).Hash).ToLower() -eq "INSTALLER_CHECKSUM ") { &$installerName -download -verify } else { Write-Host "Install script checksum does not match"})"
La commande de téléchargement uniquement télécharge tous les artefacts requis depuis Data Infrastructure Insights vers le répertoire de travail. Les artefacts incluent, mais ne se limitent pas aux éléments suivants :
-
un script d'installation
-
un fichier d'environnement
-
Binaire Telegraf
-
Une signature pour le binaire Telegraf
-
un certificat public pour vérifier la signature binaire
Le snippet d’installation téléchargé et copié depuis DII contrôle automatiquement le script d’installation et la signature du binaire telegraf est vérifiée par le script d’installation.
Vérifier la valeur de la somme de contrôle
Pour générer la valeur de checksum, exécutez la commande suivante pour votre plateforme appropriée :
-
RHEL/Ubuntu :
sha256sum <package_name> * Windows :
Get-FileHash telegraf.zip -Algorithm SHA256 | Format-List
Installez l'image téléchargée
Une fois tous les artefacts vérifiés de manière satisfaisante, l'installation de l'agent peut être lancée en exécutant :
Non Windows :
sudo -E -H ./<installation_script_name> --install Windows :
.\cloudinsights-windows.ps1 -install
Création et utilisation de tokens d'accès d'API
Pour créer un jeton d'accès API pour l'ingestion de données Telegraf, effectuez l'une des opérations suivantes :
Créer via la page d'installation du Data Collector
-
Accédez à la page d'installation du Data Collector correspondant à la plate-forme que vous souhaitez utiliser (Windows, Linux).
-
Créez un jeton à l'aide du bouton + jeton d'accès API.
-
Entrez un nom et cliquez sur Enregistrer.
-
Le nom du jeton doit maintenant être sélectionné dans la liste déroulante et sera utilisé lors de l'installation du collecteur.
Créez manuellement un jeton d'accès API
-
Accédez à Admin> API Access.
-
Cliquez sur + jeton d'accès API.
-
Entrez un nom et éventuellement une description.
-
Sous « quel type d'API ce token sera-t-il utilisé pour appeler ? », sélectionnez « ingestion des données » uniquement, puis désélectionnez « unité d'acquisition ».
-
Sous autorisations, sélectionnez lecture/écriture.
-
Désélectionnez « faire pivoter automatiquement les tokens pour Kubernetes ».
Pour utiliser votre jeton d'accès à l'API nouvellement créé, sélectionnez-le dans la liste déroulante « Sélectionner un jeton d'accès à l'API existant ou en créer un nouveau » de la page du programme d'installation. Veuillez noter que seuls les jetons possédant les propriétés suivantes peuvent être utilisés :
-
Type d'API : uniquement « Data ingestion »
-
Autorisations : lecture/écriture
-
Rotation automatique Kubernetes : désactivée
Dépannage
Certaines choses à essayer si vous rencontrez des problèmes lors de la configuration d'un agent :
| Problème : | Essayer : |
|---|---|
Après avoir configuré un nouveau plug-in et redémarré Telegraf, Telegraf ne démarre pas. Les journaux indiquent qu'une erreur semblable à celle qui suit : "[telegraf] erreur d'exécution de l'agent : erreur lors du chargement du fichier de configuration /etc/telegraf/telegraf.d/cloudInsights-default.conf : sorties du plug-in.http: Line <linenumber>: Configuration a spécifié les champs ["use_system_proxy"], mais ils n'ont pas été utilisés" |
La version installée de Telegraf est obsolète. Suivez les étapes de cette page pour mettre à niveau l'agent pour votre plate-forme appropriée. |
J'ai exécuté le script d'installation sur une ancienne installation et maintenant l'agent n'envoie pas de données |
Désinstallez l'agent telegraf, puis relancez le script d'installation. Suivez les étapes mettre à niveau l'agent de cette page pour votre plate-forme appropriée. |
J'ai déjà installé un agent à l'aide de Data Infrastructure Insights |
Si vous avez déjà installé un agent sur votre hôte/machine virtuelle, il n'est pas nécessaire d'installer l'agent à nouveau. Dans ce cas, il vous suffit de choisir la plate-forme et la clé appropriées dans l'écran installation de l'agent, puis de cliquer sur Continuer ou Terminer. |
Un agent est déjà installé, mais pas en utilisant le programme d'installation de Data Infrastructure Insights |
Supprimez l'agent précédent et exécutez l'installation de l'agent Data Infrastructure Insights pour vous assurer que les paramètres par défaut du fichier de configuration sont corrects. Lorsque vous avez terminé, cliquez sur Continuer ou Terminer. |
Des informations supplémentaires sont disponibles sur la "Assistance" page ou dans le "Matrice de prise en charge du Data Collector".



 Sécurité
Sécurité