AWS中的补充NFS数据存储库选项
 建议更改
建议更改


在VMware Cloud准备就绪并连接到AWS VPC后、您必须将Amazon FSx ONTAP部署到新指定的VPC中、而不是原始连接的或现有的默认VPC中。
首先、在SDDC所在的同一区域和可用性区域中部署一个额外的VPC、然后将Amazon FSx ONTAP部署到新的VPC中。 "在VMware Cloud中配置SDDC组"控制台可启用连接到要部署FSx ONTAP的新指定VPC所需的网络配置选项。

|
将FSx ONTAP部署在与AWS SDDC上的VMware Cloud相同的可用区域中。 |

|
您不能在连接的VPC中部署FSx ONTAP。而是必须将其部署在新的指定VPC中、然后通过SDDC组将VPC连接到VMware托管传输网关(vTGW)。 |
第1步:在新的指定VPC中创建Amazon FSx ONTAP
要创建和挂载Amazon FSx ONTAP文件系统、请完成以下步骤:
-
打开位于`https://console.aws.amazon.com/fsx/`的Amazon FSX控制台、然后选择*创建文件系统*以启动*文件系统创建*向导。
-
在“选择文件系统类型”页上,选择*Amazon FSx ONTAP ,然后单击*Next。此时将显示*创建文件系统*页面。
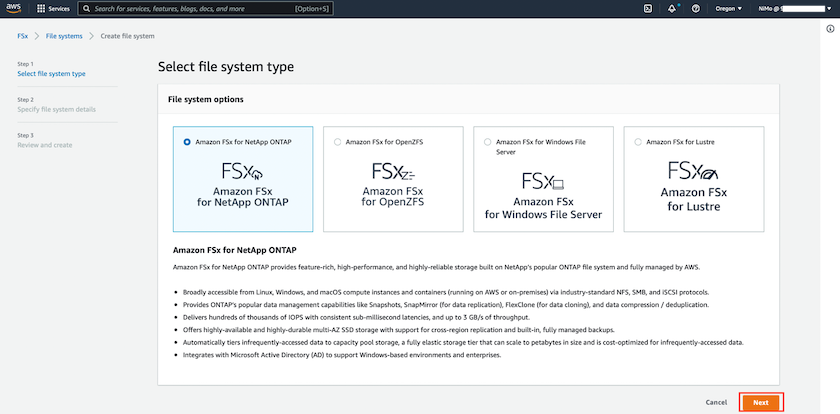
-
对于创建方法、请选择*标准创建*。

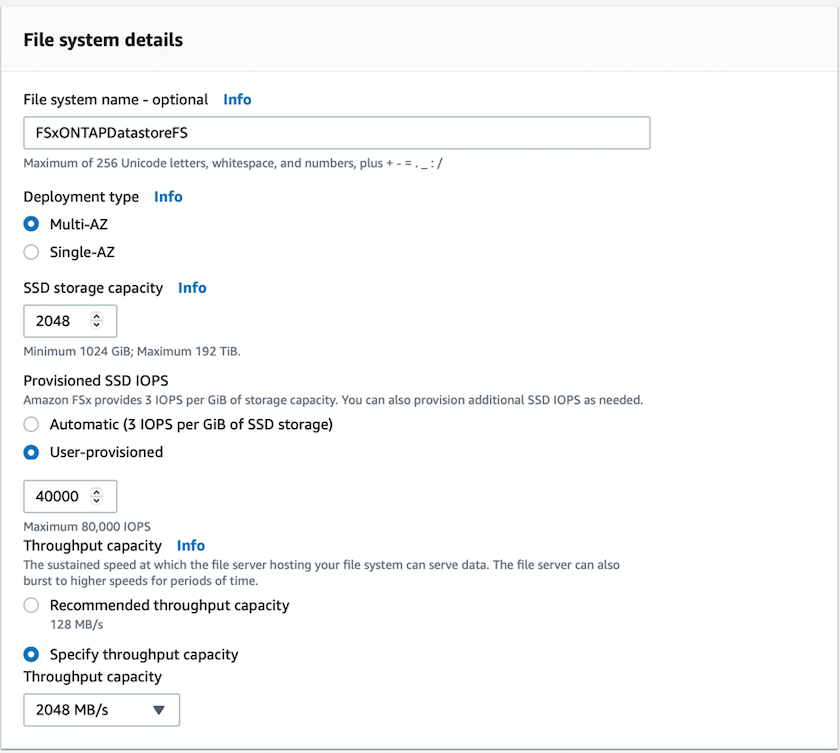
数据存储库大小因客户而异。虽然每个NFS数据存储库建议的虚拟机数量是主观的、但许多因素决定了可以放置在每个数据存储库上的最佳VM数量。虽然大多数管理员仅考虑容量、但发送到VMDK的并发I/O量是影响整体性能的最重要因素之一。使用内部环境中的性能统计信息相应地调整数据存储库卷的大小。 -
在虚拟私有云(Virtual Private Cloud、VPC)的*网络*部分中、选择适当的VPC和首选子网以及路由表。在这种情况下、会从下拉菜单中选择Demo—FSxforontap-vPC。
确保此VPC为新的指定VPC、而不是已连接的VPC。 默认情况下、FSx ONTAP使用198.19.0.0/16作为文件系统的默认端点IP地址范围。确保端点IP地址范围不会与AWS SDDC上的VMC、关联的VPC子网和内部基础架构相冲突。如果不确定、请使用不存在冲突的非重叠范围。 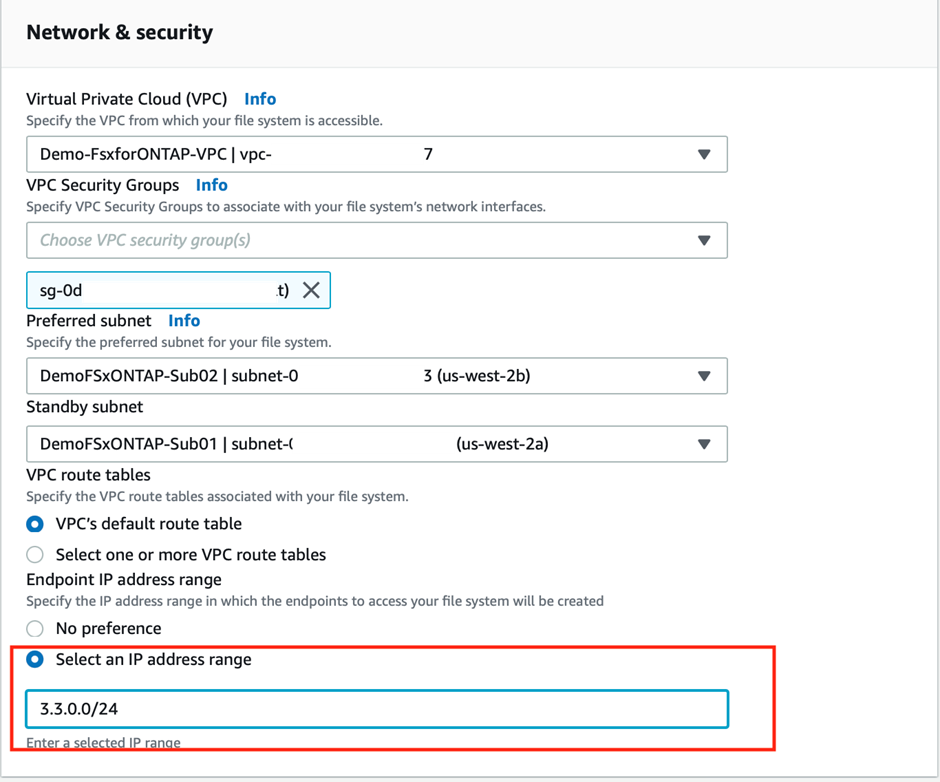
-
在加密密钥的*安全性和加密*部分中、选择用于保护文件系统空闲数据的AWS密钥管理服务(AWS KMS)加密密钥。对于*文件系统管理密码*、输入fsxadmin用户的安全密码。
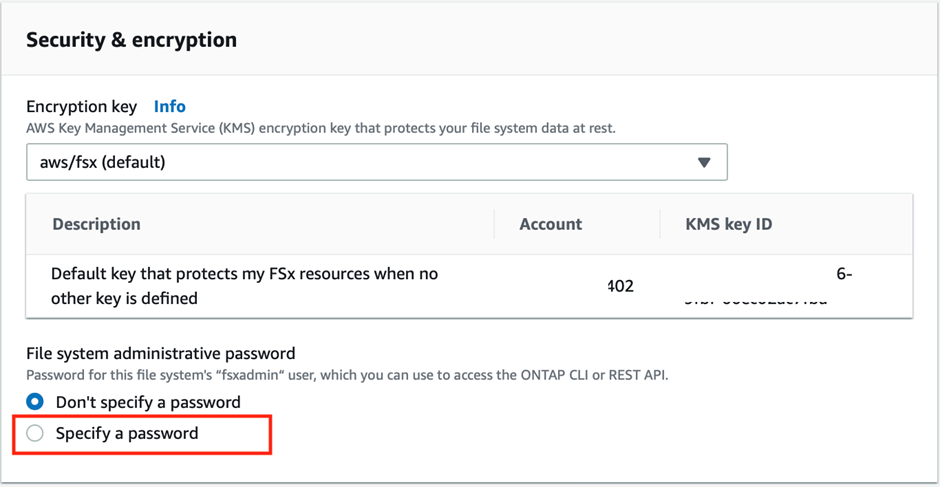
-
在*默认Storage Virtual Machine配置*部分中、指定SVM的名称。
自GA起、支持四个NFS数据存储库。 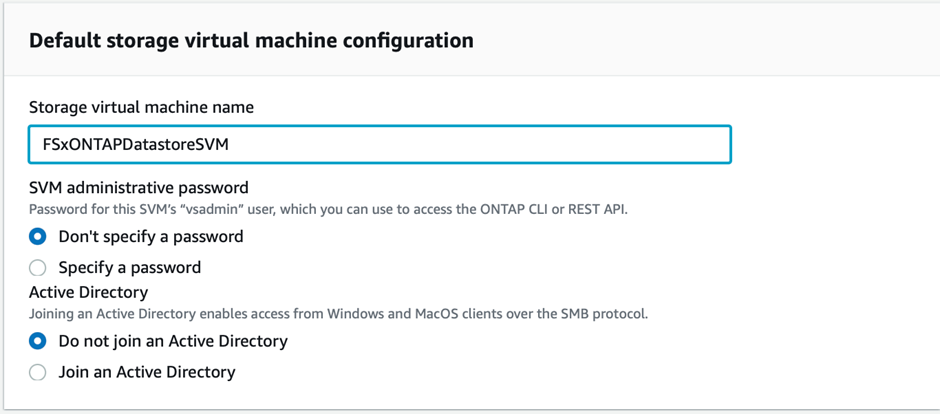
-
在*默认卷配置*部分中、指定数据存储库所需的卷名称和大小、然后单击*下一步*。此卷应为NFSv3卷。对于*存储效率*、选择*已启用*以启用ONTAP 存储效率功能(数据压缩、重复数据删除和数据缩减)。创建后、使用Shell使用*卷modify_*修改卷参数、如下所示:
正在设置 … Configuration 卷保证(空间保证模式)
无(精简配置)—默认设置
fractional_reserve (百分比预留)
0%—默认设置
snap_reserve (percent-snapshot-space)
0%
自动调整大小(autosize-mode)
grow_shrink
存储效率
Enabled—默认设置
自动删除
卷/ OLDEST_first
卷分层策略
Snapshot only—默认设置
try_first
自动增长
快照策略
无
使用以下SSH命令创建和修改卷:
*使用shell:*创建新数据存储库卷的命令
volume create -vserver FSxONTAPDatastoreSVM -volume DemoDS002 -aggregate aggr1 -size 1024GB -state online -tiering-policy snapshot-only -percent-snapshot-space 0 -autosize-mode grow -snapshot-policy none -junction-path /DemoDS002
*注意:*通过shell创建的卷需要几分钟才能显示在AWS控制台中。
用于修改未默认设置的卷参数的命令:
volume modify -vserver FSxONTAPDatastoreSVM -volume DemoDS002 -fractional-reserve 0 volume modify -vserver FSxONTAPDatastoreSVM -volume DemoDS002 -space-mgmt-try-first vol_grow volume modify -vserver FSxONTAPDatastoreSVM -volume DemoDS002 -autosize-mode grow

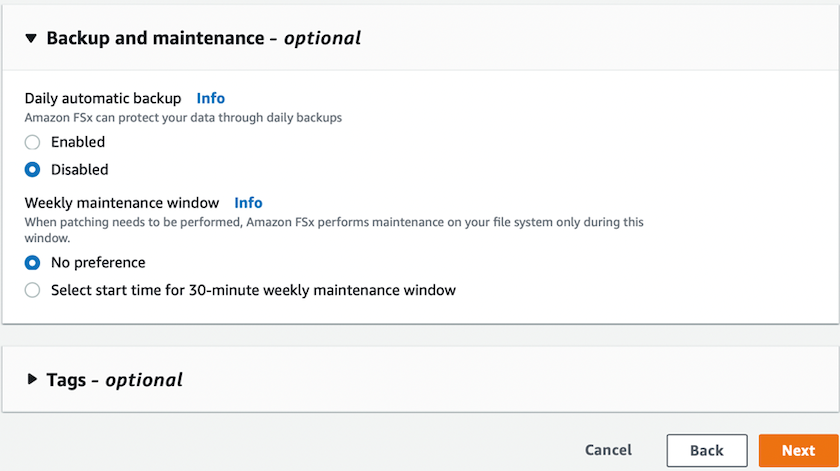
在初始迁移场景中、默认快照策略可能会出现发生原因 数据存储库容量已满问题。要克服此问题、请根据需要修改快照策略。 -
查看*创建文件系统*页面上显示的文件系统配置。
-
单击*创建文件系统*。
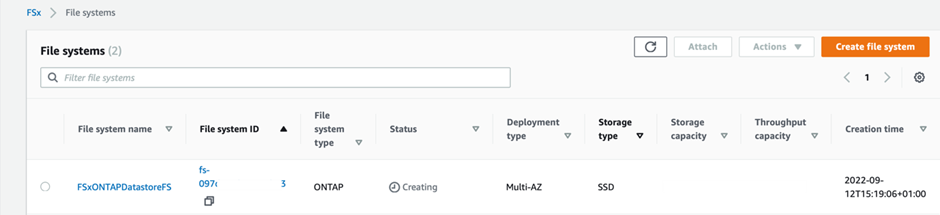
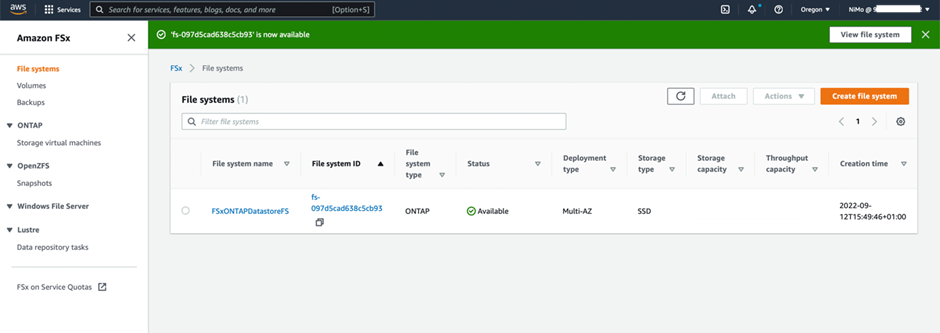
重复上述步骤、根据容量和性能要求创建更多的Storage Virtual Machine或文件系统以及数据存储库卷。
要了解有关Amazon FSx ONTAP性能的信息,请参见 "Amazon FSx ONTAP性能"。
第2步:创建SDDC组
创建文件系统和SVM后、请使用VMware控制台创建SDDC组并配置VMware Transit Connect。要执行此操作、请完成以下步骤、并记住您必须在VMware Cloud Console和AWS Console之间导航。
-
登录到VMC控制台、网址为`https://vmc.vmware.com`。
-
在*清单*页面上、单击* SDDC组*。
-
在* SDDC组*选项卡上、单击*操作*并选择*创建SDDC组*。出于演示目的、SDDC组称为`FSxONTAPDatastoreGrp`。
-
在成员网格中、选择要包括为组成员的SDDC。
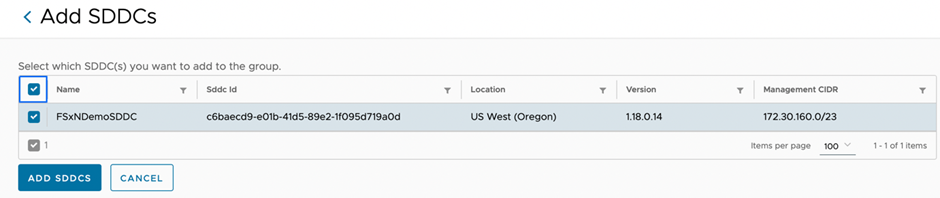
-
验证是否已选中"为您的组配置VMware Transit Connect将对每个附件和数据传输产生费用"、然后选择*创建组*。完成此过程可能需要几分钟时间。
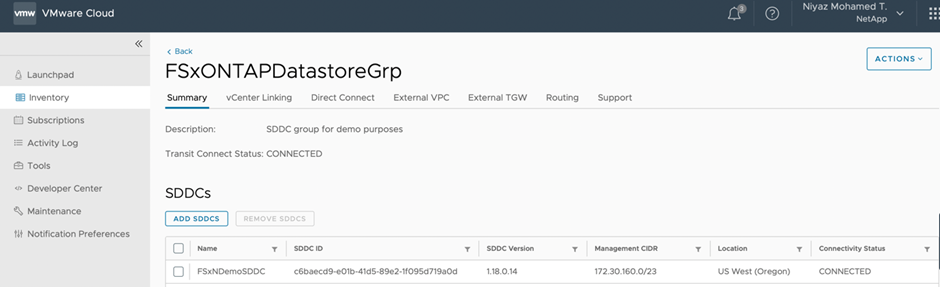
第3步:配置VMware传输连接
-
将新创建的指定VPC附加到SDDC组。选择*External VPC*选项卡,然后按照执行操作 "将外部VPC连接到组的说明"。此过程可能需要10到15分钟才能完成。
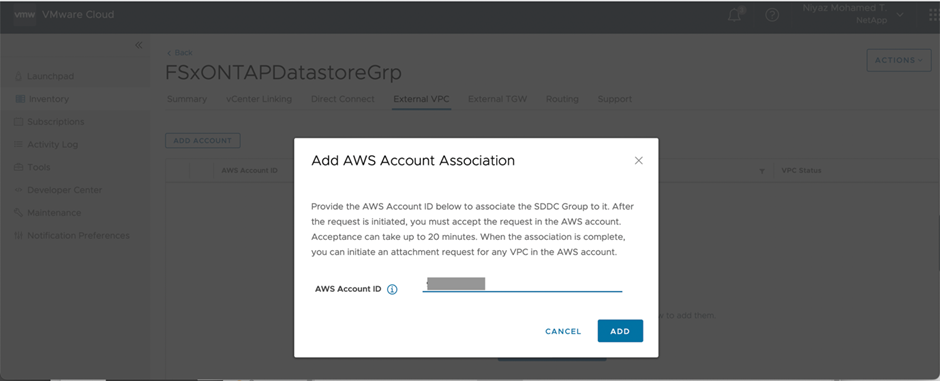
-
单击*添加帐户*。
-
提供用于配置FSx ONTAP文件系统的AWS帐户。
-
单击 * 添加 * 。
-
-
返回AWS控制台、登录到同一个AWS帐户并导航到*资源访问管理器*服务页面。您可以通过一个按钮来接受资源共享。
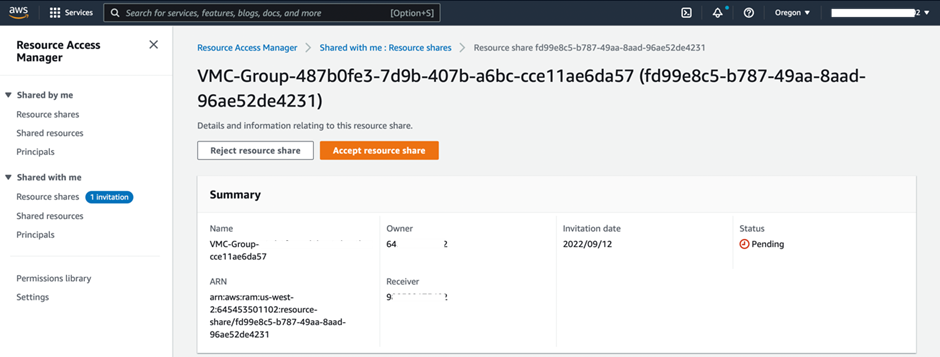
在外部VPC过程中、系统会通过AWS控制台通过资源访问管理器提示您访问新的共享资源。共享资源是由VMware Transit Connect管理的AWS Transit Gateway。 -
单击*接受资源共享*。
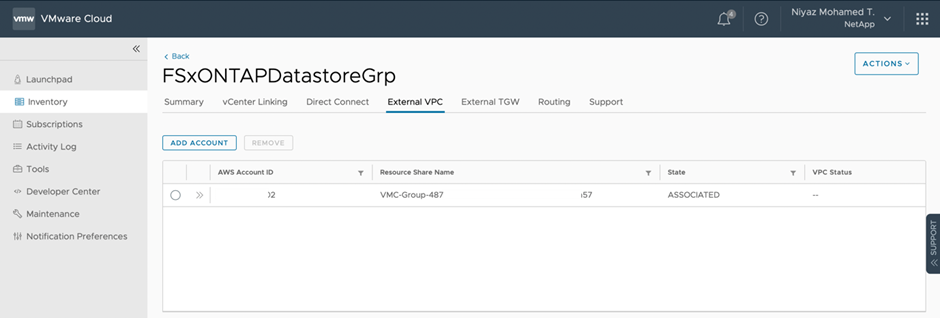
-
回到VMC控制台、您现在可以看到外部VPC处于关联状态。此操作可能需要几分钟时间才能显示出来。
第4步:创建传输网关连接
-
在AWS控制台中、转至VPC服务页面并导航到用于配置FSX文件系统的VPC。在此、您可以单击右侧导航窗格上的*传输网关附件*来创建传输网关附件。
-
在*VPC Attachment*下,确保已选中“DNS Support”(DNS支持),并选择部署FSx ONTAP的VPC。
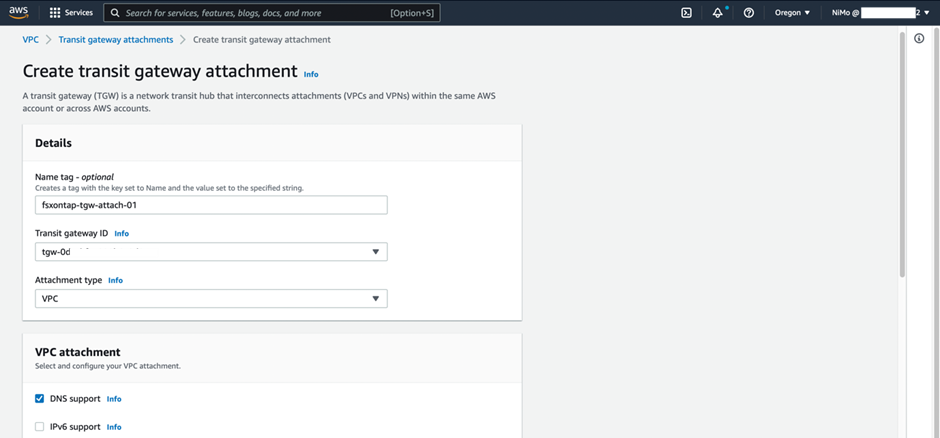
-
单击*创建*传输网关附件。
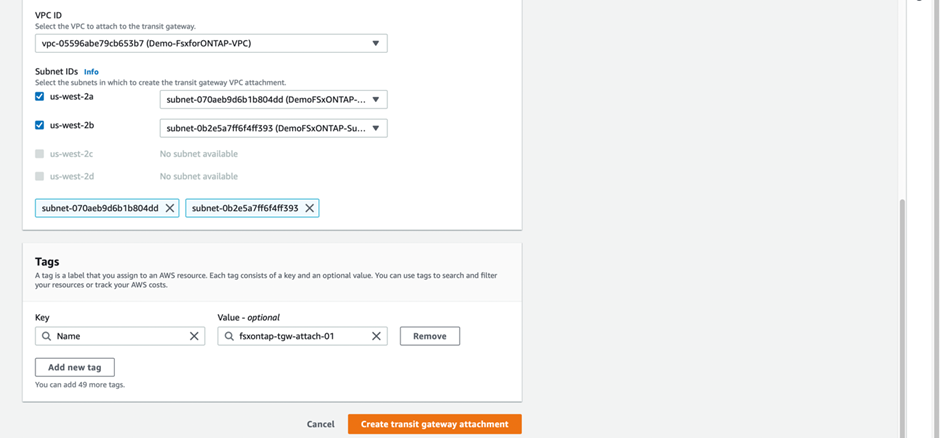
-
返回VMware Cloud Console、导航回SDDC组>外部VPC选项卡。选择用于FSX的AWS帐户ID、然后单击VPC并单击*接受*。
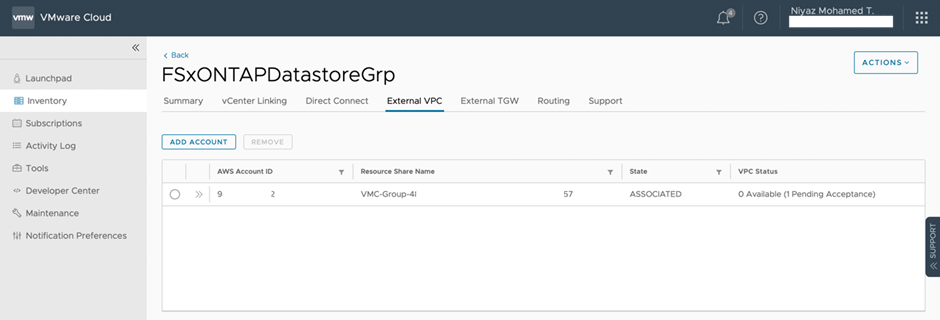
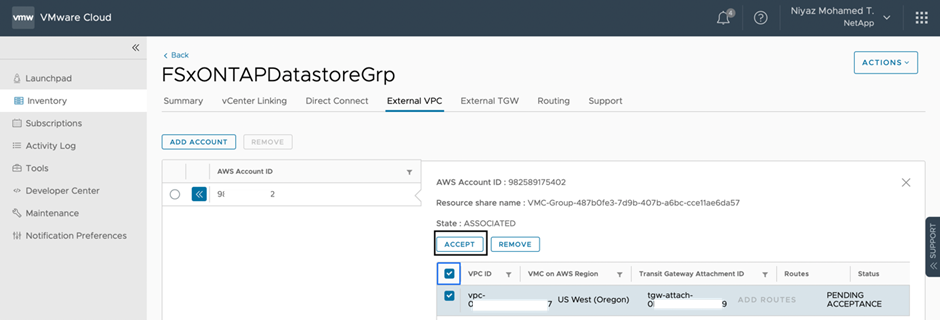
此选项可能需要几分钟才能显示。 -
然后、在*路由*列的*外部VPC*选项卡中、单击*添加路由*选项并添加所需的路由:
-
Amazon FSx ONTAP浮动IP的浮动IP范围的路由。
-
新创建的外部 VPC 地址空间的路由。
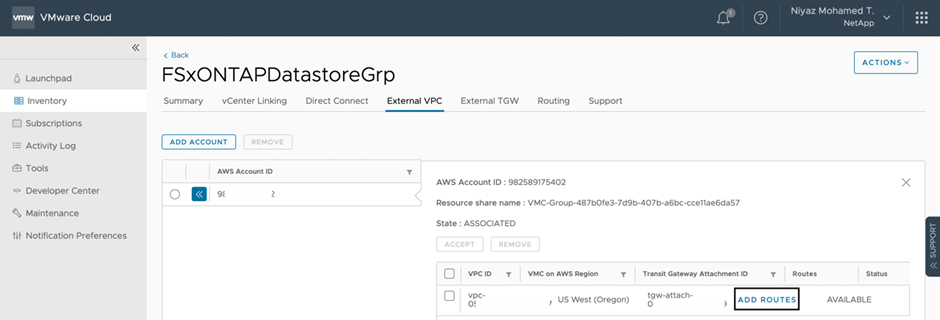
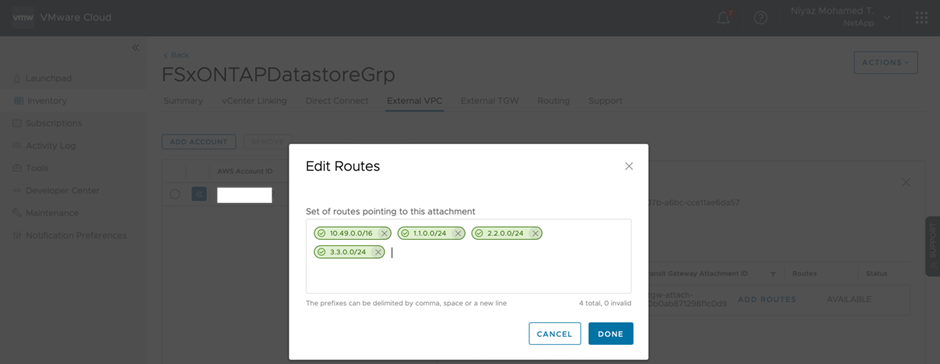
-
第5步:配置路由(AWS VPC和SDDC)和安全组
-
在AWS控制台中、通过在VPC服务页面中找到VPC并选择VPC的*主*路由表来创建返回SDDC的路由。
-
浏览到下部面板中的路由表、然后单击*编辑路由*。
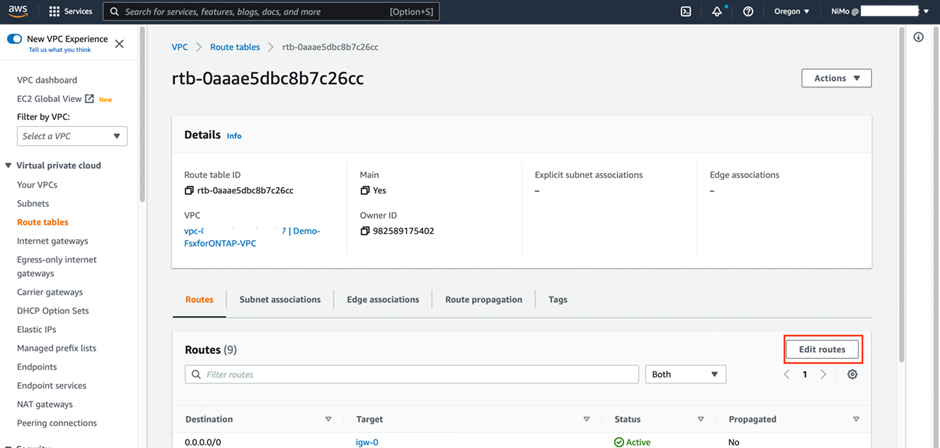
-
在*编辑路由*面板中、单击*添加路由*、然后通过选择*传输网关*以及关联的TGWID输入SDDC基础架构的CIDR。单击 * 保存更改 * 。

-
下一步是验证关联VPC中的安全组是否已使用正确的SDDC组CIDR入站规则进行更新。
-
使用SDDC基础架构的CIDR块更新入站规则。
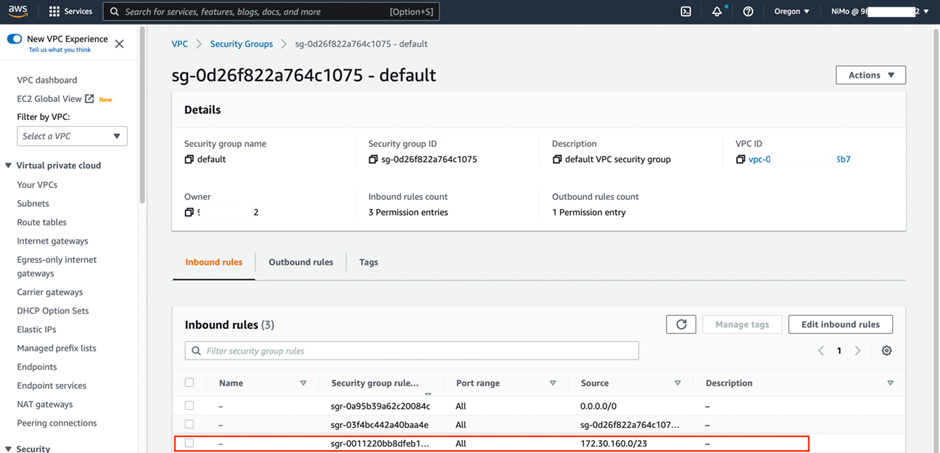
验证是否已更新FSx ONTAP所在的VPC路由表以避免出现连接问题。 更新安全组以接受NFS流量。
这是准备连接到相应SDDC的最后一步。配置文件系统、添加路由以及更新安全组后、应挂载数据存储库。
第6步:将NFS卷作为数据存储库连接到SDDC集群
配置文件系统并建立连接后、访问VMware Cloud Console以挂载NFS数据存储库。
-
在VMC控制台中、打开SDDC的*存储*选项卡。
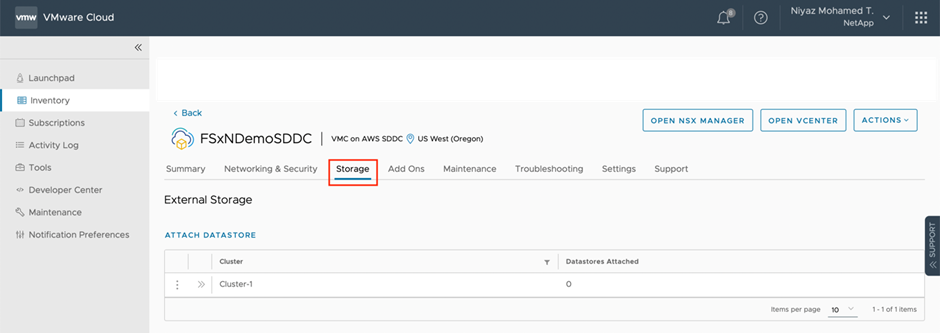
-
单击*附加数据存储库*并填写所需的值。
NFS服务器地址是NFS IP地址、可在AWS控制台中的FSX > Storage Virtual Machine选项卡>端点下找到。 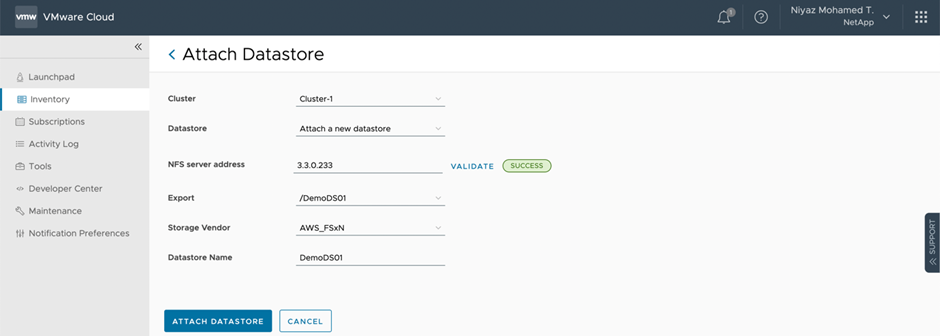
-
单击*连接数据存储库*将数据存储库连接到集群。
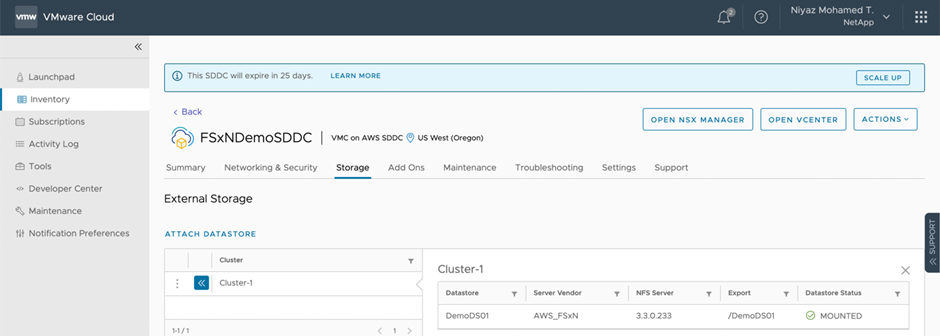
-
通过访问vCenter验证NFS数据存储库、如下所示:
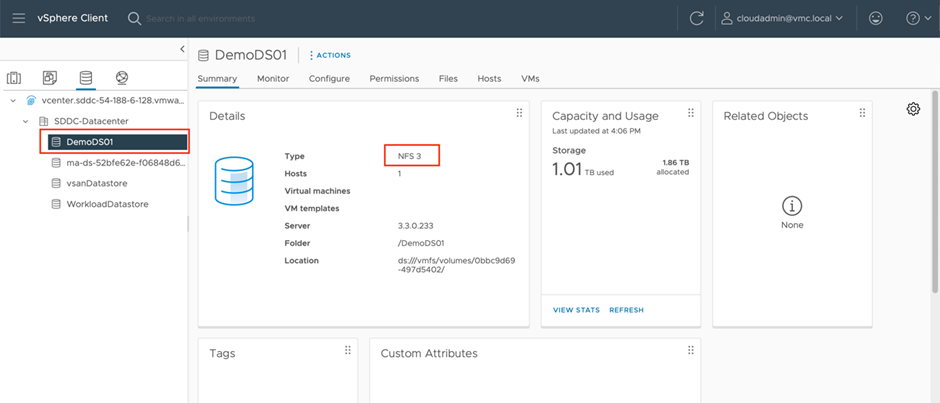



 人工智能
人工智能
