Opzione supplementare NFS Datastore in AWS
 Suggerisci modifiche
Suggerisci modifiche


Dopo che VMware Cloud è pronto e connesso al VPC AWS, devi implementare Amazon FSX ONTAP in un VPC appena designato, piuttosto che il VPC originale, connesso o predefinito esistente.
Per iniziare, implementa un VPC aggiuntivo nella stessa regione e zona di disponibilità in cui risiede SDDC, quindi implementa Amazon FSX ONTAP nel nuovo VPC. "Configurazione di un gruppo SDDC in VMware Cloud" Console abilita le opzioni di configurazione di rete necessarie per connettersi al VPC appena designato in cui verrà distribuito FSX ONTAP.

|
Implementa FSX ONTAP nella stessa zona disponibile di VMware Cloud su AWS SDDC. |

|
Non è possibile distribuire FSX ONTAP nel VPC connesso. È invece necessario implementarlo in un nuovo VPC designato e quindi collegarlo a un VMware Managed Transit Gateway (vTGW) tramite gruppi SDDC. |
Passaggio 1: Creare Amazon FSX ONTAP in un nuovo VPC designato
Per creare e montare il file system Amazon FSX ONTAP, attenersi alla seguente procedura:
-
Aprire la console Amazon FSX all'indirizzo
https://console.aws.amazon.com/fsx/E scegliere Crea file system per avviare la procedura guidata creazione file system. -
Nella pagina Seleziona tipo file system, seleziona Amazon FSX ONTAP, quindi fai clic su Avanti. Viene visualizzata la pagina Create file System (Crea file system).
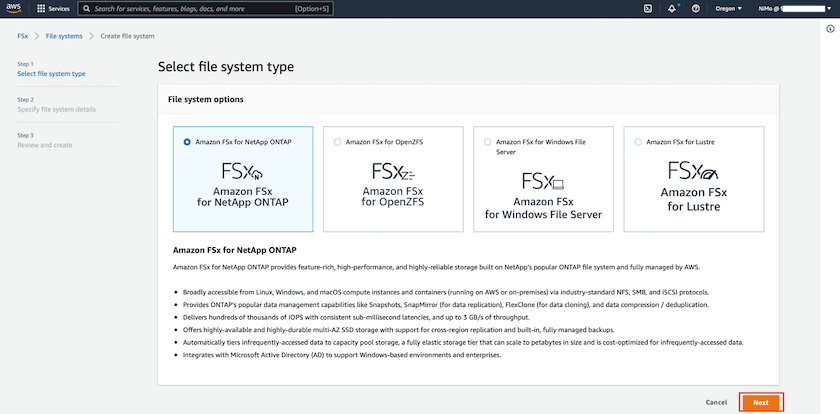
-
Per il metodo di creazione, scegliere Standard Create.

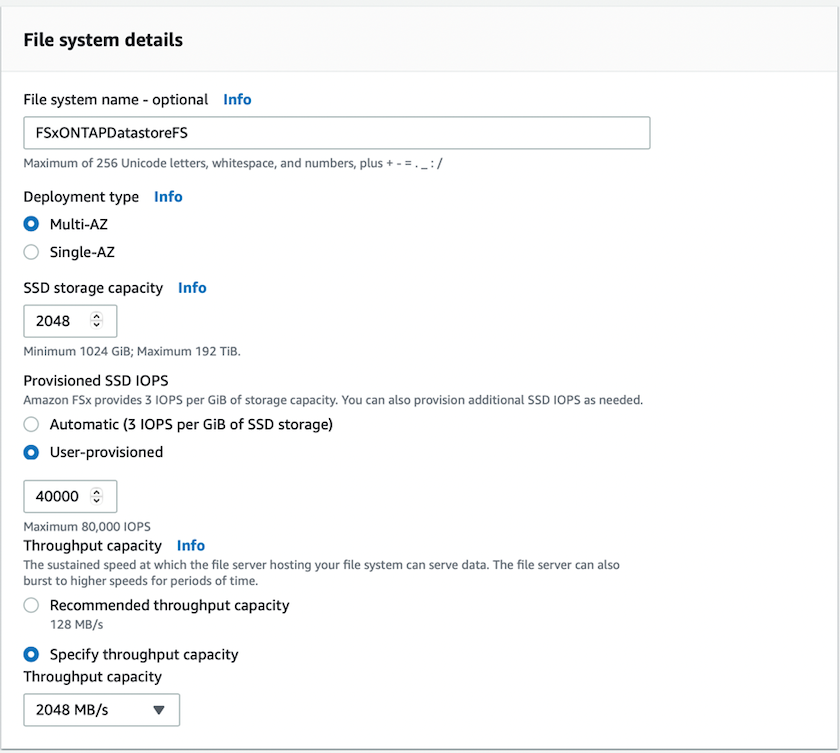
Le dimensioni del datastore variano leggermente da cliente a cliente. Sebbene il numero consigliato di macchine virtuali per datastore NFS sia soggettivo, molti fattori determinano il numero ottimale di macchine virtuali che è possibile posizionare su ciascun datastore. Sebbene la maggior parte degli amministratori consideri solo la capacità, la quantità di i/o simultanei inviata ai VMDK è uno dei fattori più importanti per le performance complessive. Utilizza le statistiche delle performance on-premise per dimensionare di conseguenza i volumi del datastore. -
Nella sezione Networking per Virtual Private Cloud (VPC), scegliere le subnet VPC e preferite appropriate insieme alla tabella di routing. In questo caso, dal menu a discesa viene selezionato Demo- FSxforONTAP-VPC.
Assicurarsi che si tratti di un nuovo VPC designato e non del VPC collegato. Per impostazione predefinita, FSX ONTAP utilizza 198.19.0.0/16 come intervallo di indirizzi IP endpoint predefinito per il file system. Assicurarsi che l'intervallo di indirizzi IP degli endpoint non sia in conflitto con il VMC sull'SDDC AWS, le subnet VPC associate e l'infrastruttura on-premise. In caso di dubbi, utilizzare un intervallo non sovrapposto senza conflitti. 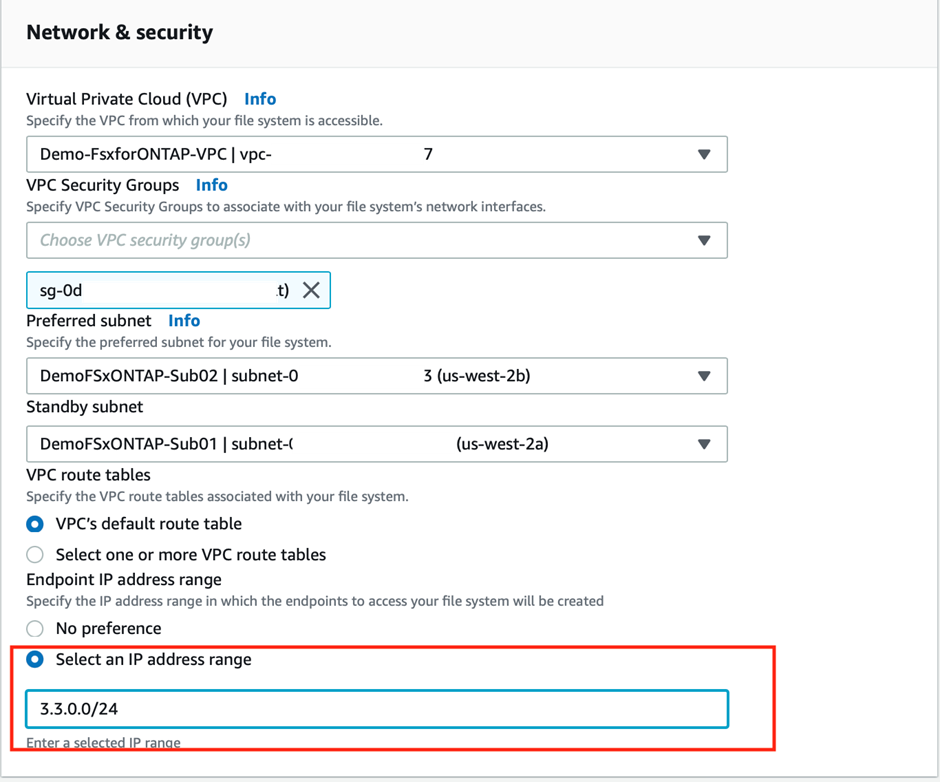
-
Nella sezione sicurezza e crittografia della chiave di crittografia, scegliere la chiave di crittografia AWS Key Management Service (AWS KMS) che protegge i dati del file system inattivi. Per la Password amministrativa del file system, immettere una password sicura per l'utente fsxadmin.
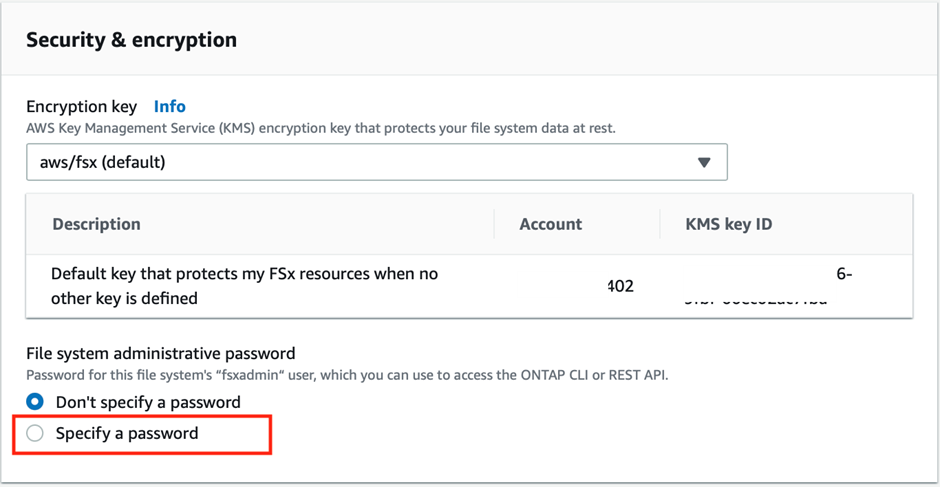
-
Nella sezione Default Storage Virtual Machine Configuration, specificare il nome della SVM.
A partire da GA, sono supportati quattro datastore NFS. 
-
Nella sezione Default Volume Configuration (Configurazione volume predefinita), specificare il nome e le dimensioni del volume richiesti per l'archivio dati e fare clic su Next (Avanti). Si tratta di un volume NFSv3. Per efficienza dello storage, scegliere abilitato per attivare le funzionalità di efficienza dello storage ONTAP (compressione, deduplica e compattazione). Dopo la creazione, utilizzare la shell per modificare i parametri del volume utilizzando volume modify come segue:
Impostazione Configurazione Garanzia di volume (stile Space Guarantee)
None (thin provisioning) - impostazione predefinita
fractional_reserve (riserva frazionale)
0% - impostazione predefinita
snap_reserve (spazio-snapshot-percentuale)
0%
Dimensionamento automatico (modalità dimensionamento automatico)
grow_shrink
Efficienza dello storage
Enabled (attivato): Impostazione predefinita
Eliminazione automatica
volume / oldest_first
Policy di tiering dei volumi
Snapshot Only (solo snapshot): Impostazione predefinita
prova_prima
Crescita automatica
Policy di Snapshot
Nessuno
Utilizzare il seguente comando SSH per creare e modificare i volumi:
Comando per creare un nuovo volume datastore dalla shell:
volume create -vserver FSxONTAPDatastoreSVM -volume DemoDS002 -aggregate aggr1 -size 1024GB -state online -tiering-policy snapshot-only -percent-snapshot-space 0 -autosize-mode grow -snapshot-policy none -junction-path /DemoDS002
Nota: i volumi creati tramite shell richiederanno alcuni minuti per essere visualizzati nella console AWS.
Comando per modificare i parametri del volume non impostati per impostazione predefinita:
volume modify -vserver FSxONTAPDatastoreSVM -volume DemoDS002 -fractional-reserve 0 volume modify -vserver FSxONTAPDatastoreSVM -volume DemoDS002 -space-mgmt-try-first vol_grow volume modify -vserver FSxONTAPDatastoreSVM -volume DemoDS002 -autosize-mode grow
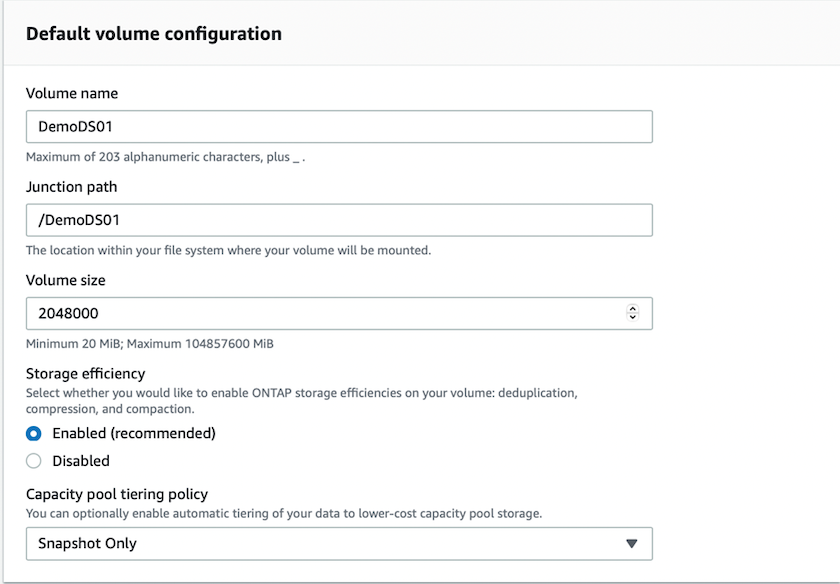
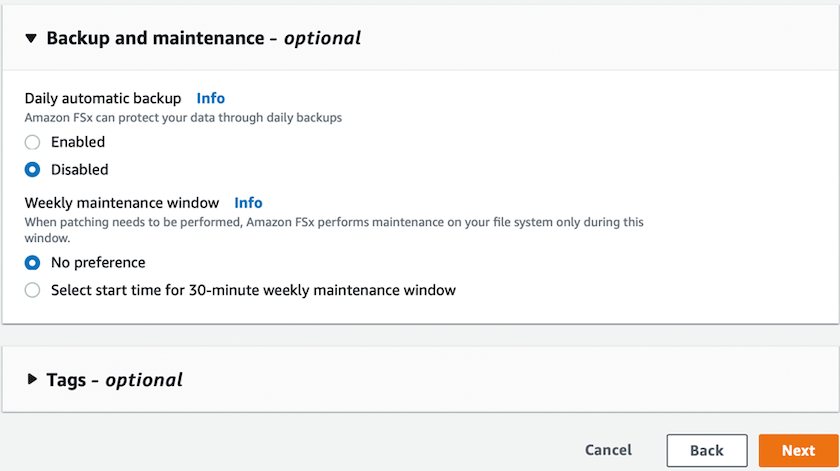
Durante lo scenario di migrazione iniziale, il criterio di snapshot predefinito può causare problemi di capacità del datastore piena. Per superarla, modificare la policy di Snapshot in base alle esigenze. -
Esaminare la configurazione del file system mostrata nella pagina Create file System.
-
Fare clic su Create file System (Crea file system).
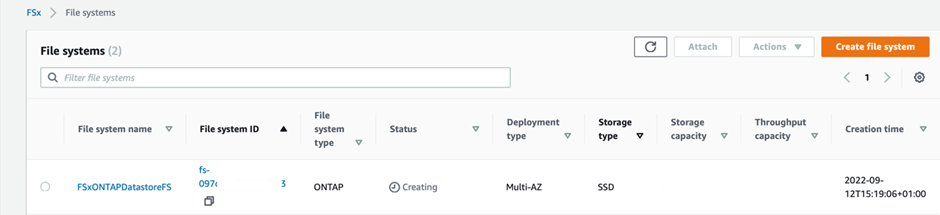
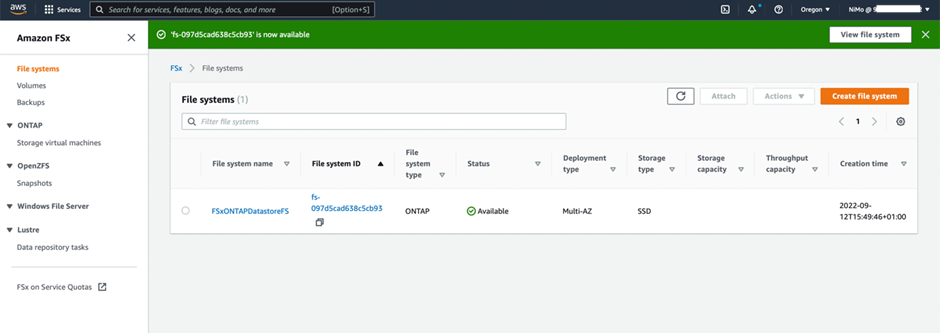
Ripetere i passaggi precedenti per creare più macchine virtuali o file system storage e volumi datastore in base ai requisiti di capacità e performance.
Per ulteriori informazioni sulle prestazioni di Amazon FSX ONTAP, consulta "Performance di Amazon FSX ONTAP".
Fase 2: Creazione del gruppo SDDC
Una volta creati i file system e le SVM, utilizzare VMware Console per creare un gruppo SDDC e configurare VMware Transit Connect. A tale scopo, completare i seguenti passaggi e ricordare che è necessario spostarsi tra VMware Cloud Console e AWS Console.
-
Accedere alla console VMC all'indirizzo
https://vmc.vmware.com. -
Nella pagina inventario, fare clic su gruppi SDDC.
-
Nella scheda gruppi SDDC, fare clic su AZIONI e selezionare Crea gruppo SDDC. Per scopi dimostrativi, viene chiamato il gruppo SDDC
FSxONTAPDatastoreGrp. -
Nella griglia Membership (appartenenza), selezionare gli SDDC da includere come membri del gruppo.
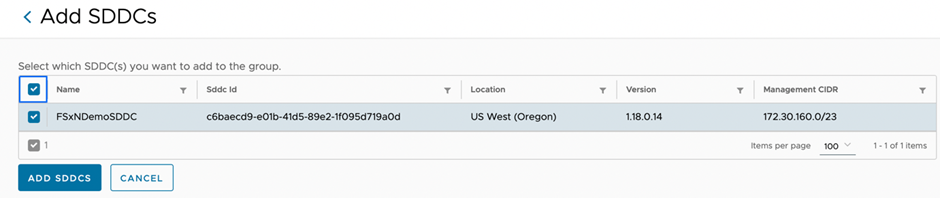
-
Verificare che l'opzione "la configurazione di VMware Transit Connect per il proprio gruppo comporta costi per allegato e trasferimento dati" sia selezionata, quindi selezionare Crea gruppo. Il completamento del processo può richiedere alcuni minuti.
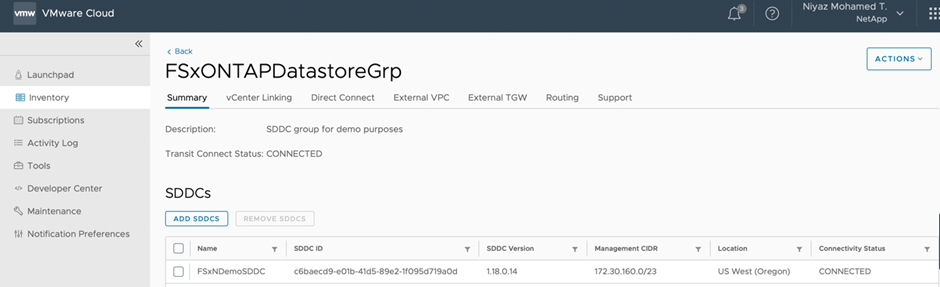
Fase 3: Configurare VMware Transit CONNECT
-
Collegare il VPC designato appena creato al gruppo SDDC. Selezionare la scheda VPC esterno e seguire le istruzioni riportate nella "Istruzioni per il collegamento di un VPC esterno al gruppo". Il completamento di questo processo può richiedere 10-15 minuti.
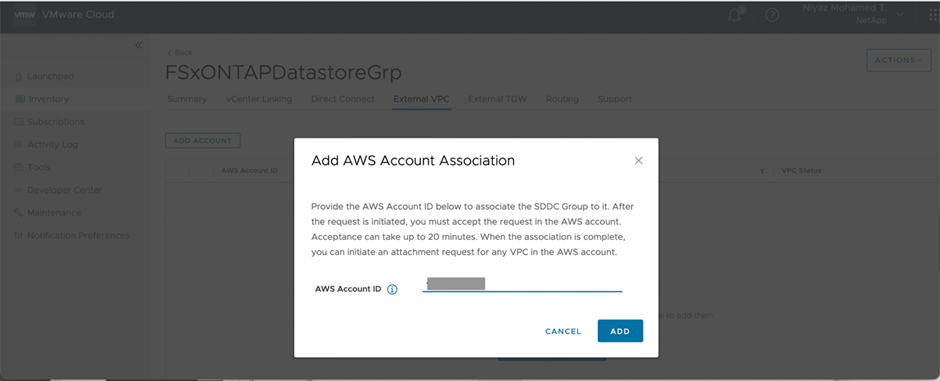
-
Fare clic su Aggiungi account.
-
Fornire l'account AWS utilizzato per il provisioning del file system FSX ONTAP.
-
Fare clic su Aggiungi.
-
-
Nella console AWS, accedere allo stesso account AWS e accedere alla pagina del servizio Resource Access Manager. È disponibile un pulsante per accettare la condivisione delle risorse.
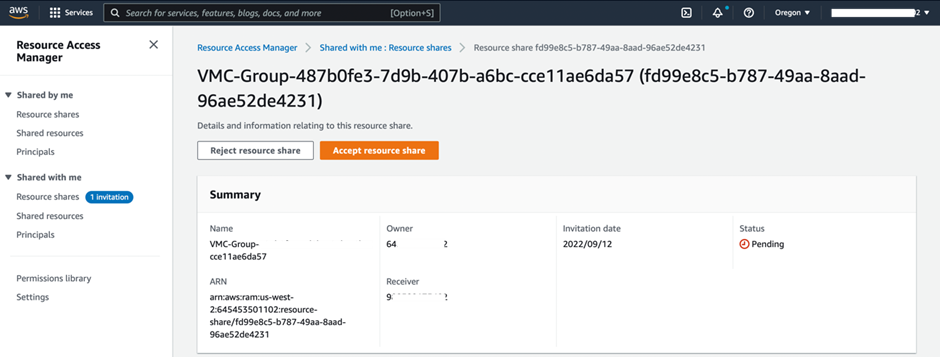
Come parte del processo VPC esterno, tramite la console AWS viene richiesto di accedere a una nuova risorsa condivisa tramite Resource Access Manager. La risorsa condivisa è l'AWS Transit Gateway gestito da VMware Transit Connect. -
Fare clic su Accetta condivisione risorse.
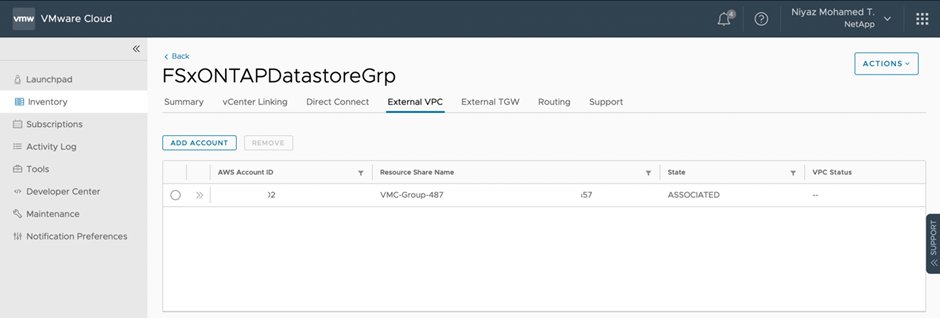
-
Nella console VMC, ora si vede che il VPC esterno si trova in uno stato associato. Questa operazione può richiedere alcuni minuti.
Fase 4: Creazione dell'allegato del gateway di transito
-
Nella console AWS, accedere alla pagina del servizio VPC e accedere al VPC utilizzato per il provisioning del file system FSX. In questo punto, è possibile creare un allegato del gateway di transito facendo clic su Transit Gateway Attachment (collegamento gateway di transito) nel riquadro di navigazione a destra.
-
In collegamento VPC, assicurarsi che il supporto DNS sia selezionato e selezionare il VPC in cui è stato distribuito FSX ONTAP.
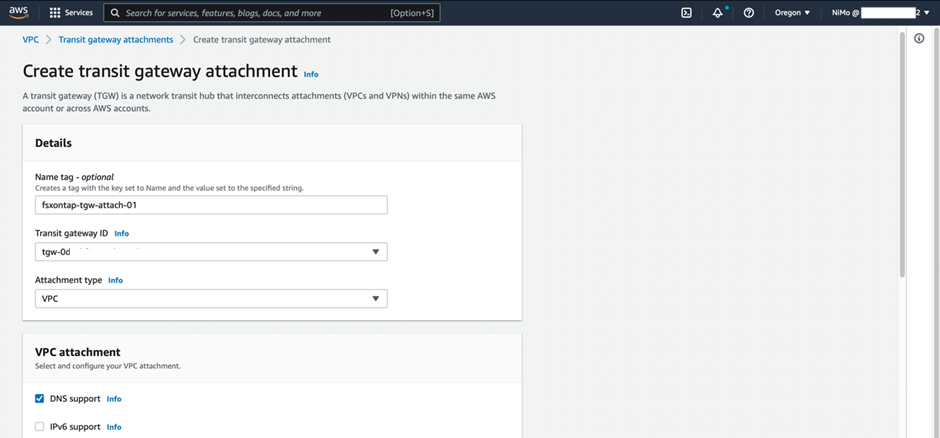
-
Fare clic su Create Transit gateway Attachment.
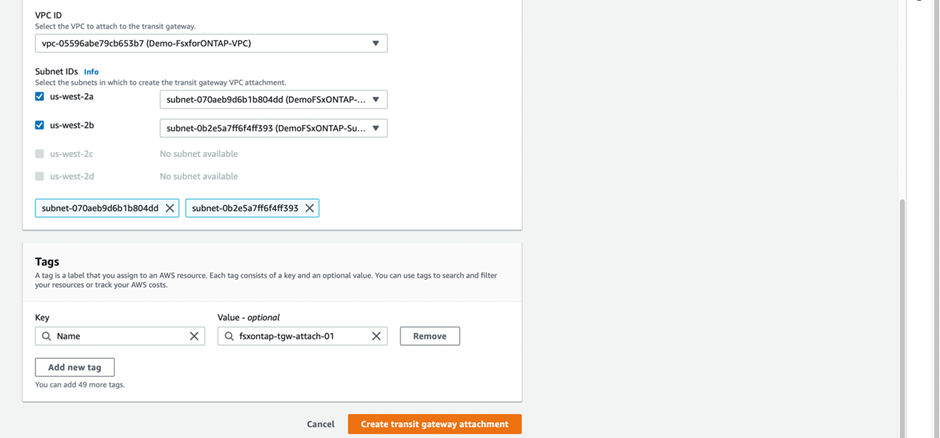
-
Tornare alla console di VMware Cloud e tornare alla scheda Gruppo SDDC > VPC esterno. Selezionare l'ID account AWS utilizzato per FSX, fare clic sul VPC e fare clic su Accept (Accetta).
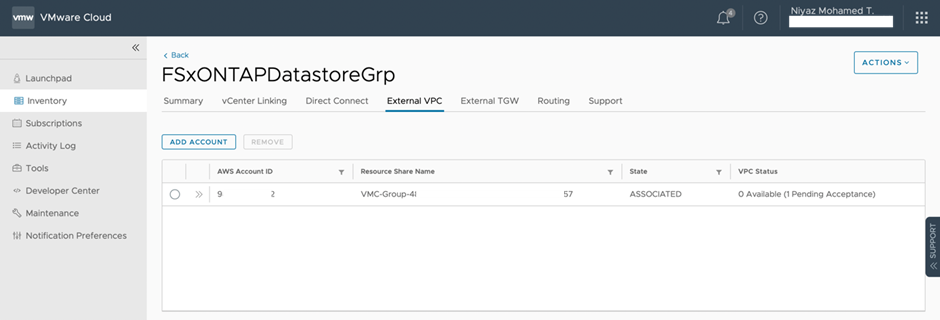
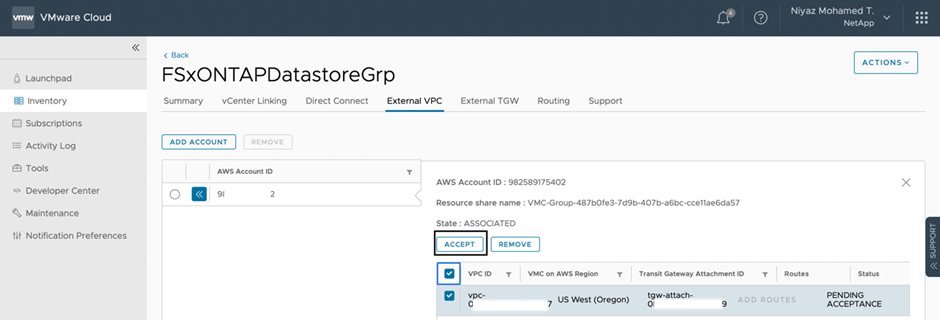
La visualizzazione di questa opzione potrebbe richiedere alcuni minuti. -
Quindi, nella scheda External VPC della colonna routes, fare clic sull'opzione Add routes (Aggiungi percorsi) e aggiungere i percorsi richiesti:
-
Un percorso per l'intervallo IP mobile per gli IP mobili di Amazon FSX ONTAP.
-
Un percorso per lo spazio di indirizzi VPC esterno appena creato.
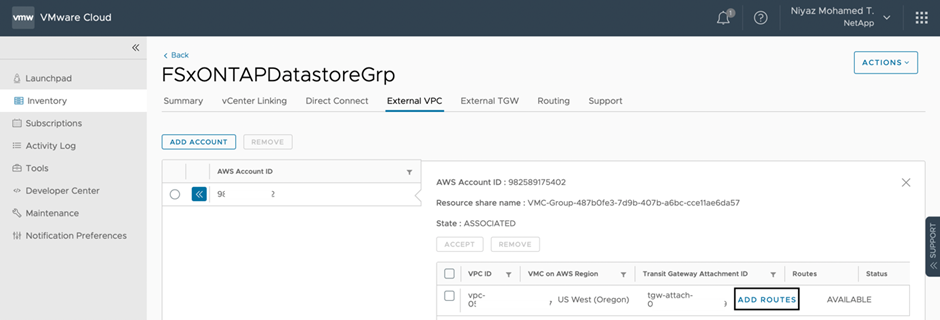
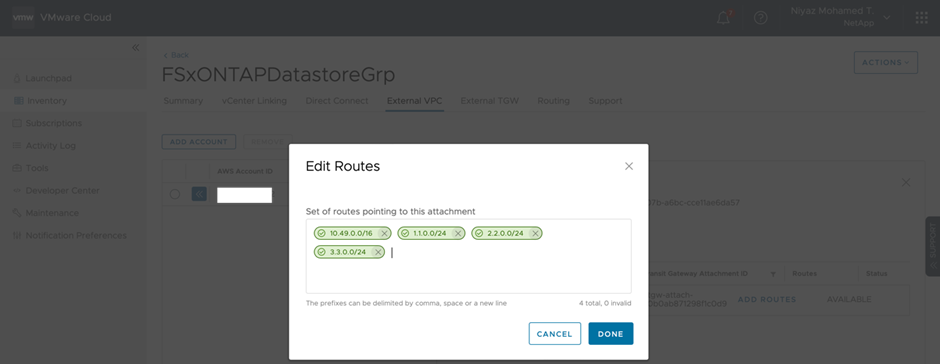
-
Fase 5: Configurare il routing (AWS VPC e SDDC) e i gruppi di sicurezza
-
Nella console AWS, creare il percorso di ritorno a SDDC individuando il VPC nella pagina di servizio VPC e selezionare la tabella di percorso main per il VPC.
-
Individuare la tabella dei percorsi nel pannello inferiore e fare clic su Edit routes (Modifica percorsi).
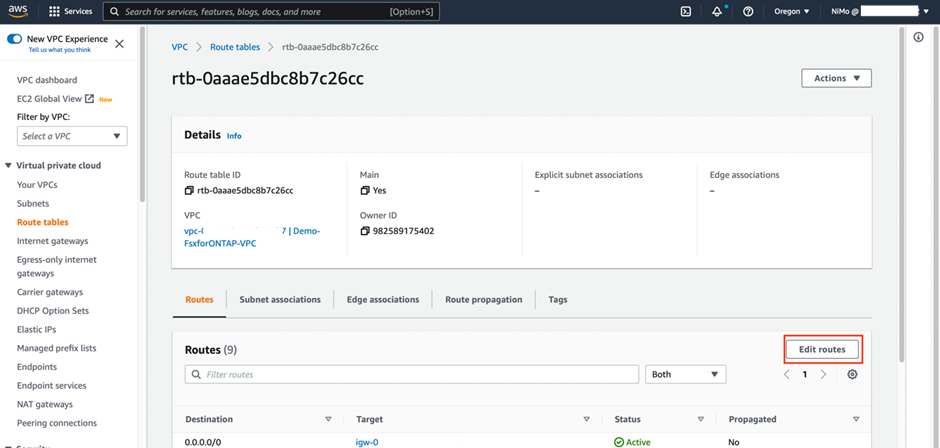
-
Nel pannello Edit routes (Modifica percorsi), fare clic su Add route (Aggiungi percorso) e immettere il CIDR per l'infrastruttura SDDC selezionando Transit Gateway (Gateway di transito) e l'ID TGW associato. Fare clic su Save Changes (Salva modifiche).
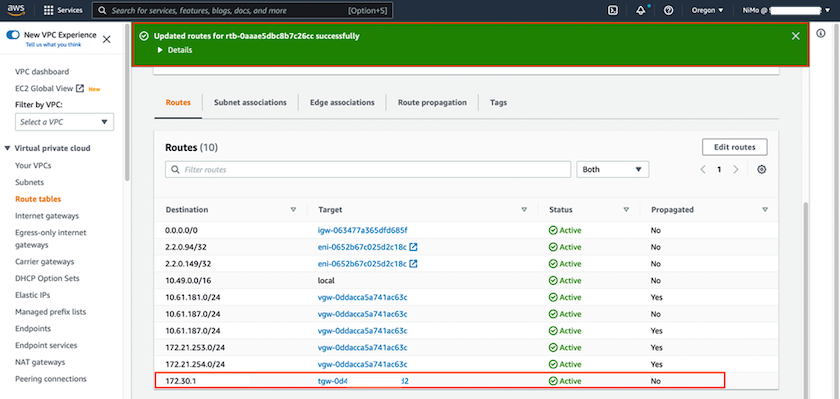
-
Il passo successivo consiste nel verificare che il gruppo di sicurezza nel VPC associato sia aggiornato con le regole in entrata corrette per il CIDR del gruppo SDDC.
-
Aggiornare la regola inbound con il blocco CIDR dell'infrastruttura SDDC.
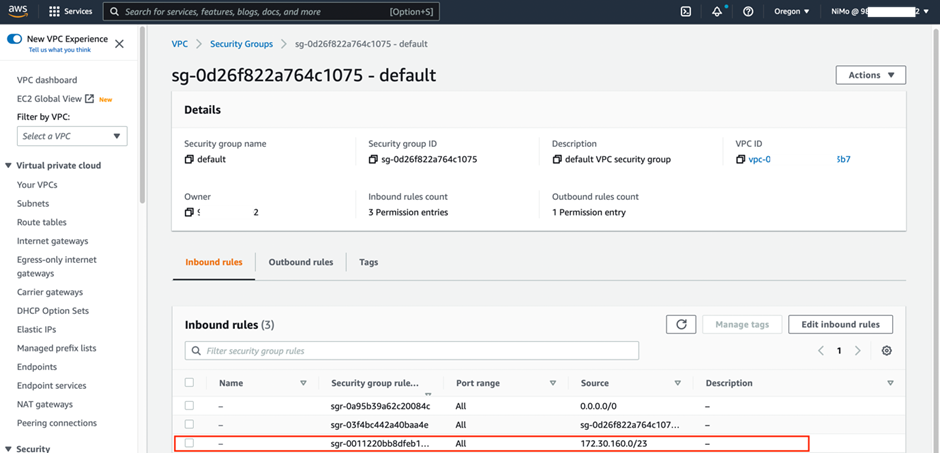
Verificare che la tabella di routing VPC (dove si trova FSX ONTAP) sia aggiornata per evitare problemi di connettività. Aggiornare il gruppo di protezione per accettare il traffico NFS.
Questa è la fase finale della preparazione della connettività all'SDDC appropriato. Con il file system configurato, i percorsi aggiunti e i gruppi di sicurezza aggiornati, è il momento di montare gli archivi dati.
Fase 6: Collegare il volume NFS come datastore al cluster SDDC
Dopo aver eseguito il provisioning del file system e aver attivato la connettività, accedere a VMware Cloud Console per montare il datastore NFS.
-
Nella console VMC, aprire la scheda Storage del controller SDDC.
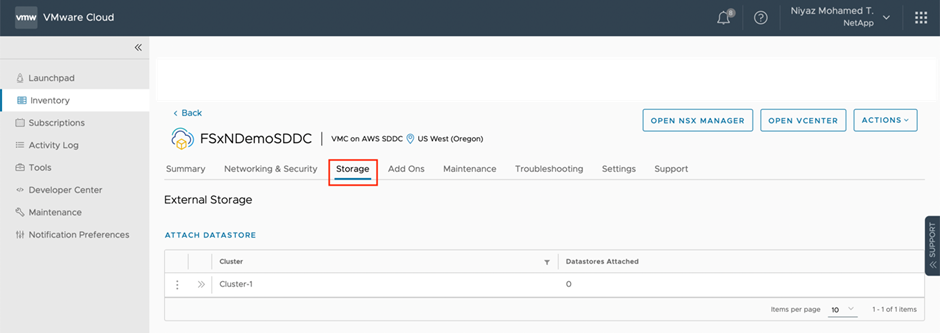
-
Fare clic su ATTACH DATASTORE e inserire i valori richiesti.
L'indirizzo del server NFS è l'indirizzo IP NFS che si trova in FSX > scheda Storage virtual machine > Endpoints all'interno della console AWS. 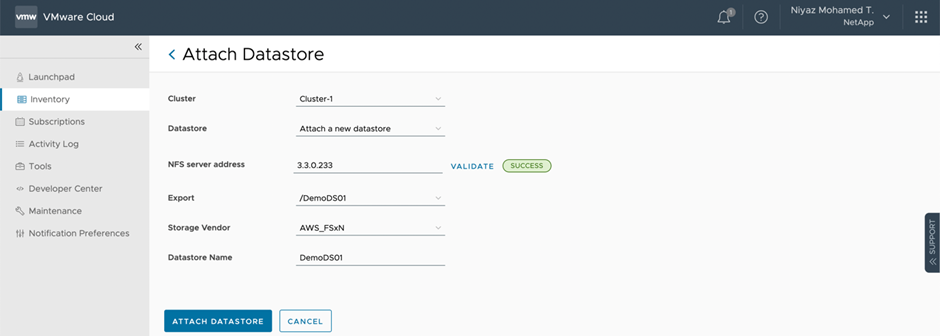
-
Fare clic su ATTACH DATASTORE per collegare il datastore al cluster.
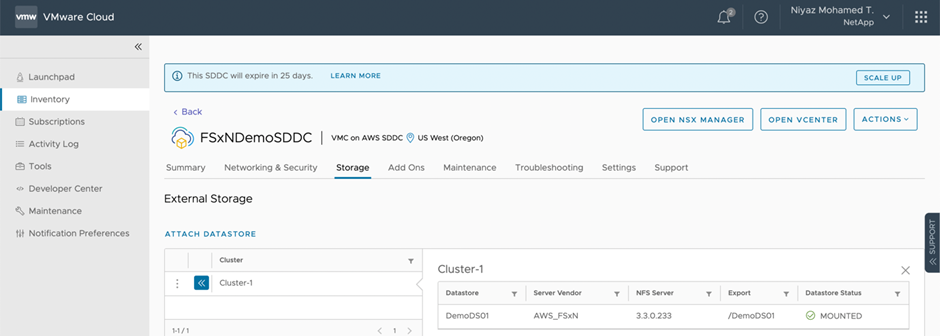
-
Validare il datastore NFS accedendo a vCenter come mostrato di seguito:
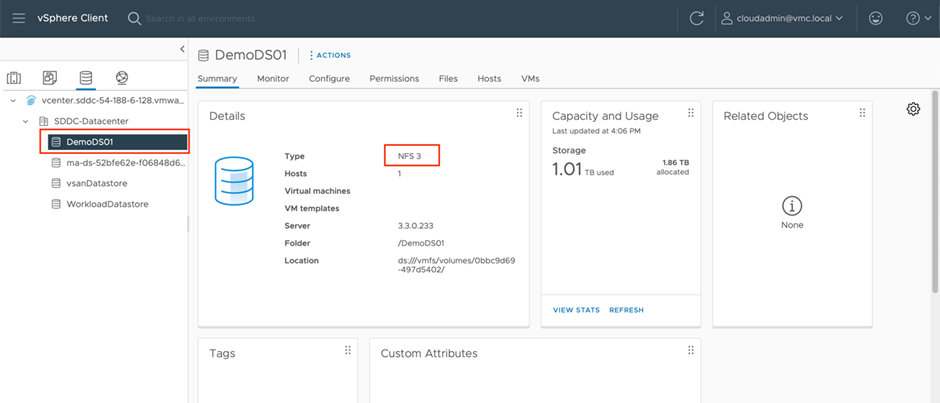



 Intelligenza artificiale
Intelligenza artificiale
