Vue expert
 Suggérer des modifications
Suggérer des modifications


La section vue Expert d'une page de ressources vous permet d'afficher un exemple de performance pour l'actif de base en fonction de n'importe quel nombre de mesures applicables dans le contexte d'une période déterminée dans le tableau de performances et de toutes les ressources associées. Les données des graphiques sont actualisées automatiquement lorsque les collecteurs de données interrogent et que les données mises à jour sont acquises.
Utilisation de la section vue avancée
Voici un exemple de section Expert View d'une page des ressources de stockage :

Vous pouvez sélectionner les mesures que vous souhaitez afficher dans le tableau de performances pour la période sélectionnée. Cliquez sur la liste déroulante Display Metrics et choisissez parmi les mesures répertoriées.
La section Ressources indique le nom de l'actif de base et la couleur représentant l'actif de base dans le tableau de performances. Si la section en haut corrélé ne contient pas de ressource que vous souhaitez afficher dans le graphique de performances, vous pouvez utiliser la case Rechercher les ressources de la section Ressources supplémentaires pour localiser le bien et l'ajouter au graphique de performances. Au fur et à mesure que vous ajoutez des ressources, elles apparaissent dans la section autres ressources.
Également dans la section Ressources, le cas échéant, sont les ressources liées à la ressource de base dans les catégories suivantes :
-
Meilleure corrélation
Indique les ressources dont la corrélation est élevée (pourcentage) avec un ou plusieurs metrics de performance à l'ressource de base.
-
Principaux contributeurs
Affiche les actifs qui contribuent (pourcentage) à l'actif de base.
-
Contentions de charge de travail
Indique les ressources qui affectent ou sont affectées par d'autres ressources partagées, telles que les hôtes, les réseaux et le stockage. Ces ressources sont parfois appelées greedy et dégraded.
Alertes dans la vue Expert
Les alertes sont également affichées dans la section vue Expert d'une page d'accueil de ressource, indiquant l'heure et la durée de l'alerte ainsi que la condition de surveillance qui l'a déclenchée.
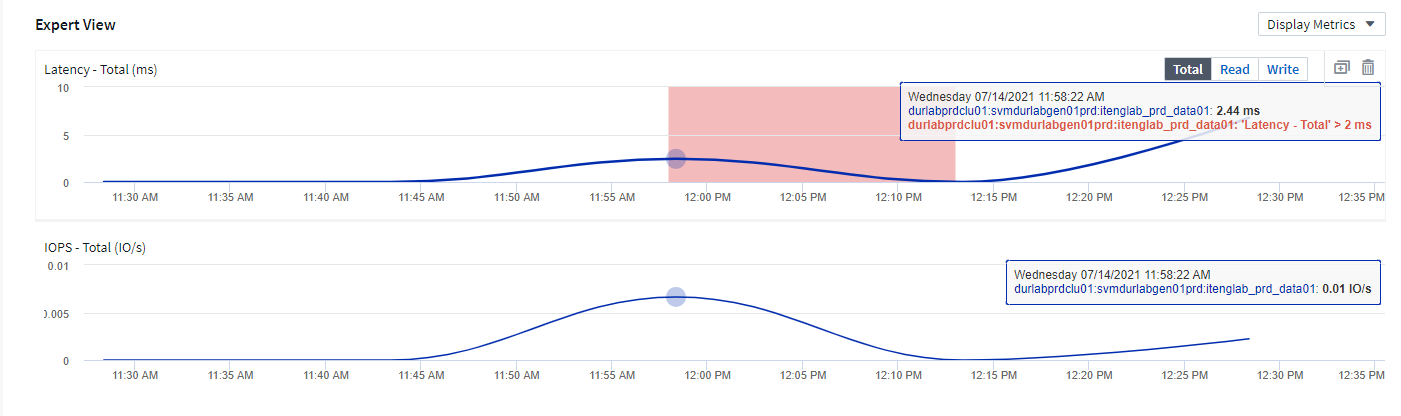
Définition des mesures dans la vue Expert
La section vue Expert d'une page ressource affiche plusieurs mesures en fonction de la période sélectionnée pour l'actif. Chaque mesure est affichée dans son propre graphique de performances. Vous pouvez ajouter ou supprimer des mesures et des ressources associées dans les graphiques en fonction des données que vous souhaitez consulter. Les mesures que vous pouvez choisir varient en fonction du type d'actif.
Métrique |
Description |
BB crédit zéro Rx, Tx |
Nombre de fois que le nombre de crédits de la mémoire tampon de réception/transmission est passé à zéro pendant la période d'échantillonnage. Cette mesure représente le nombre de fois que le port connecté a dû cesser de transmettre car ce port était en dehors des crédits à fournir. |
BB crédit zéro durée Tx |
Temps en millisecondes pendant lequel le crédit BB de transmission était égal à zéro pendant l'intervalle d'échantillonnage. |
Taux d'accès au cache (total, lecture, écriture) % |
Pourcentage de demandes ayant des résultats dans le cache. Plus le nombre d'accès au volume est élevé, plus les performances sont élevées. Cette colonne est vide pour les matrices de stockage qui ne collectent pas les informations d'accès au cache. |
Utilisation du cache (total) % |
Pourcentage total de demandes de cache qui entraînent des taux d'accès au cache |
Discards de classe 3 |
Nombre de cartes de transport de données Fibre Channel classe 3. |
Taux d'utilisation du processeur (total) % |
Quantité de ressources CPU utilisées activement, en pourcentage du total disponible (sur l'ensemble des processeurs virtuels). |
Erreur CRC |
Nombre d'images avec vérifications cycliques de redondance non valides (CRCS) détectées par le port pendant la période d'échantillonnage |
Fréquence d'image |
Vitesse d'image de transmission en images par seconde (FPS) |
Taille moyenne des trames (Rx, Tx) |
Rapport entre le trafic et la taille de la trame. Cette mesure vous permet de déterminer s'il existe des cadres en hauteur dans le tissu. |
Taille du châssis trop longue |
Nombre de trames de transmission de données Fibre Channel trop longues. |
Taille du cadre trop courte |
Nombre de trames de transmission de données Fibre Channel trop courtes. |
Densité des E/S (Total, lecture, écriture) |
Nombre d'IOPS divisé par la capacité utilisée (tel qu'acquise lors de l'enquête d'inventaire la plus récente de la source de données) pour le volume, le volume interne ou l'élément de stockage. Mesures réalisées en nombre d'opérations d'E/S par seconde et par To. |
IOPS (total, lecture, écriture) |
Nombre de demandes de service d'E/S en lecture/écriture qui passent par le canal d'E/S ou une partie de ce canal par unité de temps (mesuré en E/S par seconde) |
Débit IP (total, lecture, écriture) |
Total : taux agrégé auquel les données IP ont été transmises et reçues en mégaoctets par seconde. |
Débit IP (réception) : |
Taux moyen de réception des données IP en mégaoctets par seconde. |
Écriture : débit IP (transmission) : |
Vitesse moyenne à laquelle les données IP ont été transmises en mégaoctets par seconde. |
Latence (total, lecture, écriture) |
Latence (R&W) : vitesse à laquelle les données sont lues ou écrites sur les machines virtuelles dans un délai fixe. La valeur est mesurée en mégaoctets par seconde. |
Latence : |
Temps de réponse moyen provenant des ordinateurs virtuels dans un magasin de données. |
Latence principale : |
Le temps de réponse le plus élevé des ordinateurs virtuels dans un datastore. |
Échec de la liaison |
Nombre d'échecs de liaison détectés par le port pendant la période d'échantillonnage. |
Link reset Rx, Tx |
Nombre de réinitialisations de liaison de réception ou de transmission pendant la période d'échantillonnage. Cette mesure représente le nombre de réinitialisations de liaison émises par le port connecté à ce port. |
Utilisation de la mémoire (totale) % |
Seuil de mémoire utilisé par l'hôte. |
R/W partiel (total) % |
Nombre total de fois qu'une opération de lecture/écriture franchit une limite de bande sur un module de disque dans un LUN RAID 5, RAID 1/0 ou RAID 0 en général, les croisements de bandes ne sont pas bénéfiques, car chacun nécessite une E/S supplémentaire Un pourcentage faible indique une taille d'élément de bande efficace et indique un alignement incorrect d'un volume (ou d'une LUN NetApp). Pour CLARiiON, cette valeur correspond au nombre de croisements de bandes divisé par le nombre total d'IOPS. |
Erreurs de port |
Rapport des erreurs de port sur la période d'échantillonnage/période donnée. |
Décompte des pertes de signal |
Nombre d'erreurs de perte de signal. Si une erreur de perte de signal se produit, il n'y a pas de connexion électrique et il existe un problème physique. |
Taux de swap (taux total, taux d'entrée, taux de sortie) |
Vitesse à laquelle la mémoire est échangée en entrée, en sortie ou les deux du disque vers la mémoire active pendant la période d'échantillonnage. Ce compteur s'applique aux machines virtuelles. |
Synchroniser le nombre de pertes |
Nombre d'erreurs de perte de synchronisation. Si une erreur de perte de synchronisation se produit, le matériel ne peut pas détecter le trafic ou le verrouiller. Il est possible que tous les équipements n'utilisent pas le même débit de données, ou que les câbles optiques ou les connexions physiques soient de mauvaise qualité. Le port doit resynchroniser après chaque erreur, ce qui a un impact sur la performance du système. Mesurée en Ko/s. |
Débit (total, lecture, écriture) |
Vitesse à laquelle les données sont transmises, reçues ou les deux en un temps fixe en réponse aux demandes de service d'E/S (mesurée en Mo par seconde). |
Délai d'expiration des trames - Tx |
Nombre de trames de transmission rejetées causées par le délai d'attente. |
Débit de trafic (total, lecture, écriture) |
Trafic transmis, reçu ou les deux reçu pendant la période d'échantillonnage, en mébioctets par seconde. |
Utilisation du trafic (total, lecture, écriture) |
Rapport entre le trafic reçu/transmis/total et la capacité de réception/transmission/totale pendant la période d'échantillonnage. |
Taux d'utilisation (total, lecture, écriture) % |
Pourcentage de bande passante disponible utilisée pour la transmission (Tx) et la réception (Rx). |
Écriture en attente (total) |
Nombre de demandes de service d'écriture d'E/S en attente. |
Utilisation de la section vue avancée
La section vue Expert vous permet d'afficher les graphiques de performances d'une ressource en fonction de n'importe quel nombre de mesures applicables au cours d'une période donnée et d'ajouter des ressources associées pour comparer et comparer les performances des actifs et des actifs associés sur différentes périodes.
-
Recherchez une page de ressources en procédant de l'une des façons suivantes :
-
Recherchez et sélectionnez un actif spécifique.
-
Sélectionnez une ressource dans un widget du tableau de bord.
-
Rechercher un ensemble d'actifs et en sélectionner un dans la liste des résultats.
La page ASSET s'affiche. Par défaut, le graphique de performances affiche deux mesures pour la période sélectionnée pour la page d'actifs. Par exemple, pour un stockage, le graphique de performances indique la latence et le nombre d'IOPS total par défaut. La section Ressources affiche le nom de la ressource et une section Ressources supplémentaires, qui vous permet de rechercher des ressources. En fonction de l'actif, vous pouvez également voir des actifs dans les sections Top corrélée, Top Contributor, greedy et Degraded. S'il n'y a pas de biens pertinents pour ces sections, ils ne sont pas affichés.
-
-
Vous pouvez ajouter un graphique de performances pour une mesure en cliquant sur Afficher les mesures et en sélectionnant les mesures que vous souhaitez afficher.
Un graphique distinct s'affiche pour chaque mesure sélectionnée. Le graphique affiche les données de la période sélectionnée. Vous pouvez modifier la période en cliquant sur une autre période dans le coin supérieur droit de la page des ressources ou en zoomant sur n'importe quel graphique.
Cliquez sur Afficher les mesures pour désélectionner n'importe quel graphique. Le tableau de performances de la mesure est supprimé de la vue Expert.
-
Vous pouvez positionner votre curseur sur le graphique et modifier les données de mesure affichées pour ce graphique en cliquant sur l'une des options suivantes, selon l'actif :
-
Lecture, écriture ou Total
-
TX, Rx ou Total
Total est la valeur par défaut.
Vous pouvez faire glisser votre curseur sur les points de données du graphique pour voir comment la valeur de la mesure change au cours de la période sélectionnée.
-
-
Dans la section Ressources, vous pouvez ajouter les ressources associées aux graphiques de performances :
-
Vous pouvez sélectionner un actif associé dans les sections meilleurs contributeurs, meilleurs contributeurs, plus gourmand et dégradé pour ajouter des données de cet actif au tableau de performances pour chaque mesure sélectionnée.
Après avoir sélectionné l'actif, un bloc de couleurs apparaît à côté de l'actif pour indiquer la couleur de ses points de données dans le graphique.
-
-
Cliquez sur Masquer les ressources pour masquer le volet des ressources supplémentaires. Cliquez sur Ressources pour afficher le volet.
-
Pour chaque ressource affichée, vous pouvez cliquer sur le nom de la ressource pour afficher sa page de ressource, ou cliquer sur le pourcentage que la ressource met en corrélation ou contribue à la ressource de base pour afficher plus d'informations sur la relation de cette ressource avec l'actif de base.
Par exemple, si vous cliquez sur le pourcentage lié en regard d'une ressource en corrélation supérieure, un message d'information comparant le type de corrélation dont dispose la ressource avec la ressource de base s'affiche.
-
Si la section supérieure corrélée ne contient pas d'actif que vous souhaitez afficher dans un graphique de performances à des fins de comparaison, vous pouvez utiliser la zone Rechercher les ressources de la section Ressources supplémentaires pour localiser d'autres ressources.
-
Une fois que vous avez sélectionné une ressource, elle s'affiche dans la section Ressources supplémentaires. Lorsque vous ne souhaitez plus afficher les informations sur la ressource, cliquez sur l'icône de la corbeille pour la supprimer.



 Sécurité
Sécurité