Monitor tenant activity
 Suggest changes
Suggest changes


All S3 client activity is associated with StorageGRID tenant accounts. You can use the Grid Manager to monitor the storage usage or network traffic for all tenants or a specific tenant. You can use the audit log or Grafana dashboards to gather more detailed information about how tenants are using StorageGRID.
-
You are signed in to the Grid Manager using a supported web browser.
-
You have the Root access or Tenant accounts permission.
View all tenants
The Tenants page shows basic information for all current tenant accounts.
-
Select Tenants.
-
Review the information shown on the Tenant pages.
The Logical space used, Quota usage, Quota, and Object count are listed for each tenant. If a quota is not set for a tenant, the Quota usage and Quota fields contain a dash (—).
The logical size of all objects belonging to this tenant includes incomplete and in-progress multipart uploads. The size doesn't include additional physical space used for ILM policies. The Space used values are estimates. These estimates are affected by the timing of ingests, network connectivity, and node status. 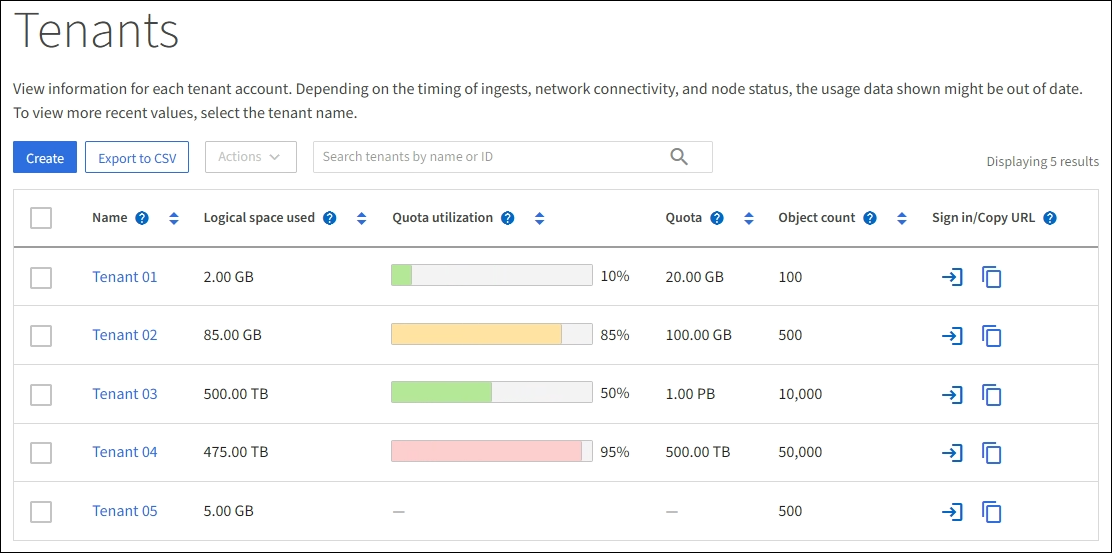
-
Optionally, sign in to a tenant account by selecting the sign-in link
 in the Sign in/Copy URL column.
in the Sign in/Copy URL column. -
Optionally, copy the URL for a tenant's sign-in page by selecting the copy URL link
 in the Sign in/Copy URL column.
in the Sign in/Copy URL column. -
Optionally, select Export to CSV to view and export a
.csvfile containing the usage values for all tenants.You are prompted to open or save the
.csvfile.The contents of the
.csvfile look like the following example:
You can open the
.csvfile in a spreadsheet application or use it in automation. -
If no objects are listed, optionally, select Actions > Delete to remove one or more tenants. See Delete tenant account.
You can't remove a tenant account if the account includes any buckets or containers.
View a specific tenant
You can view details for a specific tenant.
-
Select the tenant name from the Tenants page.
The tenant details page appears.
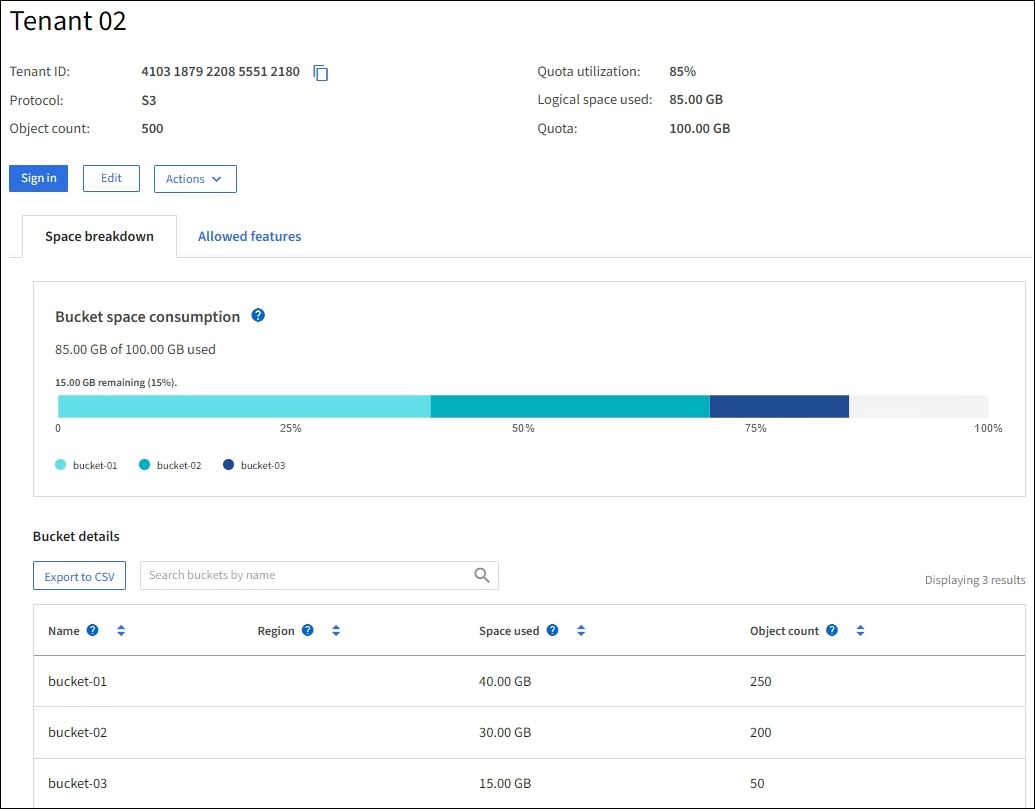
-
Review the tenant overview at the top of the page.
This section of the details page provides summary information for the tenant, including the tenant's object count, quota usage, logical space used, and quota setting.
The logical size of all objects belonging to this tenant includes incomplete and in-progress multipart uploads. The size doesn't include additional physical space used for ILM policies. The Space used values are estimates. These estimates are affected by the timing of ingests, network connectivity, and node status. -
From the Space breakdown tab, review the Space consumption chart.
This chart shows the total space consumption for all of the tenant's S3 buckets.
If a quota was set for this tenant, the amount of quota used and remaining is displayed in text (for example,
85.00 GB of 100 GB used). If no quota was set, the tenant has an unlimited quota, and the text includes only an amount of space used (for example,85.00 GB used). The bar chart shows the percentage of quota in each bucket or container. If the tenant has exceeded the storage quota by more than 1% and by at least 1 GB, the chart shows the total quota and the excess amount.You can place your cursor over the bar chart to see the storage used by each bucket or container. You can place your cursor over the free space segment to see the amount of storage quota remaining.

Quota usage is based on internal estimates and might be exceeded in some cases. For example, StorageGRID checks the quota when a tenant starts uploading objects and rejects new ingests if the tenant has exceeded the quota. However, StorageGRID does not take into account the size of the current upload when determining if the quota has been exceeded. If objects are deleted, a tenant might be temporarily prevented from uploading new objects until the quota usage is recalculated. Quota usage calculations can take 10 minutes or longer. A tenant's quota usage indicates the total amount of object data the tenant has uploaded to StorageGRID (logical size). The quota usage does not represent the space used to store copies of those objects and their metadata (physical size). You can enable the Tenant quota usage high alert rule to determine if tenants are consuming their quotas. If enabled, this alert is triggered when a tenant has used 90% of its quota. For instructions, see Edit alert rules. -
From the Space breakdown tab, review the Bucket details.
This table lists the S3 buckets for the tenant. Space used is the total amount of object data in the bucket or container. This value does not represent the storage space required for ILM copies and object metadata.
-
Optionally, select Export to CSV to view and export a .csv file containing the usage values for each bucket or container.
The contents of an individual S3 tenant's
.csvfile look like the following example:
You can open the
.csvfile in a spreadsheet application or use it in automation. -
Optionally, select the Allowed features tab to see a list of the permissions and features that are enabled for the tenant. See Edit tenant account if you need to change any of these settings.
-
If the tenant has the Use grid federation connection permission, optionally select the Grid federation tab to learn more about the connection.
View network traffic
If traffic classification policies are in place for a tenant, review the network traffic for that tenant.
-
Select Configuration > Network > Traffic classification.
The Traffic Classification Policies page appears, and the existing policies are listed in the table.
-
Review the list of policies to identify the ones that apply to a specific tenant.
-
To view metrics associated with a policy, select the radio button to the left of the policy, and select Metrics.
-
Analyze the graphs to determine how often the policy is limiting traffic and whether you need to adjust the policy.
See Manage traffic classification policies for more information.
Use the audit log
Optionally, you can use the audit log for more granular monitoring of a tenant's activities.
For instance, you can monitor the following types of information:
-
Specific client operations, such as PUT, GET, or DELETE
-
Object sizes
-
The ILM rule applied to objects
-
The source IP of client requests
Audit logs are written to text files that you can analyze using your choice of log analysis tool. This allows you to better understand client activities, or to implement sophisticated chargeback and billing models.
See Review audit logs for more information.
Use Prometheus metrics
Optionally, use Prometheus metrics to report on tenant activity.
-
In the Grid Manager, select Support > Tools > Metrics. You can use existing dashboards, such as S3 Overview, to review client activities.
The tools available on the Metrics page are primarily intended for use by technical support. Some features and menu items within these tools are intentionally non-functional. -
From the top of the Grid Manager, select the help icon and select API documentation. You can use the metrics in the Metrics section of the Grid Management API to create custom alert rules and dashboards for tenant activity.
See Review support metrics for more information.




