Troubleshoot hardware installation (SG5700 or SG6000)
 Suggest changes
Suggest changes


If you encounter issues during the installation, you might find it helpful to review troubleshooting information related to hardware setup and connectivity issues.
View boot-up codes (SG6000-CN controller)
When you apply power to the appliance, the BMC logs a series of boot-up codes for the SG6000-CN controller. You can view these codes in several ways.
-
You know how to access the BMC dashboard.
-
If you want to use serial-over-LAN (SOL), you have experience using IPMI SOL console applications.
-
Select one of the following methods for viewing the boot-up codes for the appliance controller, and gather the required equipment.
Method Required equipment VGA console
-
VGA-capable monitor
-
VGA cable
KVM
-
RJ-45 cable
Serial port
-
DB-9 serial cable
-
Virtual serial terminal
SOL
-
Virtual serial terminal
-
-
If you are using a VGA console, perform these steps:
-
Connect a VGA-capable monitor to the VGA port on the back of the appliance.
-
View the codes displayed on the monitor.
-
-
If you are using BMC KVM, perform these steps:
-
Connect to the BMC management port and log in to the BMC web interface.
-
Select Remote Control.
-
Launch the KVM.
-
View the codes on the virtual monitor.
-
-
If you are using a serial port and terminal, perform these steps:
-
Connect to the DB-9 serial port on the back of the appliance.
-
Use settings
115200 8-N-1. -
View the codes printed over the serial terminal.
-
-
If you are using SOL, perform these steps:
-
Connect to the IPMI SOL using the BMC IP address and login credentials.
ipmitool -I lanplus -H BMC_Port_IP -U admin -P Password sol activateIn some cases the default username for an SG6000 appliance might be rootinstead ofadmin. -
View the codes on the virtual serial terminal.
-
-
Use the table to look up the codes for your appliance.
Code Indicates HT
The master boot script is waiting for OS boot to complete.
HI
The master boot script has started.
PP
The system is checking to see if the FPGA needs to be updated.
HP
The system is checking to see if the network interface card (NIC) firmware needs to be updated.
RB
The system is rebooting after applying firmware updates.
FP
The hardware subsystem firmware update checks have been completed. Inter-controller communication services are starting.
HE
For an appliance Storage Node only:
The system is awaiting connectivity with the storage controllers and synchronizing with the SANtricity operating system.
Note: If the boot-up procedure does not progress past this stage, perform these steps:
-
Confirm that the four interconnect cables between the SG6000-CN controller and the two storage controllers are securely connected.
-
As required, replace one or more of the cables, and try again.
-
If this does not resolve the issue, contact technical support.
HC
The system is checking for existing StorageGRID installation data.
HO
The StorageGRID Appliance Installer is running.
HA
StorageGRID is running.
-
View error codes (SG6000-CN controller)
If a hardware error occurs when the SG6000-CN controller is booting up, the BMC logs an error code. As required, you can view these error codes using the BMC interface or the appliance serial port, and then work with technical support to resolve the issue.

|
Before you begin
If your BMC does not have a BIOS POST Code menu item, access the error codes using the appliance serial port.
|
-
If you are using the BMC, you know how to access the BMC dashboard.
-
If you are using a serial port and terminal, gather the required equipment:
-
DB-9 serial cable
-
Virtual serial terminal
-
-
Access the error codes using one of the following methods.
BMCIf you are using the BMC, perform these steps:
-
From the BMC dashboard, select BIOS POST Code.
-
Review the information displayed for Current Code and the Previous Code.
Serial portIf you are using a serial port and terminal, perform these steps to view the error codes. BIOS POST codes display on the serial console when the appliance reboots.
-
Connect to the DB-9 serial port on the back of the appliance.
-
Use settings
115200 8-N-1. -
View the codes printed over the serial terminal.
-
If any of the following error codes are shown, work with technical support to resolve the issue.
Code Indicates 0x0E
Microcode not found
0x0F
Microcode not loaded
0x50
Memory initialization error. Invalid memory type or incompatible memory speed.
0x51
Memory initialization error. SPD reading has failed.
0x52
Memory initialization error. Invalid memory size or memory modules don't match.
0x53
Memory initialization error. No usable memory detected.
0x54
Unspecified memory initialization error
0x55
Memory not installed
0x56
Invalid CPU type or speed
0x57
CPU mismatch
0x58
CPU self-test failed, or possible CPU cache error
0x59
CPU micro-code is not found, or micro-code update failed
0x5A
Internal CPU error
0x5B
Reset PPI is not available
0x5C
PEI phase BMC self-test failure
0xD0
CPU initialization error
0xD1
North bridge initialization error
0xD2
South bridge initialization error
0xD3
Some architectural protocols aren't available
0xD4
PCI resource allocation error. Out of resources.
0xD5
No space for legacy option ROM
0xD6
No console output devices are found
0xD7
No console input devices are found
0xD8
Invalid password
0xD9
Error loading boot option (LoadImage returned error)
0xDA
Boot option failed (StartImage returned error)
0xDB
Flash update failed
0xDC
Reset protocol is not available
0xDD
DXE phase BMC self-test failure
0xE8
MRC: ERR_NO_MEMORY
0xE9
MRC: ERR_LT_LOCK
0xEA
MRC: ERR_DDR_INIT
0xEB
MRC: ERR_MEM_TEST
0xEC
MRC: ERR_VENDOR_SPECIFIC
0xED
MRC: ERR_DIMM_COMPAT
0xEE
MRC: ERR_MRC_COMPATIBILITY
0xEF
MRC: ERR_MRC_STRUCT
0xF0
MRC: ERR_SET_VDD
0xF1
MRC: ERR_IOT_MEM_BUFFER
0xF2
MRC: ERR_RC_INTERNAL
0xF3
MRC: ERR_INVALID_REG_ACCESS
0xF4
MRC: ERR_SET_MC_FREQ
0xF5
MRC: ERR_READ_MC_FREQ
0x70
MRC: ERR_DIMM_CHANNEL
0x74
MRC: ERR_BIST_CHECK
0xF6
MRC: ERR_SMBUS
0xF7
MRC: ERR_PCU
0xF8
MRC: ERR_NGN
0xF9
MRC: ERR_INTERLEAVE_FAILURE
Hardware setup appears to hang (SG6000 or SG5700)
The StorageGRID Appliance Installer might not be available if hardware faults or cabling errors prevent the storage controllers or the appliance controller from completing their boot-up processing.
-
Watch the codes on the SG5700 seven-segment displays.
While the hardware is initializing during power up, the two seven-segment displays show a sequence of codes. When the hardware boots successfully, the seven-segment displays show different codes for each controller.
-
Review the codes on the seven-segment display for the E5700SG controller.
The installation and provisioning take time. Some installation phases don't report updates to the StorageGRID Appliance Installer for several minutes. If an error occurs, the seven-segment display flashes a sequence, such as HE.
-
To understand what these codes mean, see the following resources:
Controller Reference E5700SG controller
-
“Status indicators on the E5700SG controller”
-
“HE error: Error synchronizing with SANtricity OS Software”
E2800 controller
Note: The codes described for the E-Series E5700 controller don't apply to the E5700SG controller in the appliance.
-
-
If this does not resolve the issue, contact technical support.
-
For the storage controllers, watch the codes on the seven-segment displays.
While the hardware is initializing during power up, the two seven-segment displays show a sequence of codes. When the hardware boots successfully, both seven-segment displays show
99. -
Review the LEDs on the SG6000-CN controller and the boot-up and error codes displayed in the BMC.
-
If you need help resolving an issue, contact technical support.
Connection issues (SG5700 or SG6000)
If you encounter connection issues during the StorageGRID appliance installation, you should perform the corrective action steps listed.
Unable to connect to SG6000 appliance
If you can't connect to the appliance, there might be a network issue, or the hardware installation might not have been completed successfully.
-
If you are unable to connect to SANtricity System Manager:
-
Try to ping the appliance using the IP address for either storage controller on the management network for SANtricity System Manager:
ping Storage_Controller_IP -
If you receive no response from the ping, confirm you are using the correct IP address.
Use the IP address for management port 1 on either storage controller.
-
If the IP address is correct, check appliance cabling and the network setup.
If that does not resolve the issue, contact technical support.
-
If the ping was successful, open a web browser.
-
Enter the URL for SANtricity System Manager:
https://Storage_Controller_IPThe log in page for SANtricity System Manager appears.
-
-
If you are unable to connect to the SG6000-CN controller:
-
Try to ping the appliance using the IP address for the SG6000-CN controller:
ping SG6000-CN_Controller_IP -
If you receive no response from the ping, confirm you are using the correct IP address.
You can use the IP address of the appliance on the Grid Network, the Admin Network, or the Client Network.
-
If the IP address is correct, check appliance cabling, SFP transceivers, and the network setup.
-
If physical access to the SG6000-CN is available, you can use a direct connection to the permanent link-local IP
169.254.0.1to check controller networking configuration and update if necessary. For detailed instructions, see step 2 in Accessing StorageGRID Appliance Installer.If that does not resolve the issue, contact technical support.
-
If the ping was successful, open a web browser.
-
Enter the URL for the StorageGRID Appliance Installer:
https://SG6000-CN_Controller_IP:8443The Home page appears.
-
SG6060 expansion shelves don't appear in Appliance Installer
If you have installed expansion shelves for the SG6060 and they don't appear in the StorageGRID Appliance Installer, you should verify that the shelves have been completely installed and powered on.
You can verify that the expansion shelves are connected to the appliance by viewing the following information in the StorageGRID Appliance Installer:
-
The Home page contains a message about expansion shelves.

-
The Advanced > RAID Mode page indicates by number of drives whether or not the appliance includes expansion shelves. For example, in the following screen shot, two SSDs and 178 HDDs are shown. An SG6060 with two expansion shelves contains 180 total drives.
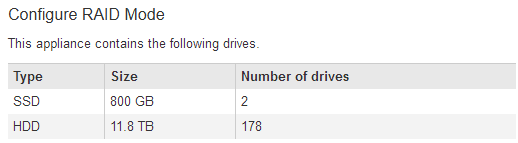
If the StorageGRID Appliance Installer pages don't indicate that expansion shelves are present, follow this procedure.
-
Verify that all required cables have been firmly connected. See Cable appliance.
-
Verify that you have powered on the expansion shelves. See Connect power cords and apply power (SG6000).
-
If you need help resolving an issue, contact technical support.
Unable to connect to SG5700 appliance
If you can't connect to the appliance, there might be a network issue, or the hardware installation might not have been completed successfully.
-
If you are unable to connect to SANtricity System Manager:
-
Try to ping the appliance using the IP address for the E2800 controller on the management network for SANtricity System Manager:
ping E2800_Controller_IP -
If you receive no response from the ping, confirm you are using the correct IP address.
Use the IP address for management port 1 on the E2800 controller.
-
If the IP address is correct, check appliance cabling and the network setup.
If that does not resolve the issue, contact technical support.
-
If the ping was successful, open a web browser.
-
Enter the URL for SANtricity System Manager:
https://E2800_Controller_IPThe log in page for SANtricity System Manager appears.
-
-
If you are unable to connect to the E5700SG controller:
-
Try to ping the appliance using the IP address for the E5700SG controller:
ping E5700SG_Controller_IP -
If you receive no response from the ping, confirm you are using the correct IP address.
You can use the IP address of the appliance on the Grid Network, the Admin Network, or the Client Network.
-
If the IP address is correct, check appliance cabling, SFP transceivers, and the network setup.
If that does not resolve the issue, contact technical support.
-
If the ping was successful, open a web browser.
-
Enter the URL for the StorageGRID Appliance Installer:
https://E5700SG_Controller_IP:8443The Home page appears.
-
HE error: Error synchronizing with SANtricity OS Software (SG5700)
The seven-segment display on the compute controller shows an HE error code if the StorageGRID Appliance Installer can't synchronize with SANtricity OS Software.
If an HE error code is displayed, perform this corrective action.
-
Check the integrity of the two SAS interconnect cables, and confirm they are securely connected.
-
As required, replace one or both of the cables, and try again.
-
If this does not resolve the issue, contact technical support.


