Power SG6000-CN controller off and on
 Suggest changes
Suggest changes


You can shut down the SG6000-CN controller and power it back on to perform maintenance.
Shut down SG6000-CN controller
Shut down the SG6000-CN controller to perform hardware maintenance.
-
You have physically located the SG6000-CN controller requiring maintenance in the data center. See Locate controller in data center.
To prevent service interruptions, confirm that all other Storage Nodes are connected to the grid before shutting down the controller or shut down the controller during a scheduled maintenance window when periods of service disruption are acceptable. See the information about monitoring node connection states.

|
If you have ever used an ILM rule that creates only one copy of an object, you must shut down the controller during a scheduled maintenance window. Otherwise, you might temporarily lose access to those objects during this procedure. See information about managing objects with information lifecycle management. |
-
Shut down the SG6000-CN controller.
You must perform a controlled shut down of the appliance by entering the commands specified below. It is a best practice to perform a controlled shutdown when possible to avoid unnecessary alerts, ensure full logs are available, and avoid service disruptions. -
If you have not already logged into the grid node, log in using PuTTY or another ssh client:
-
Enter the following command:
ssh admin@grid_node_IP -
Enter the password listed in the
Passwords.txtfile. -
Enter the following command to switch to root:
su - -
Enter the password listed in the
Passwords.txtfile.When you are logged in as root, the prompt changes from
$to#.
-
-
Shut down the SG6000-CN controller:
shutdown -h nowThis command might take up to 10 minutes to complete.
-
-
Use one of the following methods to verify that the SG6000-CN controller is powered off:
-
Look at the blue power LED on the front of the controller and confirm that it is off.
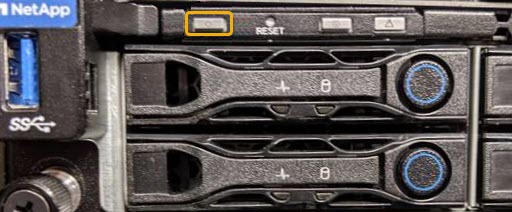
-
Look at the green LEDs on both power supplies in the rear of the controller and confirm that they blink at a regular rate (approximately one blink per second).

-
Use the controller BMC interface:
-
Access the controller BMC interface.
-
Select Power Control.
-
Verify that the Power Actions indicates that the host is currently off.
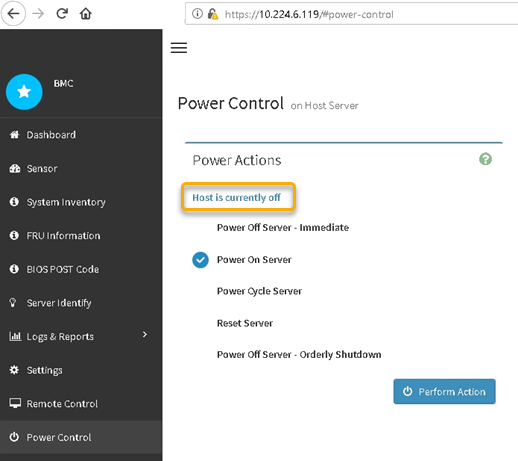
-
-
Power on SG6000-CN controller and verify operation
Power on the controller after completing maintenance.
-
You have installed the controller in a cabinet or rack and connected the data and power cables.
-
You have physically located the controller in the data center.
-
Power on the SG6000-CN controller and monitor the controller LEDs and boot-up codes using one of the following methods:
-
Press the power switch on the front of the controller.
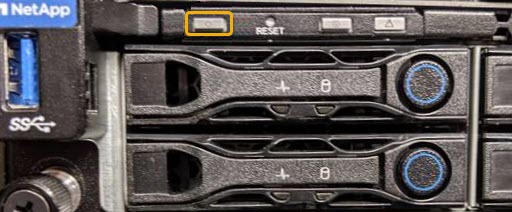
-
Use the controller BMC interface:
-
Access the controller BMC interface.
-
Select Power Control.
-
Select Power On Server and then select Perform Action.
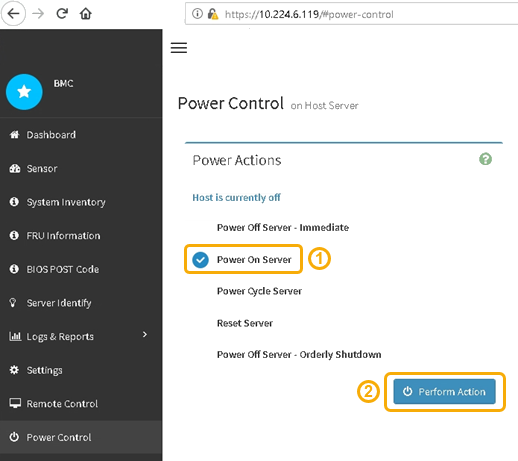
Use the BMC interface to monitor start-up status.
-
-
-
Confirm that the appliance controller displays in the Grid Manager and with no alerts.
It might take up to 20 minutes for the controller to display in the Grid Manager.
-
Confirm that the new SG6000-CN controller is fully operational:
-
Log in to the grid node using PuTTY or another ssh client:
-
Enter the following command:
ssh admin@grid_node_IP -
Enter the password listed in the
Passwords.txtfile. -
Enter the following command to switch to root:
su - -
Enter the password listed in the
Passwords.txtfile.When you are logged in as root, the prompt changes from
$to#.
-
-
Enter the following command and verify that it returns the expected output:
cat /sys/class/fc_host/*/port_stateExpected output:
Online Online Online Online
If the expected output is not returned, contact technical support.
-
Enter the following command and verify that it returns the expected output:
cat /sys/class/fc_host/*/speedExpected output:
16 Gbit 16 Gbit 16 Gbit 16 Gbit
If the expected output is not returned, contact technical support.
-
From the Nodes page in Grid Manager, make sure that the appliance node is connected to the grid and does not have any alerts.
Don't take another appliance node offline unless this appliance has a green icon.
-
-
Optional: Install the front bezel, if one was removed.


