IOPS が最も高いアグリゲートを表示するレポートの作成
-
 このドキュメント ページのPDF
このドキュメント ページのPDF
PDF版ドキュメントのセット
Creating your file...
このレポートには、新しいワークロードをプロビジョニングできるアグリゲートタイプごとの IOPS が最も使用可能なアグリゲートが表示されます。
-
必要なもの *
-
アプリケーション管理者またはストレージ管理者のロールが必要です。
次の手順に従って、健全性を開きます。すべてのボリュームビュー、 Excel でのビューのダウンロード、使用可能な容量グラフの作成、カスタマイズした Excel ファイルのアップロード、最終レポートのスケジュール設定を行います。
-
左側のナビゲーションペインで、 * Storage * > * Aggregates * をクリックします。
-
View * ドロップダウンから * Performance : All aggregates * を選択します。
-
[ 使用可能な IOPS] 列を表示し、 [ クラスタ FQDN ] 、 [ 非アクティブなデータレポート ] 、 [ しきい値ポリシー ] 列を非表示にするには、 [*Show/Hide *] を選択します。
-
[ タイプ ] 列の横にある [ 使用可能な IOPS] 列と [ 空き容量 ] 列をドラッグ・アンド・ドロップします
-
カスタムビューに「 Available IOPS per Aggr. 」という名前を付けて保存します
-
[* レポート >] > [ Excel のダウンロード *] を選択します。
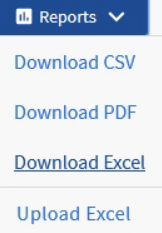
ブラウザによっては、ファイルを保存するために * OK * をクリックする必要があります。
-
必要に応じて、 * 編集を有効にする * をクリックします。
-
Excel で、ダウンロードしたファイルを開きます。
-
データシートの左上にある小さな三角形をクリックして、シート全体を選択します。
-
[Data] リボンで、 [`S ort & Filter] 領域から [*Sort*Sort] を選択します
-
次のソートレベルを設定します。
-
「使用可能な IOPS 」として「 * 並べ替え」を、「セル値」として「 * 並べ替え」を、「最大から最小」として「 * 並べ替え」を指定します
-
[ レベルの追加 ] をクリックします。
-
「 * Sort by * 」に「 Type 」を、「 Sort on * 」に「 Cell values 」を、「 Order * 」に「 Z to A 」を指定します
-
[ レベルの追加 ] をクリックします。
-
「空き容量( GB )」として「 * 並べ替え」を、「セル値」として「 * 並べ替え」を、「最大から最小」として「 * 並べ替え」を指定します
-
[OK] をクリックします。
-
-
Excel ファイルを保存して閉じます。
-
Unified Manager で、 * Reports * > * Upload Excel * を選択します。
Excel ファイルをダウンロードしたときと同じビューに表示されていることを確認します。
-
変更した Excel ファイルを選択します。この例では、「 performion-aggregates - <date> .xlsx 」を選択します
-
* 開く * をクリックします。
-
[Submit (送信) ] をクリックします。
[Reports>*Upload Excel*] メニュー項目の横にチェックマークが表示されます。
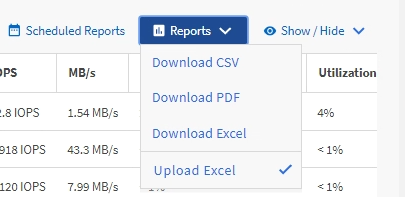
-
[ スケジュール済みレポート ] をクリックします。
-
[ レポートスケジュール ] ページに新しい行を追加して、新しいレポートのスケジュール特性を定義できるようにするには、 [ スケジュールの追加 ] をクリックします。
-
レポートスケジュールの名前を入力し、他のレポートフィールドに情報を入力して、チェックマーク(
 )をクリックします。
)をクリックします。レポートの XLSX 形式を選択します。
レポートはテストとしてすぐに送信されます。その後、指定した頻度でレポートが生成され、リスト内の受信者に E メールで送信されます。
レポートに表示された結果を基に、使用可能な IOPS が最も高いアグリゲートに新しいワークロードをプロビジョニングできます。




 はじめに
はじめに
 変更を提案
変更を提案