Konfigurieren Sie zusätzlichen NVMe/TCP-Storage für VCF-Workload-Domänen
 Änderungen vorschlagen
Änderungen vorschlagen


Autor: Josh Powell
Konfigurieren Sie zusätzlichen NVMe/TCP-Storage für VCF-Workload-Domänen
Szenarioübersicht
In diesem Szenario zeigen wir, wie zusätzlicher NVMe/TCP Storage für eine VCF-Workload-Domäne konfiguriert wird.
Dieses Szenario umfasst die folgenden grundlegenden Schritte:
-
Storage Virtual Machine (SVM) mit logischen Schnittstellen (LIFs) für NVMe/TCP-Datenverkehr erstellen.
-
Erstellen Sie verteilte Portgruppen für iSCSI-Netzwerke in der VI-Workload-Domäne.
-
Erstellen Sie vmkernel-Adapter für iSCSI auf den ESXi-Hosts für die VI-Workload-Domäne.
-
Fügen Sie NVMe/TCP-Adapter auf ESXi-Hosts hinzu.
-
Implementieren von NVMe/TCP-Datastore
Voraussetzungen
Dieses Szenario erfordert die folgenden Komponenten und Konfigurationen:
-
Ein ONTAP ASA Storage-System mit physischen Datenports an ethernet-Switches, die dediziert für Storage-Datenverkehr sind.
-
Die Bereitstellung der VCF-Management-Domäne ist abgeschlossen, und der vSphere-Client ist verfügbar.
-
Eine VI-Workload-Domäne wurde bereits bereitgestellt.
NetApp empfiehlt vollständig redundante Netzwerkdesigns für NVMe/TCP. Das folgende Diagramm zeigt ein Beispiel einer redundanten Konfiguration für Fehlertoleranz für Storage-Systeme, Switches, Netzwerkadapter und Host-Systeme. Weitere Informationen finden Sie im NetApp "Referenz zur SAN-Konfiguration" Finden Sie weitere Informationen.
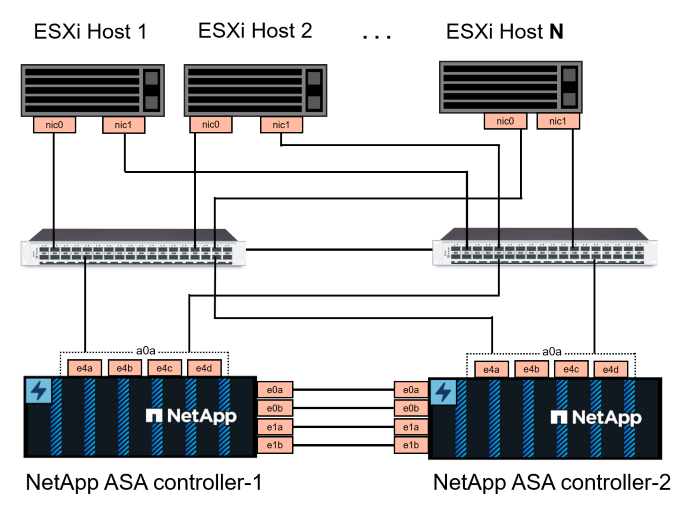
Für Multipathing und Failover über mehrere Pfade empfiehlt NetApp für alle SVMs in NVMe/TCP-Konfigurationen die Verwendung von mindestens zwei LIFs pro Storage-Node in separaten ethernet-Netzwerken.
Diese Dokumentation zeigt den Prozess der Erstellung einer neuen SVM und der Angabe der IP-Adressinformationen für die Erstellung mehrerer LIFs für NVMe/TCP-Datenverkehr. Informationen zum Hinzufügen neuer LIFs zu einer vorhandenen SVM finden Sie unter "LIF erstellen (Netzwerkschnittstelle)".
Weitere Informationen zu Überlegungen zum NVMe-Design für ONTAP Storage-Systeme finden Sie unter "Konfiguration, Support und Einschränkungen von NVMe".
Implementierungsschritte
Führen Sie die folgenden Schritte aus, um einen VMFS Datastore auf einer VCF-Workload-Domäne mithilfe von NVMe/TCP zu erstellen.
Erstellung von SVMs, LIFs und NVMe Namespace auf dem ONTAP Storage-System
Der folgende Schritt wird im ONTAP System Manager ausgeführt.
Storage-VM und LIFs erstellen
Führen Sie die folgenden Schritte aus, um eine SVM zusammen mit mehreren LIFs für NVMe/TCP-Datenverkehr zu erstellen.
-
Navigieren Sie im ONTAP-Systemmanager im linken Menü zu Speicher-VMs und klicken Sie auf + Hinzufügen, um zu starten.
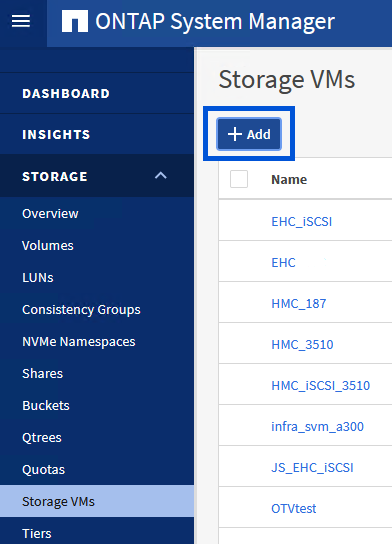
-
Im Add Storage VM Wizard geben Sie einen Namen für die SVM an, wählen Sie den IP Space aus und klicken dann unter Access Protocol auf die Registerkarte NVMe und aktivieren Sie das Kontrollkästchen enable NVMe/TCP.
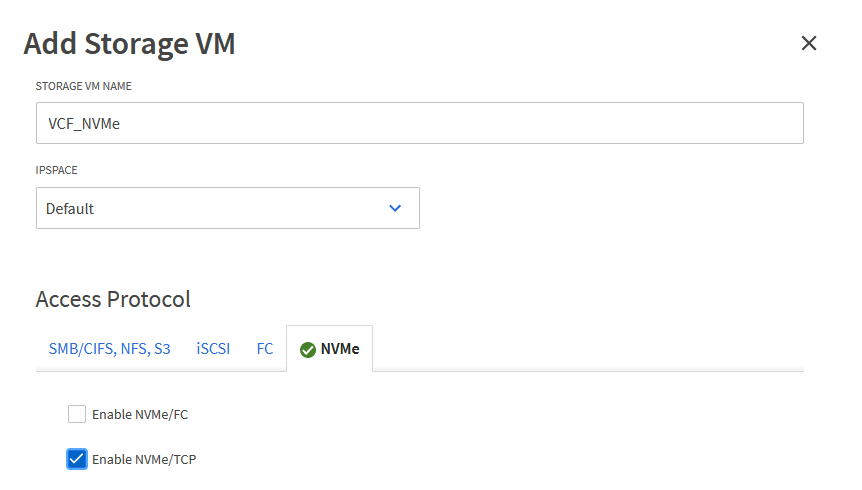
-
Geben Sie im Abschnitt Network Interface die IP-Adresse, Subnetzmaske und Broadcast Domain und Port für die erste LIF ein. Für nachfolgende LIFs kann das Kontrollkästchen aktiviert sein, um allgemeine Einstellungen für alle verbleibenden LIFs zu verwenden oder separate Einstellungen zu verwenden.
Für Multipathing und Failover über mehrere Pfade empfiehlt NetApp für alle SVMs in NVMe/TCP-Konfigurationen die Verwendung von mindestens zwei LIFs pro Storage-Node in separaten Ethernet-Netzwerken. 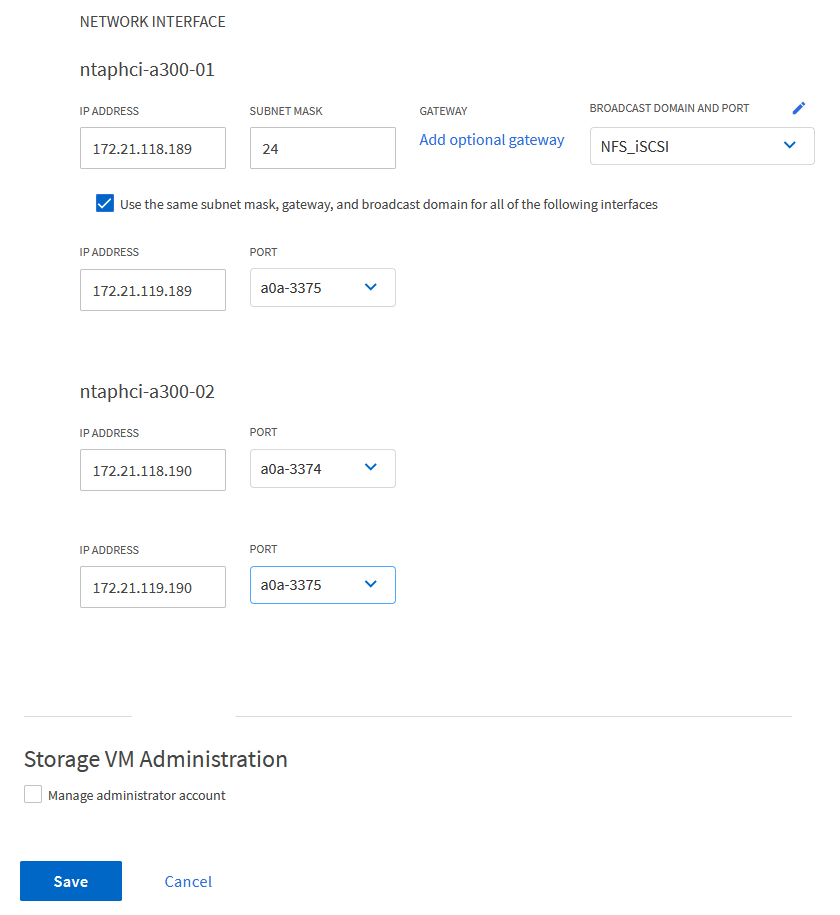
-
Wählen Sie aus, ob das Storage VM Administration-Konto aktiviert werden soll (für mandantenfähige Umgebungen), und klicken Sie auf Speichern, um die SVM zu erstellen.

Erstellen des NVMe-Namespace
NVMe-Namespaces entsprechen LUNs für iSCSI oder FC. Der NVMe-Namespace muss erstellt werden, bevor ein VMFS-Datastore aus dem vSphere Client heraus implementiert werden kann. Zum Erstellen des NVMe Namespace muss zunächst der NVMe Qualified Name (NQN) von jedem ESXi Host im Cluster abgerufen werden. ONTAP verwendet die NQN, um die Zugriffssteuerung für den Namespace bereitzustellen.
Führen Sie die folgenden Schritte aus, um einen NVMe-Namespace zu erstellen:
-
Öffnen Sie eine SSH-Sitzung mit einem ESXi-Host im Cluster, um dessen NQN zu erhalten. Verwenden Sie den folgenden Befehl aus der CLI:
esxcli nvme info getEs sollte eine Ausgabe ähnlich der folgenden angezeigt werden:
Host NQN: nqn.2014-08.com.netapp.sddc:nvme:vcf-wkld-esx01 -
Notieren Sie die NQN für jeden ESXi-Host im Cluster
-
Navigieren Sie im ONTAP-Systemmanager im linken Menü zu NVMe Namespaces und klicken Sie auf + Hinzufügen, um zu starten.
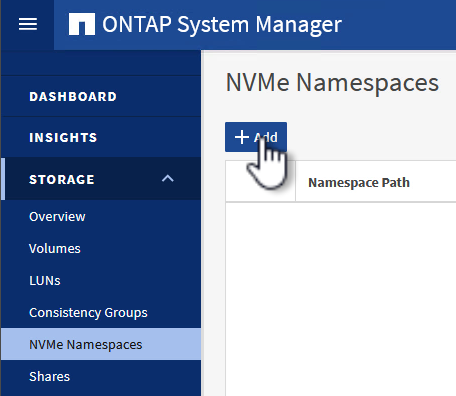
-
Geben Sie auf der Seite Add NVMe Namespace ein Namenspräfix, die Anzahl der zu erstellenden Namespaces, die Größe des Namespace und das Host-Betriebssystem ein, das auf den Namespace zugreift. Erstellen Sie im Abschnitt Host NQN eine kommagetrennte Liste der NQN's, die zuvor von den ESXi-Hosts erfasst wurden, die auf die Namespaces zugreifen werden.
Klicken Sie auf Weitere Optionen, um zusätzliche Elemente wie die Snapshot-Schutzrichtlinie zu konfigurieren. Klicken Sie abschließend auf Speichern, um den NVMe-Namespace zu erstellen.
+
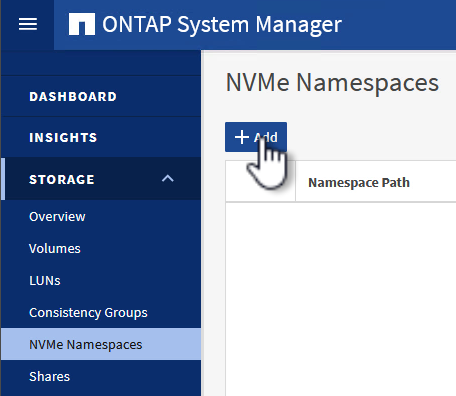
Richten Sie Netzwerk- und NVMe-Softwareadapter auf ESXi-Hosts ein
Folgende Schritte werden für den VI-Workload-Domänen-Cluster mithilfe des vSphere Clients durchgeführt. In diesem Fall wird vCenter Single Sign-On verwendet, sodass der vSphere-Client sowohl für die Management- als auch für die Workload-Domäne gemeinsam ist.
Verteilte Portgruppen für NVME/TCP-Datenverkehr erstellen
Führen Sie die folgenden Schritte aus, um eine neue verteilte Portgruppe für jedes NVMe/TCP-Netzwerk zu erstellen:
-
Navigieren Sie im vSphere-Client zu Inventar > Netzwerk für die Workload-Domäne. Navigieren Sie zum vorhandenen Distributed Switch und wählen Sie die Aktion zum Erstellen von New Distributed Port Group… aus.
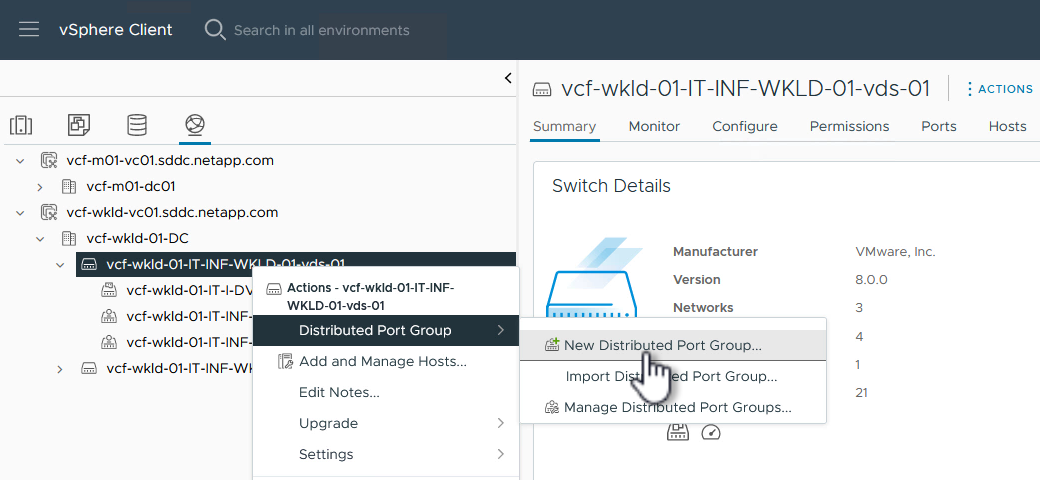
-
Geben Sie im Assistenten New Distributed Port Group einen Namen für die neue Portgruppe ein und klicken Sie auf Next, um fortzufahren.
-
Füllen Sie auf der Seite Configure settings alle Einstellungen aus. Wenn VLANs verwendet werden, stellen Sie sicher, dass Sie die richtige VLAN-ID angeben. Klicken Sie auf Weiter, um fortzufahren.
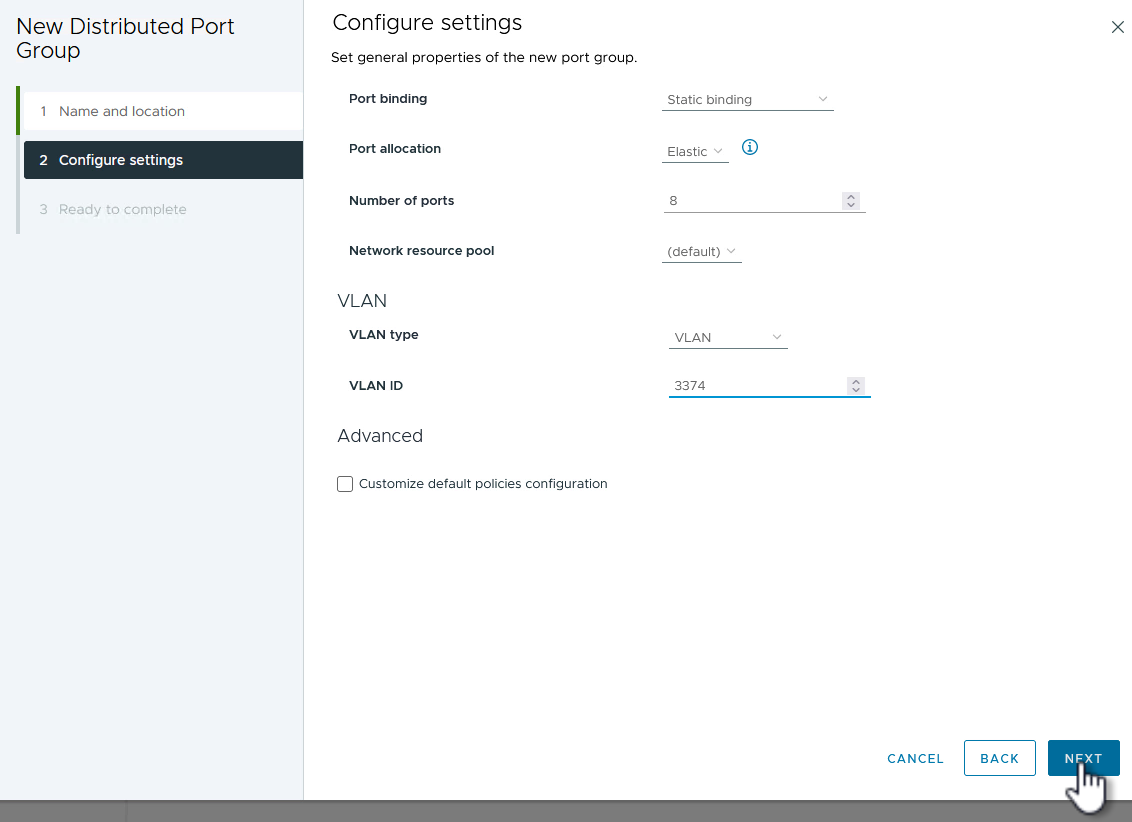
-
Überprüfen Sie auf der Seite Ready to Complete die Änderungen und klicken Sie auf Finish, um die neue verteilte Portgruppe zu erstellen.
-
Wiederholen Sie diesen Vorgang, um eine verteilte Portgruppe für das zweite verwendete NVMe/TCP-Netzwerk zu erstellen und sicherzustellen, dass Sie die korrekte VLAN-ID eingegeben haben.
-
Nachdem beide Portgruppen erstellt wurden, navigieren Sie zur ersten Portgruppe und wählen Sie die Aktion Einstellungen bearbeiten… aus.
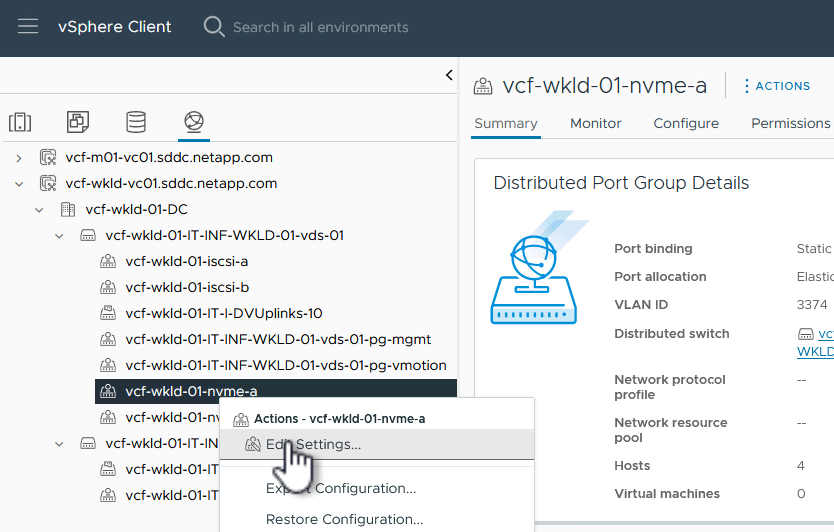
-
Navigieren Sie auf der Seite Distributed Port Group - Edit Settings im linken Menü zu Teaming und Failover und klicken Sie auf Uplink2, um es nach unten zu unused Uplinks zu verschieben.
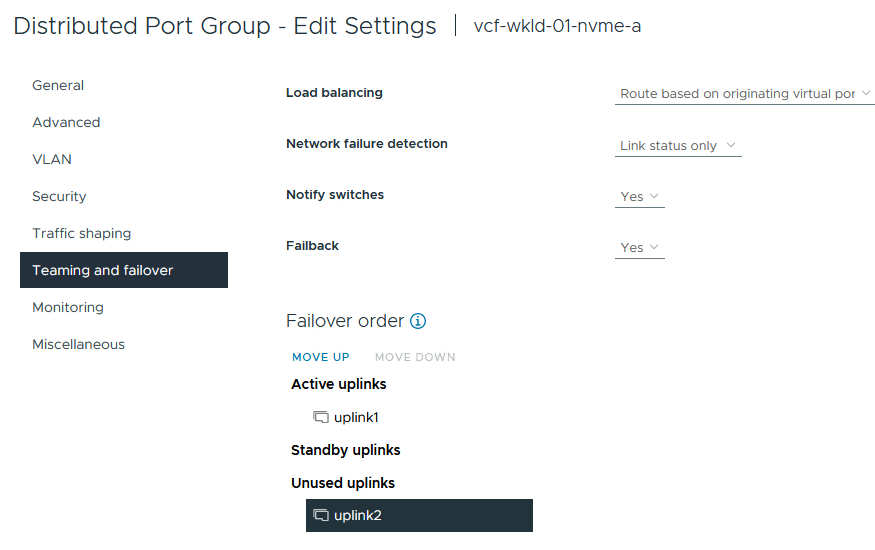
-
Wiederholen Sie diesen Schritt für die zweite NVMe/TCP-Portgruppe. Allerdings bewegt sich dieses Mal Uplink1 zu unbenutzten Uplinks.
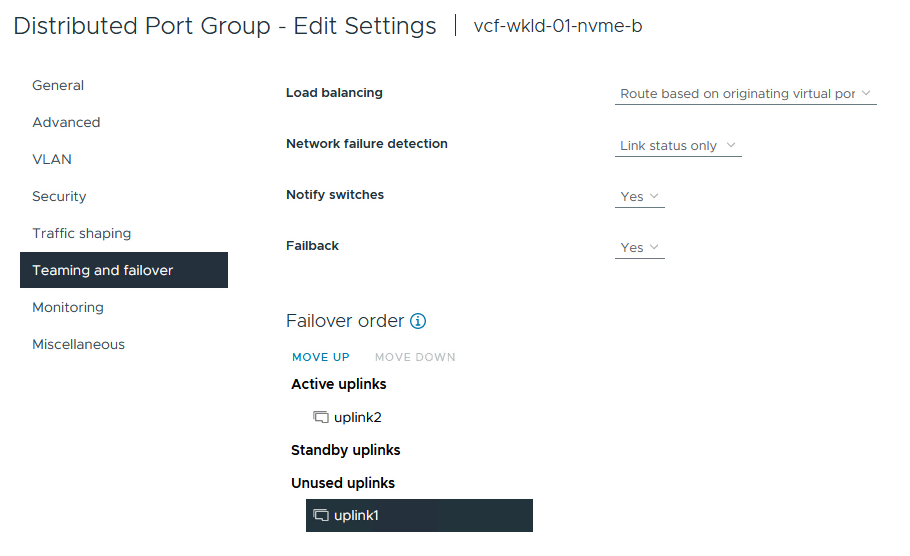
Erstellen Sie VMkernel-Adapter auf jedem ESXi-Host
Wiederholen Sie diesen Vorgang auf jedem ESXi-Host in der Workload-Domäne.
-
Navigieren Sie vom vSphere-Client zu einem der ESXi-Hosts in der Workload-Domäneninventarisierung. Wählen Sie auf der Registerkarte Configure VMkernel Adapter und klicken Sie auf Add Networking…, um zu starten.
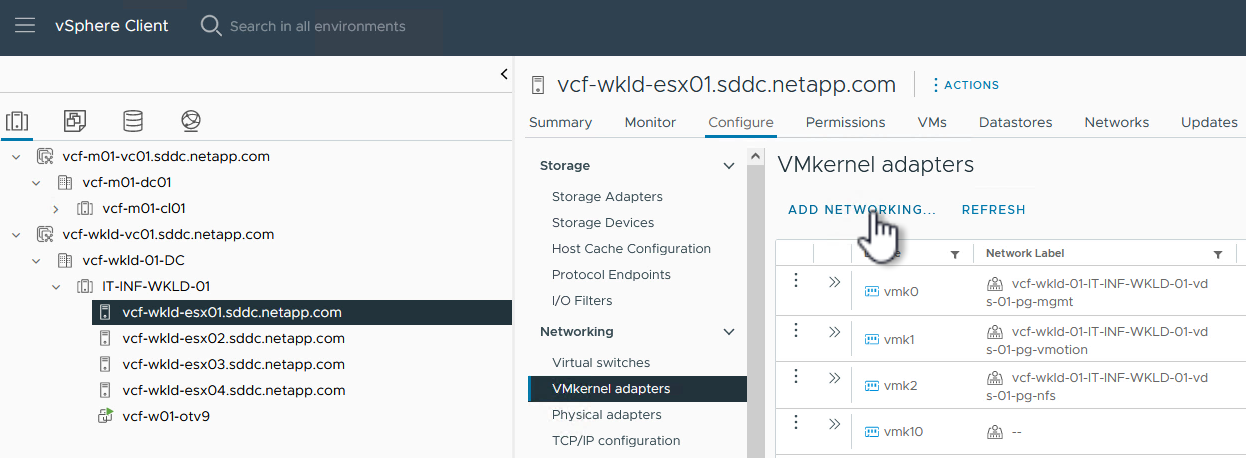
-
Wählen Sie im Fenster Verbindungstyp auswählen VMkernel Netzwerkadapter und klicken Sie auf Weiter, um fortzufahren.
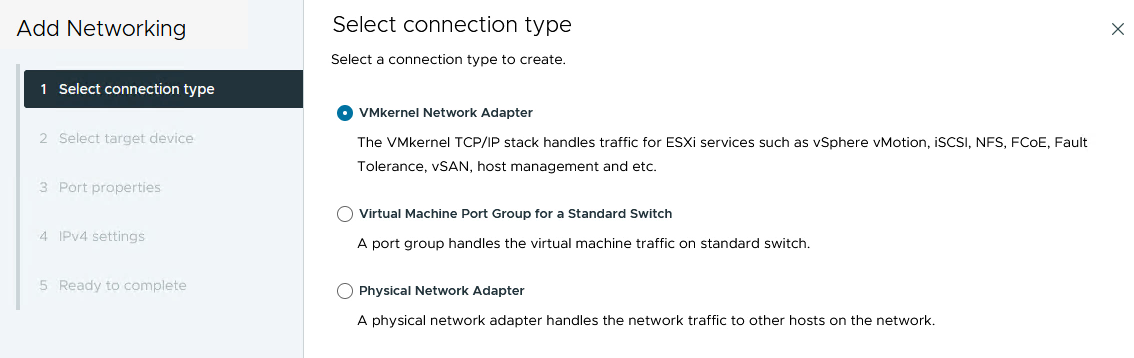
-
Wählen Sie auf der Seite Zielgerät auswählen eine der zuvor erstellten verteilten Portgruppen für iSCSI aus.
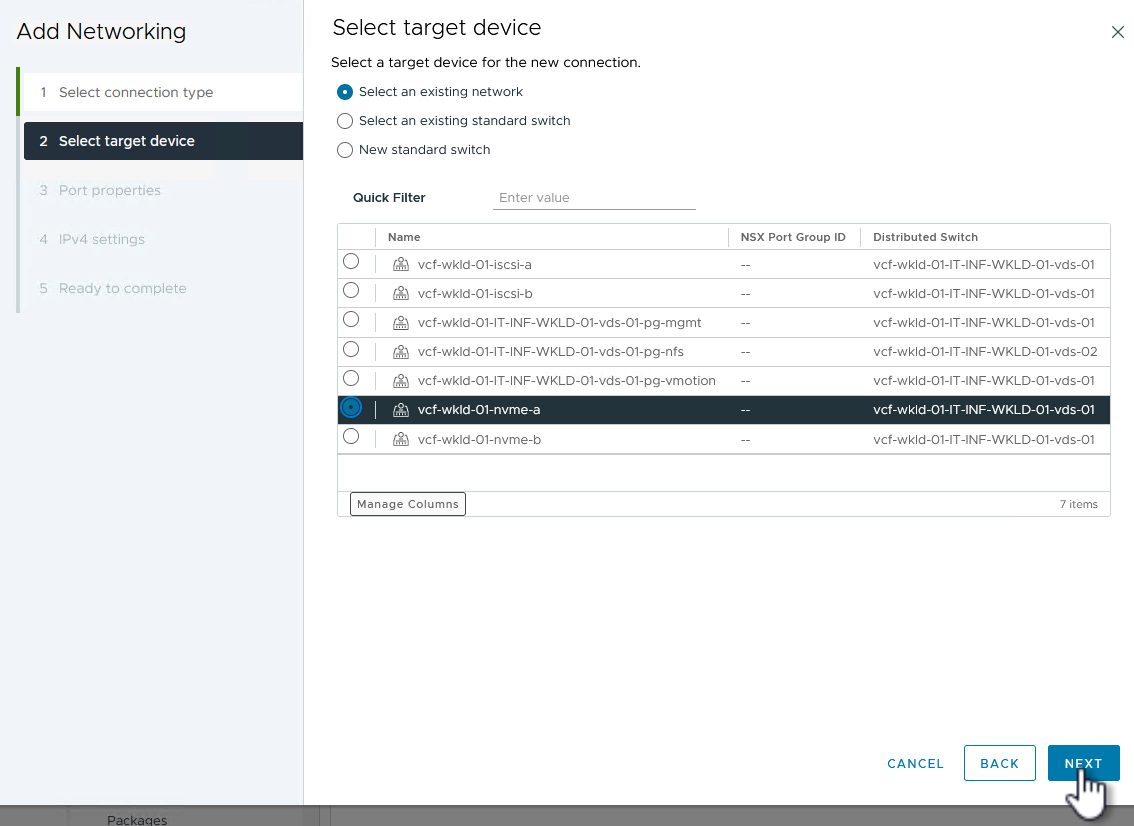
-
Klicken Sie auf der Seite Port Properties auf das Feld für NVMe over TCP und klicken Sie auf Next, um fortzufahren.
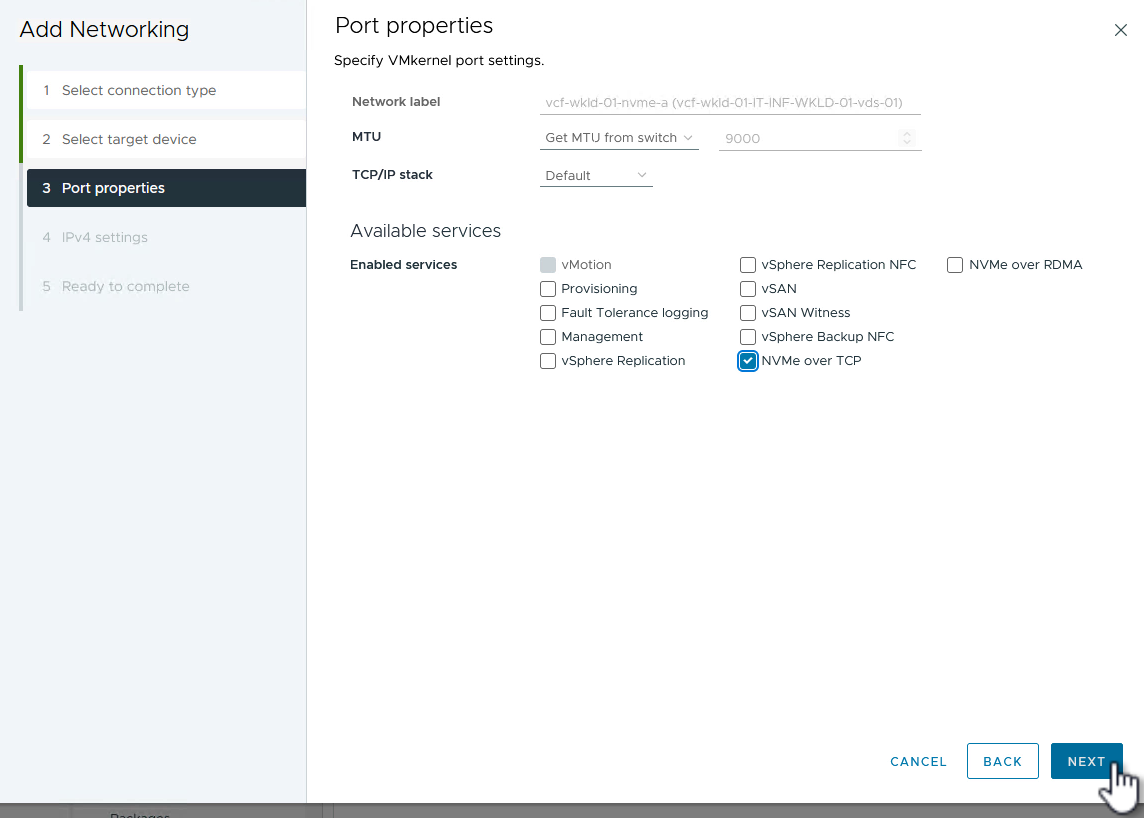
-
Geben Sie auf der Seite IPv4 settings die IP-Adresse, Subnetzmaske ein, und geben Sie eine neue Gateway-IP-Adresse ein (nur bei Bedarf). Klicken Sie auf Weiter, um fortzufahren.
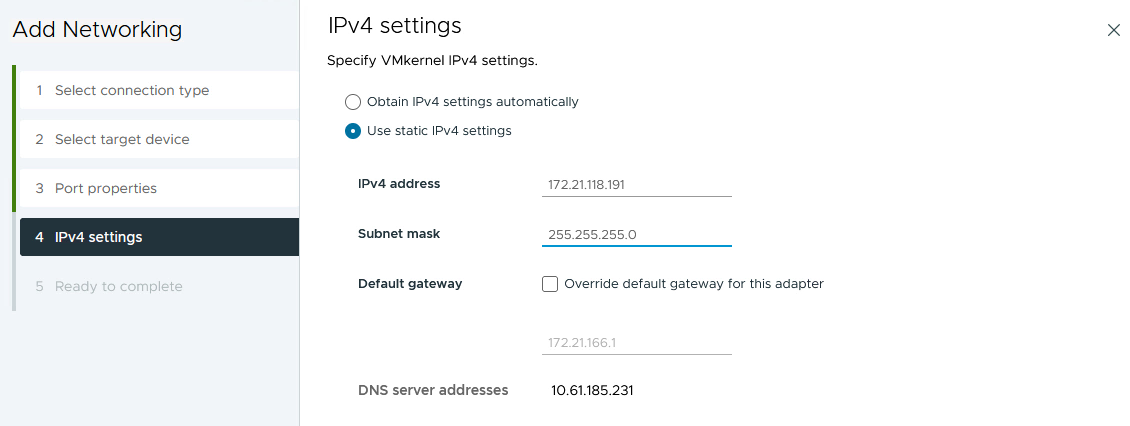
-
Überprüfen Sie Ihre Auswahl auf der Seite Ready to Complete und klicken Sie auf Finish, um den VMkernel-Adapter zu erstellen.
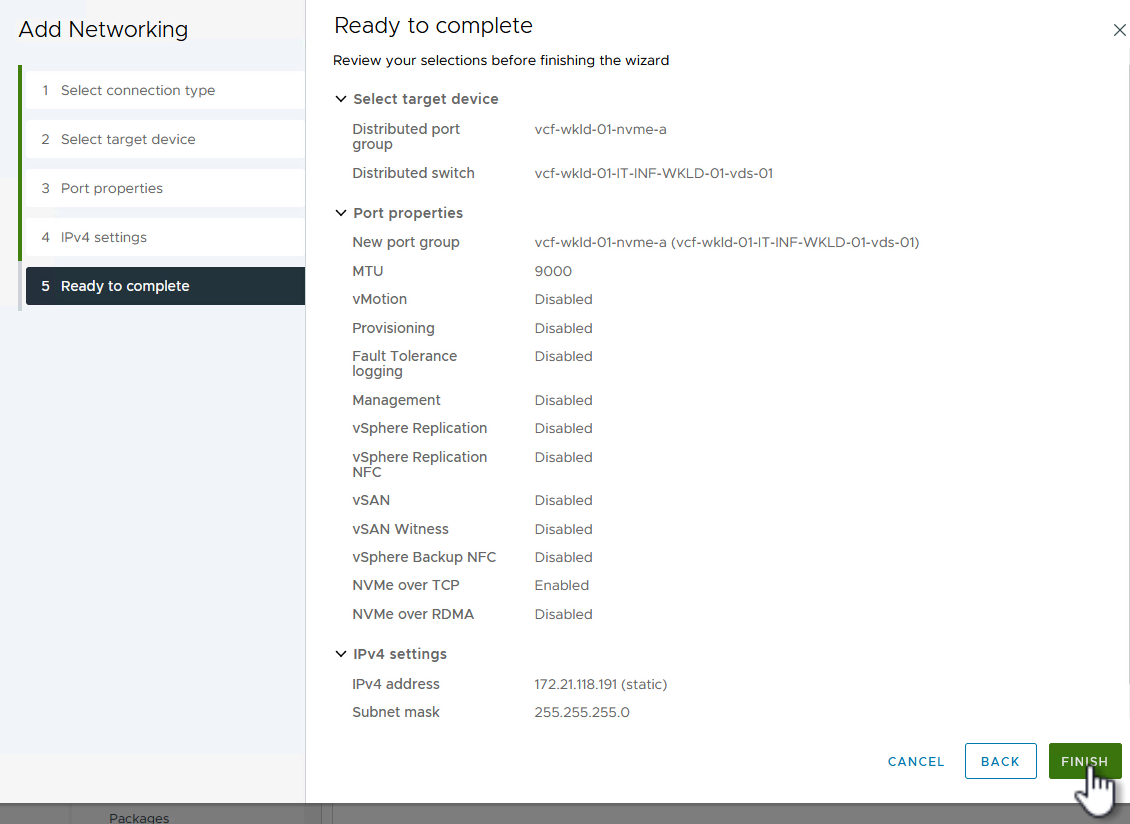
-
Wiederholen Sie diesen Vorgang, um einen VMkernel Adapter für das zweite iSCSI-Netzwerk zu erstellen.
Fügen Sie einen NVMe-over-TCP-Adapter hinzu
Für jedes etablierte NVMe/TCP-Netzwerk, das für Storage-Datenverkehr reserviert ist, muss auf jedem ESXi Host im Workload-Domänencluster ein NVMe-over-TCP-Softwareadapter installiert sein.
Führen Sie folgende Schritte aus, um NVMe over TCP-Adapter zu installieren und die NVMe-Controller zu ermitteln:
-
Navigieren Sie im vSphere-Client zu einem der ESXi-Hosts im Workload-Domänencluster. Klicken Sie auf der Registerkarte Configure im Menü auf Speicheradapter und wählen Sie dann aus dem Dropdown-Menü Add Software Adapter Add NVMe over TCP Adapter.
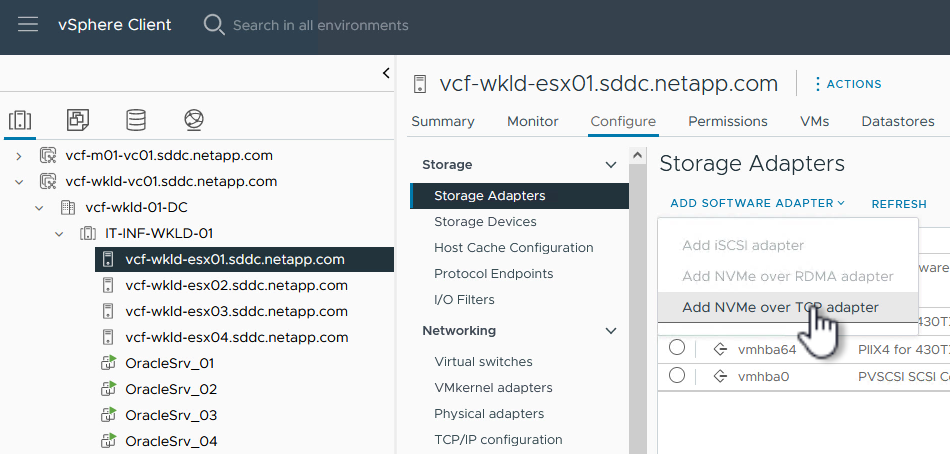
-
Öffnen Sie im Fenster Add Software NVMe over TCP Adapter das Dropdown-Menü Physical Network Adapter und wählen Sie den richtigen physischen Netzwerkadapter aus, auf dem der NVMe Adapter aktiviert werden soll.
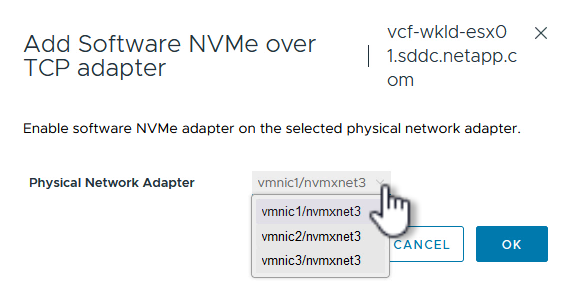
-
Wiederholen Sie diesen Vorgang für das zweite Netzwerk, das NVMe-over-TCP-Datenverkehr zugewiesen wurde, und weisen Sie den richtigen physischen Adapter zu.
-
Wählen Sie einen der neu installierten NVMe over TCP Adapter aus und wählen Sie auf der Registerkarte Controller Controller aus.
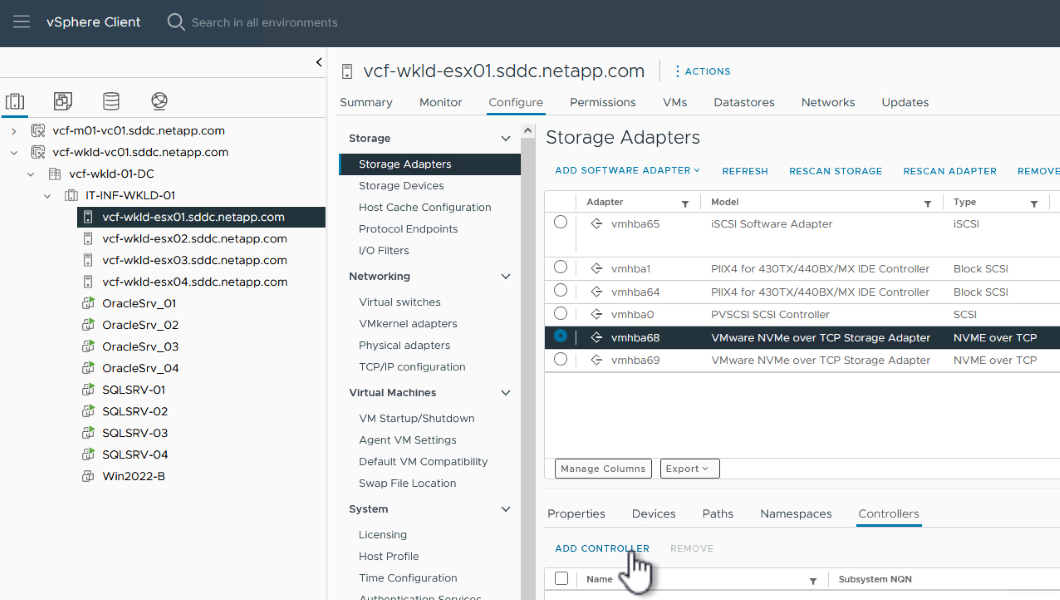
-
Wählen Sie im Fenster Controller hinzufügen die Registerkarte automatisch aus und führen Sie die folgenden Schritte aus.
-
Geben Sie für eine der logischen SVM-Schnittstellen im gleichen Netzwerk eine IP-Adresse ein, die dem physischen Adapter zugewiesen ist, der diesem NVMe over TCP-Adapter zugewiesen ist.
-
Klicken Sie auf die Schaltfläche Controller entdecken.
-
Aktivieren Sie in der Liste der erkannten Controller das Kontrollkästchen für die beiden Controller, deren Netzwerkadressen mit diesem NVMe-over-TCP-Adapter übereinstimmen.
-
Klicken Sie auf die Schaltfläche OK, um die ausgewählten Controller hinzuzufügen.
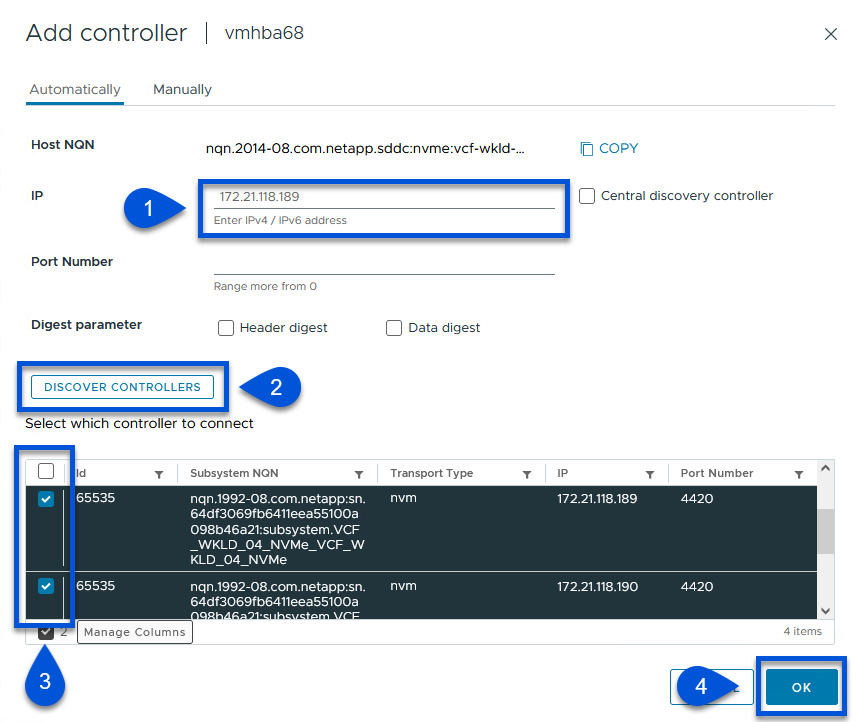
-
-
Nach einigen Sekunden sollte der NVMe Namespace auf der Registerkarte „Geräte“ angezeigt werden.
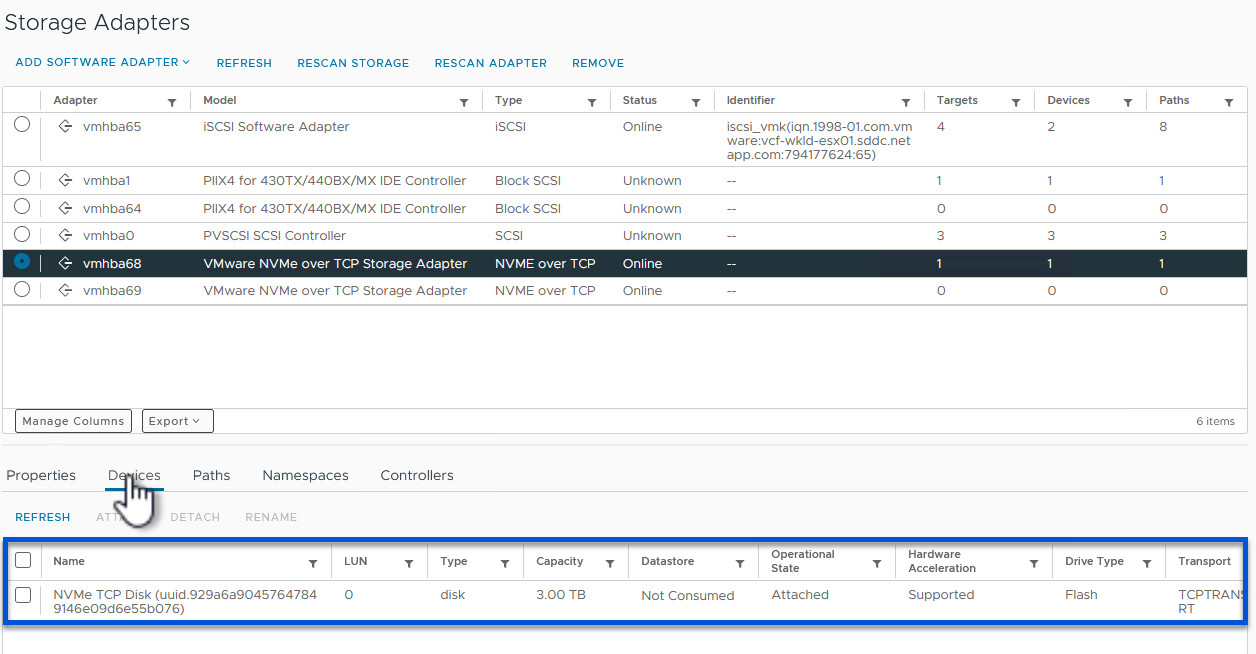
-
Wiederholen Sie dieses Verfahren, um einen NVMe over TCP-Adapter für das zweite Netzwerk zu erstellen, das für NVMe/TCP-Datenverkehr eingerichtet wurde.
NVMe over TCP Datastore implementieren
Führen Sie die folgenden Schritte aus, um einen VMFS-Datastore im NVMe Namespace zu erstellen:
-
Navigieren Sie im vSphere-Client zu einem der ESXi-Hosts im Workload-Domänencluster. Wählen Sie im Menü actions Storage > New Datastore….
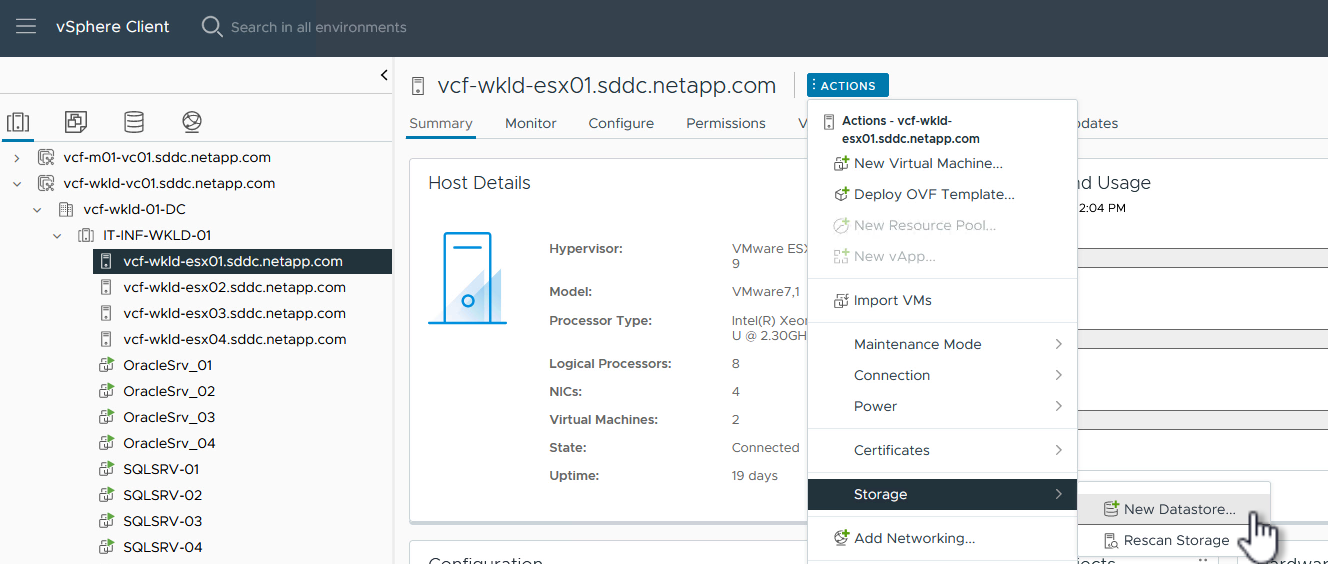
-
Wählen Sie im Assistenten New Datastore VMFS als Typ aus. Klicken Sie auf Weiter, um fortzufahren.
-
Geben Sie auf der Seite Name und Geräteauswahl einen Namen für den Datastore ein und wählen Sie den NVMe Namespace aus der Liste der verfügbaren Geräte aus.
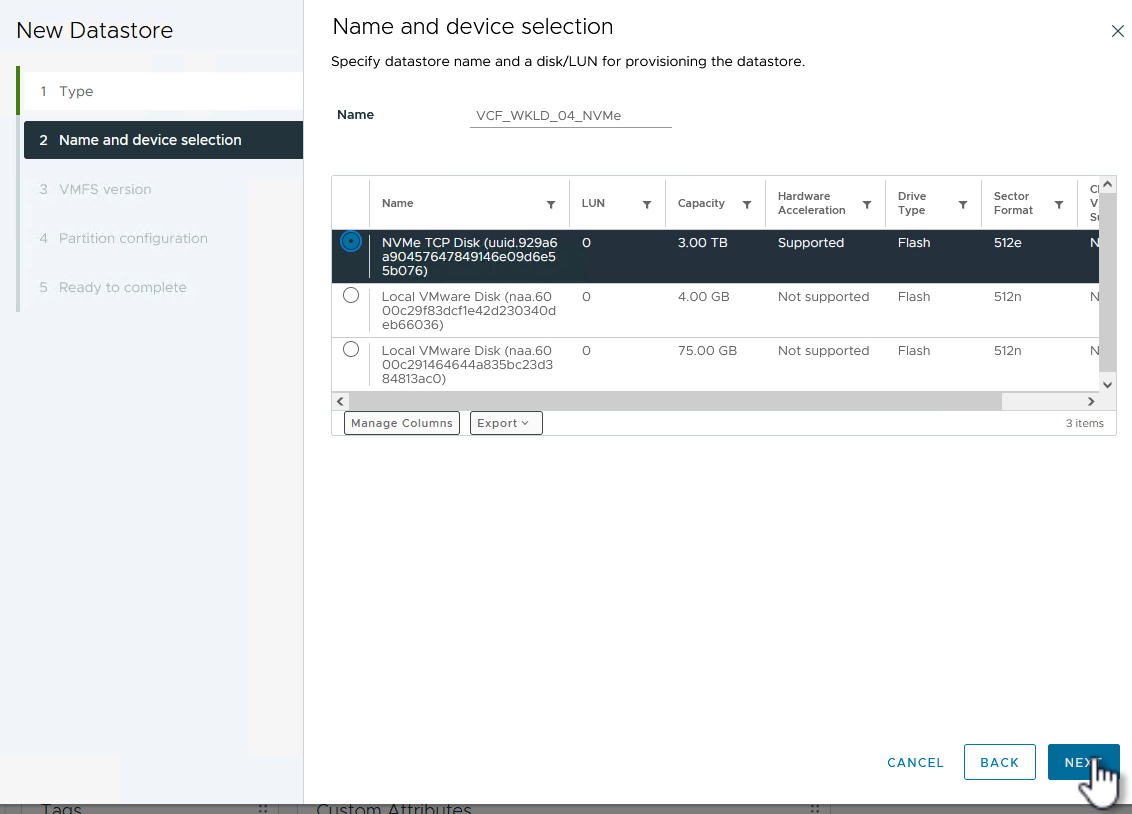
-
Wählen Sie auf der Seite VMFS Version die Version von VMFS für den Datastore aus.
-
Nehmen Sie auf der Seite Partition Configuration die gewünschten Änderungen am Standard-Partitionsschema vor. Klicken Sie auf Weiter, um fortzufahren.
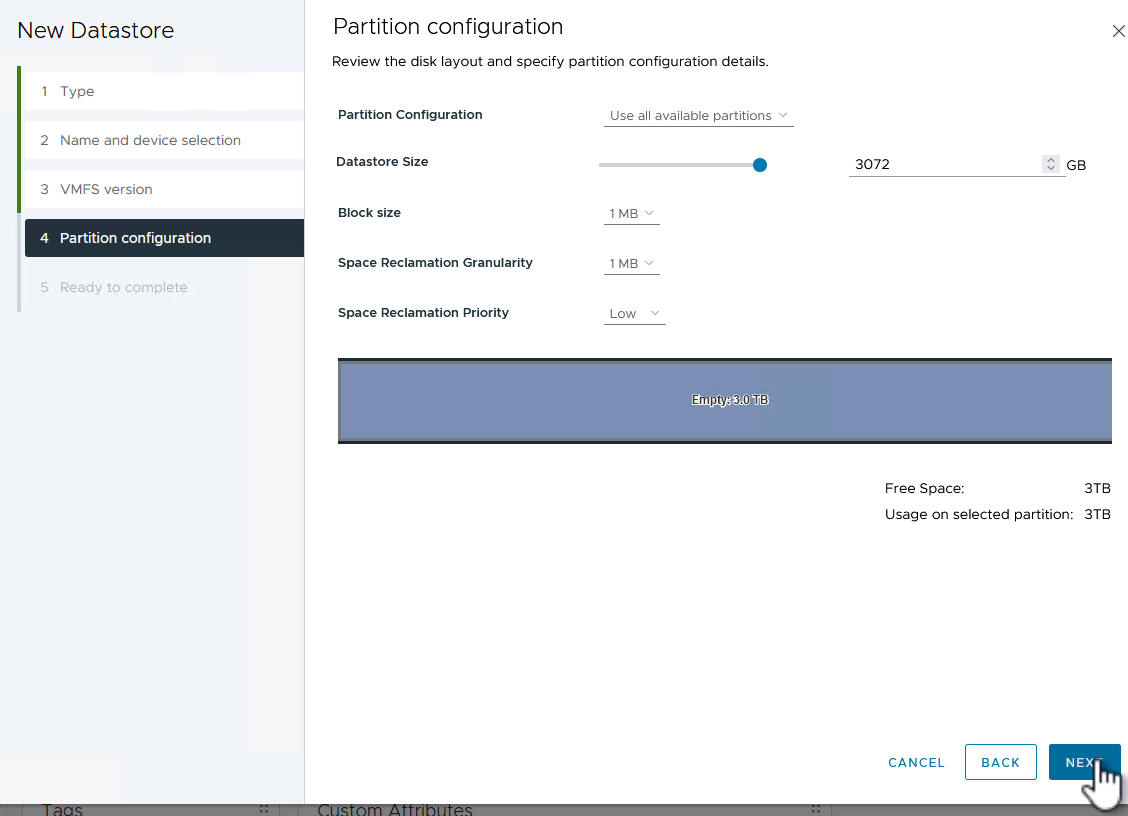
-
Überprüfen Sie auf der Seite Ready to Complete die Zusammenfassung und klicken Sie auf Finish, um den Datastore zu erstellen.
-
Navigieren Sie zum neuen Datastore im Bestand und klicken Sie auf die Registerkarte Hosts. Bei korrekter Konfiguration sollten alle ESXi-Hosts im Cluster aufgeführt sein und Zugriff auf den neuen Datastore haben.
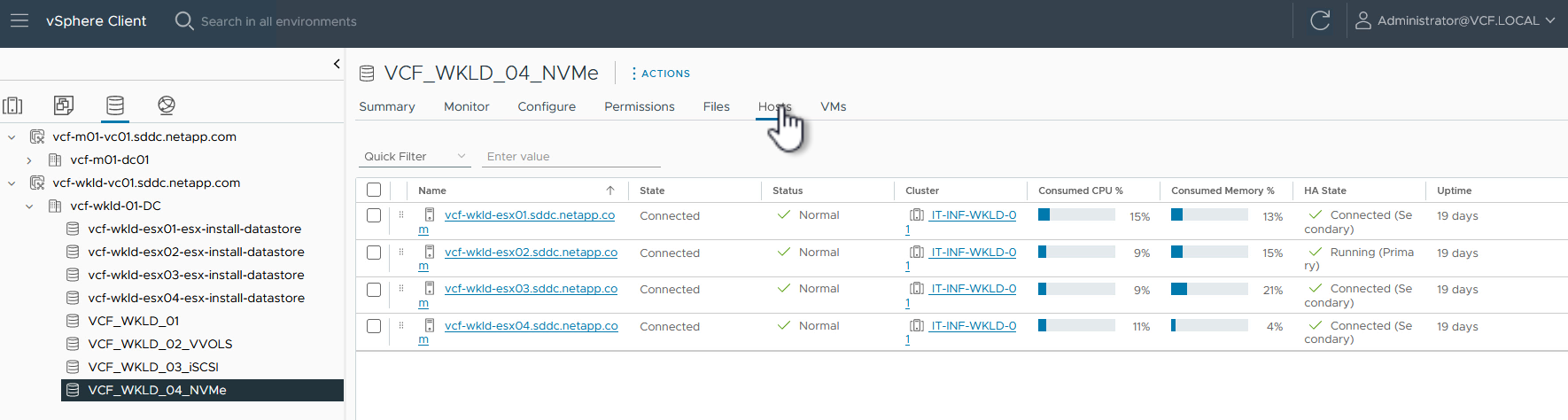
Weitere Informationen
Informationen zum Konfigurieren von ONTAP-Speichersystemen finden Sie im "ONTAP 9-Dokumentation" Zentrieren.
Informationen zum Konfigurieren von VCF finden Sie unter "Dokumentation zu VMware Cloud Foundation".



 Künstliche Intelligenz
Künstliche Intelligenz
