NetApp All-Flash SAN-Array mit VMware vSphere 8
 Änderungen vorschlagen
Änderungen vorschlagen


Autor: Josh Powell – NetApp Solutions Engineering
Überwachen Sie Ihre lokalen Storage-Systeme mit NetApp Cloud Insights
NetApp Cloud Insights ist eine Cloud-basierte Plattform für Monitoring und Analyse der Infrastruktur, die sowohl vor Ort als auch in der Cloud einen umfassenden Einblick in Performance, Zustand und Kosten von IT-Infrastrukturen bietet. Zu den wichtigsten Funktionen von NetApp Cloud Insights gehören Echtzeitüberwachung, anpassbare Dashboards, prädiktive Analysen und Tools zur Kostenoptimierung, sodass Unternehmen ihre On-Premises- und Cloud-Umgebungen effektiv managen und optimieren können.
NetApp Cloud Insights wird über die Acquisition Unit-Software ausgeführt, die mit Datensammlern für Assets wie VMware vSphere und NetApp ONTAP Storage-Systemen eingerichtet wird. Diese Sammler sammeln Daten und übermitteln sie an Cloud Insights. Die Plattform verwendet dann eine Vielzahl von Dashboards, Widgets und metrischen Abfragen, um die Daten in aufschlussreichen Analysen zu organisieren, die Benutzer interpretieren können.
Architekturdiagramm von Cloud Insights:
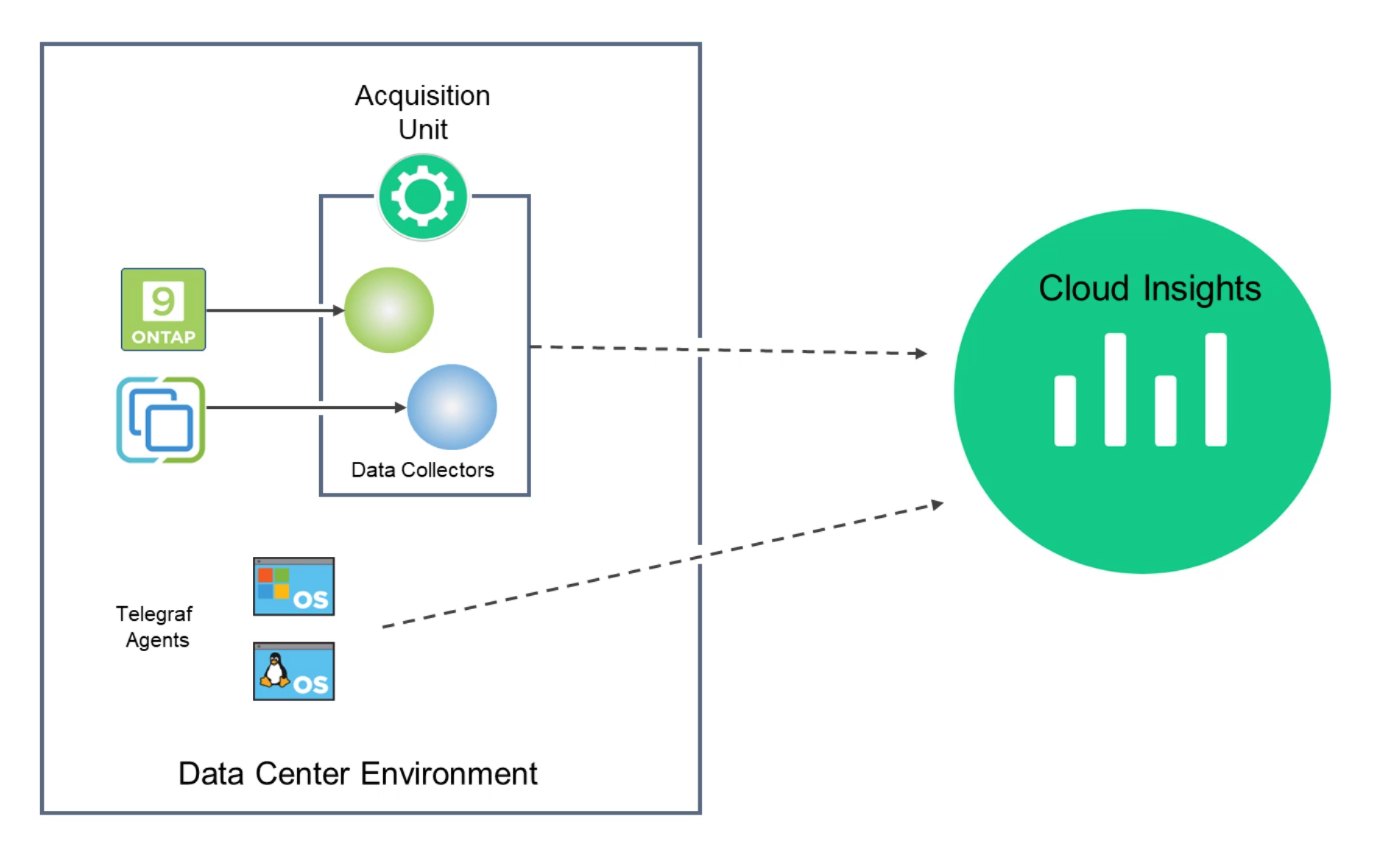
Übersicht Zur Lösungsimplementierung
Diese Lösung bietet eine Einführung zum Monitoring von lokalen VMware vSphere und ONTAP Storage-Systemen mithilfe von NetApp Cloud Insights.
Diese Liste enthält die allgemeinen Schritte, die in dieser Lösung behandelt werden:
-
Konfigurieren Sie Data Collector für einen vSphere-Cluster.
-
Konfigurieren Sie den Data Collector für ein ONTAP-Speichersystem.
-
Verwenden Sie Anmerkungsregeln, um Assets zu kennzeichnen.
-
Analysieren und Korrelieren von Ressourcen
-
Isolieren Sie das „Noisy Neighbor“-Problem mithilfe eines Dashboards der Top-VM-Latenz.
-
Identifizieren Sie Chancen für die optimale Dimensionierung von VMs.
-
Nutzen Sie Abfragen zum Isolieren und Sortieren von Kennzahlen.
Voraussetzungen
Diese Lösung nutzt die folgenden Komponenten:
-
NetApp All-Flash SAN-Array A400 mit ONTAP 9.13
-
VMware vSphere 8.0-Cluster
-
NetApp Cloud Insights Konto.
-
NetApp Cloud Insights Acqusition Unit-Software auf einer lokalen VM mit Netzwerkverbindung zu Ressourcen zur Datenerfassung.
Lösungsimplementierung
Konfigurieren Sie Datensammler
So konfigurieren Sie Data Collectors für VMware vSphere- und ONTAP-Speichersysteme:
Fügen Sie einen Data Collector für ein ONTAP-Speichersystem hinzu
-
Sobald Sie sich bei Cloud Insights angemeldet haben, navigieren Sie zu Observability > Collectors > Data Collectors, und drücken Sie die Taste, um einen neuen Data Collector zu installieren.
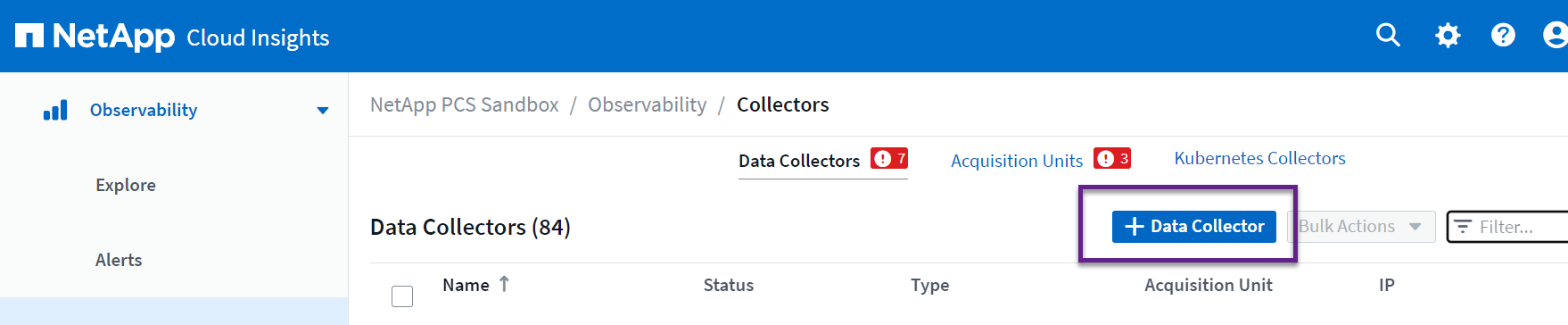
-
Suchen Sie hier nach ONTAP und klicken Sie auf ONTAP Datenmanagement Software.
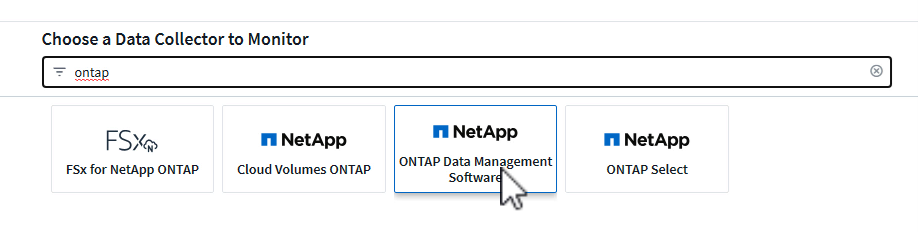
-
Geben Sie auf der Seite Collector konfigurieren einen Namen für den Collector ein, geben Sie die richtige Acquisition Unit an und geben Sie die Anmeldeinformationen für das ONTAP-Speichersystem an. Klicken Sie unten auf der Seite auf Speichern und fortfahren und dann auf Setup abschließen, um die Konfiguration abzuschließen.
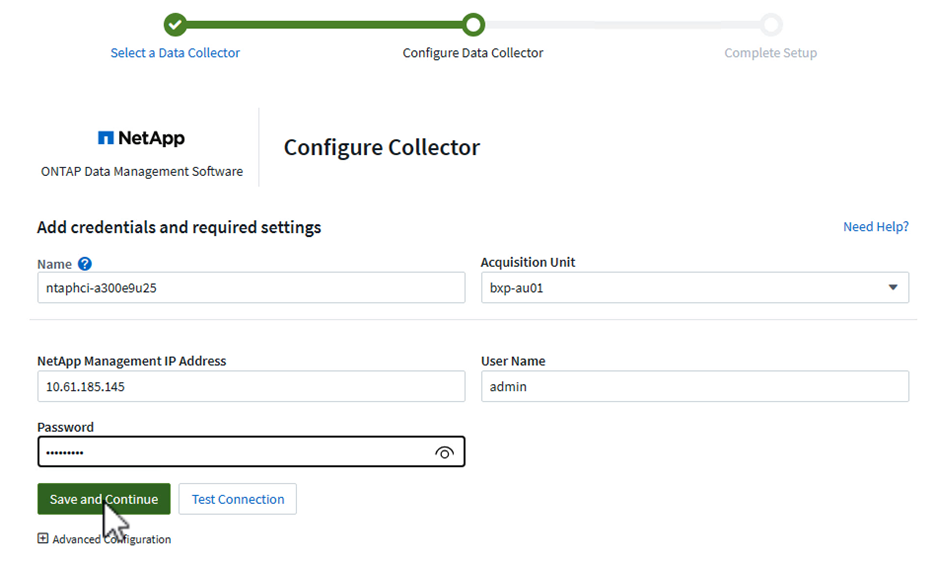
Fügen Sie einen Data Collector für einen VMware vSphere-Cluster hinzu
-
Navigieren Sie erneut zu Observability > Collectors > Data Collectors, und drücken Sie die Taste, um einen neuen Data Collector zu installieren.
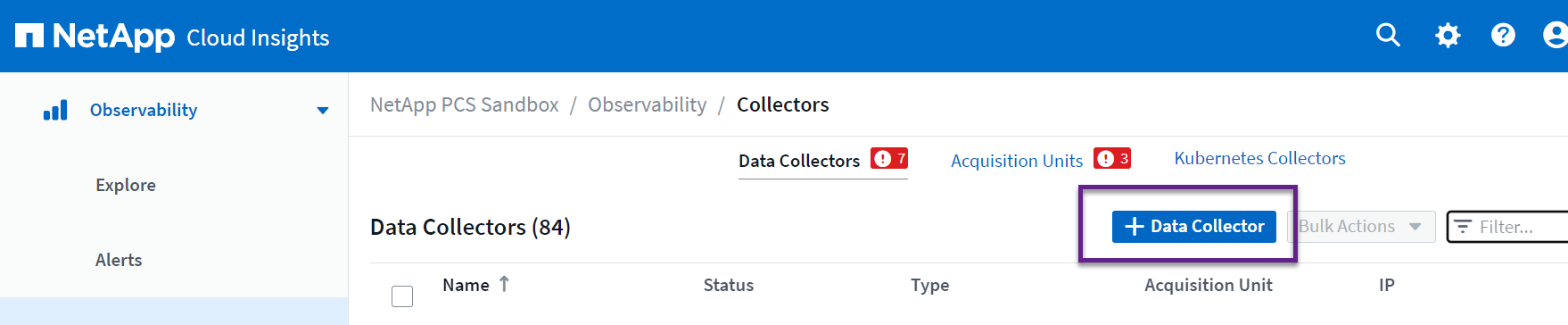
-
Suchen Sie hier nach vSphere und klicken Sie auf VMware vSphere.

-
Geben Sie auf der Seite Configure Collector einen Namen für den Collector ein, geben Sie die richtige Acquisition Unit an und geben Sie die Anmeldeinformationen für den vCenter-Server an. Klicken Sie unten auf der Seite auf Speichern und fortfahren und dann auf Setup abschließen, um die Konfiguration abzuschließen.
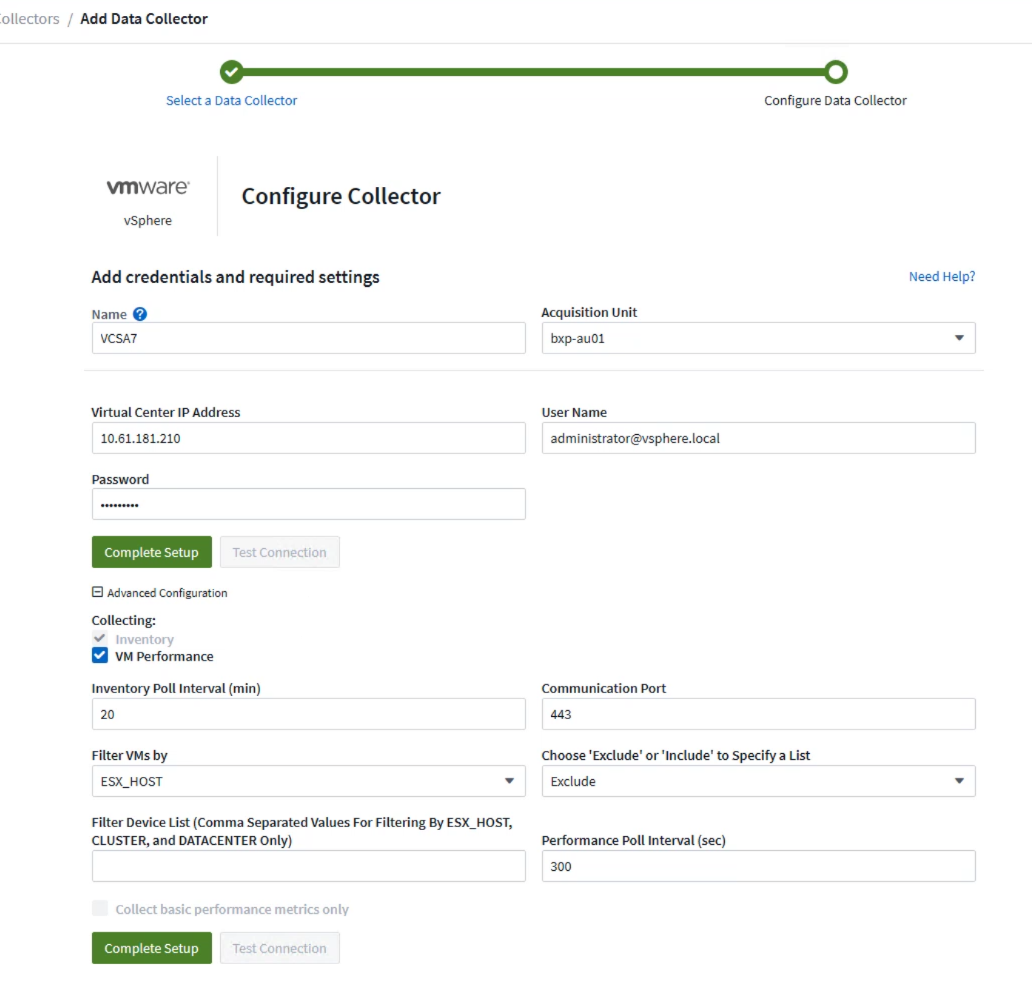
Anmerkungen zu Assets hinzufügen
Annotationen sind eine nützliche Methode zum Tagging von Assets, sodass sie in den verschiedenen Ansichten und metrischen Abfragen, die in Cloud Insights verfügbar sind, gefiltert und anderweitig identifiziert werden können.
In diesem Abschnitt werden Anmerkungen zu virtuellen Maschinen-Assets hinzugefügt, um nach Rechenzentrum zu filtern.
Verwenden Sie Anmerkungsregeln, um Assets zu kennzeichnen
-
Navigieren Sie im linken Menü zu Observability > Enrich > Anmerkungsregeln und klicken Sie auf die Schaltfläche + Regel oben rechts, um eine neue Regel hinzuzufügen.
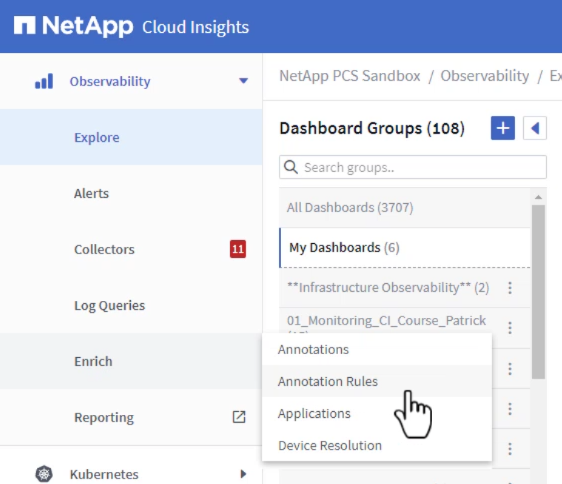
-
Geben Sie im Dialogfeld Regel hinzufügen einen Namen für die Regel ein, suchen Sie eine Abfrage, auf die die Regel angewendet wird, das betroffene Anmerkungsfeld und den einzufüllenden Wert.
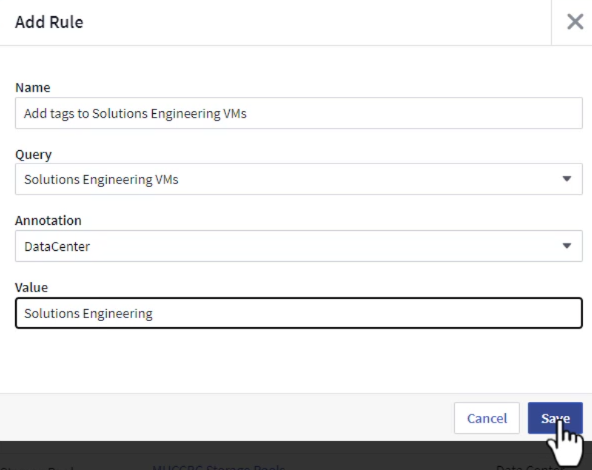
-
Klicken Sie in der oberen rechten Ecke der Seite Anmerkungsregeln auf Alle Regeln ausführen, um die Regel auszuführen und die Anmerkung auf die Assets anzuwenden.

Analysieren und Korrelieren von Ressourcen
Cloud Insights zieht logische Schlüsse über die Ressourcen, die in Ihren Storage-Systemen und vsphere Clustern gemeinsam ausgeführt werden.
In diesen Abschnitten wird die Verwendung von Dashboards zur Korrelation von Assets erläutert.
Korrelation von Assets aus einem Storage Performance Dashboard
-
Navigieren Sie im linken Menü zu Observability > Explore > All Dashboards.
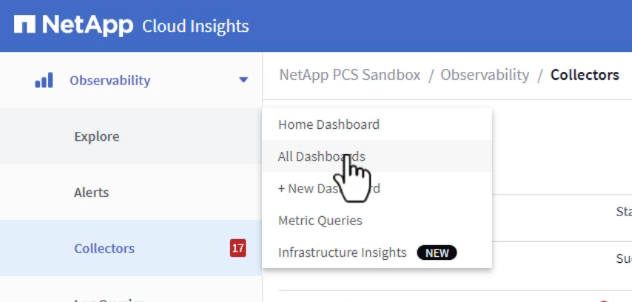
-
Klicken Sie auf die Schaltfläche + von Galerie, um eine Liste der fertigen Dashboards anzuzeigen, die importiert werden können.

-
Wählen Sie aus der Liste ein Dashboard für die FlexVol-Performance aus und klicken Sie unten auf der Seite auf die Schaltfläche Dashboards hinzufügen.
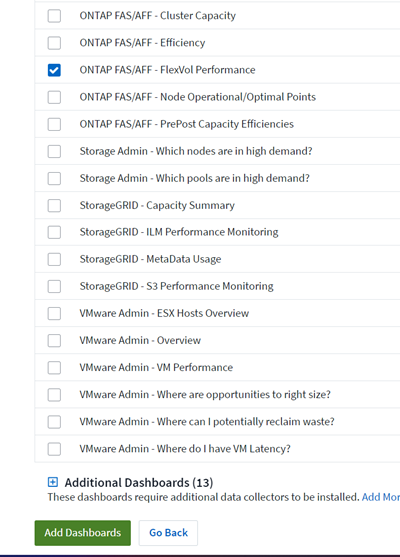
-
Öffnen Sie nach dem Import das Dashboard. Von hier aus können Sie verschiedene Widgets mit detaillierten Leistungsdaten sehen. Fügen Sie einen Filter hinzu, um ein einzelnes Storage-System anzuzeigen, und wählen Sie ein Storage-Volume aus, um detaillierte Informationen zu erhalten.
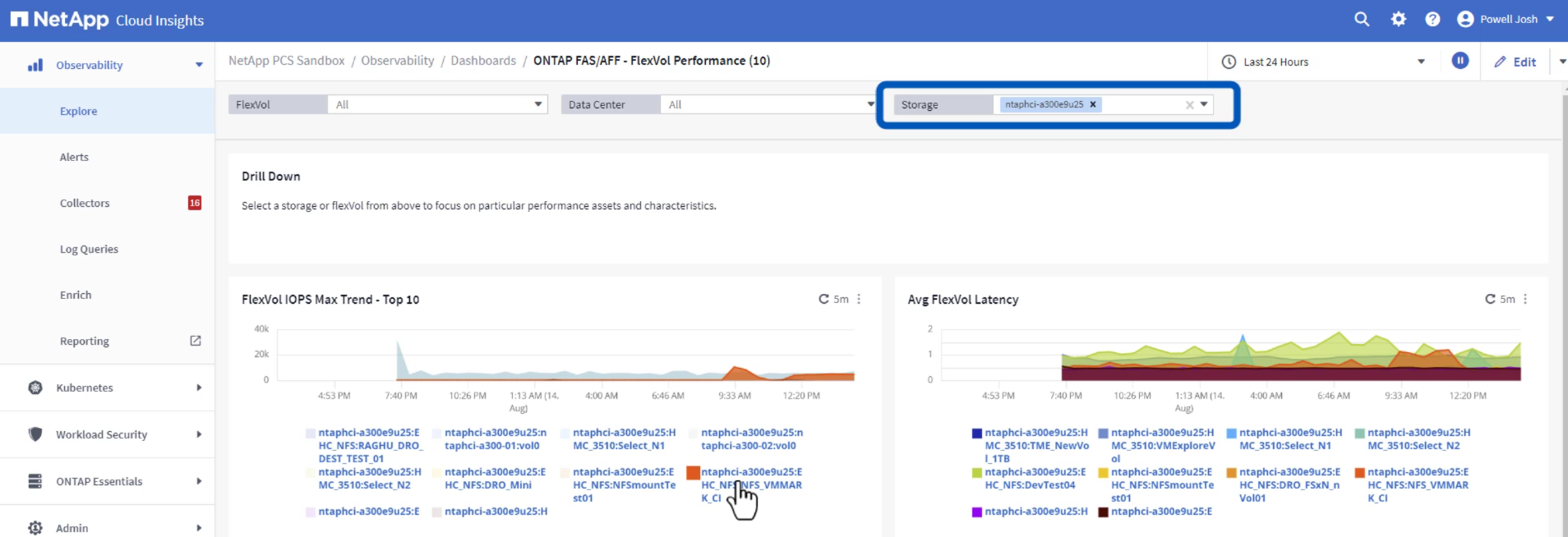
-
In dieser Ansicht werden verschiedene Kennzahlen zu diesem Storage-Volume sowie die am häufigsten genutzten und korrelierten Virtual Machines angezeigt, die auf dem Volume ausgeführt werden.
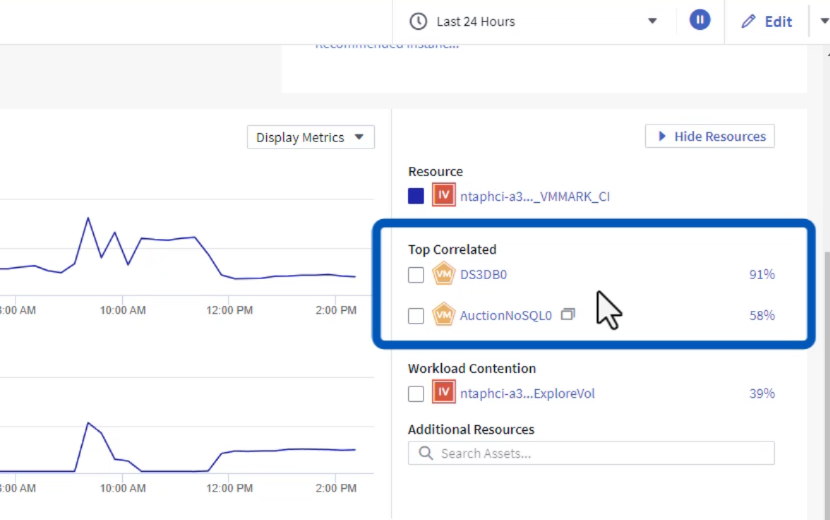
-
Wenn Sie auf die VM mit der höchsten Auslastung klicken, werden die Metriken der VM angezeigt, um mögliche Probleme anzuzeigen.
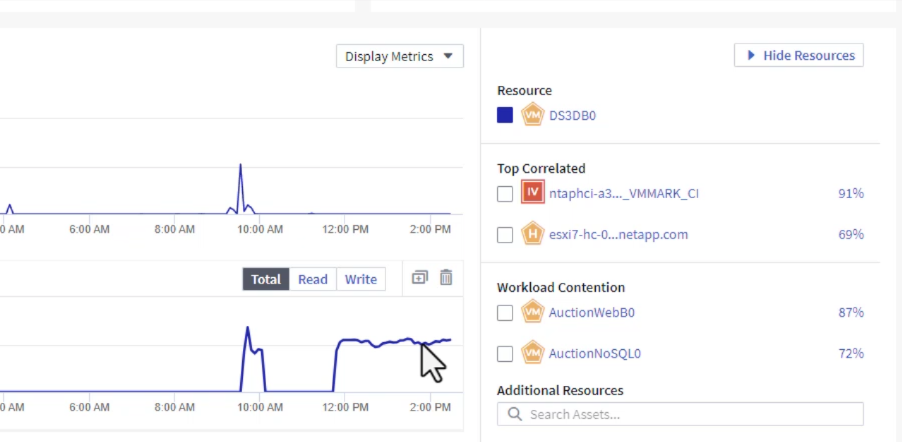
Erkennen von „Noisy Neighbors“ mit Cloud Insights
Cloud Insights verfügt über Dashboards, die sich problemlos Peer-VMs isolieren lassen, die sich negativ auf andere VMs auswirken, die auf demselben Storage Volume ausgeführt werden.
Isolieren Sie das „Noisy Neighbor“-Problem mithilfe eines Dashboards der Top-VM-Latenz
-
In diesem Beispiel greifen Sie auf ein Dashboard zu, das in der Galerie mit der Bezeichnung VMware Admin - wo habe ich VM-Latenz? verfügbar ist
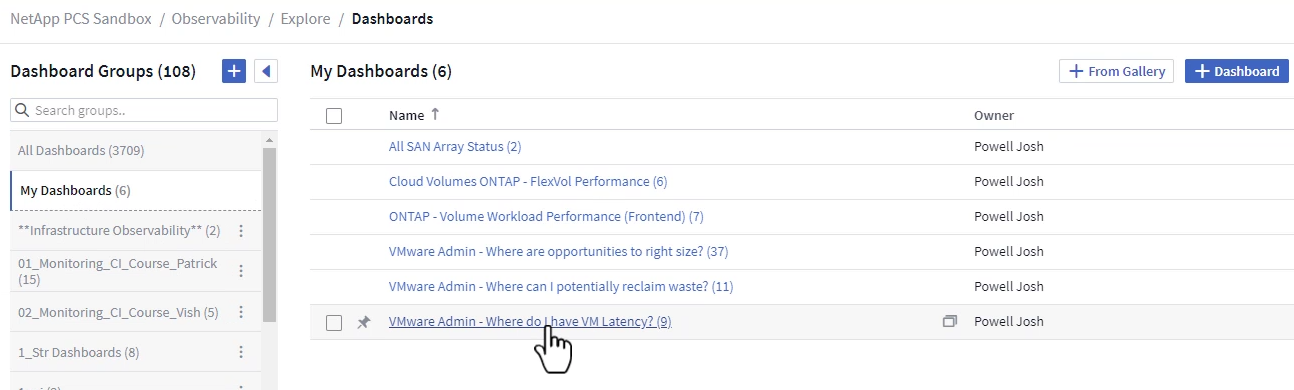
-
Als Nächstes filtern Sie nach der Anmerkung Data Center, die in einem vorherigen Schritt erstellt wurde, um eine Teilmenge von Assets anzuzeigen.

-
Dieses Dashboard zeigt eine Liste der 10 wichtigsten VMs nach der durchschnittlichen Latenz. Klicken Sie hier auf die entsprechende VM, um die Details anzuzeigen.
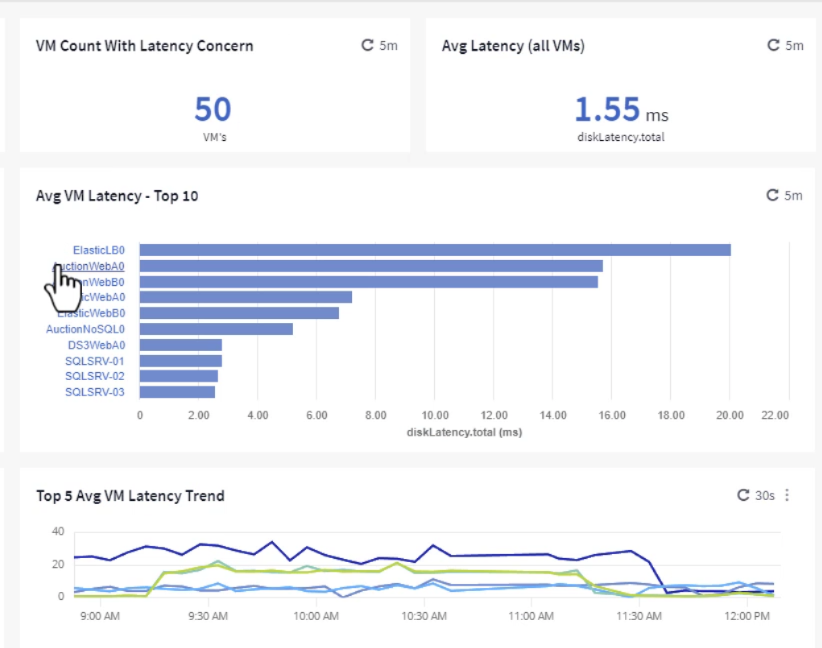
-
Die VMs, die möglicherweise zu Workload-Engpässen führen, werden aufgelistet und verfügbar sein. Zeigen Sie diese VM-Performance-Kennzahlen auf, um mögliche Probleme zu untersuchen.
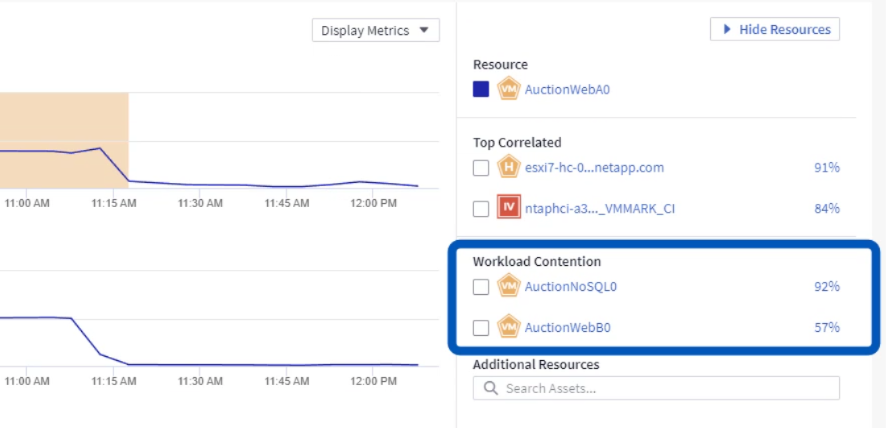
Übersicht über und zu wenig genutzte Ressourcen in Cloud Insights
Indem VM-Ressourcen den tatsächlichen Workload-Anforderungen entsprechen, kann die Ressourcenauslastung optimiert werden, was zu Kosteneinsparungen bei Infrastruktur- und Cloud-Services führt. Daten in Cloud Insights können so angepasst werden, dass sie sich problemlos über oder unter ausgelastete VMs anzeigen lassen.
Ermittlung von Möglichkeiten zur optimalen Dimensionierung von VMs
-
In diesem Beispiel greifen Sie auf ein Dashboard zu, das in der Galerie unter dem Namen VMware Admin - wo gibt es Möglichkeiten, die richtige Größe zu haben? verfügbar ist
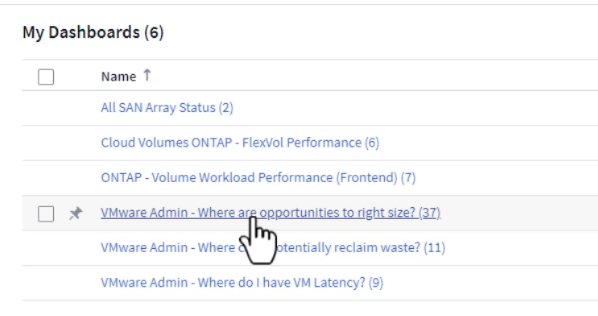
-
Zuerst Filter durch alle ESXi-Hosts im Cluster. Anschließend wird eine Rangfolge der VMs oben und unten nach Arbeitsspeicher und CPU-Auslastung angezeigt.
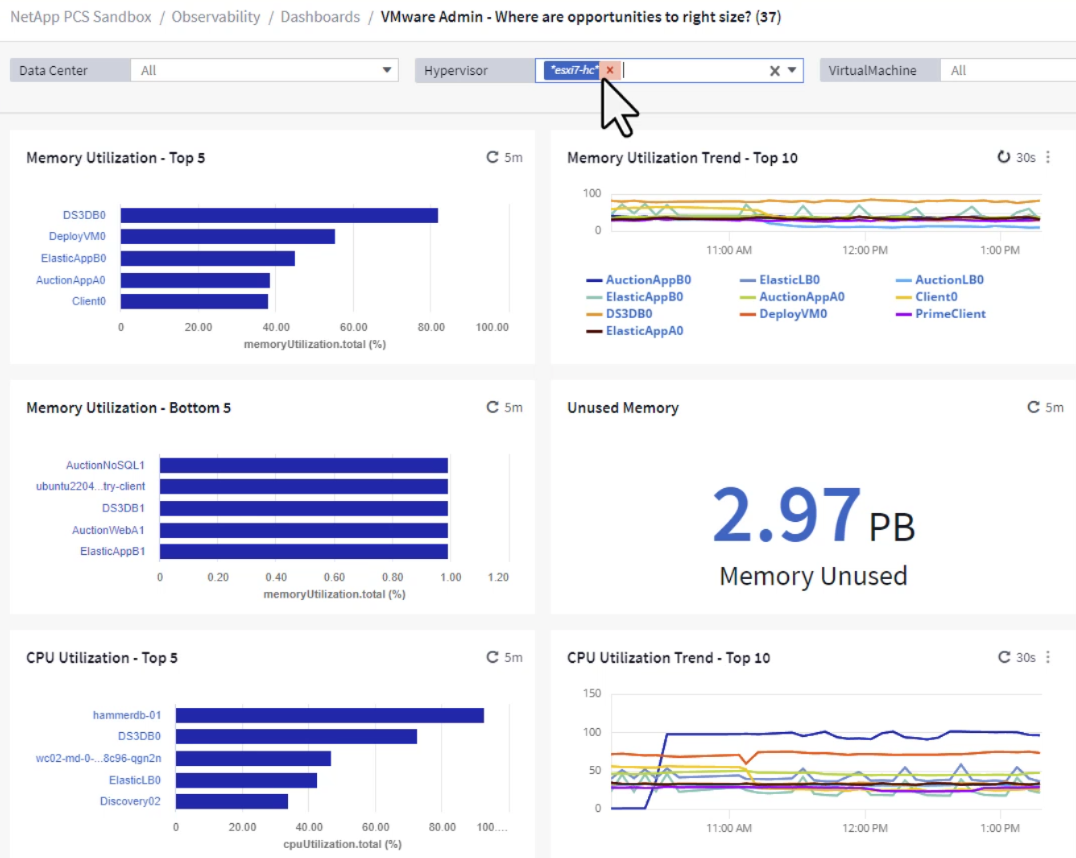
-
Tabellen ermöglichen die Sortierung und bieten mehr Details auf der Grundlage der ausgewählten Datenspalten.
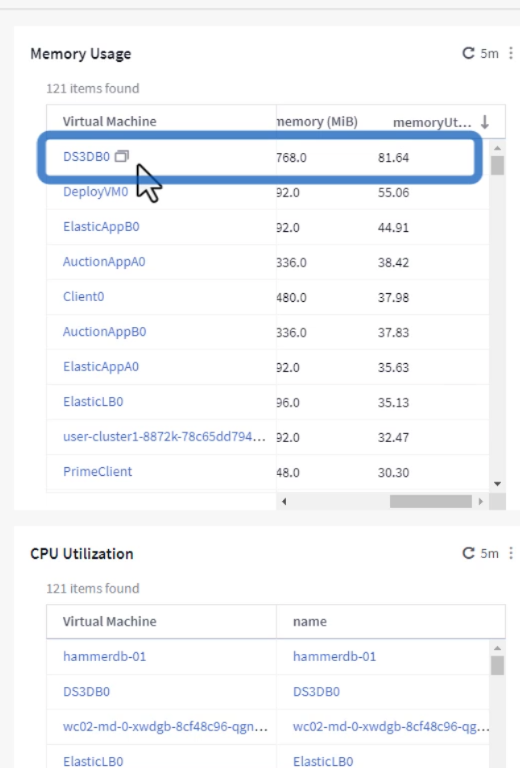
-
Ein anderes Dashboard namens VMware Admin - wo kann ich potenziell Abfälle zurückfordern? zeigt ausgeschalteten VMs sortiert nach ihrer Kapazitätsnutzung.
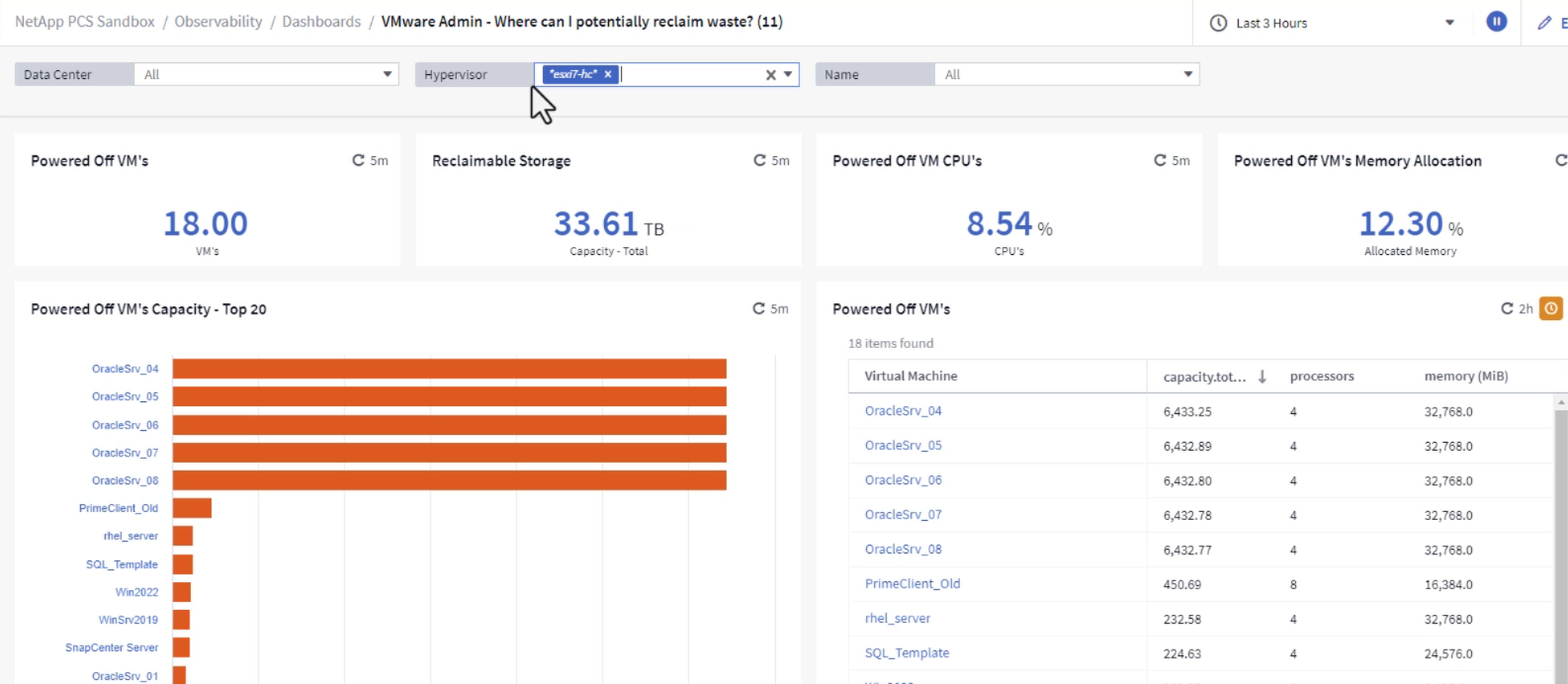
Nutzen Sie Abfragen zum Isolieren und Sortieren von Kennzahlen
Die von Cloud Insights erfassten Daten sind recht umfangreich. Metrische Abfragen bieten eine leistungsstarke Möglichkeit, große Datenmengen auf nützliche Weise zu sortieren und zu organisieren.
Zeigen Sie eine detaillierte VMware-Abfrage unter ONTAP Essentials an
-
Navigieren Sie zu ONTAP Essentials > VMware, um auf eine umfassende VMware-Metrikabfrage zuzugreifen.
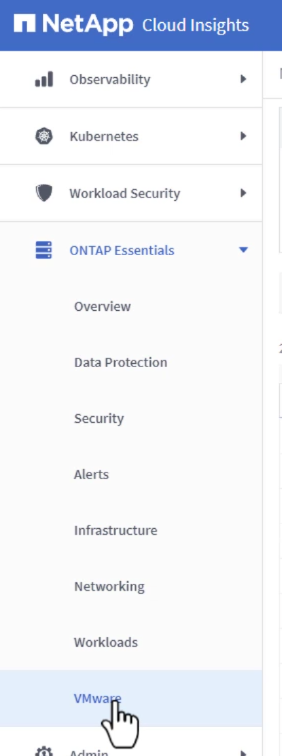
-
In dieser Ansicht werden Ihnen mehrere Optionen zum Filtern und Gruppieren der Daten am oberen Rand angezeigt. Alle Datenspalten können angepasst werden, und zusätzliche Spalten können problemlos hinzugefügt werden.
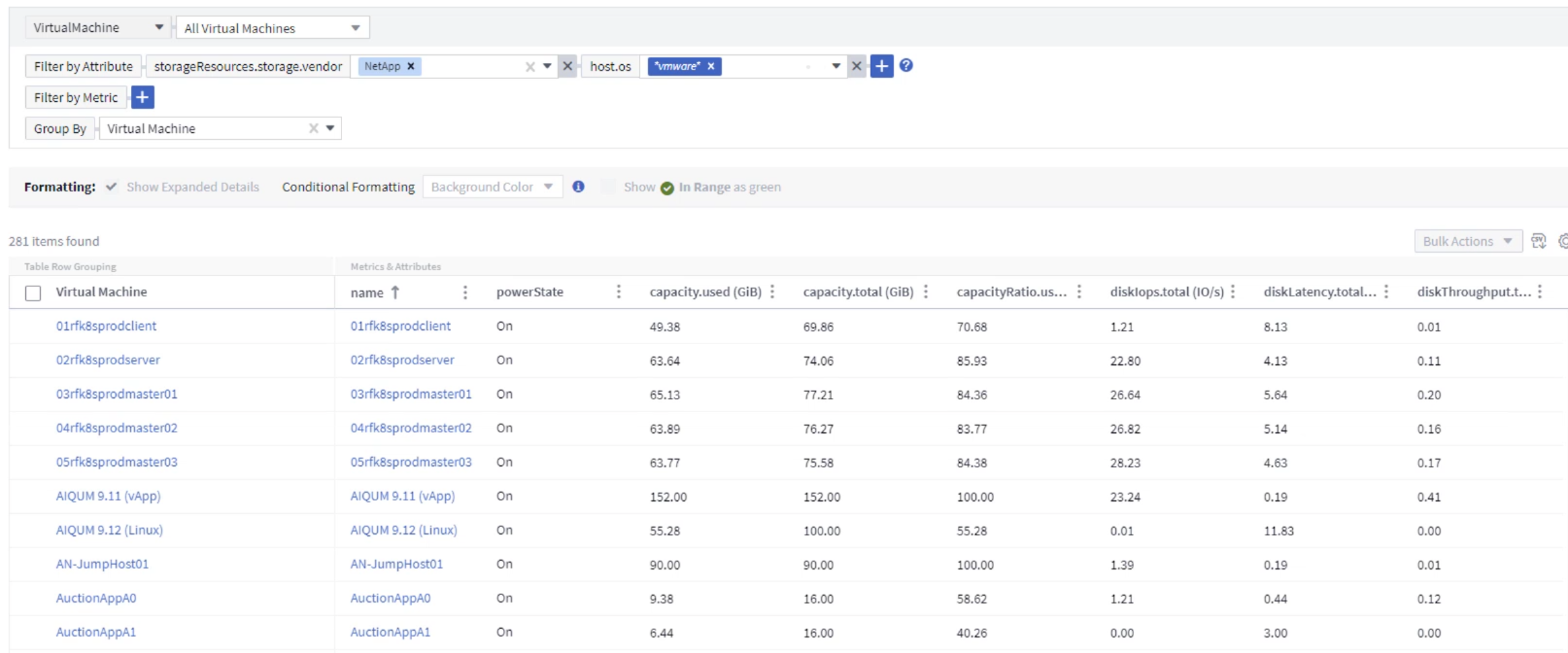
Schlussfolgerung
Diese Lösung wurde als Einführung entwickelt. Sie soll Ihnen den Einstieg in NetApp Cloud Insights erleichtern und Ihnen einige der leistungsstarken Funktionen zeigen, die diese Beobachtbarkeit ermöglichen kann. Das Produkt enthält Hunderte von Dashboards und metrischen Abfragen, die einen sofortigen Einstieg erleichtern. Die Vollversion von Cloud Insights ist als 30-Tage-Testversion erhältlich und die Basisversion ist für NetApp Kunden kostenlos erhältlich.
Weitere Informationen
Weitere Informationen zu den in dieser Lösung vorgestellten Technologien finden Sie in den folgenden zusätzlichen Informationen.



 Künstliche Intelligenz
Künstliche Intelligenz