Expertensicht
 Änderungen vorschlagen
Änderungen vorschlagen


Im Abschnitt „Expertenansicht“ auf der Seite „Anlage“ können Sie anhand einer beliebigen Anzahl anwendbarer Metriken im Kontext eines ausgewählten Zeitraums im Leistungsdiagramm und aller damit verbundenen Ressourcen eine Performance-Probe für das Basisressource anzeigen. Die Daten in den Diagrammen werden automatisch aktualisiert, wenn Datensammler abfragen und aktualisierte Daten erfasst werden.
Verwenden des Abschnitts „Expertenansicht“
Im Folgenden finden Sie ein Beispiel für den Abschnitt „Expert View“ auf einer Storage Asset-Seite:
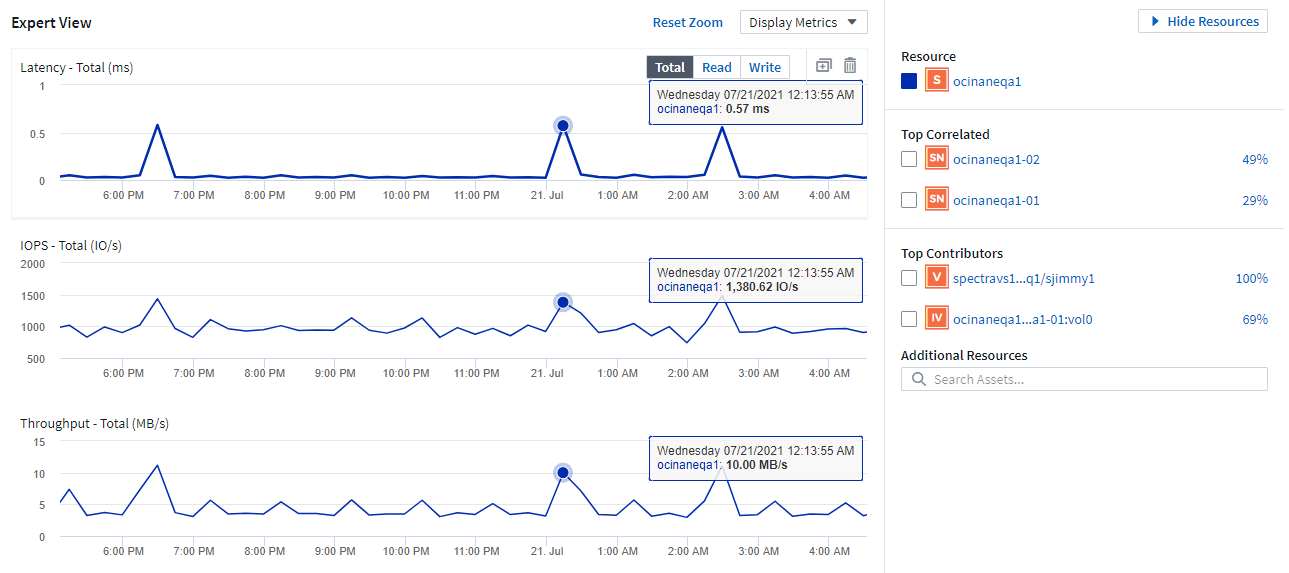
Sie können die Metriken auswählen, die im Performance-Diagramm für den ausgewählten Zeitraum angezeigt werden sollen. Klicken Sie auf das Dropdown-Menü „ Metriken anzeigen “, und wählen Sie aus den aufgeführten Metriken aus.
Der Abschnitt Ressourcen zeigt den Namen des Basisinformers und die Farbe, die das Basisoutum im Leistungsdiagramm darstellt. Wenn der Abschnitt Top Correlated kein Asset enthält, das im Leistungsdiagramm angezeigt werden soll, können Sie das Feld Assets suchen im Abschnitt zusätzliche Ressourcen verwenden, um das Asset zu lokalisieren und zum Leistungsdiagramm hinzuzufügen. Beim Hinzufügen von Ressourcen werden diese im Abschnitt zusätzliche Ressourcen angezeigt.
Sind auch im Abschnitt Ressourcen aufgeführt, sofern zutreffend, alle Assets, die sich auf das Basivermögen in den folgenden Kategorien beziehen:
-
Oben korreliert
Zeigt die Assets, die eine hohe Korrelation (in Prozent) mit einem oder mehreren Performance-Kennzahlen zur Basisinressource haben.
-
Top-Mitwirkende
Zeigt die Assets an, die (in Prozent) zur Basisinressource beitragen.
-
Workload-Konflikte
Zeigt die Ressourcen an, die Auswirkungen auf andere gemeinsam genutzte Ressourcen wie Hosts, Netzwerke und Storage haben bzw. von diesen betroffen sind. Diese werden manchmal als gierige und degradierte Ressourcen bezeichnet.
Warnmeldungen in der Ansicht „Experten“
Warnmeldungen werden auch im Abschnitt „Expertenansicht“ einer Asset-Landing-Page angezeigt, auf der die Zeit und Dauer der Warnmeldung sowie die Monitorbedingung angezeigt werden, die diese ausgelöst hat.
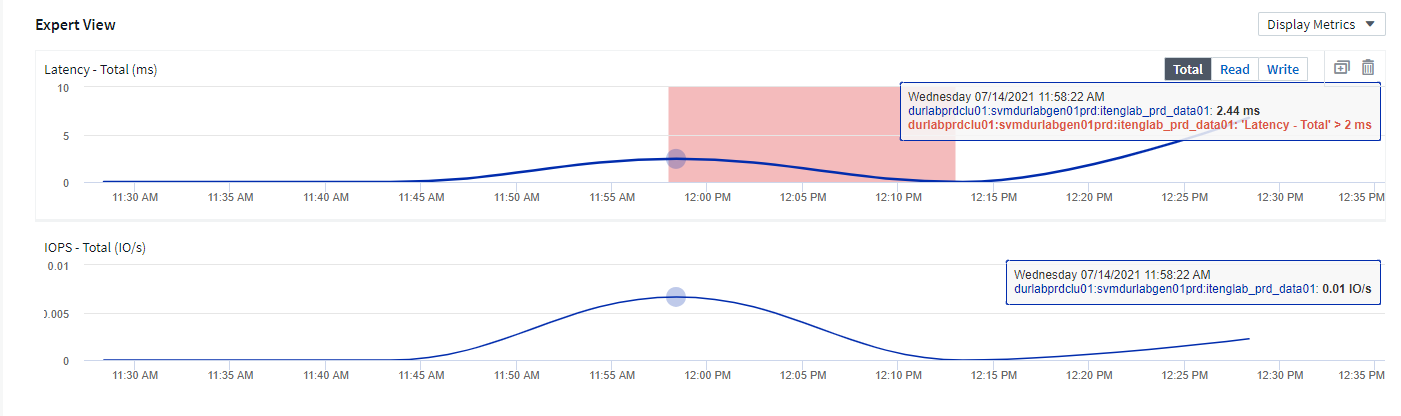
Metrische Definitionen der Expertenansicht
Im Abschnitt „Expertenansicht“ einer Asset-Seite werden je nach dem für das Asset ausgewählten Zeitraum mehrere Metriken angezeigt. Jede Metrik wird in einem eigenen Performance-Diagramm angezeigt. Je nachdem, welche Daten angezeigt werden sollen, können Sie Metriken und zugehörige Assets in den Diagrammen hinzufügen oder entfernen. Die ausgewählten Metriken sind abhängig von dem Asset-Typ.
Metrisch |
Beschreibung |
BB Credit Null Rx, Tx |
Die Anzahl der Empfangs-/Übertragungs-Buffer-zu-Buffer-Gutschriften wurde während des Probenzeitraums auf Null übertragen. Diese Metrik gibt an, wie oft der angeschlossene Port die Übertragung beenden musste, da dieser Port nicht mehr als Credits zur Verfügung stand. |
BB Kredit Null Dauer Tx |
Zeit in Millisekunden, während der der transmit BB-Guthaben während des Abtastintervalls null war. |
Cache-Trefferrverhältnis (gesamt, Lesen, Schreiben) % |
Prozentsatz von Anforderungen, die zu Cache-Treffern führen. Je höher die Anzahl der Treffer im Vergleich zum Volume ist, desto besser ist die Performance. Diese Spalte ist leer für Speicher-Arrays, die keine Cache-Trefferinformationen erfassen. |
Cache-Auslastung (gesamt) % |
Gesamtprozentsatz der Cacheanforderungen, die zu Cache-Treffern führen |
Discards der Klasse 3 |
Anzahl der Rückwürfe für die Datenübertragung in der Fibre Channel-Klasse 3 |
CPU-Auslastung (gesamt) % |
Menge der aktiv genutzten CPU-Ressourcen als Prozentsatz der insgesamt verfügbaren (über alle virtuellen CPUs) |
CRC-Fehler |
Anzahl der Frames mit ungültigen zyklischen Redundanzprüfungen (CRCs), die vom Port während des Probenahmezeitraums erkannt wurden |
Frame-Rate |
Bildrate in Bildern pro Sekunde übertragen (FPS) |
Bildgröße durchschnittlich (Rx, Tx) |
Verhältnis von Datenverkehr zu Bildgröße. Mit dieser Metrik können Sie feststellen, ob es Overhead Frames in der Fabric gibt. |
Rahmengröße zu lang |
Anzahl der zu langen Fibre Channel-Datenübertragungsrahmen |
Rahmengröße zu kurz |
Anzahl der zu kurzen Fibre Channel-Datenübertragungsrahmen |
I/O-Dichte (gesamt, Lesen, Schreiben) |
Anzahl der IOPS geteilt durch genutzte Kapazität (wie bei der letzten Inventarabfrage der Datenquelle erworben) für das Element Volume, Internal Volume oder Storage. Diese wird anhand der Anzahl der I/O-Vorgänge pro Sekunde pro TB gemessen. |
IOPS (gesamt, Lesen, Schreiben) |
Anzahl der Lese-/Schreib-I/O-Serviceanfragen, die den I/O-Kanal oder einen Teil dieses Kanals pro Zeiteinheit durchlaufen (gemessen in I/O pro Sekunde) |
IP-Durchsatz (gesamt, Lesen, Schreiben) |
Gesamt: Aggregierte Rate, bei der IP-Daten in Megabyte pro Sekunde übertragen und empfangen wurden. |
Lesen: IP-Durchsatz (Empfangen): |
Durchschnittliche Rate, mit der IP-Daten in Megabyte pro Sekunde empfangen wurden. |
Schreiben: IP-Durchsatz (übertragen): |
Durchschnittliche Rate, mit der IP-Daten in Megabyte pro Sekunde übertragen wurden. |
Latenz (Gesamt, Lesen, Schreiben) |
Latenz (R&W): Geschwindigkeit, mit der Daten in einem festgelegten Zeitraum gelesen oder auf die Virtual Machines geschrieben werden Der Wert wird in Megabyte pro Sekunde gemessen. |
Latenz |
Durchschnittliche Antwortzeit von den Virtual Machines in einem Datenspeicher. |
Höchste Latenz: |
Die höchste Reaktionszeit von den Virtual Machines in einem Datenspeicher. |
Verbindungsfehler |
Anzahl der Verbindungsfehler, die der Port während des Probenahmezeitraums entdeckt hat. |
Link Reset Rx, Tx |
Anzahl der Rücksetzungen von Empfangs- oder Übertragungsverbindung während des Probenzeitraums. Diese Metrik gibt die Anzahl der vom angeschlossenen Port an diesen Port ausgegebenen Link-Resets an. |
Speicherauslastung (gesamt) % |
Schwellenwert für den vom Host verwendeten Speicher. |
Teilweise R/W (gesamt) % |
Gesamtzahl der Male, die ein Lese-/Schreibvorgang einen Stripe-Grenzwert auf einem Festplattenmodul in RAID 5, RAID 1/0 oder RAID 0 LUN überschreitet, sind Stripe-Crossings in der Regel nicht von Vorteil, da jeder eine zusätzliche I/O-Operation erfordert Ein geringer Prozentsatz zeigt eine effiziente Stripe-Elementgröße an und gibt Aufschluss über eine nicht ordnungsgemäße Ausrichtung eines Volumes (oder einer NetApp LUN). Bei CLARiiON ist dieser Wert die Anzahl der Stripe-Crossings, geteilt durch die Gesamtzahl der IOPS. |
Port-Fehler |
Bericht über Port-Fehler über den Probenzeitraum/den angegebenen Zeitraum. |
Signalverlust zählen |
Anzahl der Signalverlustfehler. Wenn ein Signalverlustfehler auftritt, gibt es keine elektrische Verbindung und es besteht ein physikalisches Problem. |
Swap-Rate (Gesamtrate, Rate, out-Rate) |
Rate, mit welcher der Speicher während des Probenzeitraums in den aktiven Speicher des Laufwerks oder aus dem Datenträger in den aktiven Speicher eingetauscht wird. Dieser Zähler bezieht sich auf virtuelle Maschinen. |
Synchrone Verlustzahl |
Anzahl der Fehler bei Synchronisierungsverlust. Wenn ein Fehler bei der Synchronisierung auftritt, kann die Hardware den Datenverkehr nicht erkennen oder darauf sperren. Das gesamte Gerät verwendet möglicherweise nicht die gleiche Datenrate, oder die optischen oder physischen Verbindungen können von schlechter Qualität sein. Der Port muss nach jedem solchen Fehler erneut synchronisiert werden, was sich auf die Systemleistung auswirkt. Gemessen in KB/Sek. |
Durchsatz (Gesamt, Lesen, Schreiben) |
Geschwindigkeit, mit der Daten übertragen, empfangen oder in einem festen Zeitraum als Reaktion auf I/O-Serviceanfragen (gemessen in MB pro s) gesendet werden. |
Timeout - Rahmen verwerfen - Tx |
Anzahl der durch Timeout verursachten verworfenen Übertragungsrahmen. |
Traffic-Rate (gesamt, Lesen, Schreiben) |
Der während des Probenahmezeitraums übertragenen, empfangenen oder beide empfangenen Datenverkehr in Mebibyte pro Sekunde. |
Traffic-Auslastung (gesamt, Lesen, Schreiben) |
Verhältnis der empfangenen/übertragenen/gesamten Kapazität zu Empfangs-/Übertragungs-/Gesamtkapazität während des Probenzeitraums. |
Auslastung (Gesamt, Lesen, Schreiben) % |
Prozentsatz der verfügbaren Bandbreite für die Übertragung (Tx) und den Empfang (Rx). |
Ausstehende Schreibvorgänge (Gesamt) |
Anzahl der ausstehenden Schreib-I/O-Serviceanfragen. |
Verwenden des Abschnitts „Expertenansicht“
In der Ansicht „Experten“ können Sie Leistungsdiagramme für ein Asset anzeigen, die auf einer beliebigen Anzahl von anwendbaren Metriken während eines ausgewählten Zeitraums basieren, und zugehörige Assets hinzufügen, um Asset- und Performance-Werte über verschiedene Zeiträume zu vergleichen und zu kontrastieren.
-
Suchen Sie eine Asset-Seite, indem Sie eine der folgenden Aktionen ausführen:
-
Suchen Sie nach einem bestimmten Asset, und wählen Sie es aus.
-
Wählen Sie in einem Dashboard-Widget einen Asset aus.
-
Fragen Sie nach einem Satz von Assets ab, und wählen Sie eines aus der Ergebnisliste aus.
Die Seite Anlage wird angezeigt. Standardmäßig werden im Performance-Diagramm zwei Metriken für den Zeitraum angezeigt, der für die Seite Anlage ausgewählt wurde. Beispielsweise zeigt das Performance-Diagramm für einen Storage standardmäßig die Latenz und die IOPS insgesamt an. Im Abschnitt Ressourcen werden der Ressourcenname und der Abschnitt „zusätzliche Ressourcen“ angezeigt, in dem Sie nach Assets suchen können. Je nach Asset können Sie auch Assets in den Abschnitten „Top Correlated“, „Top Contributor“, „Greedy“ und „degradierte Werte“ sehen. Wenn für diese Abschnitte keine relevanten Assets vorhanden sind, werden sie nicht angezeigt.
-
-
Sie können ein Leistungsdiagramm für eine Metrik hinzufügen, indem Sie auf Kennzahlen anzeigen klicken und die gewünschten Metriken auswählen.
Für jede ausgewählte Metrik wird ein separates Diagramm angezeigt. Das Diagramm zeigt die Daten für den ausgewählten Zeitraum an. Sie können den Zeitraum ändern, indem Sie auf einen anderen Zeitraum in der rechten oberen Ecke der Asset-Seite klicken oder ein beliebiges Diagramm vergrößern.
Klicken Sie auf Kennzahlen anzeigen, um die Auswahl eines Diagramms zu dewählen. Das Performance-Diagramm für die Metrik wird aus Expert View entfernt.
-
Sie können den Cursor über das Diagramm positionieren und die für das Diagramm angezeigten metrischen Daten ändern, indem Sie je nach Anlage auf eine der folgenden Optionen klicken:
-
Lesen, Schreiben oder Gesamt
-
TX, Rx oder Total
Die Gesamtsumme ist die Standardvorgabe.
Sie können den Cursor über die Datenpunkte im Diagramm ziehen, um zu sehen, wie sich der Wert der Metrik im ausgewählten Zeitraum ändert.
-
-
Im Abschnitt Ressourcen können Sie den Leistungsdiagrammen alle zugehörigen Assets hinzufügen:
-
Sie können eine zugehörige Ressource in den Abschnitten Top Correlated, Top Contributors, Greedy und degraded auswählen, um Daten aus dieser Ressource in das Leistungsdiagramm für jede ausgewählte Metrik hinzuzufügen.
Nachdem Sie das Element ausgewählt haben, wird neben dem Element ein Farbblock angezeigt, der die Farbe seiner Datenpunkte im Diagramm kennzeichnet.
-
-
Klicken Sie auf Ressourcen ausblenden, um das Fenster zusätzliche Ressourcen auszublenden. Klicken Sie auf Ressourcen, um das Fenster anzuzeigen.
-
Für alle angezeigten Assets können Sie auf den Namen des Assets klicken, um die Seite des Assets anzuzeigen. Sie können auch auf den Prozentsatz klicken, der das Asset korreliert oder zum Basisspital beiträgt, um weitere Informationen über die Beziehung des Assets zum BasisinAsset anzuzeigen.
Wenn Sie beispielsweise auf den verknüpften Prozentsatz neben einem Top-korrelierten Asset klicken, wird eine Informationsmeldung angezeigt, die den Typ der Korrelation zwischen der Anlage und der Basisinressource vergleicht.
-
Wenn der Abschnitt „Top Correlated“ keine Anlage enthält, die in einem Leistungsdiagramm zum Vergleich angezeigt werden soll, können Sie im Abschnitt „zusätzliche Ressourcen“ das Feld „Assets suchen“ verwenden, um andere Assets zu finden.
-
Nachdem Sie ein Asset ausgewählt haben, wird es im Abschnitt zusätzliche Ressourcen angezeigt. Wenn Sie keine Informationen mehr über das Asset anzeigen möchten, klicken Sie auf das Papierkorb-Symbol, um es zu löschen.



 Sicherheit
Sicherheit