Panoramica delle dashboard
 Suggerisci modifiche
Suggerisci modifiche


Data Infrastructure Insights fornisce agli utenti la flessibilità necessaria per creare viste operative dei dati dell'infrastruttura, consentendo di creare dashboard personalizzate con una varietà di widget, ciascuno dei quali fornisce un'ampia flessibilità nella visualizzazione e nella creazione di grafici dei dati.

|
Gli esempi in queste sezioni hanno solo scopo esplicativo e non coprono tutti gli scenari possibili. I concetti e le fasi qui descritti possono essere utilizzati per creare dashboard personalizzati per evidenziare i dati specifici per le esigenze specifiche. |
Creazione di una dashboard
È possibile creare una nuova dashboard in due posizioni:
-
Dashboard > [+Nuova dashboard]
-
Dashboard > Mostra tutti i dashboard > fare clic sul pulsante [+Dashboard]
Comandi della dashboard
La schermata Dashboard dispone di diversi comandi:
-
Time selector: Consente di visualizzare i dati della dashboard per un intervallo di tempo compreso tra gli ultimi 15 minuti e gli ultimi 30 giorni o un intervallo di tempo personalizzato fino a 31 giorni. È possibile scegliere di ignorare questo intervallo di tempo globale nei singoli widget.
-
Pulsante Edit (Modifica): Selezionando questa opzione si attiva la modalità Edit (Modifica), che consente di apportare modifiche alla dashboard. Per impostazione predefinita, vengono aperti nuovi dashboard in modalità di modifica.
-
Pulsante Save (Salva): Consente di salvare o eliminare la dashboard.
È possibile rinominare la dashboard corrente digitando un nuovo nome prima di fare clic su Salva.
-
Aggiungi widget, che consente di aggiungere un numero qualsiasi di tabelle, grafici o altri widget alla dashboard.
I widget possono essere ridimensionati e ricollocati in diverse posizioni all'interno della dashboard, per offrire la migliore visualizzazione dei dati in base alle esigenze attuali.
Tipi di widget
È possibile scegliere tra i seguenti tipi di widget:
-
Widget tabella: Una tabella che visualizza i dati in base ai filtri e alle colonne scelti. I dati delle tabelle possono essere combinati in gruppi che possono essere compressi ed espansi.
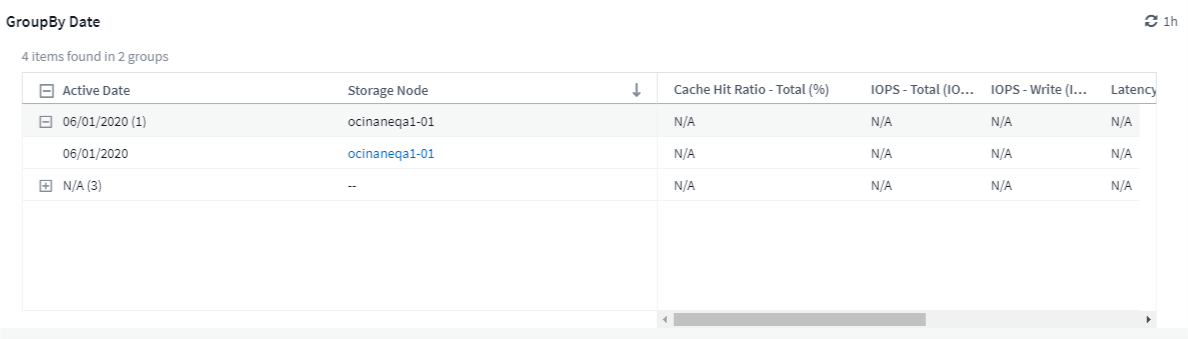
-
Grafici di linee, spline, area, area sovrapposte: Sono widget grafici di serie temporali su cui è possibile visualizzare le performance e altri dati nel tempo.

-
Widget a valore singolo: Widget che consente di visualizzare un singolo valore che può essere derivato direttamente da un contatore o calcolato utilizzando una query o un'espressione. È possibile definire le soglie di formattazione del colore per indicare se il valore rientra nell'intervallo previsto, di avviso o critico.
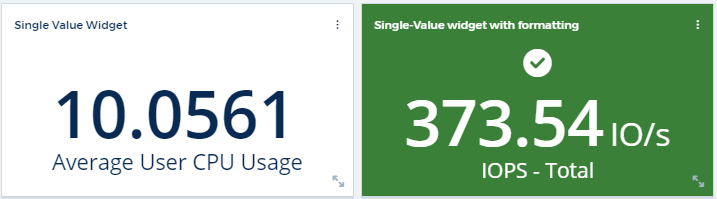
-
Widget indicatore: Visualizza i dati a valore singolo in un indicatore tradizionale (solido) o in un indicatore a punti, con colori basati su valori "attenzione" o "critici""personalizzare".

-
Barra, grafici a colonne: Visualizza i valori N superiori o inferiori, ad esempio i primi 10 storage in base alla capacità o i 5 volumi inferiori in base agli IOPS.

-
Box Plot Chart: Un grafico del minimo, massimo, mediano e dell'intervallo tra il quartile inferiore e quello superiore dei dati in un singolo grafico.
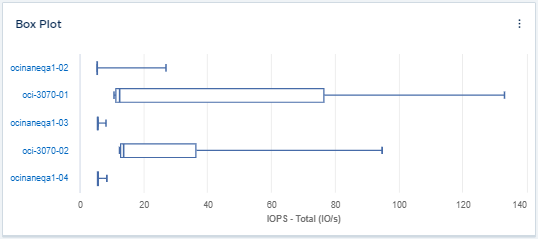
-
Grafico di dispersione: Traccia i dati correlati come punti, ad esempio IOPS e latenza. In questo esempio, è possibile individuare rapidamente le risorse con throughput elevato e IOPS ridotti.

-
Grafico a torta: Un grafico a torta tradizionale per visualizzare i dati come parte del totale.

-
Widget Nota: Fino a 1000 caratteri di testo libero.
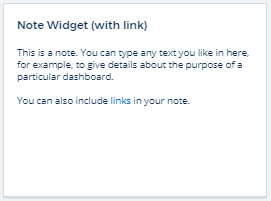
-
Alerts Table: Visualizza fino agli ultimi 1,000 avvisi.
Per spiegazioni più dettagliate su queste e altre funzioni del dashboard, "fare clic qui".
Impostazione di una dashboard come home page
È possibile scegliere quale dashboard impostare come home page * del tenant utilizzando uno dei seguenti metodi:
-
Andare a Dashboard > Mostra tutti i dashboard per visualizzare l'elenco dei dashboard sul tenant. Fare clic sul menu delle opzioni a destra della dashboard desiderata e selezionare Imposta come home page.
-
Fare clic su una dashboard dall'elenco per aprire la dashboard. Fare clic sul menu a discesa nell'angolo superiore e selezionare Imposta come home page.



 Sicurezza
Sicurezza