Log-Explorer
 Änderungen vorschlagen
Änderungen vorschlagen


Der Data Infrastructure Insights Log Explorer ist ein leistungsstarkes Tool zum Abfragen von Systemprotokollen. Zusätzlich zur Unterstützung bei Ermittlungen können Sie auch eine Protokollabfrage in einem Monitor speichern, um Warnmeldungen zu geben, wenn diese bestimmten Protokollauslöser aktiviert sind.
Klicken Sie auf Log Queries > +New Log Query, um mit der Suche nach Protokollen zu beginnen.
Wählen Sie ein verfügbares Protokoll aus der Liste aus.
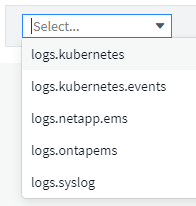

|
Die für das Abfragen verfügbaren Protokolltypen können je nach Umgebung variieren. Im Laufe der Zeit können weitere Protokolltypen hinzugefügt werden. |
Sie können Filter festlegen, um die Ergebnisse der Abfrage weiter zu verfeinern. Um beispielsweise alle Protokollmeldungen zu finden, die einen Fehler anzeigen, setzen Sie einen Filter für Messages, der das Wort „Fehlgeschlagen“ enthält.

|
Sie können den gewünschten Text in das Filterfeld eingeben. Data Infrastructure Insights fordert Sie auf, bei der Eingabe eine Platzhaltersuche zu erstellen, die den String enthält. |
Die Ergebnisse werden in einem Diagramm angezeigt, in dem die Anzahl der Protokollinstanzen in jedem angezeigten Zeitraum angezeigt wird. Unter der Grafik sehen Sie die Protokolleinträge, die sich selbst bewegen. Das Diagramm und die Einträge werden automatisch auf der Grundlage des ausgewählten Zeitbereichs aktualisiert.
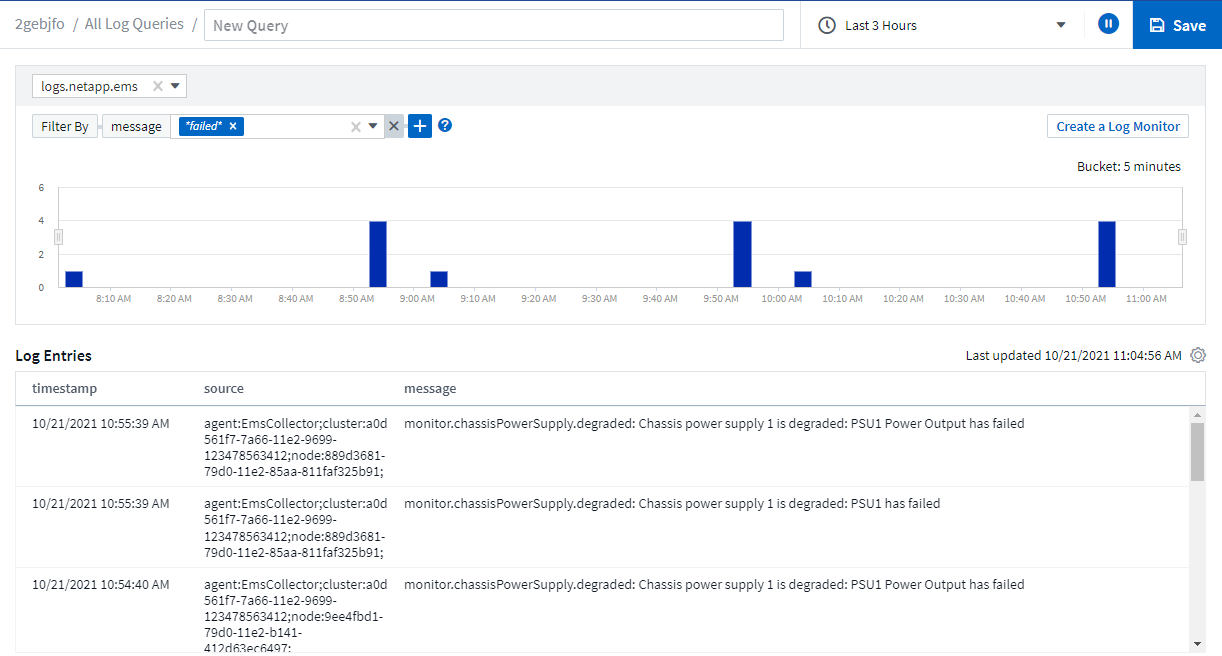
Filtern
Ein-/Ausschließen
Beim Filtern der Protokolle können Sie wählen, ob Sie include (d.h. "Filter to") oder exclude die von Ihnen eintippten Strings wählen. Ausgeschlossene Zeichenfolgen werden im abgeschlossenen Filter als „NICHT <string>“ angezeigt.
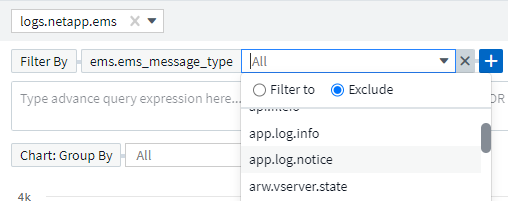
Filter basierend auf Wildcards oder Ausdrücken (z. B. NICHT, ODER, „Keine“ usw.) werden im Filterfeld dunkelblau angezeigt. Elemente, die Sie direkt aus der Liste auswählen, werden hellblau angezeigt.

|
Sie können jederzeit auf Protokollmonitor erstellen klicken, um einen neuen Monitor basierend auf dem aktuellen Filter zu erstellen. |
Erweiterte Filterung
Wenn Sie in Abfragen oder Dashboard-Widgets nach Text- oder Listenwerten filtern, werden Sie beim Eingeben mit der Option angezeigt, basierend auf dem aktuellen Text einen Platzhalter-Filter zu erstellen. Wenn Sie diese Option auswählen, werden alle Ergebnisse angezeigt, die dem Platzhalterausdruck entsprechen. Sie können auch Ausdrücke mit NOT, AND, OR oder erstellen oder Sie können die Option „Keine“ auswählen, um nach Nullwerten zu filtern.

|
Achten Sie darauf, Ihre Abfrage frühzeitig und häufig zu speichern, wenn Sie Ihre Filterung erstellen. Beim erweiterten Abfragen handelt es sich um einen „Freiform“-String-Eintrag, und beim Erstellen können Fehler beim Parsen auftreten. |
Sehen Sie sich dieses Bildschirmbild an, das gefilterte Ergebnisse für eine erweiterte Abfrage des logs.kubernetes.Event-Protokolls zeigt. Auf dieser Seite ist viel los, was unter dem Bild erklärt wird:
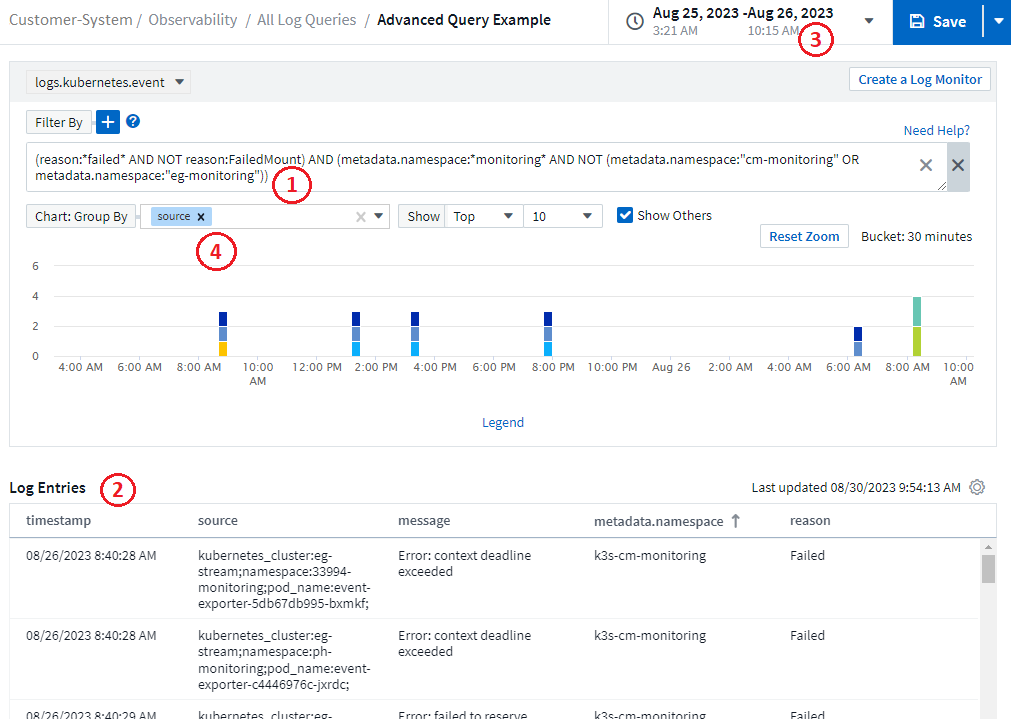
-
Diese erweiterte Abfragezeichenfolge filtert Folgendes:
-
Filtern Sie nach Protokolleinträgen mit einem reason, der das Wort "failed" enthält, aber nichts mit dem spezifischen Grund von "FailedMount".
-
Fügen Sie einen dieser Einträge mit metadata.namespace ein, einschließlich des Wortes "Monitoring", aber schließen Sie die spezifischen Namespaces von "cm-Monitoring" oder "EG-Monitoring" aus.
Beachten Sie, dass im obigen Fall, da sowohl "cm-Monitoring" als auch "EG-Monitoring" einen Bindestrich ("-") enthalten, die Strings in doppelte Anführungszeichen eingefügt werden müssen, oder ein Parsing-Fehler angezeigt wird. Zeichenfolgen, die keine Bindestriche, Leerzeichen usw. enthalten, müssen nicht in Anführungszeichen eingeschlossen werden. Im Zweifelsfall versuchen Sie, die Zeichenfolge in Anführungszeichen zu setzen.
-
-
Die Ergebnisse des aktuellen Filters, einschließlich aller „Filtern nach“-Werte UND des erweiterten Abfragefilters, werden in der Ergebnisliste angezeigt. Die Liste kann nach allen angezeigten Spalten sortiert werden. Um weitere Spalten anzuzeigen, wählen Sie das Zahnrad-Symbol.
-
Das Diagramm wurde vergrößert, um nur Protokollergebnisse anzuzeigen, die innerhalb eines bestimmten Zeitrahmens aufgetreten sind. Der hier angezeigte Zeitbereich entspricht dem aktuellen Zoomfaktor. Wählen Sie die Schaltfläche Zoom zurücksetzen, um den Zoomfaktor auf den aktuellen Dateninfrastrukturzeitbereich zurückzusetzen.
-
Die Diagrammergebnisse wurden nach dem Feld source gruppiert. Das Diagramm zeigt die Ergebnisse in jeder Spalte, die in Farben gruppiert sind. Wenn Sie den Mauszeiger über eine Spalte im Diagramm bewegen, werden einige Details zu den spezifischen Einträgen angezeigt.
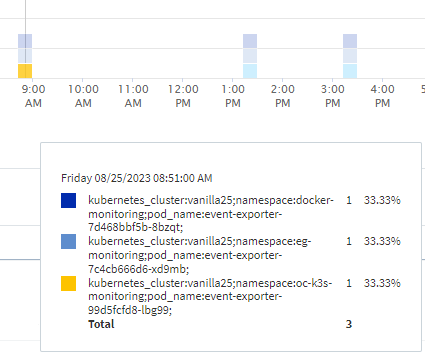
Verfeinern Von Filtern
Sie können den Filter wie folgt verfeinern:
Filtern |
Das macht es |
* (Sternchen) |
Ermöglicht Ihnen die Suche nach allem |
? (Fragezeichen) |
Ermöglicht die Suche nach einer bestimmten Anzahl von Zeichen |
ODER |
Ermöglicht Ihnen die Angabe mehrerer Elemente |
NICHT |
Ermöglicht das Ausschließen von Text aus den Suchergebnissen |
Keine |
Sucht in allen Feldern nach Null-Werten |
Nicht * |
Sucht nach Null-Werten in Feldern Text-only |
Wenn Sie einen Filter in doppelte Anführungszeichen einschließen, behandelt Insight alles zwischen dem ersten und dem letzten Zitat als exakte Übereinstimmung. Alle Sonderzeichen oder Operatoren in den Angeboten werden als Literale behandelt. Wenn Sie beispielsweise nach „*“ filtern, erhalten Sie Ergebnisse, die ein wortwörtlicher Stern sind; das Sternchen wird in diesem Fall nicht als Platzhalter behandelt. Die Operatoren OR und NOT werden auch als Literalzeichenfolgen behandelt, wenn sie in doppelten Anführungszeichen eingeschlossen sind.
Sie können einen einfachen Filter mit einem erweiterten Abfragefilter kombinieren; der resultierende Filter ist ein "UND" der beiden.
Die Diagrammlegende
Die Legend unterhalb des Diagramms hat auch einige Überraschungen. Für jedes in der Legende angezeigte Ergebnis (basierend auf dem aktuellen Filter) haben Sie die Möglichkeit, nur Ergebnisse für diese Zeile anzuzeigen (Filter hinzufügen) oder Ergebnisse anzuzeigen, die NICHT für diese Zeile vorhanden sind (Filter hinzufügen). Das Diagramm und die Liste Protokolleinträge werden aktualisiert, um die Ergebnisse basierend auf Ihrer Auswahl anzuzeigen. Um diese Filterung zu entfernen, öffnen Sie die Legende erneut, und wählen Sie [X], um den Legendenfilter zu löschen.
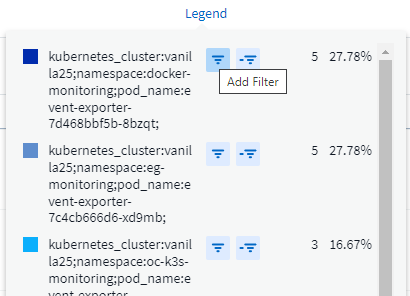
Protokolldetails
Wenn Sie auf eine beliebige Stelle in einem Protokolleintrag in der Liste klicken, wird ein Detailfenster für diesen Eintrag geöffnet. Hier können Sie weitere Informationen zur Veranstaltung einsehen.
Klicken Sie auf „Filter hinzufügen“, um das ausgewählte Feld dem aktuellen Filter hinzuzufügen. Die Protokolleintragsliste wird basierend auf dem neuen Filter aktualisiert.
Beachten Sie, dass einige Felder nicht als Filter hinzugefügt werden können; in diesen Fällen ist das Filter hinzufügen -Symbol nicht verfügbar.
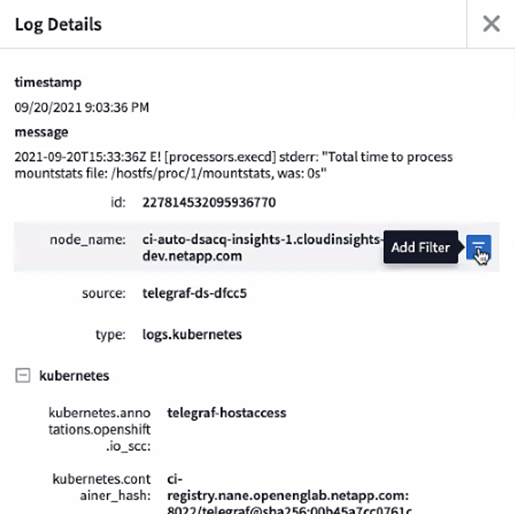
Fehlerbehebung
Hier finden Sie Vorschläge zur Fehlerbehebung bei Protokollanfragen.
Problem: |
Teste das: |
Ich sehe keine „Debug“ Nachrichten in meiner Log-Abfrage |
Debug-Protokollnachrichten werden nicht erfasst. Um die gewünschten Meldungen zu erfassen, ändern Sie den Schweregrad der betreffenden Nachricht in den Wert „informative“, „Error“, „Alert“, „Emergency“ oder „Notice“. |



 Sicherheit
Sicherheit