Filtering for Objects In-Context
 Suggest changes
Suggest changes


When configuring a widget on an asset's landing page, you can set in-context filters to show only objects directly related to the current asset. By default, when you add a widget, all objects of the selected type on your tenant are displayed. In-context filters allow you to display only the data relevant to your current asset.
On most asset landing pages, widgets allow you to filter for objects related to the current asset. In filter drop-downs, object types that display a link icon can be filtered in-context to the current asset.
For example, on a Storage asset page, you can add a Bar Chart widget to show the top IOPS on internal volumes only on that storage. By default, when you add a widget, all internal volumes on your tenant are displayed.
To show only internal volumes on the current storage asset, do the following:
-
Open an asset page for any Storage asset.
-
Click Edit to open the asset page in Edit mode.
-
Click Add Widget and select Bar Chart.
-
Select Internal Volume for the object type to display on the bar chart. Notice that the internal volume object type has a link icon beside it. The "linked" icon is enabled by default.
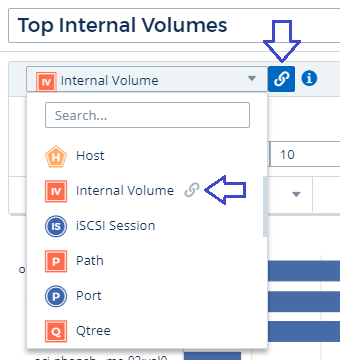
-
Choose IOPS - Total and set any additional filters you like.
-
Collapse the Roll Up field by clicking the [X] beside it. The Show field is displayed.
-
Choose to show Top 10.
-
Save the widget.
The bar chart shows only the internal volumes that reside on the current storage asset.
The widget will be displayed on the asset pages for all storage objects. When the in-context link is enabled in the widget, the bar chart shows data for internal volumes related only to the currently-displayed storage asset.
To unlink the object data, edit the widget and click the link icon next to the object type. The link becomes disabled and the chart displays data for all objects on your tenant.
You can also use special variables in widgets to display asset-related information on landing pages.



 Security
Security