Managing Reports
 Suggest changes
Suggest changes


You can customize a report's output format and delivery, set report properties or schedules, and email reports.

|
The Reporting feature is available in Data Infrastructure Insights Premium Edition. |

|
Before making changes to reporting permissions or security, you must copy "My Content" reports to the "Team Content" folder to ensure Reports are saved. |
Customizing a report's output format and delivery
You can customize the format and delivery method of reports.
-
In the Data Infrastructure Insights Reporting Portal, Go to Menu > Content > My Content/Team Content. Mouse over the report you want to customize and open the "three dots" menu.
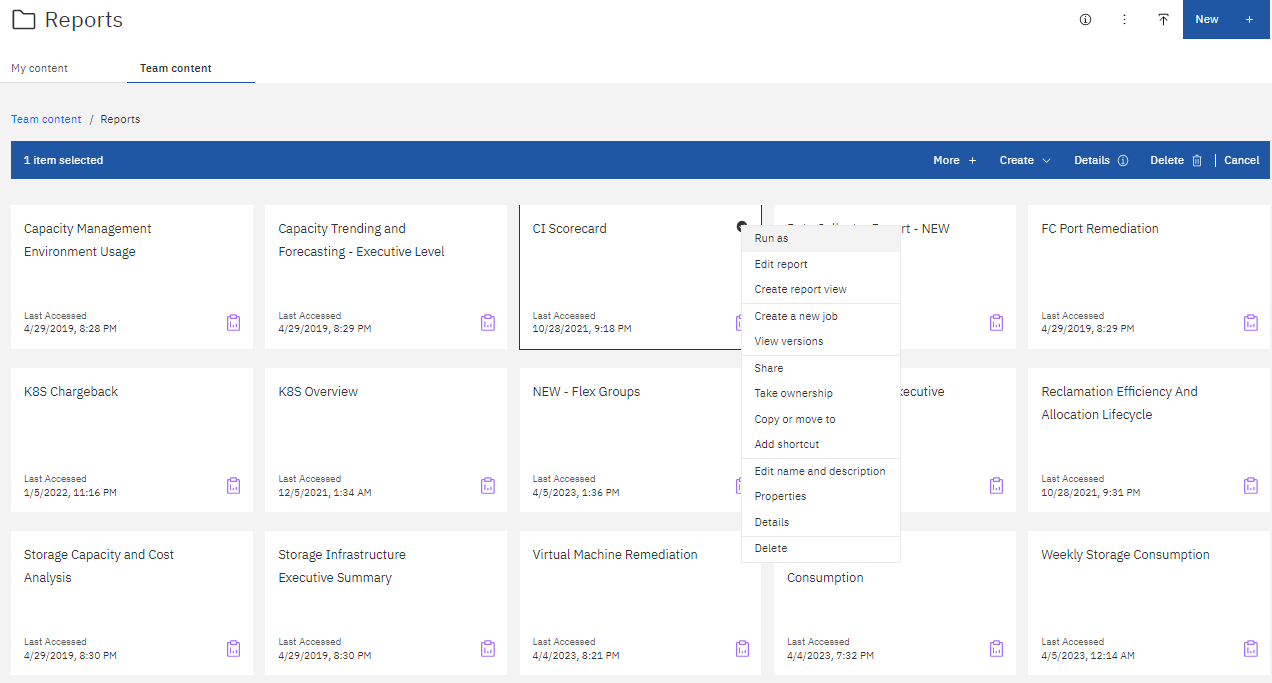
-
Click Properties > Schedule
-
You can set the following options:
-
Schedule when you want reports to run.
-
Choose Options for report format and delivery (Save, Print, Email) and Languages for the report.
-
-
Click Save to produce the report using the selections you made.
Copying a report to the clipboard
Use this process to copy a report to the clipboard.
-
Select a report to copy from (Menu > Content > My Content or Team Content)
-
Choose Edit report from the report's drop-down menu
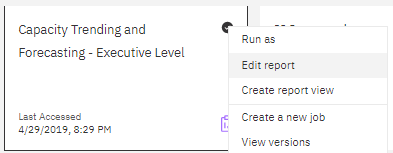
-
In the upper-right of the screen, open the "three dots" menu next to "Properties".
-
Select Copy Report to Clipboard.
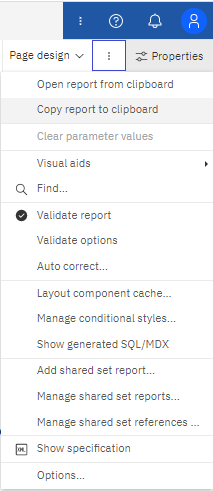
Opening reports from the clipboard
You can open a report specification that was previously copied to the clipboard.
About this task
Start by creating a new report or opening an existing report that you wish to replace with the copied report. The steps below are for a new report.
-
Select Menu > +New > Report and create a blank report.
-
In the upper-right of the screen, open the "three dots" menu next to "Properties".
-
Select Open Report from Clipboard.
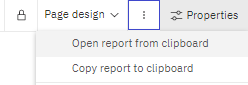
-
Paste the copied code into the window and select OK.
-
Select the floppy disk icon to save the report.
-
Choose where to save the report (My Content, Team Content, or create a new folder).
-
Give the new report a meaningful name and select Save.
Editing an existing report
Be aware that editing files in their default location runs a risk of those reports being overwritten upon the next report catalog refresh. It is recommended to save the edited report under a new name or store it in a non-default location.
Troubleshooting
Here you will find suggestions for troubleshooting problems with Reporting.
Problem: |
Try this: |
When scheduling a report to be sent via email, the name of the user logged in is pre-populated to the email's “To” field. However, the name is in the form of "firstname lastname" (first name, space, last name). Since this is not a valid email address, the email will fail to send when the scheduled report is run. |
When scheduling the report to be sent via email, clear the pre-populated name and enter a valid, properly-formatted email address in the “To” field. |
My scheduled report sends out via email, but the report can not be accessed if the origination is from the “My Content” folder. |
In order to avoid this, the report or report-view must be saved to the “Team Content > Custom Reports - xxxxxx" folder, and the schedule created from that saved version. The "Custom Reports - xxxxxx" folder is visible to all users on the tenant. |
when saving a Job, the folder may show “Team Content” with the list of content from “Custom Reports - xxxxxx”, however you can not save the Job here because Cognos thinks this is the “Team Content” folder where you don't have access to write. |
The work around is to create a new folder with a unique name (i.e. “NewFolder”) and save there, or to save to “My Content” and then copy/move to “Custom Reports - xxxxxx”. |


