Konfigurieren Von Akquisitionseinheiten
 Änderungen vorschlagen
Änderungen vorschlagen


Data Infrastructure Insights erfasst Gerätedaten mithilfe einer oder mehrerer auf lokalen Servern installierten Acquisition Units. Jede Erfassungseinheit kann mehrere Datensammler hosten, die Gerätekennzahlen zur Analyse an Data Infrastructure Insights senden.
In diesem Thema wird beschrieben, wie Sie Akquisitionseinheiten hinzufügen und zusätzliche Schritte beschrieben, die erforderlich sind, wenn in Ihrer Umgebung ein Proxy verwendet wird.

|
Für eine genaue Audit- und Datenberichterstattung wird dringend empfohlen, die Zeit auf dem Acquisition Unit-Rechner mit Network Time Protocol (NTP) oder Simple Network Time Protocol (SNTP) zu synchronisieren. |
Erfahren Sie mehr über Data Infrastructure Insights Security "Hier".
Hinzufügen einer Linux-Akquisitionseinheit
-
Wenn Ihr System einen Proxy verwendet, müssen Sie die Proxy-Umgebungsvariablen festlegen, bevor die Erfassungseinheit installiert wird. Weitere Informationen finden Sie unter Festlegen von Proxy-Umgebungsvariablen.
-
Melden Sie sich als Administrator oder Account Owner bei Ihrer Data Infrastructure Insights-Umgebung an.
-
Klicken Sie Auf Observability > Collectors > Acquisition Units > +Acquisition Unit
Das Dialogfeld „_Erfassungseinheit installieren “ wird angezeigt. Wählen Sie Linux.
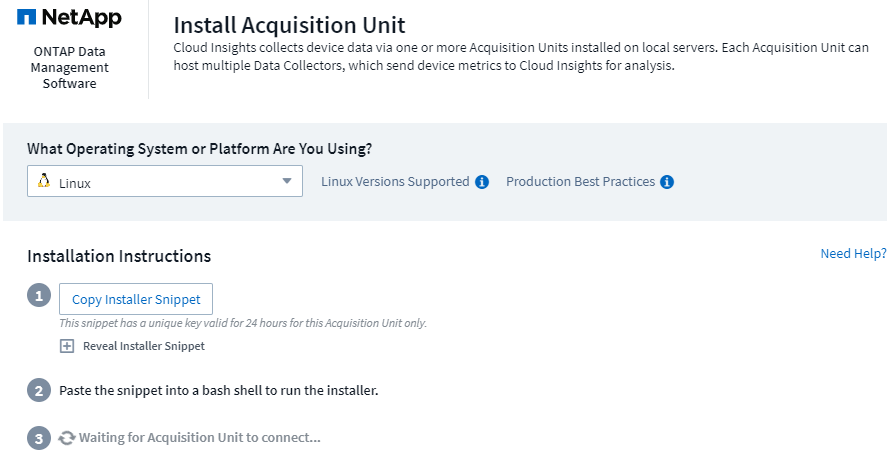
-
Vergewissern Sie sich, dass der Server oder die VM, auf dem die Erfassungseinheit gehostet wird, die empfohlenen Systemanforderungen erfüllt.
-
Vergewissern Sie sich, dass auf dem Server eine unterstützte Linux-Version ausgeführt wird. Klicken Sie auf OS-Versionen supported (i), um eine Liste der unterstützten Versionen anzuzeigen.
-
Kopieren Sie den Befehl Installation snippet im Dialogfeld in ein Terminal-Fenster auf dem Server oder der VM, auf dem die Erfassungseinheit gehostet wird.
-
Fügen Sie den Befehl in die Bash-Shell ein und führen Sie ihn aus.
-
Klicken Sie auf Observability > Collectors > Acquisition Units, um den Status von Acquisition Units zu überprüfen.
-
Die Protokolle der Acquisition Unit finden Sie unter /var/log/netapp/nebinsights/acq/acq.log
-
Verwenden Sie das folgende Skript, um die Erfassungseinheit zu steuern:
-
cloudinsights-service.sh (Stopp, Start, Neustart, Status überprüfen)
-
-
Verwenden Sie das folgende Skript, um die Erfassungseinheit zu deinstallieren:
-
cloudinsights-uninstall.sh
-
Festlegen von Proxy-Umgebungsvariablen
Für Umgebungen, die einen Proxy verwenden, müssen Sie die Variablen für die Proxy-Umgebung festlegen, bevor Sie die Akquisitionseinheit hinzufügen. Die Anweisungen zur Konfiguration des Proxy finden Sie im Dialogfeld „Acquisition Unit“.
-
Klicken Sie auf + in Proxy Server?
-
Kopieren Sie die Befehle in einen Texteditor und legen Sie die Proxyvariablen nach Bedarf fest.
Hinweis: Beachten Sie die Beschränkungen für Sonderzeichen in den Feldern Proxy-Benutzername und Passwort: '%' und '!' Sind im Feld Benutzername zulässig. ':', '%' und '!' Sind im Feld Passwort zulässig.
-
Führen Sie den bearbeiteten Befehl in einem Terminal mit der Bash-Shell aus.
-
Installieren Sie die Software Acquisition Unit.
Proxy-Konfiguration
Die Acquisition Unit verwendet eine 2-Wege-/gegenseitige Authentifizierung, um eine Verbindung zum Data Infrastructure Insights Server herzustellen. Das Clientzertifikat muss an den Data Infrastructure Insights-Server übergeben werden, um authentifiziert zu werden. Dazu muss der Proxy so eingerichtet sein, dass er die HTTPS-Anforderung an den Data Infrastructure Insights Server weiterleitet, ohne die Daten zu entschlüsseln.
Am einfachsten ist es, in Ihrem Proxy/Ihrer Firewall eine Platzhalterkonfiguration für die Kommunikation mit Data Infrastructure Insights festzulegen, z. B.:
*.cloudinsights.netapp.com

|
Die Verwendung eines Sternchen (*) für Platzhalter ist üblich, aber Ihre Proxy-/Firewall-Konfiguration kann ein anderes Format verwenden. Fragen Sie in Ihrer Proxy-Dokumentation nach, um die korrekte Platzhalterspezifikation in Ihrer Umgebung sicherzustellen. |
Weitere Informationen zur Proxy-Konfiguration finden Sie im NetApp "Wissensdatenbank".
Anzeigen von Proxy-URLs
Sie können Ihre Proxy-Endpunkt-URLs anzeigen, indem Sie beim Auswählen eines Datensammlers während des Onboarding auf den Link Proxy-Einstellungen klicken oder auf der Seite Hilfe > Support den Link unter Proxy-Einstellungen. Eine Tabelle wie die folgende wird angezeigt.
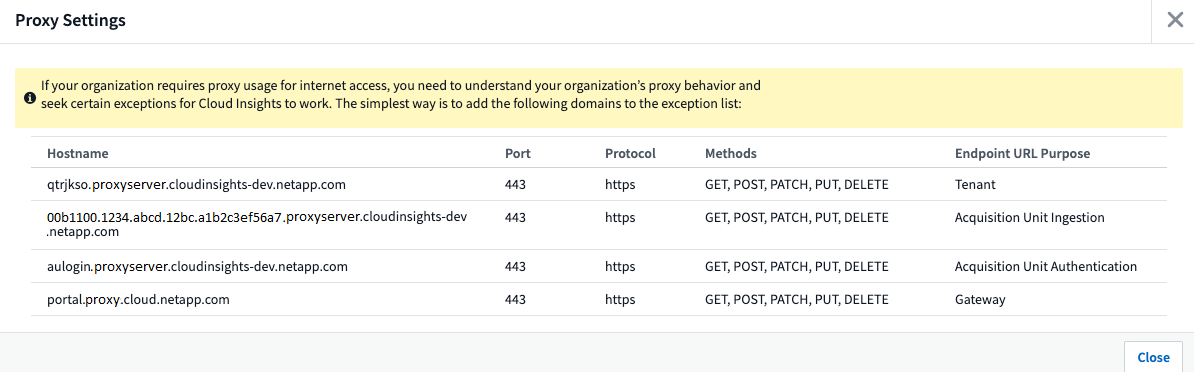
Wenn Sie Workload Security auf Ihrem Mandanten haben, werden die konfigurierten Endpunkt-URLs auch in dieser Liste angezeigt.
Hinzufügen einer Windows-Erfassungseinheit
-
Melden Sie sich als Benutzer mit Administratorrechten beim Server/der VM der Erfassungseinheit an.
-
Öffnen Sie auf diesem Server ein Browserfenster, und melden Sie sich als Administrator oder Kontoinhaber bei Ihrer Data Infrastructure Insights-Umgebung an.
-
Klicken Sie Auf Observability > Collectors > Acquisition Units > +Acquisition Unit .
Das Dialogfeld „_Erfassungseinheit installieren “ wird angezeigt. Wählen Sie Windows.
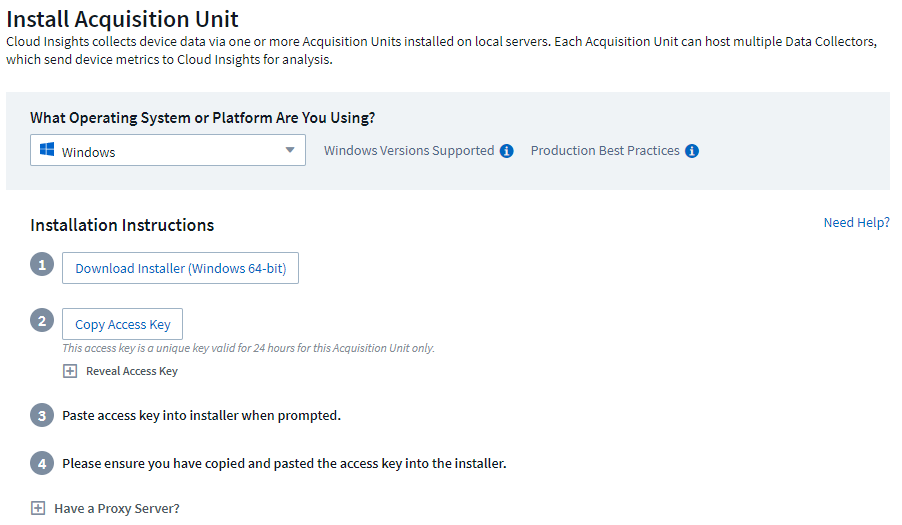
-
Vergewissern Sie sich, dass der Server oder die VM, auf dem die Erfassungseinheit gehostet wird, die empfohlenen Systemanforderungen erfüllt.
-
Überprüfen Sie, ob auf dem Server eine unterstützte Windows-Version ausgeführt wird. Klicken Sie auf OS-Versionen supported (i), um eine Liste der unterstützten Versionen anzuzeigen.
-
Klicken Sie auf die Schaltfläche Download Installer (Windows 64-bit).
-
Kopieren Sie den Zugriffsschlüssel. Sie benötigen diese während der Installation.
-
Führen Sie auf dem Erfassungseinheit-Server/VM das heruntergeladene Installationsprogramm aus.
-
Fügen Sie den Zugriffsschlüssel bei Aufforderung in den Installationsassistenten ein.
-
Während der Installation erhalten Sie die Möglichkeit, Ihre Proxy-Server-Einstellungen vorzunehmen.
-
Klicken Sie auf * > Observability > Collectors > Acquisition Units*, um den Status von Acquisition Units zu überprüfen.
-
Sie können das Protokoll der Erfassungseinheit in <install dir>\Cloud Insights\Acquisition Unit\log\acq.log aufrufen
-
Verwenden Sie das folgende Skript, um den Status der Erfassungseinheit zu beenden, zu starten, neu zu starten oder zu überprüfen:
cloudinsights-service.sh
Proxy-Konfiguration
Die Acquisition Unit verwendet eine 2-Wege-/gegenseitige Authentifizierung, um eine Verbindung zum Data Infrastructure Insights Server herzustellen. Das Clientzertifikat muss an den Data Infrastructure Insights-Server übergeben werden, um authentifiziert zu werden. Dazu muss der Proxy so eingerichtet sein, dass er die HTTPS-Anforderung an den Data Infrastructure Insights Server weiterleitet, ohne die Daten zu entschlüsseln.
Am einfachsten ist es, in Ihrem Proxy/Ihrer Firewall eine Platzhalterkonfiguration für die Kommunikation mit Data Infrastructure Insights festzulegen, z. B.:
*.cloudinsights.netapp.com

|
Die Verwendung eines Sternchen (*) für Platzhalter ist üblich, aber Ihre Proxy-/Firewall-Konfiguration kann ein anderes Format verwenden. Fragen Sie in Ihrer Proxy-Dokumentation nach, um die korrekte Platzhalterspezifikation in Ihrer Umgebung sicherzustellen. |
Weitere Informationen zur Proxy-Konfiguration finden Sie im NetApp "Wissensdatenbank".
Anzeigen von Proxy-URLs
Sie können Ihre Proxy-Endpunkt-URLs anzeigen, indem Sie beim Auswählen eines Datensammlers während des Onboarding auf den Link Proxy-Einstellungen klicken oder auf der Seite Hilfe > Support den Link unter Proxy-Einstellungen. Eine Tabelle wie die folgende wird angezeigt.
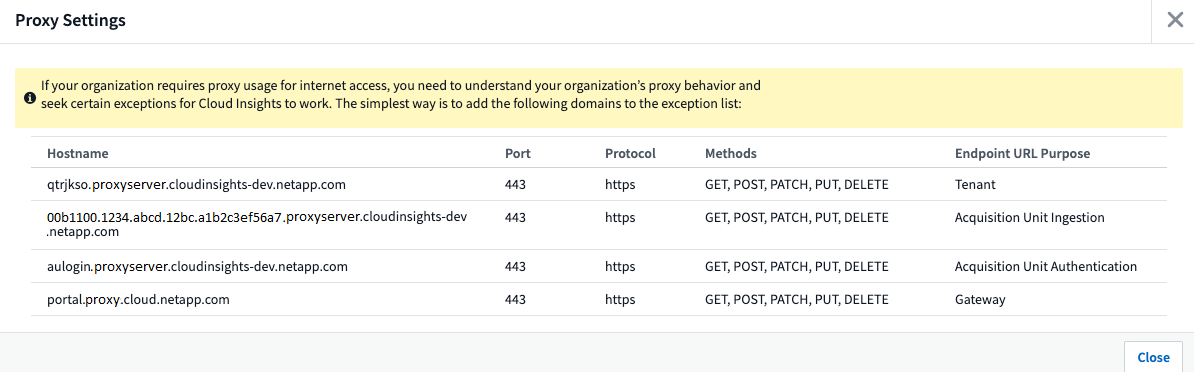
Wenn Sie Workload Security auf Ihrem Mandanten haben, werden die konfigurierten Endpunkt-URLs auch in dieser Liste angezeigt.
Deinstallation einer Akquisitionseinheit
Gehen Sie zum Deinstallieren der Software Acquisition Unit wie folgt vor:
Windows:
Wenn Sie eine Windows-Erfassungseinheit deinstallieren:
-
Öffnen Sie auf dem Acquisition Unit Server/VM die Systemsteuerung und wählen Sie Programm deinstallieren. Wählen Sie das Programm Data Infrastructure Insights Acquisition Unit aus, das Sie entfernen möchten.
-
Klicken Sie auf Deinstallieren, und befolgen Sie die Anweisungen.
Linux:
Wenn Sie eine Linux-Erfassungseinheit deinstallieren:
-
Führen Sie auf dem Server/VM der Acquisition Unit den folgenden Befehl aus:
sudo cloudinsights-uninstall.sh -p . Um Hilfe bei der Deinstallation zu erhalten, führen Sie folgende Schritte aus:
sudo cloudinsights-uninstall.sh --help
Windows und Linux:
Nach die AU deinstallieren:
-
Gehen Sie in Data Infrastructure Insights zu Observability > Collectors und wählen Sie die Registerkarte *Acquisition Units aus.
-
Klicken Sie rechts neben der zu deinstallierenden Erfassungseinheit auf die Schaltfläche Optionen, und wählen Sie Löschen. Sie können eine Erfassungseinheit nur löschen, wenn ihr keine Datensammler zugewiesen sind.

|
Eine Acquisition Unit (AU), mit der Datensammler verbunden sind, kann nicht gelöscht werden. Verschieben Sie alle AU Datensammler auf eine andere AU (bearbeiten Sie den Sammler und wählen Sie einfach eine andere AU), bevor Sie die ursprüngliche AU löschen. |
Für die Geräteauflösung wird eine Akquisitionseinheit mit einem Stern daneben verwendet. Bevor Sie diese AU entfernen, müssen Sie ein anderes AU auswählen, das für die Geräteauflösung verwendet werden soll. Bewegen Sie den Mauszeiger über eine andere AU, und öffnen Sie das Menü „drei Punkte“, um „für Geräteauflösung verwenden“ auszuwählen.

Erneutes Installieren einer Erfassungseinheit
Um eine Erfassungseinheit auf demselben Server/derselben VM neu zu installieren, müssen Sie folgende Schritte ausführen:
Sie müssen eine temporäre Erfassungseinheit auf einem separaten Server/einer separaten VM konfigurieren, bevor Sie eine Akquisitionseinheit neu installieren.
-
Melden Sie sich beim Server/VM der Acquisition Unit an und deinstallieren Sie die AU-Software.
-
Melden Sie sich bei Ihrer Data Infrastructure Insights-Umgebung an, und rufen Sie Observability > Collectors auf.
-
Klicken Sie für jeden Datensammler rechts auf das Menü Optionen, und wählen Sie Bearbeiten. Weisen Sie den Datensammler der temporären Erfassungseinheit zu und klicken Sie auf Speichern.
Sie können auch mehrere Datensammler desselben Typs auswählen und auf die Schaltfläche Massenaktionen klicken. Wählen Sie Bearbeiten und weisen Sie die Datensammler der temporären Erfassungseinheit zu.
-
Nachdem alle Datensammler in die temporäre Erfassungseinheit verschoben wurden, gehen Sie zu Observability > Collectors und wählen Sie die Registerkarte Erfassungseinheiten.
-
Klicken Sie auf die Schaltfläche Optionen rechts neben der Erfassungseinheit, die Sie neu installieren möchten, und wählen Sie Löschen. Sie können eine Erfassungseinheit nur löschen, wenn ihr keine Datensammler zugewiesen sind.
-
Sie können die Software Acquisition Unit jetzt auf dem ursprünglichen Server/VM neu installieren. Klicken Sie auf +Acquisition Unit, und befolgen Sie die Anweisungen oben, um die Acquisition Unit zu installieren.
-
Sobald die Erfassungseinheit neu installiert wurde, weisen Sie Ihre Datensammler der Akquisitionseinheit zu.
Anzeigen von AU-Details
Die Seite Acquisition Unit (AU) enthält nützliche Details für eine AU sowie Informationen zur Fehlerbehebung. Die AU-Detailseite enthält die folgenden Abschnitte:
-
Ein Abschnitt Zusammenfassung mit folgenden Informationen:
-
Name und IP der Akquisitionseinheit
-
Aktuelle Verbindung Status der AU
-
Zuletzt berichtet erfolgreiche Datensammler-Abfragzeit
-
Das Betriebssystem der AU Maschine
-
Alle aktuellen Hinweis für die AU. Verwenden Sie dieses Feld, um einen Kommentar für die AU einzugeben. Das Feld zeigt die zuletzt hinzugefügte Notiz an.
-
-
Eine Tabelle der AU's Data Collectors für jeden Datensammler:
-
Name - Klicken Sie auf diesen Link, um die Detailseite des Datensammlers mit zusätzlichen Informationen aufzurufen
-
Status - Erfolg- oder Fehlerinformationen
-
Typ - Hersteller/Modell
-
IP Adresse des Datensammlers
-
Aktuelle * Auswirkung*-Stufe
-
Zuletzt erfasste Zeit - als der Datensammler zuletzt erfolgreich abgefragt wurde
-
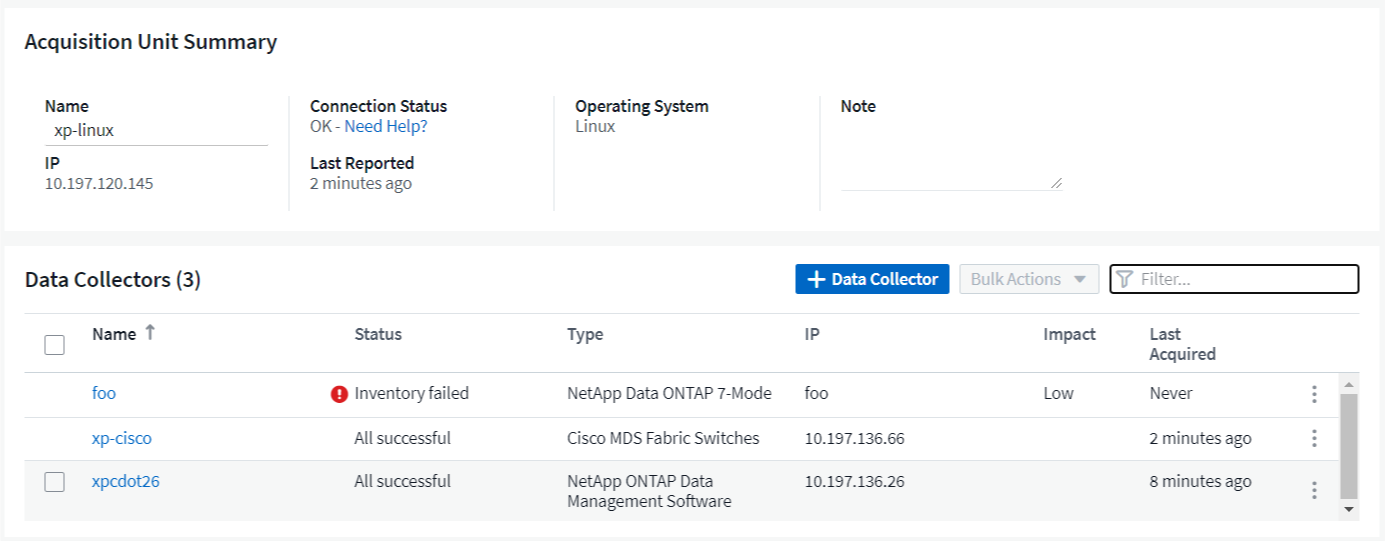
Für jeden Datensammler können Sie auf das Menü „drei Punkte“ klicken, um den Datensammler zu klonen, zu bearbeiten, abzuspeichern oder zu löschen. Sie können auch mehrere Datensammler in dieser Liste auswählen, um Massenaktionen auf ihnen durchzuführen.
Um die Akquisitionseinheit neu zu starten, klicken Sie oben auf der Seite auf die Schaltfläche Neustart. Klicken Sie auf diese Schaltfläche, um zu versuchen, im Falle eines Verbindungsproblems eine Verbindung* mit der AU herzustellen.



 Sicherheit
Sicherheit