Configurazione delle unità di acquisizione
 Suggerisci modifiche
Suggerisci modifiche


Data Infrastructure Insights raccoglie i dati dei dispositivi utilizzando una o più unità di acquisizione installate sui server locali. Ogni unità di acquisizione può ospitare più Data Collector, che inviano metriche di dispositivo a Data Infrastructure Insights per l'analisi.
In questo argomento viene descritto come aggiungere unità di acquisizione e vengono descritte le procedure aggiuntive necessarie quando l'ambiente utilizza un proxy.

|
Per un controllo accurato e la creazione di report dei dati, si consiglia vivamente di sincronizzare l'ora sulla macchina dell'unità di acquisizione utilizzando Network Time Protocol (NTP) o Simple Network Time Protocol (SNTP). |
Informazioni sulla sicurezza di Data Infrastructure Insights "qui".
Aggiunta di un'unità di acquisizione Linux
-
Se il sistema utilizza un proxy, è necessario impostare le variabili di ambiente proxy prima di installare l'unità di acquisizione. Per ulteriori informazioni, vedere Impostazione delle variabili di ambiente proxy.
-
Accedere come Amministratore o Proprietario dell'account al proprio ambiente Data Infrastructure Insights.
-
Fare clic su osservabilità > Collector > unità di acquisizione > +unità di acquisizione
Viene visualizzata la finestra di dialogo Install Acquisition Unit (Installa unità di acquisizione). Scegli Linux.
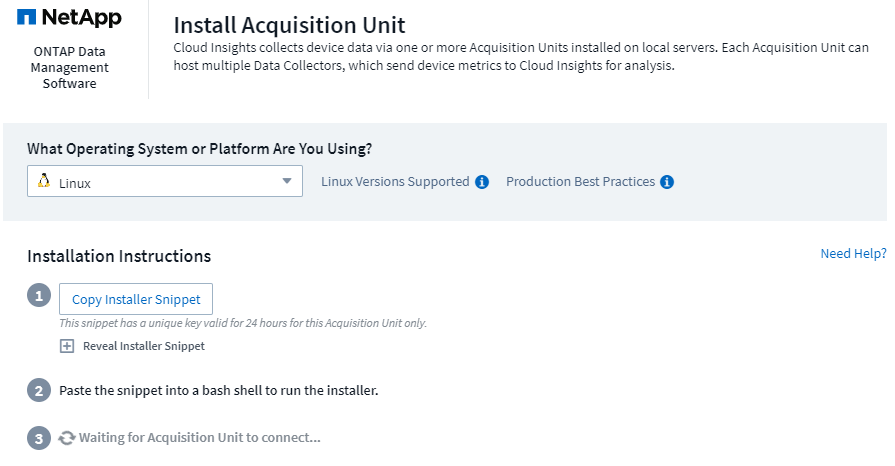
-
Verificare che il server o la macchina virtuale che ospita l'unità di acquisizione soddisfi i requisiti di sistema consigliati.
-
Verificare che sul server sia in esecuzione una versione supportata di Linux. Fare clic su versioni del sistema operativo supportate (i) per un elenco delle versioni supportate.
-
Copiare il frammento del comando di installazione nella finestra di dialogo in una finestra terminale sul server o sulla macchina virtuale che ospiterà l'unità di acquisizione.
-
Incollare ed eseguire il comando nella shell di Bash.
-
Fare clic su osservabilità > Collector > unità di acquisizione per controllare lo stato delle unità di acquisizione.
-
È possibile accedere ai registri delle unità di acquisizione all'indirizzo /var/log/netapp/cloudsights/acq/acq.log
-
Utilizzare il seguente script per controllare l'unità di acquisizione:
-
cloudinsights-service.sh (arrestare, avviare, riavviare, controllare lo stato)
-
-
Utilizzare il seguente script per disinstallare l'unità di acquisizione:
-
cloudinsights-uninstall.sh
-
Impostazione delle variabili di ambiente proxy
Per gli ambienti che utilizzano un proxy, è necessario impostare le variabili di ambiente proxy prima di aggiungere l'unità di acquisizione. Le istruzioni per la configurazione del proxy sono disponibili nella finestra di dialogo Add Acquisition Unit (Aggiungi unità di acquisizione).
-
Fare clic su + in have a Proxy Server?
-
Copiare i comandi in un editor di testo e impostare le variabili proxy in base alle necessità.
Nota: Prestare attenzione alle restrizioni relative ai caratteri speciali nei campi del nome utente e della password del proxy: '%' e '!' sono consentiti nel campo nome utente. ':', '%' e '!' sono consentiti nel campo password.
-
Eseguire il comando modificato in un terminale utilizzando la shell Bash.
-
Installare il software dell'unità di acquisizione.
Configurazione del proxy
L'unità di acquisizione utilizza l'autenticazione reciproca/a 2 vie per connettersi al server Data Infrastructure Insights. Il certificato client deve essere passato al server Data Infrastructure Insights per essere autenticato. A tal fine, è necessario impostare il proxy per inoltrare la richiesta https al server Data Infrastructure Insights senza decrittografare i dati.
Il modo più semplice per farlo è specificare la configurazione con caratteri jolly nel proxy/firewall per comunicare con Data Infrastructure Insights, ad esempio:
*.cloudinsights.netapp.com

|
L'uso di un asterisco (*) per i caratteri jolly è comune, ma la configurazione del proxy/firewall potrebbe utilizzare un formato diverso. Consultare la documentazione del proxy per verificare la correttezza delle specifiche dei caratteri jolly nell'ambiente in uso. |
Ulteriori informazioni sulla configurazione del proxy sono disponibili in NetApp "Knowledge base".
Visualizzazione degli URL proxy
È possibile visualizzare gli URL degli endpoint proxy facendo clic sul collegamento Proxy Settings (Impostazioni proxy) quando si sceglie un data collector durante l'acquisizione oppure sul collegamento Proxy Settings (Impostazioni proxy) nella pagina Help > Support (Guida > supporto). Viene visualizzata una tabella simile alla seguente.
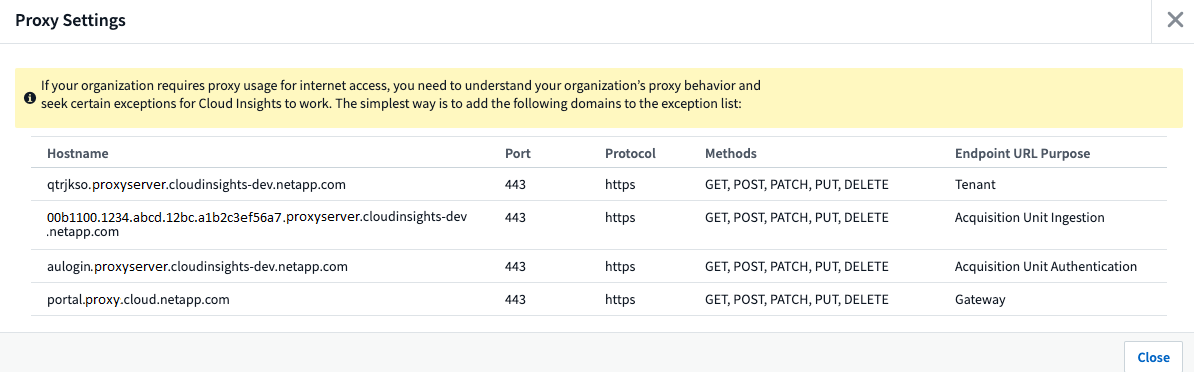
Se il tenant dispone di sicurezza del carico di lavoro, anche gli URL degli endpoint configurati verranno visualizzati in questo elenco.
Aggiunta di un'unità di acquisizione Windows
-
Accedere al server/VM dell'unità di acquisizione come utente con autorizzazioni di amministratore.
-
Sul server, aprire una finestra del browser e accedere all'ambiente Data Infrastructure Insights come Amministratore o Proprietario dell'account.
-
Fare clic su osservabilità > Collettori > unità di acquisizione > +unità di acquisizione .
Viene visualizzata la finestra di dialogo Install Acquisition Unit (Installa unità di acquisizione). Scegliere Windows.
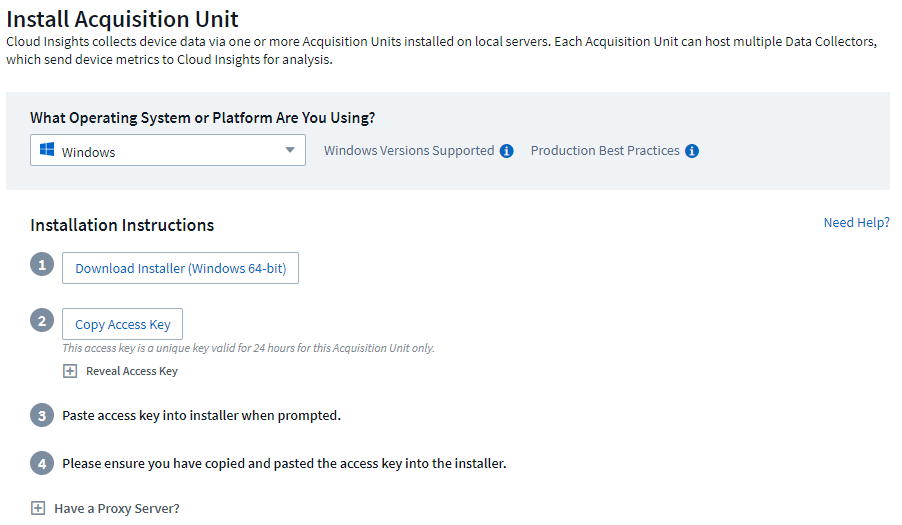
-
Verificare che il server o la macchina virtuale che ospita l'unità di acquisizione soddisfi i requisiti di sistema consigliati.
-
Verificare che sul server sia in esecuzione una versione supportata di Windows. Fare clic su versioni del sistema operativo supportate (i) per un elenco delle versioni supportate.
-
Fare clic sul pulsante Download Installer (Windows 64-bit).
-
Copiare la chiave di accesso. Ciò sarà necessario durante l'installazione.
-
Sul server/VM dell'unità di acquisizione, eseguire il programma di installazione scaricato.
-
Quando richiesto, incollare la chiave di accesso nella procedura guidata di installazione.
-
Durante l'installazione, verrà visualizzata l'opportunità di fornire le impostazioni del server proxy.
-
Fare clic su * > osservabilità > Collector > unità di acquisizione* per controllare lo stato delle unità di acquisizione.
-
È possibile accedere al log dell'unità di acquisizione in <install dir>/informazioni sul cloud/unità di acquisizione/log acq.log
-
Utilizzare il seguente script per arrestare, avviare, riavviare o controllare lo stato dell'unità di acquisizione:
cloudinsights-service.sh
Configurazione del proxy
L'unità di acquisizione utilizza l'autenticazione reciproca/a 2 vie per connettersi al server Data Infrastructure Insights. Il certificato client deve essere passato al server Data Infrastructure Insights per essere autenticato. A tal fine, è necessario impostare il proxy per inoltrare la richiesta https al server Data Infrastructure Insights senza decrittografare i dati.
Il modo più semplice per farlo è specificare la configurazione con caratteri jolly nel proxy/firewall per comunicare con Data Infrastructure Insights, ad esempio:
*.cloudinsights.netapp.com

|
L'uso di un asterisco (*) per i caratteri jolly è comune, ma la configurazione del proxy/firewall potrebbe utilizzare un formato diverso. Consultare la documentazione del proxy per verificare la correttezza delle specifiche dei caratteri jolly nell'ambiente in uso. |
Ulteriori informazioni sulla configurazione del proxy sono disponibili in NetApp "Knowledge base".
Visualizzazione degli URL proxy
È possibile visualizzare gli URL degli endpoint proxy facendo clic sul collegamento Proxy Settings (Impostazioni proxy) quando si sceglie un data collector durante l'acquisizione oppure sul collegamento Proxy Settings (Impostazioni proxy) nella pagina Help > Support (Guida > supporto). Viene visualizzata una tabella simile alla seguente.
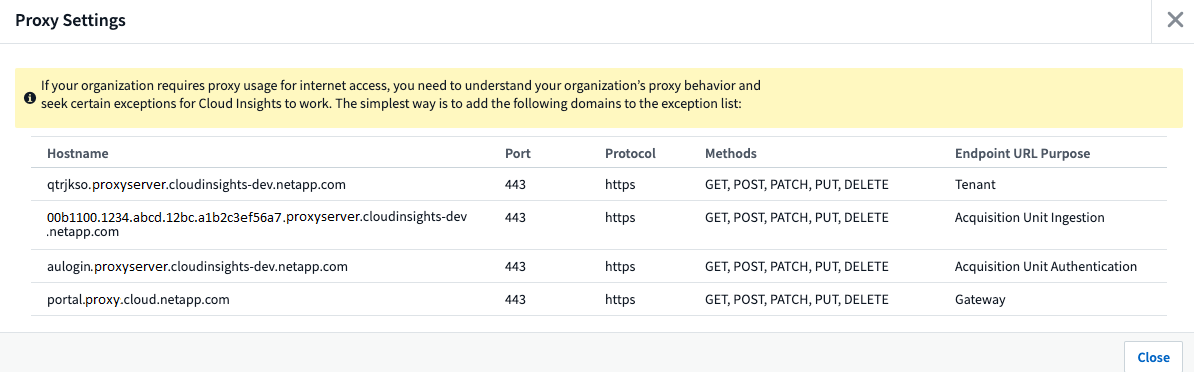
Se il tenant dispone di sicurezza del carico di lavoro, anche gli URL degli endpoint configurati verranno visualizzati in questo elenco.
Disinstallazione di un'unità di acquisizione
Per disinstallare il software dell'unità di acquisizione, procedere come indicato di seguito:
Windows:
Se si disinstalla un'unità di acquisizione Windows:
-
Sul server/VM dell'unità di acquisizione, aprire il pannello di controllo e scegliere Disinstalla un programma. Selezionare il programma Data Infrastructure Insights Acquisition Unit per la rimozione.
-
Fare clic su Disinstalla e seguire le istruzioni.
Linux:
Se si disinstalla un'unità di acquisizione Linux:
-
Sul server/VM dell'unità di acquisizione, eseguire il seguente comando:
sudo cloudinsights-uninstall.sh -p . Per assistenza con la disinstallazione, eseguire:
sudo cloudinsights-uninstall.sh --help
Windows e Linux:
Dopo disinstallazione dell'AU:
-
In Data Infrastructure Insights, andare su Observability > Collectors (osservabilità > Collector) e selezionare la scheda *Acquisition Units (unità di acquisizione).
-
Fare clic sul pulsante Options (Opzioni) a destra dell'unità di acquisizione che si desidera disinstallare e selezionare Delete (Elimina). È possibile eliminare un'unità di acquisizione solo se non vi sono raccoglitori di dati assegnati.

|
Non è possibile eliminare un'unità di acquisizione (AU) a cui sono collegati i collettori di dati. Spostare tutti i raccoglitori di dati dell'unità AU in un'altra unità AU (modificare il raccoglitore e selezionare semplicemente un'altra unità AU) prima di eliminare l'unità AU originale. |
Per la risoluzione del dispositivo viene utilizzata un'unità di acquisizione con una stella accanto. Prima di rimuovere questa AU, è necessario selezionare un'altra AU da utilizzare per la risoluzione del dispositivo. Passare il mouse su un'AU diversa e aprire il menu "tre punti" per selezionare "Usa per la risoluzione del dispositivo".

Reinstallazione di un'unità di acquisizione
Per reinstallare un'unità di acquisizione sullo stesso server/macchina virtuale, attenersi alla seguente procedura:
Prima di reinstallare un'unità di acquisizione, è necessario configurare un'unità di acquisizione temporanea su un server/macchina virtuale separato.
-
Accedere al server/VM dell'unità di acquisizione e disinstallare il software AU.
-
Accedere all'ambiente Data Infrastructure Insights e andare a osservabilità > Collector.
-
Per ciascun data collector, fare clic sul menu Options (Opzioni) a destra e selezionare Edit (Modifica). Assegnare il data collector all'unità di acquisizione temporanea e fare clic su Save (Salva).
È inoltre possibile selezionare più raccoglitori di dati dello stesso tipo e fare clic sul pulsante azioni in blocco. Scegliere Edit e assegnare i data collezioner all'unità di acquisizione temporanea.
-
Dopo aver spostato tutti i raccoglitori di dati nell'unità di acquisizione temporanea, andare su osservabilità > Collector e selezionare la scheda unità di acquisizione.
-
Fare clic sul pulsante Options (Opzioni) a destra dell'unità di acquisizione che si desidera reinstallare e selezionare Delete (Elimina). È possibile eliminare un'unità di acquisizione solo se non vi sono raccoglitori di dati assegnati.
-
È ora possibile reinstallare il software dell'unità di acquisizione sul server/VM originale. Fare clic su +Acquisition Unit (unità di acquisizione) e seguire le istruzioni riportate sopra per installare l'unità di acquisizione.
-
Una volta reinstallata l'unità di acquisizione, riassegnare i dati raccolti all'unità di acquisizione.
Visualizzazione dei dettagli AU
La pagina dei dettagli dell'unità di acquisizione (AU) fornisce dettagli utili per un AU e informazioni utili per la risoluzione dei problemi. La pagina dei dettagli AU contiene le seguenti sezioni:
-
Una sezione riepilogativa che mostra quanto segue:
-
Nome e IP dell'unità di acquisizione
-
Connessione corrente Stato dell'AU
-
Ultimo report tempo di polling riuscito del data collector
-
Il sistema operativo della macchina AU
-
Qualsiasi Nota corrente per l'AU. Utilizzare questo campo per inserire un commento per l'AU. Il campo visualizza la nota aggiunta più di recente.
-
-
Una tabella dei Data Collector dell'AU che mostra, per ciascun data collector:
-
Nome - fare clic su questo collegamento per accedere alla pagina dei dettagli del data collector con ulteriori informazioni
-
Status - informazioni sull'errore o sul successo
-
Tipo - fornitore/modello
-
Indirizzo IP del data collector
-
Livello di impatto corrente
-
Ora ultima acquisizione - l'ultima volta in cui il data collector è stato eseguito correttamente
-
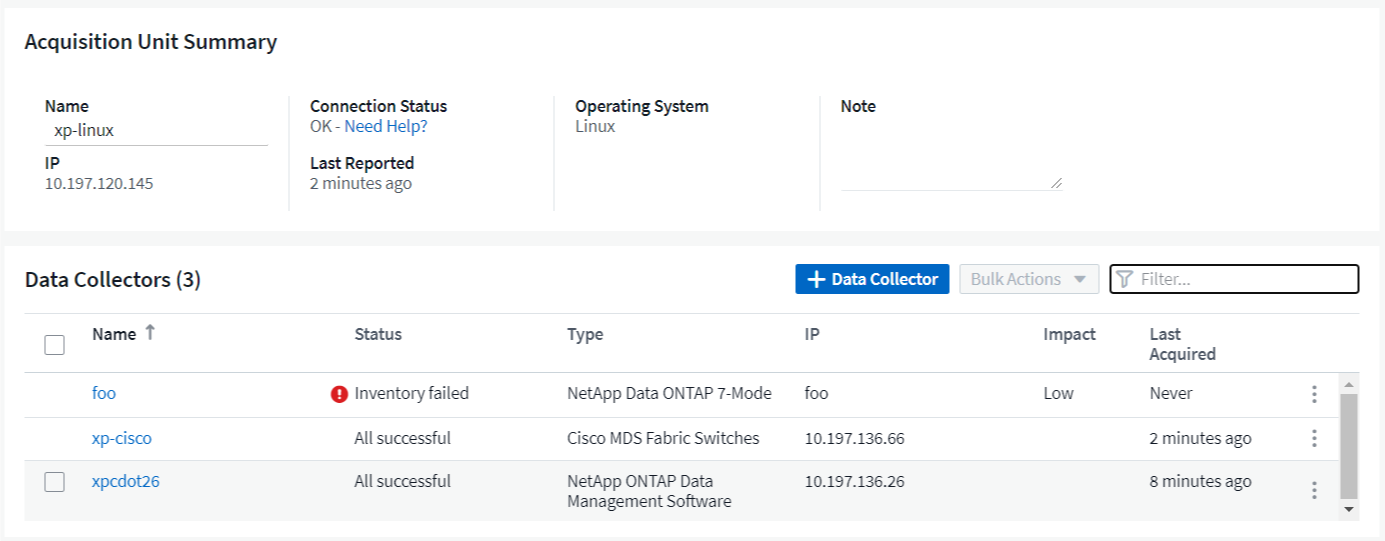
Per ciascun data collector, è possibile fare clic sul menu "Three dots" (tre punti) per clonare, modificare, polling o eliminare il data collector. In questo elenco è inoltre possibile selezionare più data raccoglitori per eseguire azioni in blocco su di essi.
Per riavviare l'unità di acquisizione, fare clic sul pulsante Restart (Riavvia) nella parte superiore della pagina. Selezionare questo pulsante per tentare di ripristinare la connessione all'AU in caso di problemi di connessione.



 Sicurezza
Sicurezza