Esplora log
 Suggerisci modifiche
Suggerisci modifiche


Lo strumento Data Infrastructure Insights Log Explorer è un potente strumento per eseguire query sui registri di sistema. Oltre a fornire assistenza per le analisi, è possibile salvare una query di log in un monitor per fornire avvisi quando vengono attivati i trigger di log specifici.
Per iniziare a esplorare i registri, fare clic su Log queries > +New Log Query.
Selezionare un registro disponibile dall'elenco.
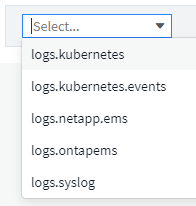

|
I tipi di log disponibili per le query possono variare a seconda dell'ambiente in uso. È possibile aggiungere altri tipi di log nel tempo. |
È possibile impostare filtri per perfezionare ulteriormente i risultati della query. Ad esempio, per trovare tutti i messaggi di registro che mostrano un errore, impostare un filtro per messaggi contenente la parola "non riuscito".

|
È possibile iniziare a digitare il testo desiderato nel campo del filtro; in Data Infrastructure Insights viene richiesto di creare una ricerca con caratteri jolly contenente la stringa durante la digitazione. |
I risultati vengono visualizzati in un grafico che mostra il numero di istanze di log in ciascun periodo di tempo visualizzato. Sotto il grafico sono riportati i modelli di voci di log. Il grafico e le voci si aggiornano automaticamente in base all'intervallo di tempo selezionato.
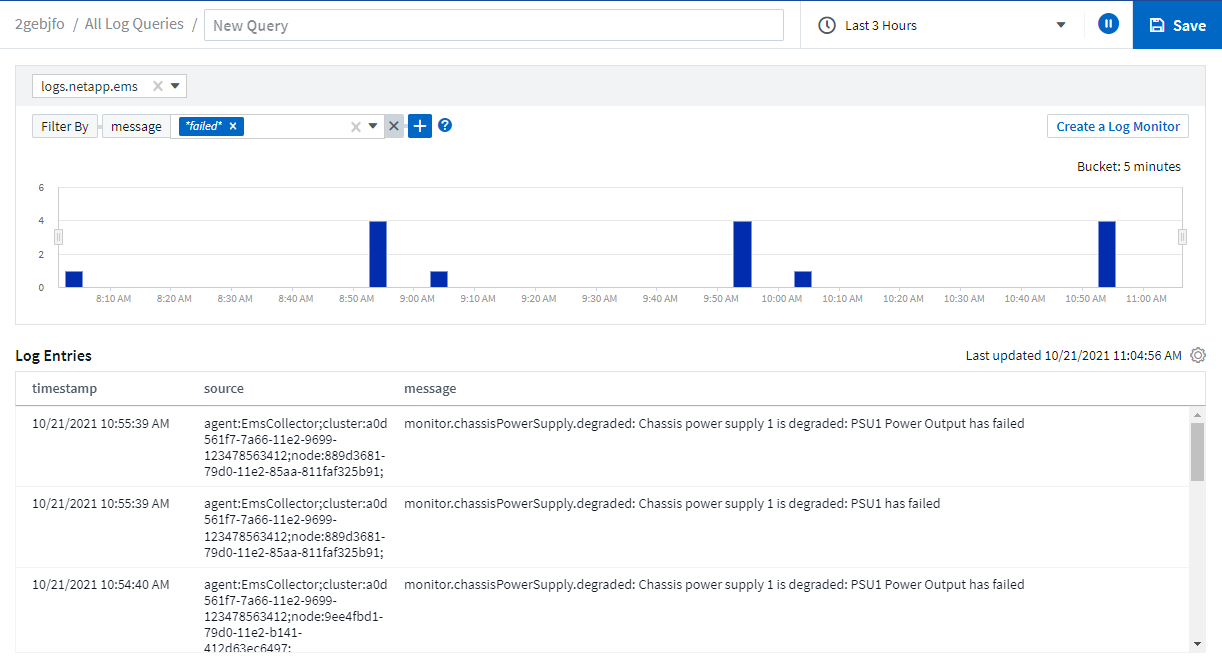
Filtraggio
Includi/Escludi
Quando si filtrano i log, è possibile scegliere di includere (ad esempio "filtro a") o escludere le stringhe digitate. Le stringhe escluse vengono visualizzate nel filtro completato come "NON <string>".
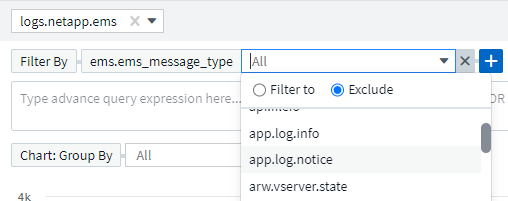
I filtri basati su caratteri jolly o espressioni (ad esempio, NO, O "None", ecc.) vengono visualizzati in blu scuro nel campo del filtro. Gli elementi selezionati direttamente dall'elenco vengono visualizzati in blu chiaro.

|
In qualsiasi momento, è possibile fare clic su Create a Log Monitor per creare un nuovo monitor in base al filtro corrente. |
Filtraggio avanzato
Quando si filtrano valori di testo o di elenco nelle query o nei widget della dashboard, quando si inizia a digitare viene visualizzata l'opzione per creare un filtro * con caratteri jolly* in base al testo corrente. Selezionando questa opzione verranno restituiti tutti i risultati che corrispondono all'espressione con caratteri jolly. È inoltre possibile creare espressioni utilizzando NON, E, o o, oppure selezionare l'opzione "Nessuno" per filtrare i valori nulli.

|
Assicurarsi di salvare la query in anticipo e spesso durante la creazione del filtro. L'interrogazione avanzata è una voce di stringa "free-form" e gli errori di analisi possono verificarsi durante la compilazione. |
Date un'occhiata a questa immagine della schermata che mostra i risultati filtrati per una query avanzata del log logs.kuPQ.event. C'è molto in corso in questa pagina, che è spiegato sotto l'immagine:
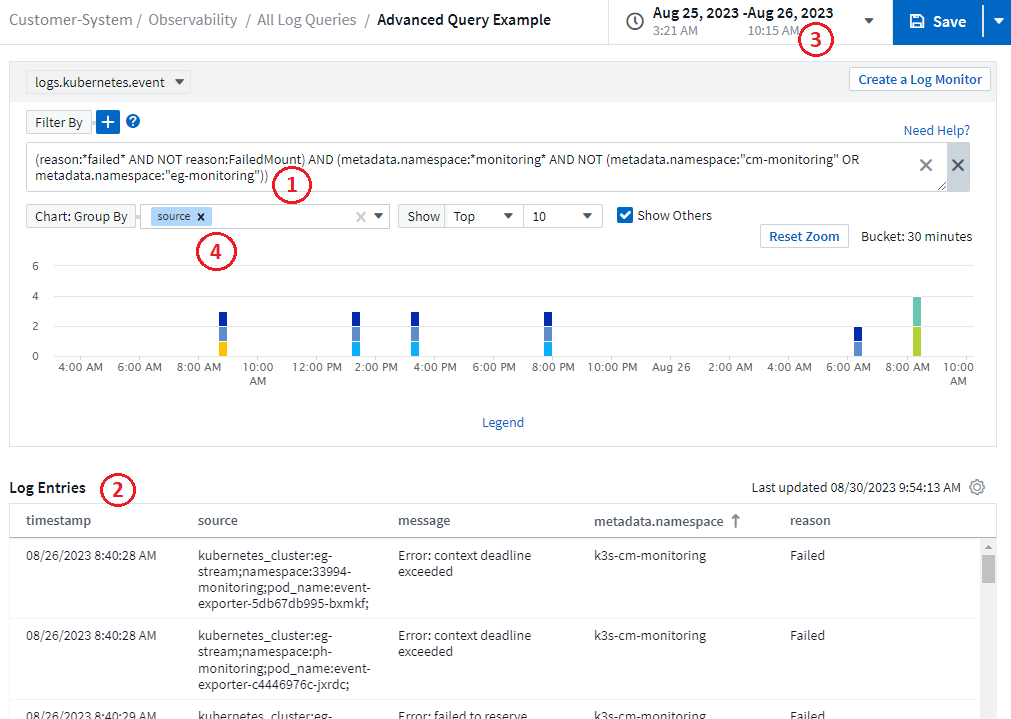
-
Questa stringa di query avanzata filtra per quanto segue:
-
Filtro per le voci di registro con reason che include la parola "FAILED", ma non qualsiasi cosa con il motivo specifico di "FailedMount".
-
Includere una qualsiasi di quelle voci che includono anche un metadata.namespace compresa la parola "monitoraggio", ma escludere gli spazi dei nomi specifici di "monitoraggio cm" o "monitoraggio es.".
Si noti che nel caso precedente, poiché sia "cm-monitoring" che "eg-monitoring" contengono un trattino ("-"), le stringhe devono essere incluse tra virgolette doppie o verrà visualizzato un errore di analisi. Le stringhe che non includono trattini, spazi, ecc. non devono essere racchiuse tra virgolette. In caso di dubbi, provare a inserire la stringa tra virgolette.
-
-
I risultati del filtro corrente, compresi i valori "Filtra per" E il filtro query avanzate, vengono visualizzati nell'elenco dei risultati. L'elenco può essere ordinato in base alle colonne visualizzate. Per visualizzare colonne aggiuntive, selezionare l'icona "marcia".
-
Il grafico è stato ingrandito per visualizzare solo i risultati del registro che si sono verificati in un intervallo di tempo specifico. L'intervallo di tempo mostrato qui riflette il livello di zoom corrente. Selezionare il pulsante Reimposta zoom per riportare il livello di zoom all'intervallo temporale corrente di Data Infrastructure Insights.
-
I risultati del grafico sono stati raggruppati in base al campo source. Il grafico mostra i risultati in ogni colonna raggruppati in colori. Passando con il mouse sopra una colonna del grafico vengono visualizzati alcuni dettagli relativi alle voci specifiche.
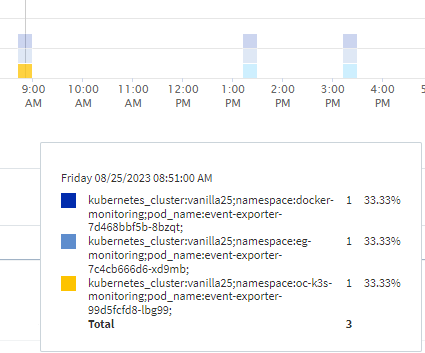
Raffinazione dei filtri
Per perfezionare il filtro, utilizzare quanto segue:
Filtro |
Che cosa fa |
* (Asterisco) |
consente di cercare tutto |
? (punto interrogativo) |
consente di cercare un numero specifico di caratteri |
OPPURE |
consente di specificare più entità |
NO |
consente di escludere il testo dai risultati della ricerca |
Nessuno |
Ricerca i valori NULL in tutti i campi |
Non * |
Cerca i valori NULL nei campi text-only |
Se racchiudi una stringa di filtro tra virgolette doppie, Insight tratta tutto ciò che va dalla prima all'ultima quotazione come una corrispondenza esatta. Tutti i caratteri speciali o gli operatori all'interno delle virgolette saranno trattati come valori letterali. Ad esempio, il filtraggio per "*" restituirà risultati che sono un asterisco letterale; in questo caso, l'asterisco non verrà trattato come carattere jolly. Gli operatori O e NON verranno trattati come stringhe letterali se racchiusi tra virgolette doppie.
È possibile combinare un filtro semplice con un filtro query avanzato; il filtro risultante è un "AND" dei due.
La legenda del grafico
Anche la Legend sotto il grafico presenta alcune sorprese. Per ciascun risultato (in base al filtro corrente) visualizzato nella legenda, è possibile visualizzare solo i risultati per tale riga (Aggiungi filtro) o i risultati NON per quella riga (Aggiungi filtro esclusione). Il grafico e l'elenco voci registro vengono aggiornati per visualizzare i risultati in base alla selezione effettuata. Per rimuovere questo filtro, aprire nuovamente la legenda e selezionare [X] per cancellare il filtro basato su legenda.
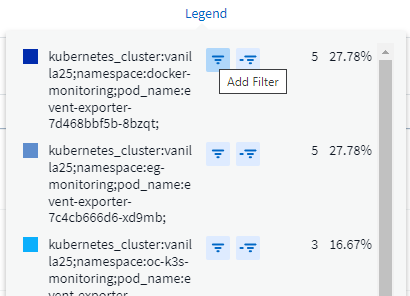
Dettagli registro
Facendo clic in un punto qualsiasi di una voce di registro nell'elenco, viene aperto un riquadro dei dettagli per tale voce. Qui puoi esplorare ulteriori informazioni sull'evento.
Fare clic su "Add Filter" (Aggiungi filtro) per aggiungere il campo selezionato al filtro corrente. L'elenco delle voci di registro viene aggiornato in base al nuovo filtro.
Si noti che alcuni campi non possono essere aggiunti come filtri; in questi casi, l'icona Aggiungi filtro non è disponibile.
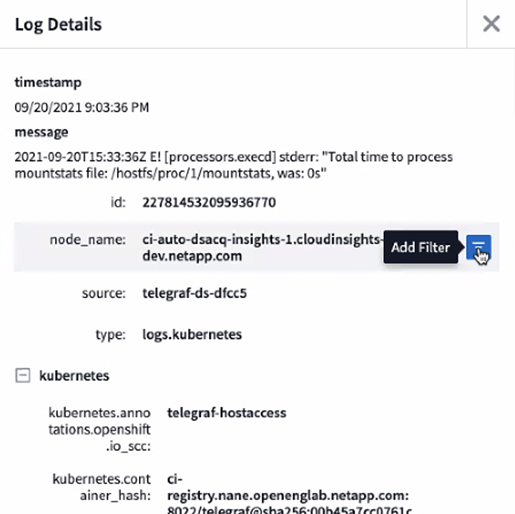
Risoluzione dei problemi
Qui troverai suggerimenti per la risoluzione dei problemi relativi alle query di log.
Problema: |
Provare questo: |
Non vengono visualizzati messaggi di "debug" nella query del log |
La messaggistica del registro di debug non viene raccolta. Per acquisire i messaggi desiderati, impostare la gravità del messaggio su informativo, errore, avviso, emergenza o livello _avviso. |



 Sicurezza
Sicurezza