Installazione manuale del software dell'unità di acquisizione
 Suggerisci modifiche
Suggerisci modifiche


Per impostazione predefinita, Data Infrastructure Insights aggiorna automaticamente il software dell'unità di acquisizione (AU) non appena vengono distribuiti gli aggiornamenti. Tuttavia, in ambienti controllati sicuri, l'aggiornamento automatico potrebbe non essere possibile o desiderato. In questi casi, Data Infrastructure Insights può essere configurato in modo che il software AU venga aggiornato manualmente, fornendo un maggiore controllo sul software installato sul tenant.
Per scaricare e installare manualmente il software AU, procedere come segue. Data Infrastructure Insights fornisce un'utile pagina di documentazione di Swagger che è possibile utilizzare per molte di queste istruzioni o per utilizzare i propri script/comandi API. Accedere a Admin > API Access (Amministrazione > accesso API) e fare clic sul collegamento "API Documentation" (documentazione API).
Il processo è simile per Linux e Windows.
Esecuzione di UNA nuova installazione AU su Linux:
-
In Data Infrastructure Insights, creare un token API.
-
Accedere a Admin > API Access e selezionare +API Access Token.
-
Impostare Nome e Descrizione facili da identificare
-
Tipo: Scegliere unità di acquisizione e raccolta dati
-
Permessi: Lettura/scrittura
-
Selezionare i valori desiderati scadenza e rinnovo automatico
-
-
Fare clic su Save (Salva)
-
Copiare il token di accesso API generato. Questa fase deve essere eseguita prima di poter chiudere la finestra.
-
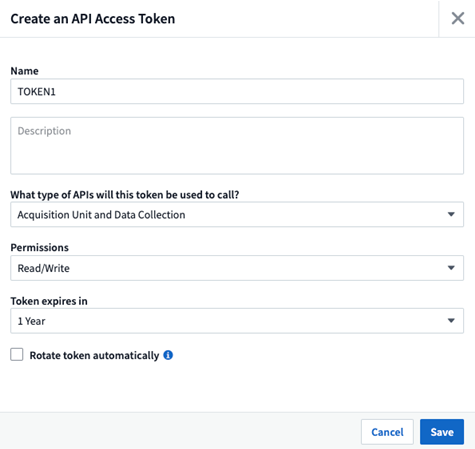
-
In Swagger (Admin > API Access > API Documentation), utilizzare il token per autorizzare le API di Data Infrastructure Insights
-
Fare clic su autorizzare nella parte superiore destra della schermata Swagger
-
Incollare il token copiato dall'alto nel campo Customer apiKey
-
Fare clic su autorizzare
-
Chiudere la finestra
-
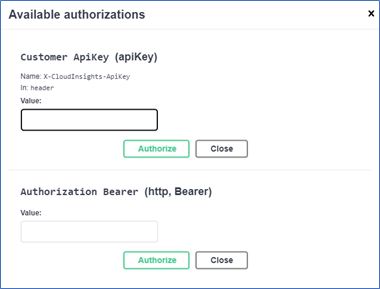
-
Scaricare l'AU Installer utilizzando /au/installers/{platform}/latest o /au/installers/{platform}/{version} API:
-
Piattaforma: linux
-
Versione: <version> (più recente o specificata)
-
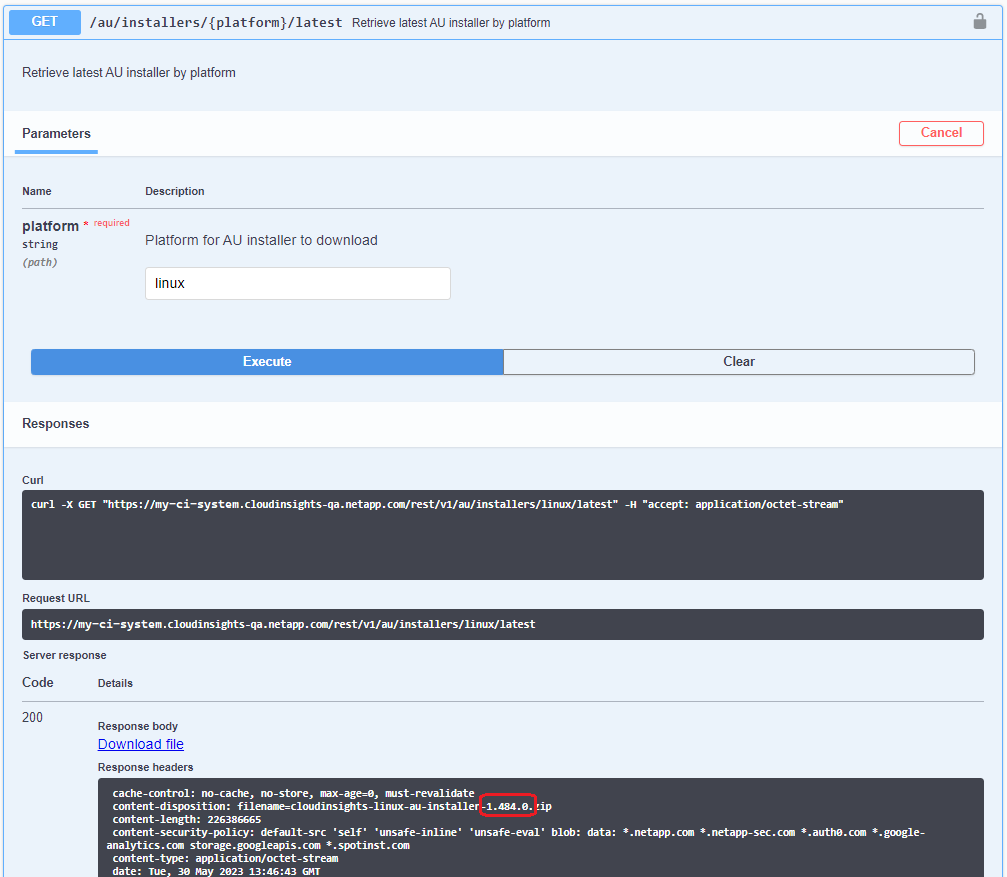

|
Se non si sta scaricando la versione più recente, confermare con NetApp la versione AU da specificare per il download. |
-
Fare clic su Download file (Scarica file). Se si esegue questa procedura su un sistema diverso da quello AU, copiare il file scaricato nel sistema AU.
-
In alternativa, è possibile eseguire il comando CURL risultante sul sistema AU:
curl -X GET "<tenant>/rest/v1/au/installers/linux/<AU version>" -H "accept: application/octet-stream" -H "X-CloudInsights-ApiKey: <token>" . A questo punto, il file di installazione dovrebbe essere presente sul sistema AU.

|
I passaggi successivi richiedono l'utilizzo di un token temporaneo. Non utilizzare il token di accesso API creato in precedenza. |
-
Nello Swagger API di Data Infrastructure Insights, creare un token monouso utilizzando l'API /au/oneTimeToken.
-
Copia il token monouso risultante.
-
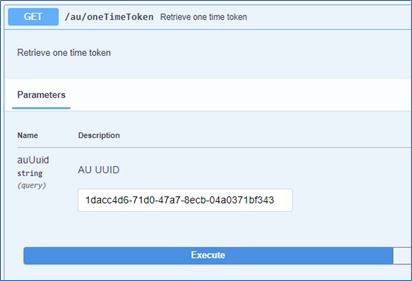

-
Sul computer in cui verrà installata l'AU, accedere alla cartella contenente il file di installazione scaricato. I comandi seguenti richiedono all'utente di disporre delle autorizzazioni root.
-
Decomprimere il file di installazione
-
Passare alla cartella del programma di installazione risultante
-
Esportare il token una tantum e la versione del programma di installazione in variabili di ambiente eseguendo le seguenti operazioni:
export TOKEN=<One-Time Token> .. Eseguire le seguenti operazioni per installare ci con un utente e un gruppo personalizzati:
./cloudinsights-install.sh <custom user> <custom group>
Nota: Se non si desidera utilizzare un utente e un gruppo personalizzati, è possibile utilizzare l'utente e il gruppo "Cisys" predefiniti. In questo caso, eseguire il comando di installazione riportato sopra ma non specificare l'utente e il gruppo.
-
A questo punto, il software AU viene installato sul sistema ed è accessibile dall'utente e dal gruppo personalizzati. Tuttavia, non è possibile aggiungere raccolta dati. Per eseguire questa operazione manualmente, leggere le istruzioni riportate di seguito. Se si desidera installare solo una patch, vedere la Patch sezione seguente.
Installazione manuale di Data Collector
Scaricare le ultime datasources.war utilizzando l'API /collector/patch/datasourceswar/latest:
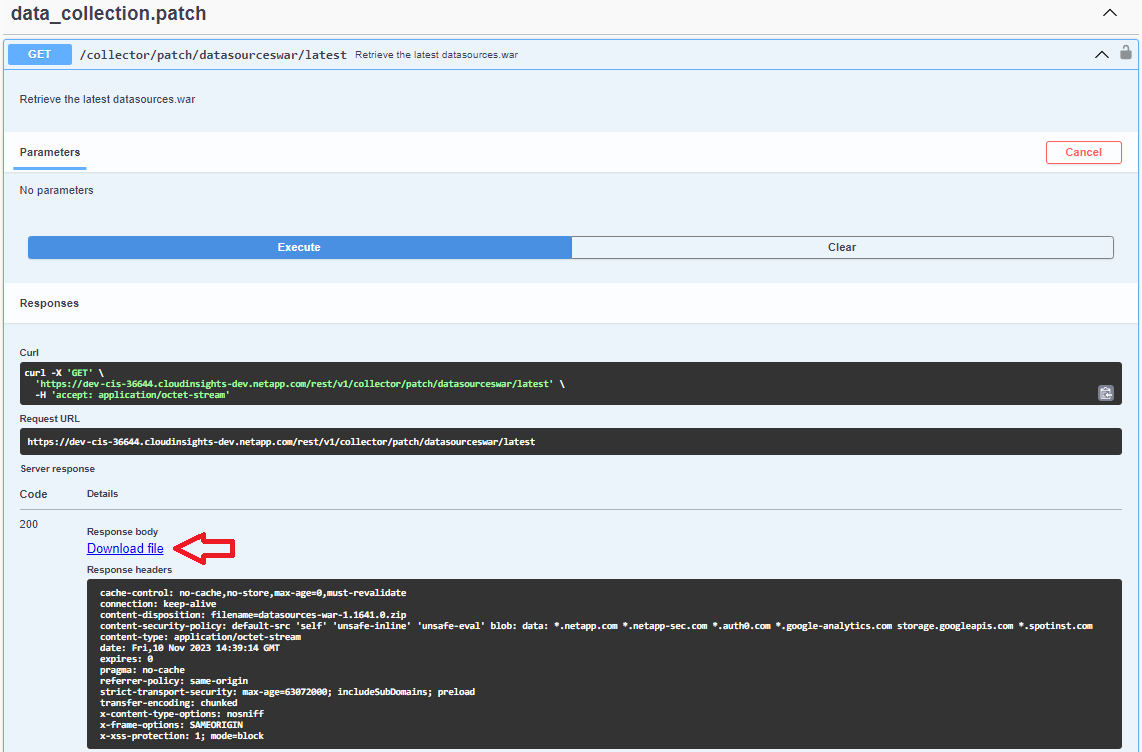
Nota: Se non si sta scaricando la versione più recente, verificare con NetApp la versione da specificare per il download.
Fare clic su Scarica file. Se si esegue questa procedura su un sistema diverso dal sistema AU, copiare il pacchetto zip datasources.war scaricato nel sistema AU.
Assicurati che il bundle datasources.war zip sia copiato nella seguente directory : /var/lib/netapp/cloudinsights/acq/download
Andare alla directory /var/lib/NetApp/cloudinsights/acq/download per datasources.war e verificare il file zip:
-
Per i passi successivi, passare all'utente personalizzato (o disconnettersi da root e accedere con).
su <custom user>
Nota: Se si utilizzano l'utente e il gruppo "cisys" predefiniti, non è necessario eseguire questo passaggio.
Nota: L'utente personalizzato può essere qualsiasi utente membro di un gruppo personalizzato fornito a cloudinsights-install.sh durante l'installazione dell'AU e può essere uguale o diverso dall'utente personalizzato fornito durante l'installazione dell'AU.
-
Effettuare le seguenti operazioni:
chmod 770 /var/lib/netapp/cloudinsights/acq/download/datasources-war-<version>.zip ls -al /var/lib/netapp/cloudinsights/acq/download … drwxrwx--- 2 test-user2 test-group-1 4096 Feb 16 10:10 datasources-war-<version>.zip …
Nota: Se si utilizzano l'utente e il gruppo "cisys", questi verranno visualizzati nell'output riportato sopra.
Nota: Se si prevede di installare utilizzando diversi utenti personalizzati, assicurarsi che le autorizzazioni di gruppo siano impostate in lettura e scrittura sia per il proprietario che per il gruppo (chmod 660 …)
-
Riavviare l'AU. In Data Infrastructure Insights, accedere a Observability > Collectors e selezionare la scheda Acquisition Units (unità di acquisizione). Scegliere Riavvia dal menu "tre punti" a destra dell'unità AU.
Download di una patch
Scaricare la patch utilizzando l'API /collector/patch/file/{version}:
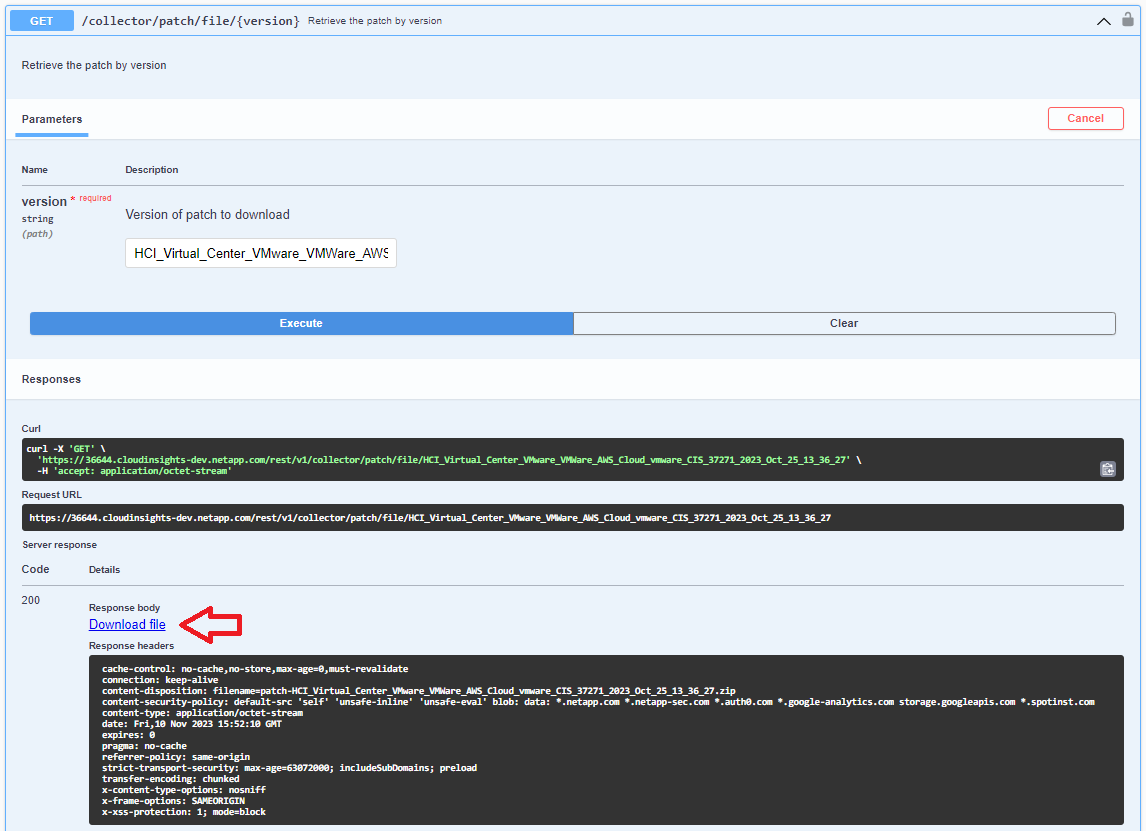
Nota: Confermare con NetApp la versione da specificare per il download.
Fare clic su Scarica file. Se si sta eseguendo questa procedura su un sistema diverso dal sistema AU, copiare il pacchetto zip della patch scaricato nel sistema AU.
Assicuratevi che il pacchetto zip della patch sia copiato nella seguente directory : /var/lib/netapp/cloudinsights/acq/download
Accedere alla directory /var/lib/netapp/cloudinsights/acq/download per la patch e verificare il file .zip:
-
Per i passi successivi, passare all'utente personalizzato (o disconnettersi da root e accedere con).
su <custom user>
Nota: Se si utilizzano l'utente e il gruppo "cisys" predefiniti, non è necessario eseguire questo passaggio.
Nota: L'utente personalizzato può essere qualsiasi utente membro di un gruppo personalizzato fornito a cloudinsights-install.sh durante l'installazione dell'AU e può essere uguale o diverso dall'utente personalizzato fornito durante l'installazione dell'AU.
-
Effettuare le seguenti operazioni:
chmod 770 /var/lib/netapp/cloudinsights/acq/download/<patch_file_name>.zip ls -al /var/lib/netapp/cloudinsights/acq/download … drwxrwx--- 2 test-user2 test-group-1 4096 Feb 16 10:10 <patch_file_name>.zip …
Nota: Se si utilizzano l'utente e il gruppo "cisys", questi verranno visualizzati nell'output riportato sopra.
Nota: Se si prevede di installare utilizzando diversi utenti personalizzati, assicurarsi che le autorizzazioni di gruppo siano impostate in lettura e scrittura sia per il proprietario che per il gruppo (chmod 660 …)
-
Riavviare l'AU. In Data Infrastructure Insights, accedere a Observability > Collectors e selezionare la scheda Acquisition Units (unità di acquisizione). Scegliere Riavvia dal menu "tre punti" a destra dell'unità AU.
Recupero della chiave esterna
Se si fornisce uno script di shell UNIX, può essere eseguito dall'unità di acquisizione per recuperare la chiave privata e la chiave pubblica dal sistema di gestione delle chiavi.
Per recuperare la chiave, Data Infrastructure Insights eseguirà lo script, passando due parametri: Key id e key type. Key id può essere utilizzato per identificare la chiave nel sistema di gestione delle chiavi. Key type è "public" o "private". Quando il tipo di chiave è "public", lo script deve restituire la chiave pubblica. Quando il tipo di chiave è "privata", la chiave privata deve essere restituita.
Per inviare nuovamente il tasto all'unità di acquisizione, lo script deve stampare il tasto sull'output standard. Lo script deve stampare solo la chiave per l'output standard; nessun altro testo deve essere stampato su output standard. Una volta che la chiave richiesta viene stampata nell'output standard, lo script deve uscire con un codice di uscita di 0; qualsiasi altro codice di ritorno viene considerato un errore.
Lo script deve essere registrato con l'unità di acquisizione utilizzando lo strumento securityadmin, che eseguirà lo script insieme all'unità di acquisizione. Lo script deve avere l'autorizzazione Read e execute per l'utente root e "cisys". Se lo script della shell viene modificato dopo la registrazione, lo script della shell modificato deve essere nuovamente registrato con l'unità di acquisizione.
parametro di input: id chiave |
Identificatore chiave utilizzato per identificare la chiave nel sistema di gestione delle chiavi del cliente. |
parametro di immissione: tipo di chiave |
pubblico o privato. |
uscita |
La chiave richiesta deve essere stampata sull'output standard. La chiave RSA a 2048 bit è attualmente supportata. Le chiavi devono essere codificate e stampate nel seguente formato - formato chiave privata - PEM, DER-encoded PKCS8 PrivateKeyInfo RFC 5958 formato chiave pubblica - PEM, DER-encoded X,509 SubjectPublicKeyInfo RFC 5280 |
codice di uscita |
Codice di uscita zero per successo. Tutti gli altri valori di uscita sono considerati falliti. |
autorizzazioni script |
Lo script deve disporre dell'autorizzazione di lettura ed esecuzione per l'utente root e "cisys". |
registri |
Vengono registrate le esecuzioni degli script. I log si trovano in - /var/log/NetApp/cloudinsigives/securityadmin/securityadmin.log /var/log/NetApp/cloudinsigies/acq/acq.log |



 Sicurezza
Sicurezza