Best practice per dashboard e widget
 Suggerisci modifiche
Suggerisci modifiche


Suggerimenti e trucchi per ottenere il massimo dalle potenti funzionalità di dashboard e widget.
Trovare la metrica giusta
Data Infrastructure Insights acquisisce contatori e metriche utilizzando nomi che a volte differiscono da raccolta dati a raccolta dati.
Quando si cerca la metrica o il contatore corretto per il widget dashboard, tenere presente che la metrica desiderata potrebbe essere sotto un nome diverso da quello a cui si sta pensando. Mentre gli elenchi a discesa in Data Infrastructure Insights sono solitamente alfabetici, a volte un termine potrebbe non essere visualizzato nell'elenco in cui si ritiene opportuno. Ad esempio, termini come "capacità raw" e "capacità utilizzata" non vengono visualizzati insieme nella maggior parte degli elenchi.
Best Practice: Utilizza la funzione di ricerca in campi come Filtra per o posizioni come il selettore di colonna per trovare ciò che stai cercando. Ad esempio, la ricerca di "CAP" mostrerà tutte le metriche con "capacità" nei loro nomi, indipendentemente da dove si trovano nell'elenco. È quindi possibile selezionare facilmente le metriche desiderate da un elenco più breve.
Ecco alcune frasi alternative che puoi provare quando cerchi le metriche:
Quando si desidera trovare: |
Prova anche a cercare: |
CPU |
Del processore |
Capacità |
Capacità utilizzata capacità raw capacità fornita capacità dei pool di storage capacità <other asset type> capacità scritta |
Velocità del disco |
Velocità minima del disco con meno prestazioni |
Host |
Host hypervisor |
Hypervisor |
L'host è un hypervisor |
Microcodice |
Firmware |
Nome |
Alias Nome hypervisor Nome archivio Nome <other asset type> Nome semplice Nome risorsa fabric Alias |
Lettura/scrittura |
IOPS di scrittura parziale R/W in attesa - latenza della capacità di scrittura - utilizzo della cache di lettura - lettura |
Macchina virtuale |
La VM è virtuale |
Non si tratta di un elenco completo. Questi sono solo esempi di possibili termini di ricerca.
Trovare le risorse giuste
Le risorse a cui puoi fare riferimento nei filtri e nelle ricerche dei widget variano a seconda del tipo di risorsa.
Nelle dashboard e nelle pagine delle risorse, il tipo di risorsa intorno al quale si sta creando il widget determina gli altri contatori dei tipi di risorsa per i quali è possibile filtrare o aggiungere una colonna. Quando si crea il widget, tenere presente quanto segue:
Questo tipo di risorsa/contatore: |
Può essere filtrato per sotto queste risorse: |
Macchina virtuale |
VMDK |
Datastore |
Volume interno VMDK Virtual Machine Volume |
Hypervisor |
Virtual Machine è l'host dell'hypervisor |
Host |
Macchina virtuale host Volume Cluster interna |
Fabric |
Porta |
Non si tratta di un elenco completo.
Best practice: Se si esegue il filtraggio per un tipo di risorsa particolare che non compare nell'elenco, provare a creare la query intorno a un tipo di risorsa alternativo.
Esempio di grafico a dispersione: Conoscere l'asse
La modifica dell'ordine dei contatori in un widget del grafico a dispersione modifica gli assi su cui vengono visualizzati i dati.
In questo esempio viene creato un grafico di dispersione che consente di visualizzare macchine virtuali con performance inferiori e latenza elevata rispetto a IOPS bassi.
-
Creare o aprire una dashboard in modalità di modifica e aggiungere un widget grafico a dispersione.
-
Selezionare un tipo di risorsa, ad esempio Virtual Machine.
-
Selezionare il primo contatore che si desidera tracciare. Per questo esempio, selezionare latenza - totale.
Latenza - totale viene indicato lungo l'asse X del grafico.
-
Selezionare il secondo contatore che si desidera tracciare. Per questo esempio, selezionare IOPS - Total.
IOPS - Total viene indicato lungo l'asse Y nel grafico. Le macchine virtuali con latenza superiore vengono visualizzate sul lato destro del grafico. Vengono visualizzate solo le prime 100 macchine virtuali con la latenza più elevata, poiché l'impostazione inizio per asse X è corrente.
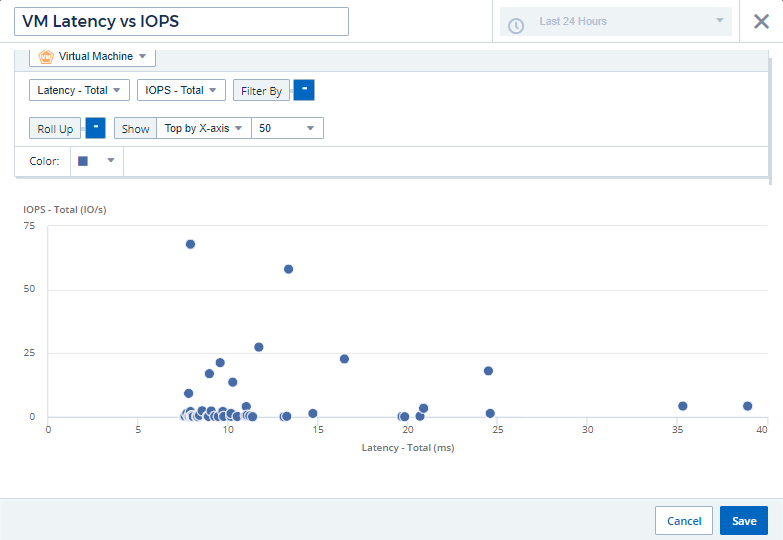
-
Invertire l'ordine dei contatori impostando il primo contatore su IOPS - Total e il secondo su Latency - Total.
Latenza- totale viene ora indicato lungo l'asse Y nel grafico e IOPS - totale lungo l'asse X. Le macchine virtuali con IOPS superiori vengono ora visualizzate sul lato destro del grafico.
Nota: Poiché non abbiamo modificato l'impostazione Top by X-axis, il widget ora visualizza le prime 100 macchine virtuali IOPS più alte, poiché questo è ciò che viene attualmente tracciato lungo l'asse X.
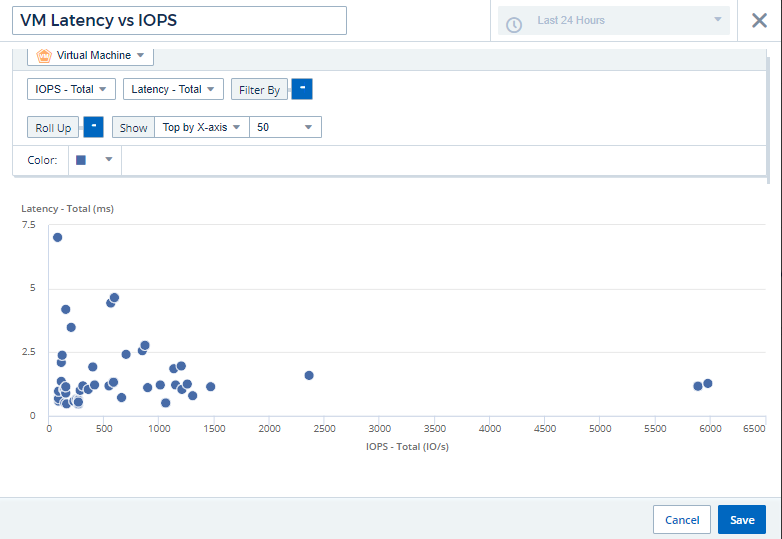
È possibile scegliere se visualizzare il grafico in alto N per asse X, in alto N per asse Y, in basso N per asse X o in basso N per asse Y. Nell'esempio finale, il grafico mostra le prime 100 macchine virtuali con IOPS totali più elevati. Se lo si modifica in Top by Y-axis, il grafico mostrerà nuovamente le prime 100 macchine virtuali con la latenza totale più elevata.
Si noti che in un grafico a dispersione, è possibile fare clic su un punto per visualizzare la pagina delle risorse per tale risorsa.



 Sicurezza
Sicurezza