Workflows
 Suggest changes
Suggest changes


VM Restart
In this sections we will perform a VM restart and then examine the contents of the disks.
Click on the restart button.
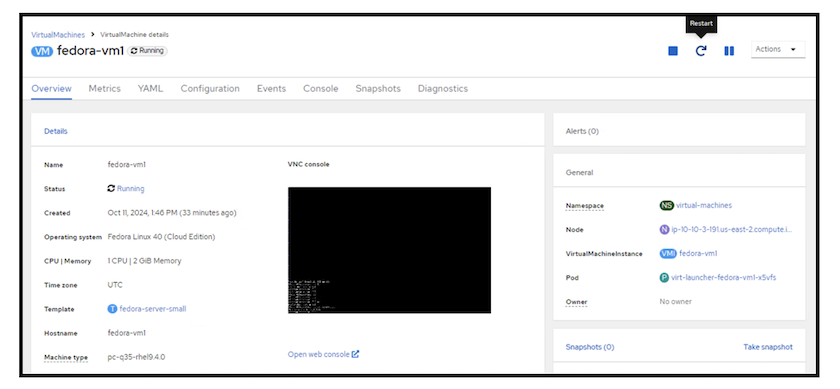
The VM comes back to the running state with the exact same filesystems, PVCs and files in the filesystems
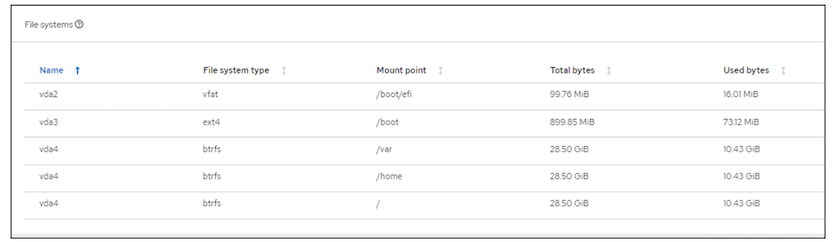
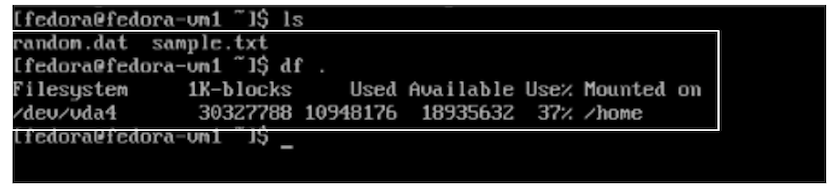
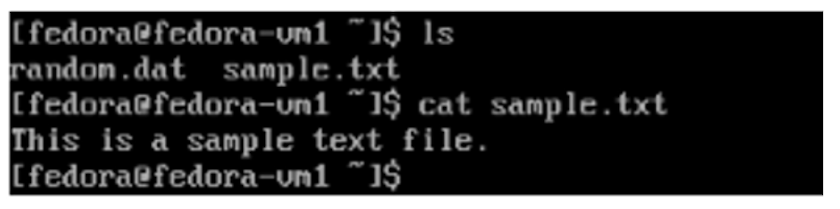
VM live migration
In this sections we will perform a VM live migration and then examine the contents of the disks.
Live migration refers to the process of moving a running Virtual Machine (VM) from one physical host to another host without disrupting normal operations or causing any downtime, or other adverse effects for the end user.
Live migration is considered a major step in Virtualization. It allows an entire VM to be moved with a running operating system (OS), Memory, storage, and network connectivity from their current node to the destination.
Below we will see how to perform a Live Migration of the VM from the current node to a new node.
Note the node on which the VM is running
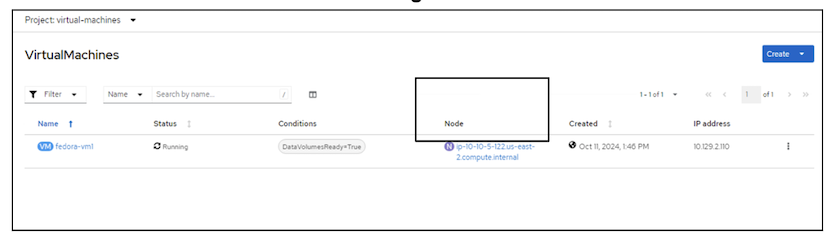
Click on the 3 dots and select Migrate
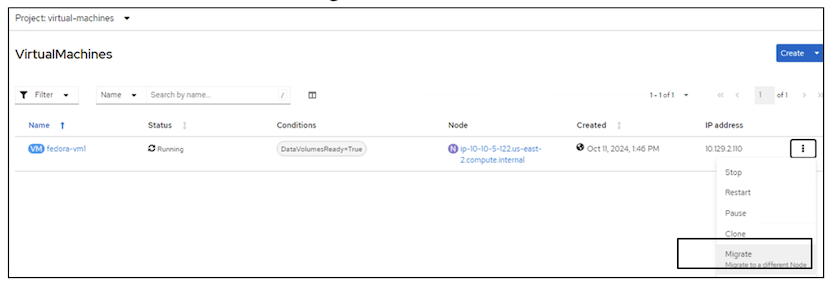
On the Overview page, you can see that the migration has succeeded, and the Status has changed to Succeeded.
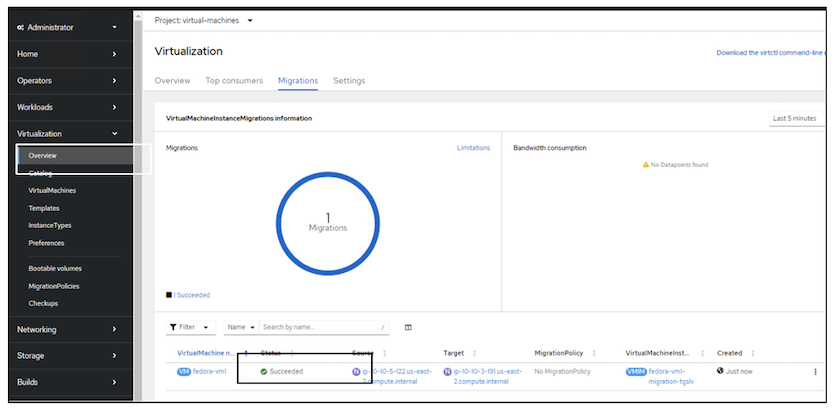
After the completion of the Live Migration, the VM is now on a different node.
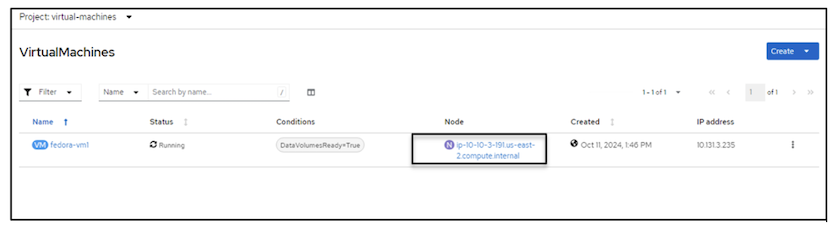
Open the web console and view the contents of the disks. It still has the same 2 files that we previously created before the Live Migration.
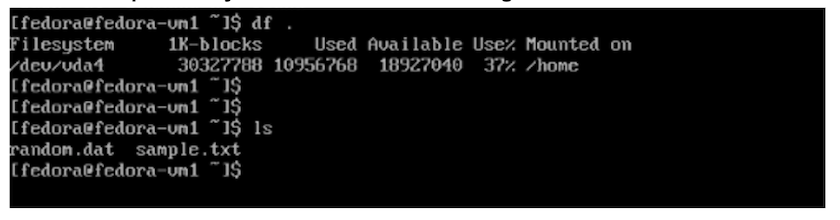
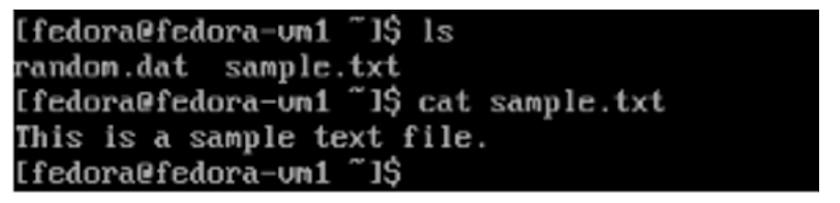
The storage for the VM on the new node still shows the same disks
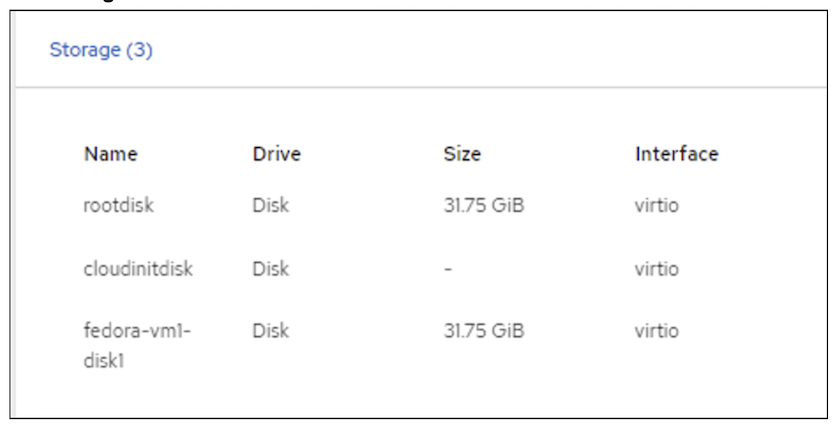
Also, the PVCs are the same.
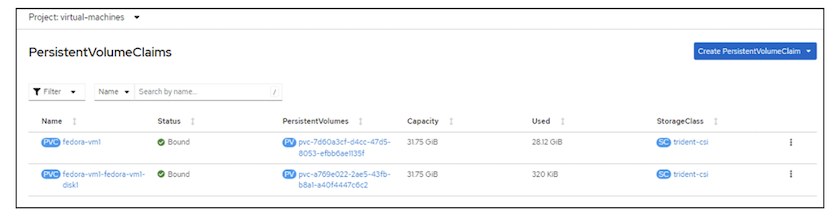
Volumes associated with the VM pod are also the same (2 PVCs) as before.
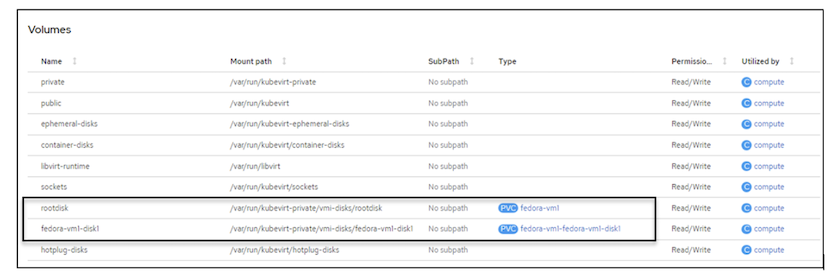
Demo video
More videos on Red Hat OpenShift and OpenShift Virtualization solutions can be found here.



 Artificial Intelligence
Artificial Intelligence
