Convert vCenter Instance (NFS datastore) to VCF Management Domain
 Suggest changes
Suggest changes


With the release of VMware Virtual Cloud Foundation (VCF) comes the capability to convert existing vSphere 8 clusters to VCF management domains and import additional clusters as VCF VI workload domains.
Introduction
Converting a cluster, with an existing NFS datastore running on ONTAP, involves integrating existing infrastructure into a modern private cloud architecture. This process benefits from the flexibility of NFS storage, to ensure seamless data access and management. After a VCF management domain is established through the conversion process, administrators can efficiently import additional vSphere clusters, including those using NFS datastores, into the VCF ecosystem. This integration not only enhances resource utilization but also simplifies the management of private cloud infrastructure, ensuring a smooth transition with minimal disruption to existing workloads.
In this solution we will demonstrate how an NFS datastore in vSphere 8 becomes principal storage when the cluster is converted to a VCF management domain.
Scenario Overview
This scenario covers the following high level steps:
-
Deploy ONTAP tools for VMware vSphere 10.
-
Provision an NFS datastore using ONTAP tools.
-
Use the VCF Import Tool to validate the vSphere cluster.
-
Deploy the SDDC Manager in the vSphere cluster.
-
Configure a JSON file to create NSX during the VCF conversion.
-
Use the VCF Import Tool to convert the vSphere 8 cluster to VCF 5.2.
Prerequisites
This scenario requires the following components and configurations:
-
NetApp AFF storage system with a storage virtual machine (SVM) configured to allow NFS traffic.
-
Logical interface (LIF) has been created on the IP network that is to carry NFS traffic and is associated with the SVM.
-
A vSphere 8 cluster with 4 x ESXi hosts and a vCenter appliance colocated on the cluster.
-
Distributed port group configured for vMotion and NFS storage traffic on the VLANs or network segments established for this purpose.
-
Download software required for the VCF conversion.
ONTAP tools for VMware vSphere 10 can be installed in either HA or non-HA configurations. For complete information on prerequsites for ONTAP tools refer to Prerequisites for ONTAP tools for VMware vSphere deployment.
For supported storage and other considerations for converting or importing vSphere to VCF 5.2, refer to Considerations Before Converting or Importing Existing vSphere Environments into VMware Cloud Foundation.
For required software, go to the Broadcom Support Portal.
For information on configuring ONTAP storage systems refer to the ONTAP 9 Documentation center.
For information on configuring VCF refer to VMware Cloud Foundation Documentation.
Deployment Steps
The solution covers using ONTAP tools for VMware vSphere to provision NFS datastores and the process of converting an existing vSphere 8 cluster to a VCF management domain.
Complete the following steps:
-
Deploy ONTAP tools for VMware vSphere 10.
-
Provision an NFS datastore using ONTAP tools.
-
Copy the VCF Import Tool to the vCenter appliance.
-
Run a precheck on the vCenter appliance using the VCF Import Tool.
-
Deploy the SDDC manager VM on the vCenter cluster.
-
Create a JSON file for an NSX cluster to deployed during the conversion process.
-
Upload the required software to the SDDC manager.
-
Convert the vSphere cluster into the SDDC manager inventory.
For an overview of the conversion process, refer to Convert a vSphere Environment to a Management Domain or Import a vSphere Environment as a VI Workload Domain in VMware Cloud Foundation.
Deploy ONTAP tools and provision an NFS datastore
The architecture of ONTAP tools 10 is designed to integrate seamlessly with VMware environments, leveraging a modular and scalable framework that includes the ONTAP tools services, vSphere plug-in, and REST APIs to enable efficient storage management, automation, and data protection.
ONTAP tools for VMware vSphere 10 can be installed in either HA or non-HA configurations.
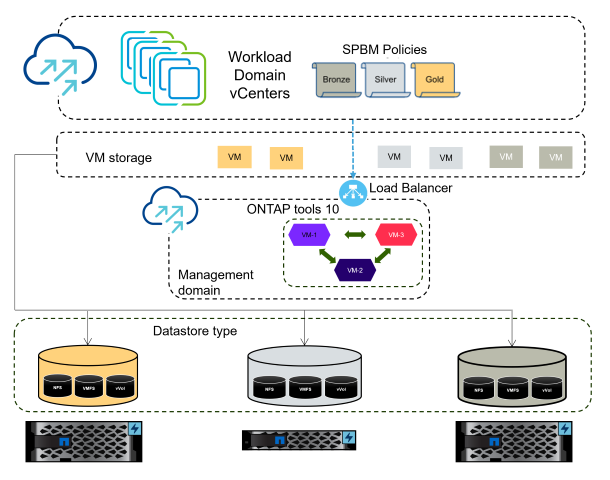
Deploy ONTAP tools for VMware vSphere 10
In this step ONTAP tools 10 is deployed with a non-HA configuration.
For additional deployment details on HA and non-HA configurations refer to Deploy ONTAP tools for VMware vSphere.
-
Download the ONTAP tools 10 OVA template from the NetApp support site.
-
In the vSphere client, right click on the cluster and click on Deploy OVF Template

-
In the Deploy OVF Template complete the steps to:
-
Select an OVF template.
-
Select a name and folder.
-
Select a compute resource.
-
Review Details.
-
Agree to the license agreement.
-
-
On the Configuration page of the template, select the deployment type including whether to deploy ONTAP tools in an HA configuration. Click on Next to continue.
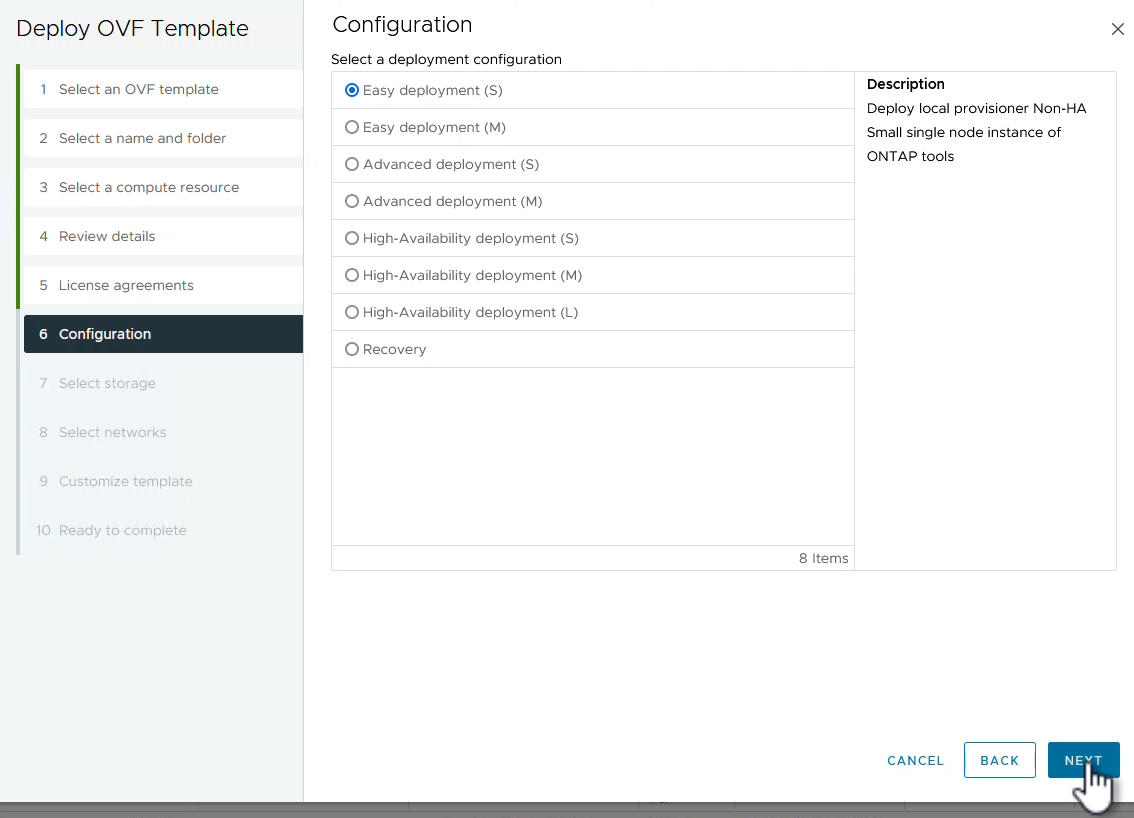
-
On the Select storage page choose the datastore on which to install the VM, and click on Next.
-
Select the network that the ONTAP tools VM will communicate on. Click on Next to continue.
-
On the "Customize template" window, fill out all required information.
-
Application username and password
-
Choose whether to enable ASUP (auto support) including a proxy URL.
-
Administrator username and password.
-
NTP servers.
-
Maintenance username and password (maint account used at the console).
-
Provide the required IP addresses for the deployment configuration.
-
Provide all networking information for the node configuration.
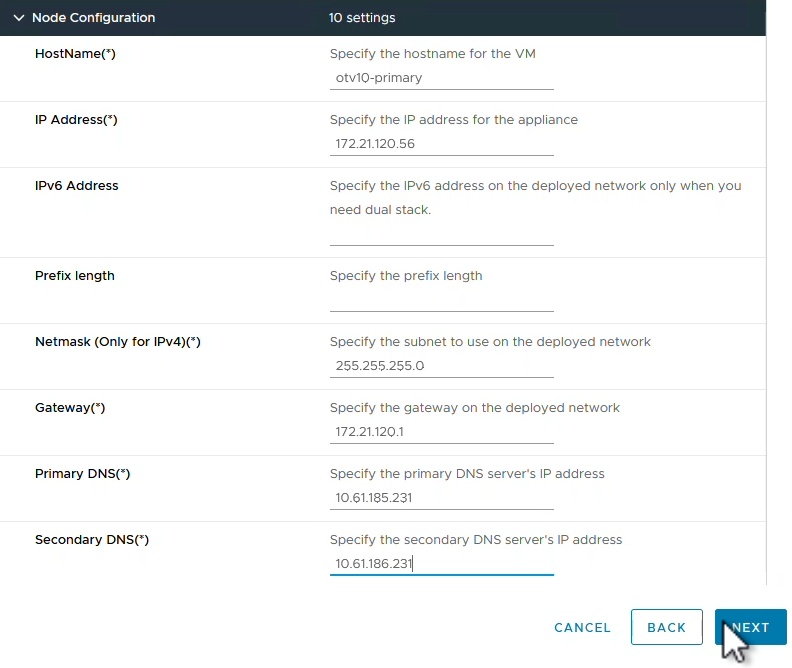
-
-
Finally, click on Next to continue and then on then on Finish to begin the deployment.
Configure ONTAP tools
Once the ONTAP tools VM is installed and powered up, there will be some basic configuration required such as adding vCenter servers and ONTAP storage systems to manage. Refer to the documentation at ONTAP tools for VMware vSphere documentation for detailed information.
-
Refer to Add vCenter instances to configure the vCenter instances to be managed with ONTAP tools.
-
To add an ONTAP storage system, log into the vSphere client and navigate to the main menu on the left. Click on NetApp ONTAP tools to launch user interface.

-
Navigate to Storage Backends in the left hand menu and click on Add to access the Add Storage Backend window.
-
Fill out the IP address and credentials for the ONTAP storage system to be managed. Click on Add to finish.
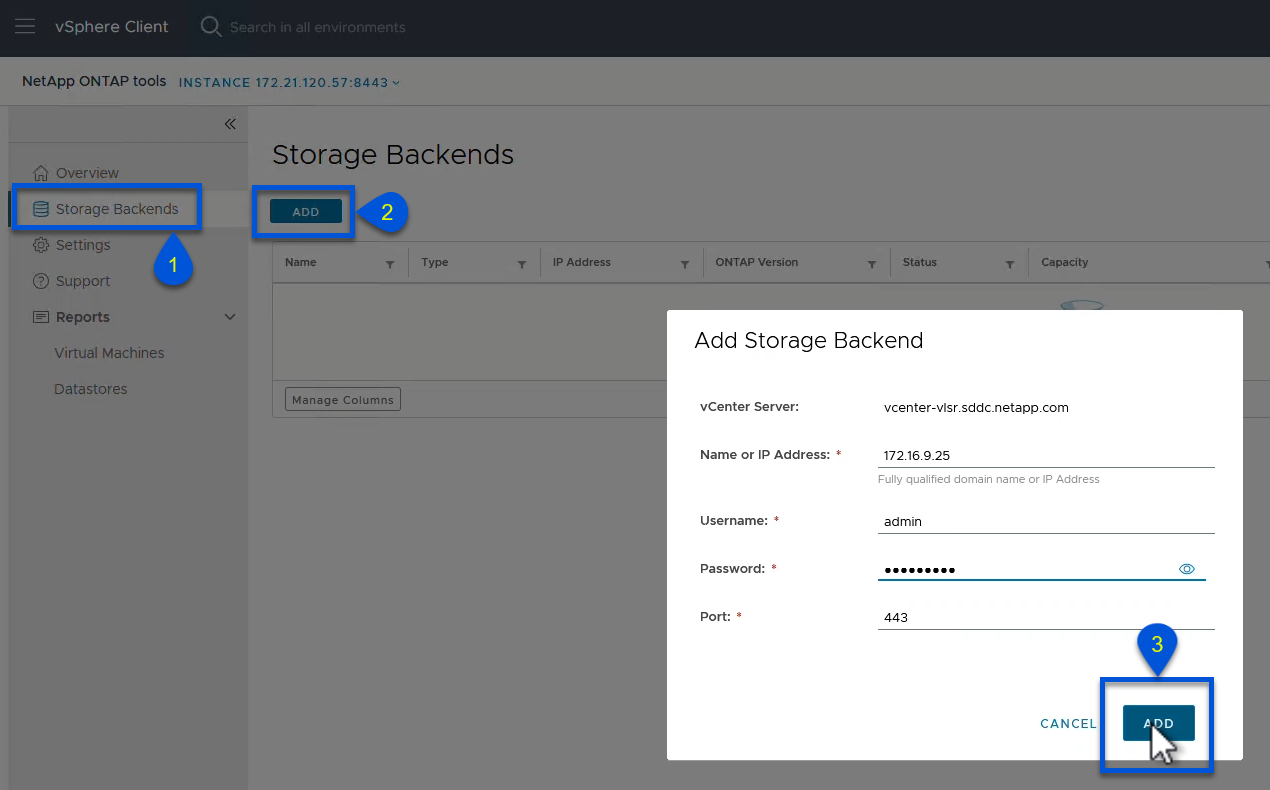

|
Here, the storage backend is added in the vSphere client UI using the cluster IP address. This allows full management over all SVMs in the storage system. Alternately, the storage backend can be added and associated with a vCenter instance using ONTAP tools Manager at https://loadBalanceIP:8443/virtualization/ui/. With this method only SVM credentials can be added at the vSphere client UI, providing more granular control over storage access.
|
Provision NFS datastore with ONTAP tools
ONTAP tools integrates functionality throughout the vSphere client UI. In this step an NFS datastore will be provisioned from the storage inventory page.
-
In the vSphere client, navigate to the storage inventory.
-
Navigate to ACTIONS > NetApp ONTAP tools > Create datastore.
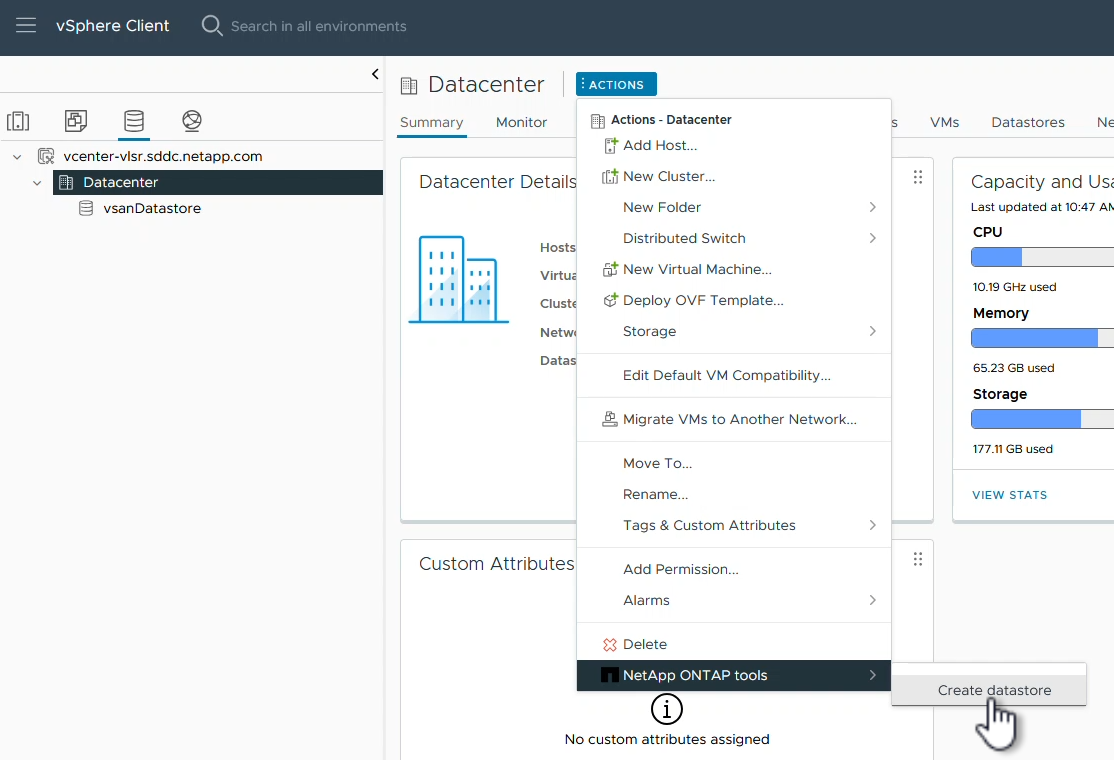
-
In the Create Datastore wizard, select the type of datastore to create. Options are NFS or VMFS.
-
On the Name and Protocol page, fill in a name for the datastore, the size, and the NFS protocol to be used.

-
On the Storage page, select the ONTAP storage platform and the storage virtual machine (SVM). You can also select any available custom export policies here. Click on Next to continue.
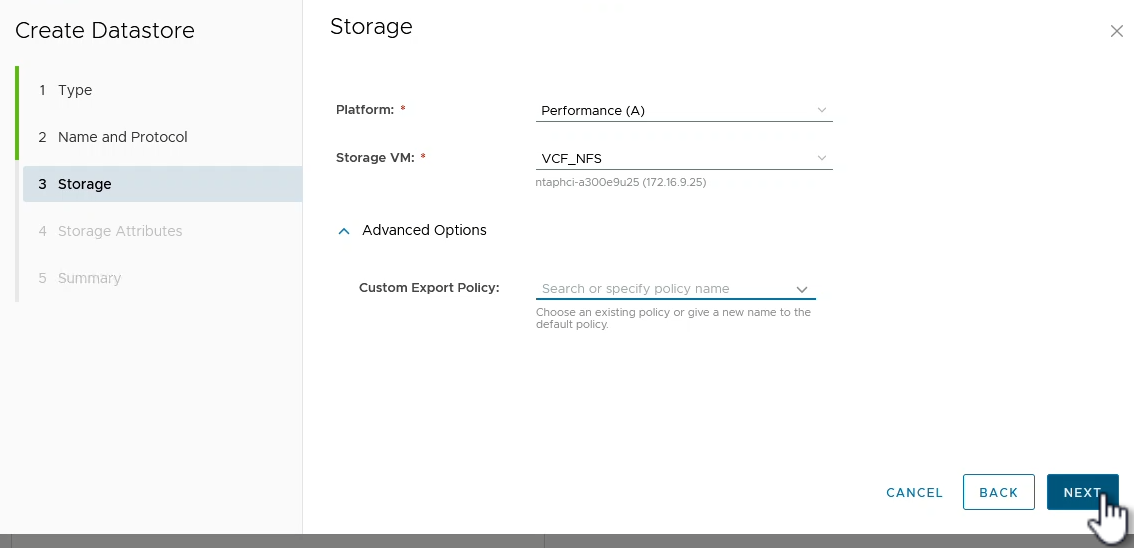
-
On the Storage Attributes page select the storage aggregate to be used. Click on Next to continue.
-
On the Summary page, review the information and click on Finish to begin the provisioning process. ONTAP tools will create a volume on the ONTAP storage system and mount it as an NFS datastore to all ESXi hosts in the cluster.

Convert vSphere cluster to VCF 5.2
The following section covers the steps to deploy the SDDC manager and convert the vSphere 8 cluster to a VCF 5.2 management domain. Where appropriate, VMware documentation will be referred to for additional detail.
The VCF Import Tool, from VMware by Broadcom is a utility that is used on both the vCenter appliance and SDDC manager to validate configurations and provide conversion and import services for vSphere and VCF environments.
For more information, refer to VCF Import Tool Options and Parameters.
Copy and extract VCF Import Tool
The VCF Import Tools is used on the vCenter appliance to validate that the vSphere cluster is in a healthy state for the VCF conversion or import process.
Complete the following steps:
-
Follow the steps at Copy the VCF Import Tool to the Target vCenter Appliance at VMware Docs to copy the VCF Import Tool to the correct location.
-
Extract the bundle using the following command:
tar -xvf vcf-brownfield-import-<buildnumber>.tar.gz
Validate the vCenter appliance
Use the VCF Import tool to validate the vCenter appliance before the conversion.
-
Follow the steps at Run a Precheck on the Target vCenter Before Conversion to run the validation.
-
The following output shows that the vCenter appliance has passed the precheck.

Deploy the SDDC Manager
The SDDC manager must be colocated on the vSphere cluster that will be converted to a VCF management domain.
Follow the deployment instructions at VMware Docs to complete the deployment.
For more information see Commission Hosts in the VCF Administration Guide.
Create a JSON file for NSX deployment
To deploy NSX Manager while importing or converting a vSphere environment into VMware Cloud Foundation, create an NSX deployment specification. NSX deployment requires a minimum of 3 hosts.

|
When deploying an NSX Manager cluster in a convert or import operation, NSX-VLAN networking is utilized. For details on the limitations of NSX-VLAN networking, refer to the section "Considerations Before Converting or Importing Existing vSphere Environments into VMware Cloud Foundation. For information about NSX-VLAN networking limitations, refer to Considerations Before Converting or Importing Existing vSphere Environments into VMware Cloud Foundation. |
The following is an example of a JSON file for NSX deployment:
{
"license_key": "xxxxx-xxxxx-xxxxx-xxxxx-xxxxx",
"form_factor": "medium",
"admin_password": "NetApp!23456789",
"install_bundle_path": "/tmp/vcfimport/bundle-133764.zip",
"cluster_ip": "172.21.166.72",
"cluster_fqdn": "vcf-m02-nsx01.sddc.netapp.com",
"manager_specs": [{
"fqdn": "vcf-m02-nsx01a.sddc.netapp.com",
"name": "vcf-m02-nsx01a",
"ip_address": "172.21.166.73",
"gateway": "172.21.166.1",
"subnet_mask": "255.255.255.0"
},
{
"fqdn": "vcf-m02-nsx01b.sddc.netapp.com",
"name": "vcf-m02-nsx01b",
"ip_address": "172.21.166.74",
"gateway": "172.21.166.1",
"subnet_mask": "255.255.255.0"
},
{
"fqdn": "vcf-m02-nsx01c.sddc.netapp.com",
"name": "vcf-m02-nsx01c",
"ip_address": "172.21.166.75",
"gateway": "172.21.166.1",
"subnet_mask": "255.255.255.0"
}]
}
Copy the JSON file to a directory on the SDDC Manager.
Upload software to SDDC Manager
Copy the VCF Import Tool and the NSX deployment bundle to /home/vcf/vcfimport directory on the SDDC Manager.
See Upload the Required Software to the SDDC Manager Appliance for detailed instructions.
Convert vSphere cluster to VCF management domain
The VCF Import Tool is used to conduct the conversion process.
Run the following command from the /home/vcf/vcf-import-package/vcf-brownfield-import-<version>/vcf-brownfield-toolset directory, to review a printout of VCF import tool functions:
python3 vcf_brownfield.py --help
The following command is run to convert the vSphere cluster to a VCF management domain and deploy the NSX cluster:
python3 vcf_brownfield.py convert --vcenter '<vcenter-fqdn>' --sso-user '<sso-user>' --domain-name '<wld-domain-name>' --nsx-deployment-spec-path '<nsx-deployment-json-spec-path>'
For complete instructions, refer to Convert or Import the vSphere Environment into the SDDC Manager Inventory.
Add licensing to VCF
After completing the conversion, licensing must be added to the environment.
-
Log in to the SDDC Manager UI.
-
Navigate to Administration > Licensing in the navigation pane.
-
Click on + License Key.
-
Choose a product from the drop-down menu.
-
Enter the license key.
-
Provide a description for the license.
-
Click Add.
-
Repeat these steps for each license.



 Artificial Intelligence
Artificial Intelligence
