Provision a Jupyter Notebook Workspace for Data Scientist or Developer Use
 Suggest changes
Suggest changes


-
 PDF of this doc site
PDF of this doc site
-
 Artificial Intelligence
Artificial Intelligence
-
 Public and Hybrid Cloud
Public and Hybrid Cloud
-
 Virtualization
Virtualization
-
 Containers
Containers
-
 Red Hat OpenShift with NetApp
Red Hat OpenShift with NetApp
-
-
Collection of separate PDF docs
Creating your file...
This may take a few minutes. Thanks for your patience.
Your file is ready
Kubeflow is capable of rapidly provisioning new Jupyter Notebook servers to act as data scientist workspaces. For more information about Jupyter Notebooks within the Kubeflow context, see the official Kubeflow documentation.
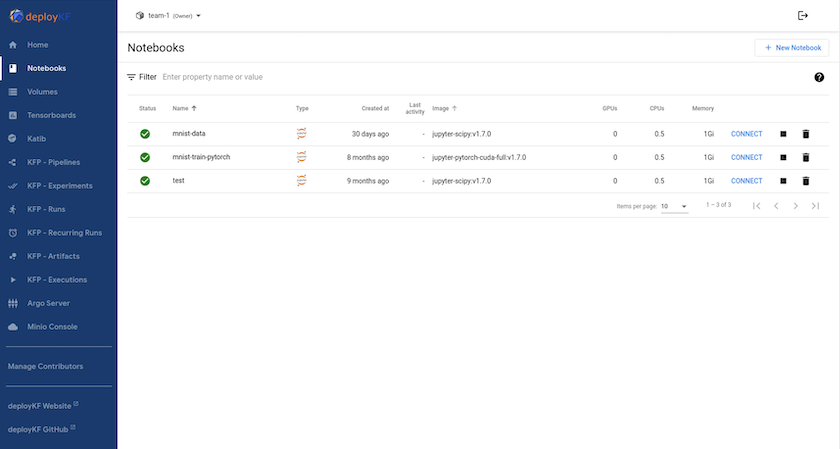



 Artificial Intelligence
Artificial Intelligence