Deploying Microsoft Hyper-V on NetApp Storage: Data Protection
 Suggest changes
Suggest changes


Data protection is a key tenant for any production workload. This section describes how to backup and restore Hyper-V virtual machines.
Restore using NetApp Storage snapshot
Backing up VMs and quickly recovering or cloning them are among the great strengths of ONTAP volumes. Use Snapshot copies to make quick FlexClone copies of the VMs or even the whole CSV volume without affecting performance. This enables working with production data without the risk of data corruption when cloning production data volumes and mounting them on QA, staging and development environments. FlexClone volumes are useful for making test copies of production data, without having to double the amount of space required to copy the data.
Keep in mind, Hyper-V nodes assign each disk a unique ID and taking a snapshot of the volume that has respective partition (MBR or GPT) will carry the same unique identification. MBR uses disk signatures and GPT uses GUIDs (Global Unique Identifiers). In case of standalone Hyper-V host, the FlexClone volume can be easily mounted without any conflicts. This is because stand-alone Hyper-V servers can automatically detect duplicate disk IDs and change them dynamically without user intervention. This approach can be used to recover the VM(s) by copying the VHDs as the scenario demands.
While it is straightforward with standalone Hyper-V hosts, the procedure is different for Hyper-V clusters. The recovery process involves mapping the FlexClone volume to a standalone Hyper-V host or using diskpart to manually change the signature by mapping FlexClone volume to a standalone Hyper-V host (it is important because a disk ID conflict results in inability to bring the disk online) and once done, map the FlexClone volume to the cluster.
Backup and Restore using Third party solution
Note: This section uses Commvault, however this is applicable to other third-party solutions.
Leveraging ONTAP snapshots, CommVault IntelliSnap® creates hardware-based snapshots
of Hyper-V. Backups can be automated based on the configuration for a Hyper-V hypervisor or VM group, or manually for a VM group or a specific VM. IntelliSnap enables fast protection of Hyper-V environments placing minimal load on the production Virtualization Farm. The integration of IntelliSnap technology with the Virtual Server Agent (VSA) enables NetApp ONTAP Array to complete backups with a large number of virtual machines and data stores in a matter of minutes. Granular access provides individual file and folder recovery from the secondary tier of storage along with the full guest .vhd files.
Prior to configuring the virtualization environment, deploy the proper agents requiring snapshot integration with the Array. Microsoft Hyper-V virtualization environments require the following agents:
-
MediaAgent
-
Virtual Server Agent (VSA)
-
VSS Hardware Provider (Windows Server 2012 and newer operating systems)
Configure NetApp Array using Array Management
The following steps show how to configure IntelliSnap virtual machine backups in an environment utilizing an ONTAP array and Hyper-V.
-
On the ribbon in the CommCell Console, click the Storage tab, and then click Array Management.
-
The Array Management dialog box appears.
-
Click Add.
The Array Properties dialog box appears.
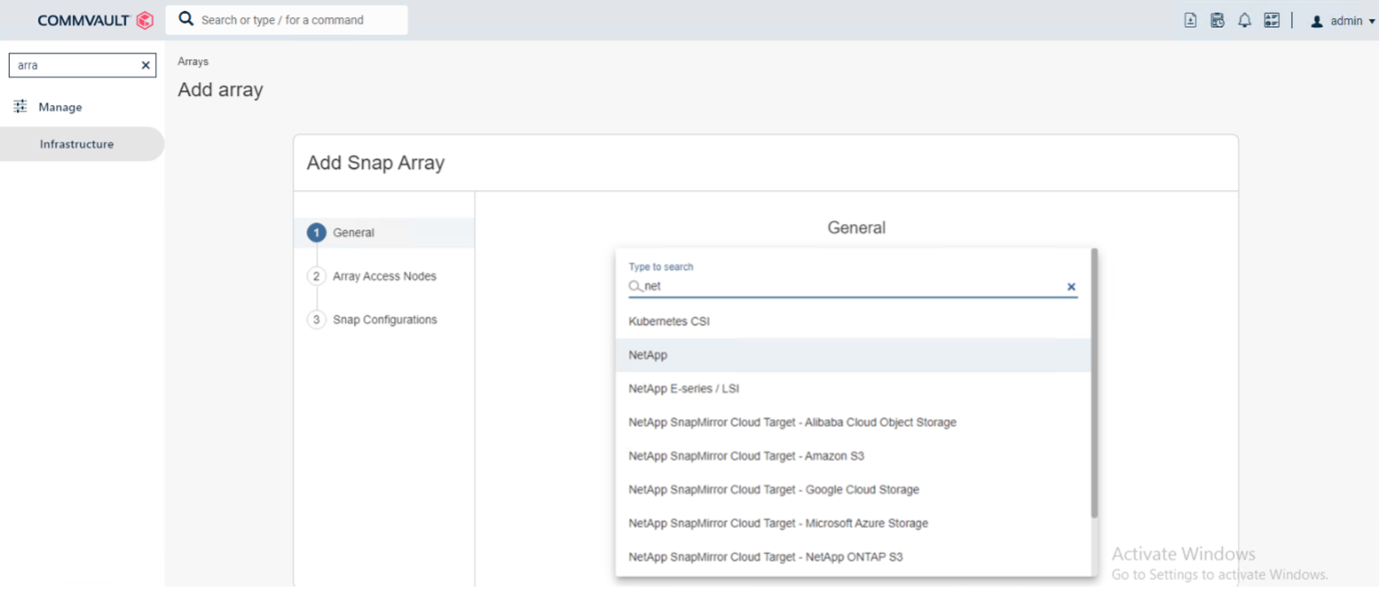
-
On the General tab, specify the following information:
-
From the Snap Vendor list, select NetApp.
-
In the Name box, enter the host name, the fully qualified domain name (FQDN), or the TCP/IP address of the primary file server.
-
On the Array Access Nodes tab, select available media agents.
-
On the Snap Configuration tab, configure Snapshot Configuration Properties according to your needs.
-
Click OK.
-
<Mandatory step> Once done, also configure SVM on the NetApp storage array by using the detect option to automatically detect storage virtual machines (SVM), then choose an SVM, and with the add option, add the SVM in the CommServe database, as an array management entry.
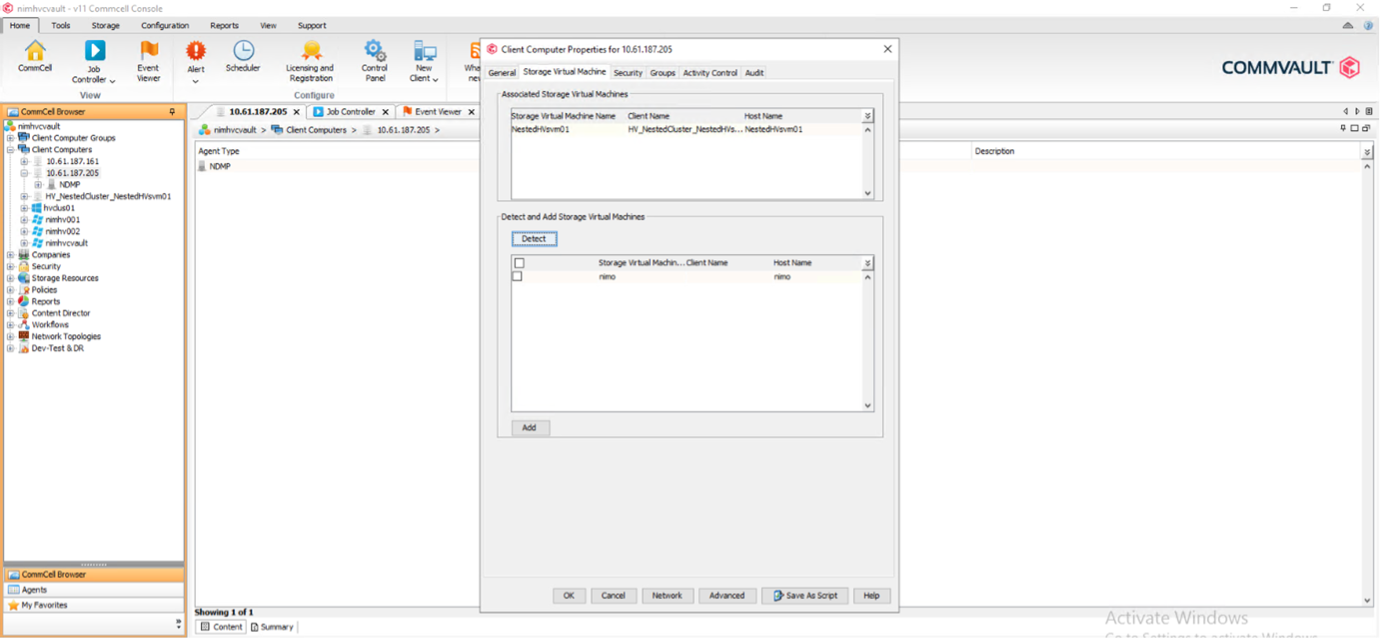
-
Click on Advanced (as shown in the below graphics) and select “Enable IntelliSnap” checkbox.
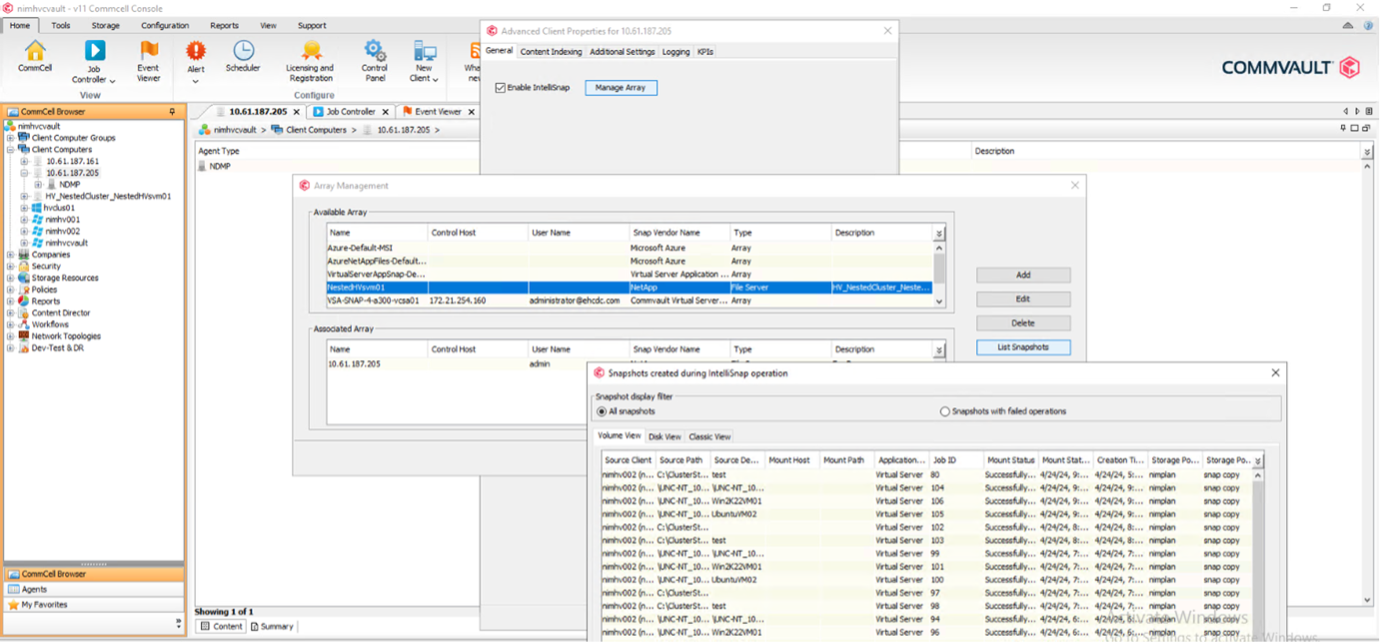
For detailed steps about configuring the array, see Configuring NetApp Array and Configuring Storage Virtual machines on NetApp Arrays
Add Hyper-V as the Hypervisor
Next step is to add Hyper-V hypervisor and adding a VM group.
Pre-requisites
-
The hypervisor can be a Hyper-V cluster, a Hyper-V server in a cluster, or a standalone Hyper-V server.
-
The user must belong to the Hyper-V administrators' group for Hyper-V Server 2012 and later. For a Hyper-V cluster, the user account must have full cluster permissions (Read and Full Control).
-
Identify one or more nodes on which you will install the Virtual Server Agent (VSA) to create access nodes (VSA proxies) for backup and restore operations. To discover Hyper-V servers, the CommServe system must have the VSA installed.
-
To use Changed Block Tracking for Hyper-V 2012 R2, select all nodes in the Hyper-V cluster.
The following steps show how to add Hyper-V as a hypervisor.
-
After the core setup is complete, on the Protect tab, click the Virtualization tile.
-
On the Create server backup plan page, type a name for the plan, then provide information about storage, retention, and backup schedules.
-
Now the Add hypervisor page appears > Select vendor: Select Hyper-V (Enter the IP address or FQDN and user credentials)
-
For a Hyper-V server, click Discover nodes. When the Nodes field is populated, select one or more nodes on which to install the Virtual Server Agent.
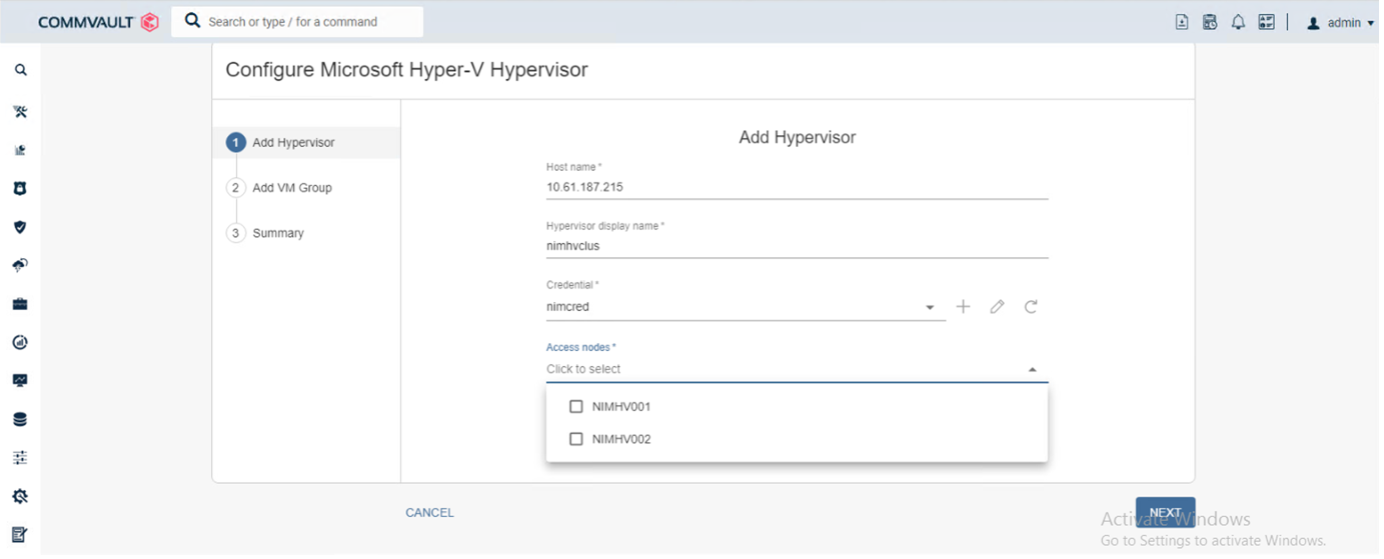
-
Click Next and the Save.
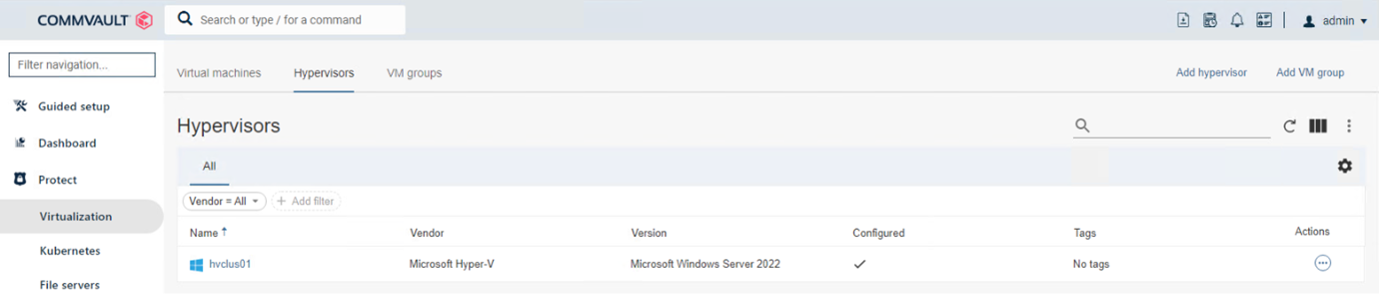
-
On the Add VM group page, select the virtual machines to be protected (Demogrp is the VM group created in this case) and enable IntelliSnap option as shown below.
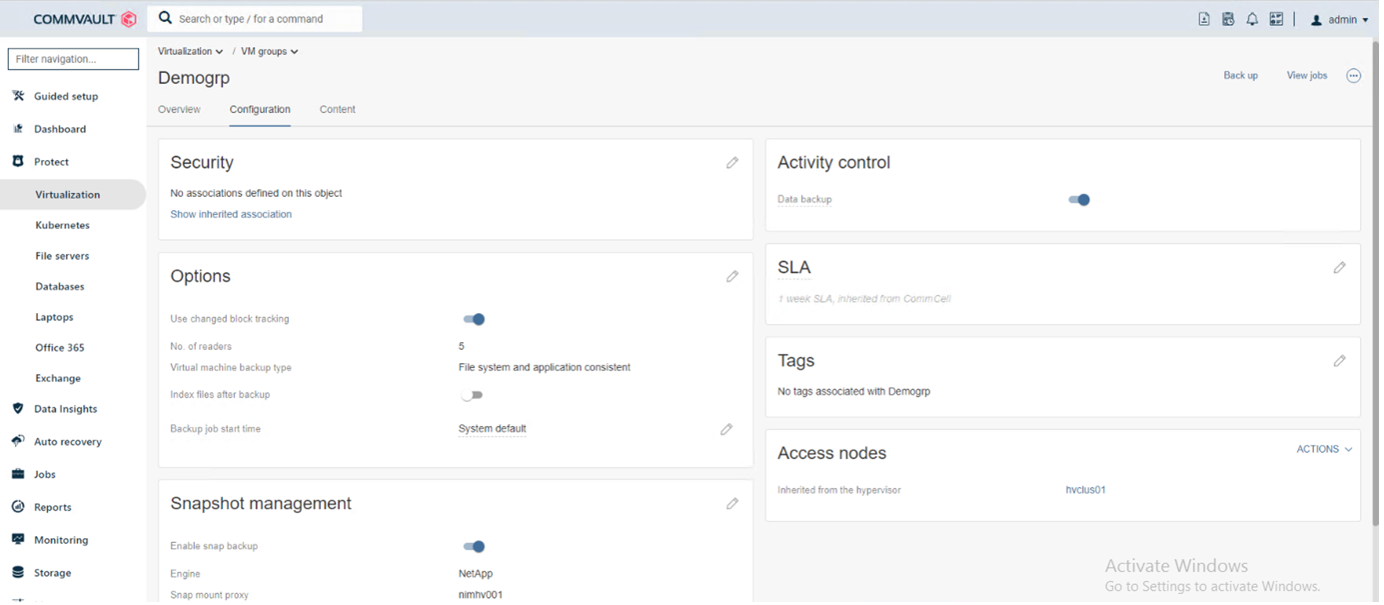
Note: When IntelliSnap is enabled on a VM group, Commvault automatically creates schedule policies for the primary (snap) and backup copies.
-
Click Save.
For detailed steps about configuring the array, see Adding a Hypervisor.
Performing a backup:
-
From the navigation pane, go to Protect > Virtualization. The Virtual machines page appears.
-
Back up the VM or the VM group. In this demo, VM group is selected. In the row for the VM group, click the action button action_button, and then select Back up. In this case, nimplan is the plan associated against Demogrp and Demogrp01.
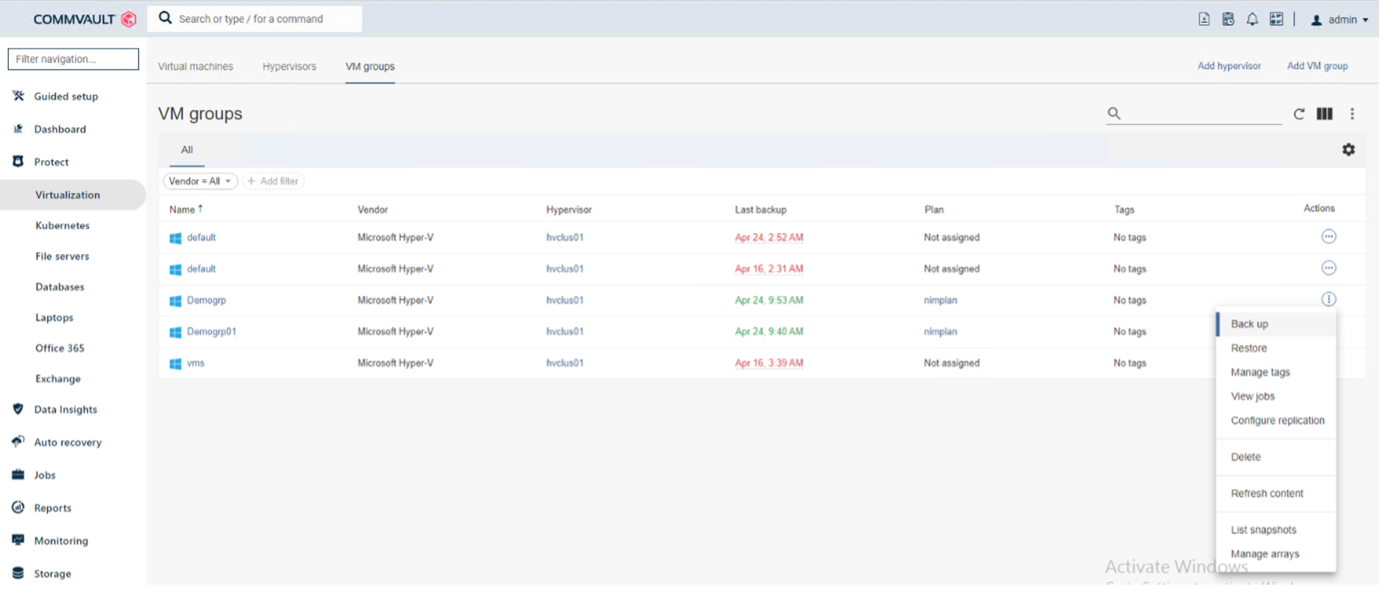
-
Once the backup is successful, restore points are available as shown in the screen capture. From the snap copy, restore of full VM and restore of guest files and folders can be performed.
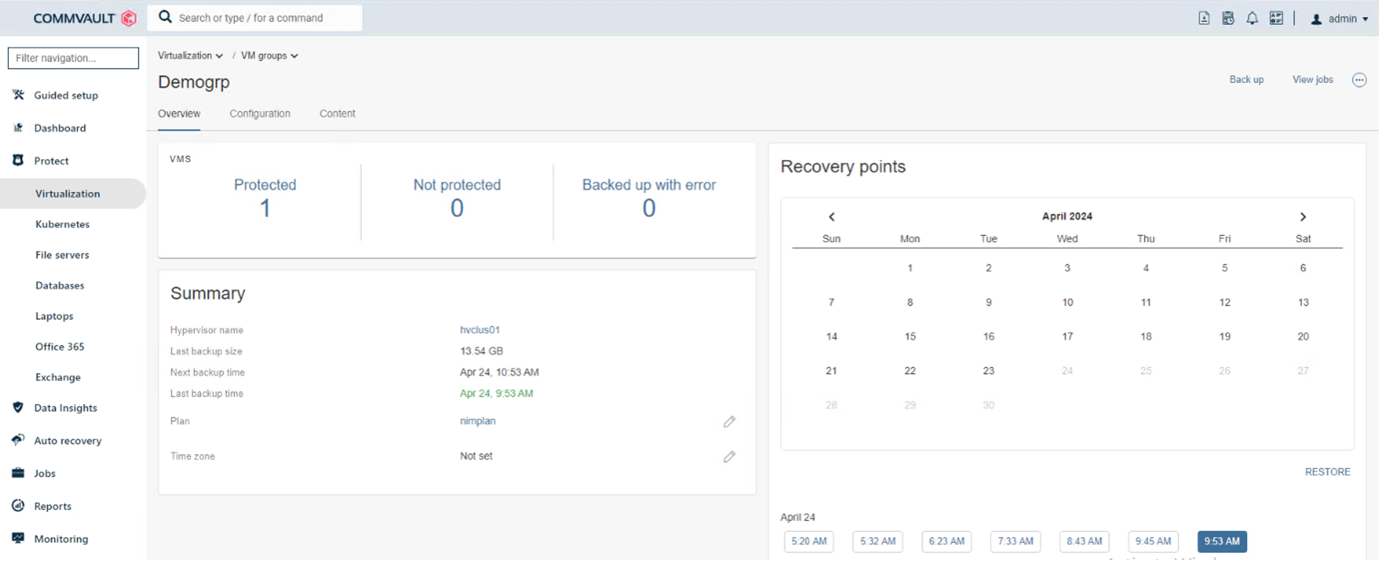
Note: For critical and heavily utilized virtual machines, keep fewer virtual machines per CSV
Performing a restore operation:
Restore full VMs, guest files and folders, or virtual disk files via the restore points.
-
From the navigation pane, go to Protect > Virtualization, the Virtual machines page appears.
-
Click the VM groups tab.
-
The VM group page appears.
-
In the VM groups area, click Restore for the VM group that contains the virtual machine.
-
The Select restore type page appears.
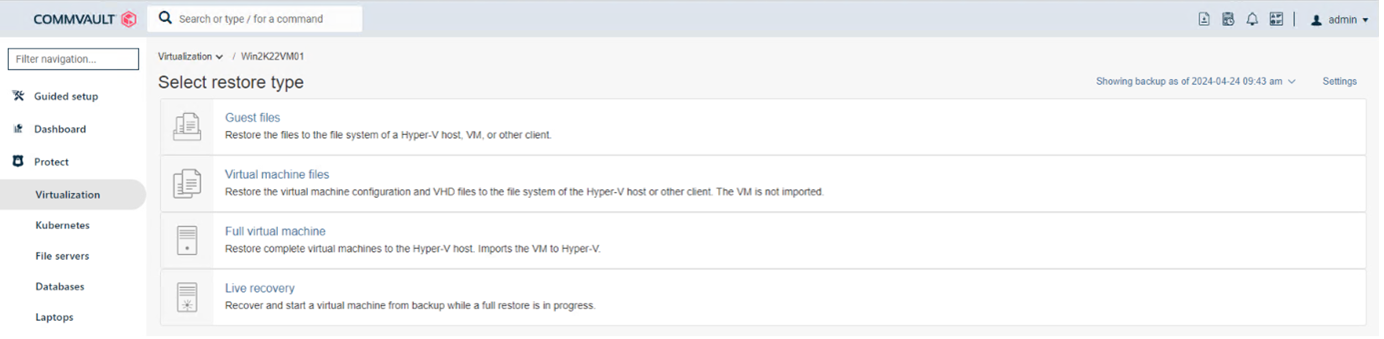
-
Select Guest files or Full virtual machine depending on the selection and trigger the restore.
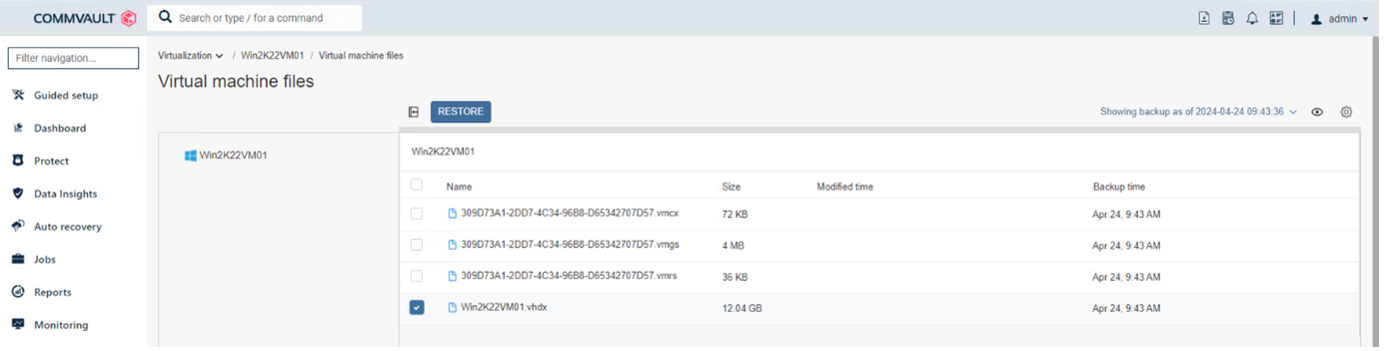
For detailed steps for all supported restore options, see Restores for Hyper-V.
Advanced NetApp ONTAP options
NetApp SnapMirror enables efficient site-to-site storage replication, making disaster
recovery rapid, reliable, and manageable to suit today’s global enterprises. Replicating data at high speeds over LANs and WANs, SnapMirror provides high data availability and fast recovery for mission-critical applications, as well as outstanding storage deduplication and network compression capabilities. With NetApp SnapMirror technology, disaster recovery can protect the entire data center. Volumes can back up to an off-site location incrementally. SnapMirror performs incremental, block-based replication as frequently as the required RPO. The block-level updates reduce bandwidth and time requirements, and data consistency is maintained at the DR site.
An important step is to create a one-time baseline transfer of the entire dataset. This is required before incremental updates can be performed. This operation includes the creation of a Snapshot copy at the source and the transfer of all the data blocks referenced by it to the destination file system. After the initialization is complete, scheduled or manually triggered updates can occur. Each update transfers only the new and changed blocks from the source to the destination file system. This operation includes creating a Snapshot copy at the source volume, comparing it with the baseline copy, and transferring only the changed blocks to the destination volume. The new copy becomes the baseline copy for the next update. Because the replication is periodic, SnapMirror can consolidate the changed blocks and conserve network bandwidth. The impact on write throughput and write latency is minimal.
Recovery is performed by completing the following steps:
-
Connect to the storage system on the secondary site.
-
Break the SnapMirror relationship.
-
Map the LUNs in the SnapMirror volume to the initiator group (igroup) for the Hyper-V servers on the secondary site.
-
Once the LUNs are mapped to the Hyper-V cluster, make these disks online.
-
Using the failover-cluster PowerShell cmdlets, add the disks to available storage and convert them to CSVs.
-
Import the virtual machines in the CSV to the Hyper-V manager, make them highly available, and then add them to the cluster.
-
Turn on the VMs.



 Artificial Intelligence
Artificial Intelligence
