Esempio di dashboard: Performance delle macchine virtuali
 Suggerisci modifiche
Suggerisci modifiche


Le operazioni IT devono affrontare molte sfide. Agli amministratori viene chiesto di fare di più con meno risorse e avere una visibilità completa nei data center dinamici è un must. In questo esempio ti mostreremo come creare una dashboard con widget che ti forniranno informazioni operative sulle performance della macchina virtuale (VM) sul tenant. Seguendo questo esempio e creando widget per soddisfare le tue esigenze specifiche, puoi fare cose come la visualizzazione delle performance dello storage back-end rispetto alle performance delle macchine virtuali front-end o la visualizzazione della latenza delle macchine virtuali rispetto alla domanda di i/O.
In questa sezione verrà creata una dashboard per le performance delle macchine virtuali contenente quanto segue:
-
Una tabella che elenca i nomi delle macchine virtuali e i dati relativi alle performance
-
Un grafico che confronta la latenza delle macchine virtuali con la latenza dello storage
-
Un grafico che mostra gli IOPS totali, di lettura e scrittura per le macchine virtuali
-
Un grafico che mostra il throughput massimo per le macchine virtuali
Questo è solo un esempio di base. Puoi personalizzare la dashboard per evidenziare e confrontare qualsiasi dato di performance scelto, in modo da puntare alle tue Best practice operative.
-
Accedere a Insight come utente con autorizzazioni amministrative.
-
Dal menu Dashboard, selezionare [+nuovo dashboard].
Viene visualizzata la pagina nuovo dashboard.
-
Nella parte superiore della pagina, immettere un nome univoco per la dashboard, ad esempio "VM Performance by Application" (prestazioni VM per applicazione).
-
Fare clic su Save (Salva) per salvare la dashboard con il nuovo nome.
-
Iniziamo ad aggiungere i nostri widget. Se necessario, fare clic sull'icona Edit (Modifica) per attivare la modalità Edit (Modifica).
-
Fare clic sull'icona Aggiungi widget e selezionare Tabella per aggiungere un nuovo widget tabella alla dashboard.
Viene visualizzata la finestra di dialogo Edit Widget (Modifica widget). I dati predefiniti visualizzati si riferiscono a tutte le memorie del tenant.
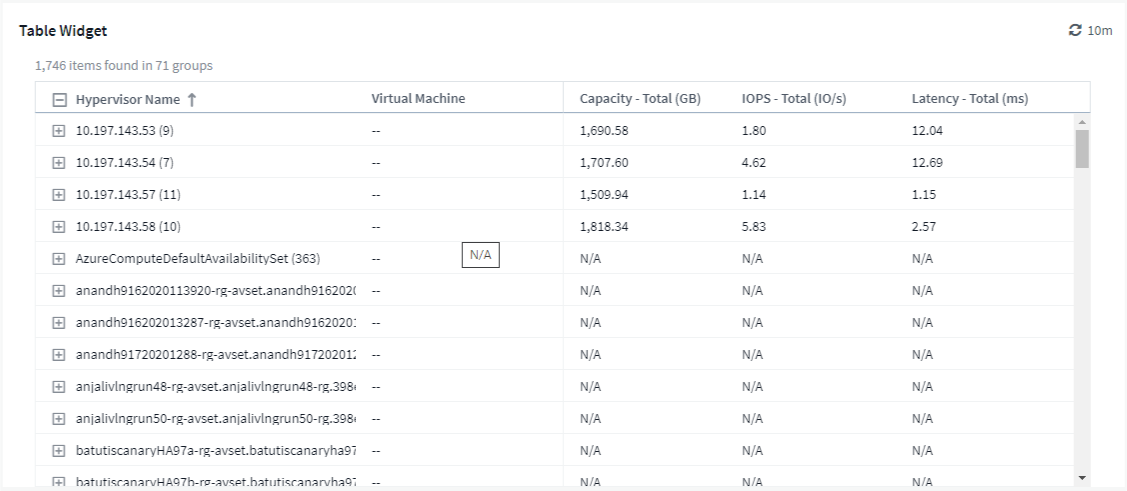
-
Possiamo personalizzare questo widget. Nel campo Name (Nome) in alto, eliminare "Widget 1" e immettere "Virtual Machine Performance table" (Tabella delle prestazioni della macchina virtuale).
-
Fare clic sull'elenco a discesa tipo di risorsa e modificare Storage in Virtual Machine.
I dati della tabella vengono modificati per mostrare tutte le macchine virtuali sul tenant.
-
Aggiungiamo alcune colonne alla tabella. Fare clic sull'icona ingranaggio a destra e selezionare Hypervisor name, IOPS - Total e Latency - Total. Puoi anche provare a digitare il nome nella ricerca per visualizzare rapidamente il campo desiderato.
Queste colonne vengono ora visualizzate nella tabella. È possibile ordinare la tabella in base a una di queste colonne. Le colonne vengono visualizzate nell'ordine in cui sono state aggiunte al widget.
-
Per questo esercizio escludiamo le macchine virtuali che non sono attivamente in uso, quindi filtriamo qualsiasi elemento con meno di 10 IOPS totali. Fare clic sul pulsante [+] accanto a Filtra per e selezionare IOPS - Total. Fare clic su qualsiasi e digitare "10" nel campo da. Lasciare vuoto il campo to. Fare clic su outsude the filter field (fuori dal campo del filtro) o premere Invio per impostare il filtro.
La tabella ora mostra solo le macchine virtuali con 10 o più IOPS totali.
-
È possibile comprimere ulteriormente la tabella raggruppando i risultati. Fare clic sul pulsante [+] accanto a Raggruppa per e selezionare un campo per cui raggruppare, ad esempio applicazione o nome hypervisor. Il raggruppamento viene applicato automaticamente.
Le righe della tabella vengono ora raggruppate in base alle impostazioni. È possibile espandere e comprimere i gruppi in base alle esigenze. Le righe raggruppate mostrano i dati arrotolati per ciascuna colonna. Alcune colonne consentono di scegliere il metodo di rolloup per tale colonna.
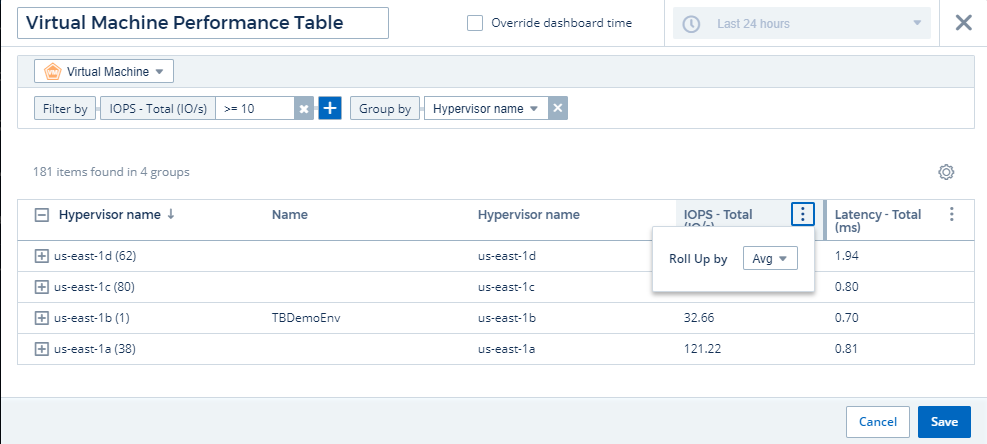
-
Una volta personalizzato il widget della tabella in base alle proprie esigenze, fare clic sul pulsante [Salva].
Il widget della tabella viene salvato nella dashboard.
Puoi ridimensionare il widget sulla dashboard trascinando l'angolo in basso a destra. Allarga il widget per mostrare tutte le colonne in modo chiaro. Fare clic su Save (Salva) per salvare la dashboard corrente.
Successivamente aggiungeremo alcuni grafici per mostrare le nostre performance delle macchine virtuali. Creiamo un grafico a linee che confronta la latenza delle macchine virtuali con la latenza VMDK.
-
Se necessario, fare clic sull'icona Edit (Modifica) sulla dashboard per attivare la modalità Edit (Modifica).
-
Fare clic sull'icona [Add widget] e selezionare Line Chart per aggiungere un nuovo widget line chart alla dashboard.
-
Viene visualizzata la finestra di dialogo Edit Widget (Modifica widget). Assegnare un nome a questo widget "VM / VMDK Max Latency"
-
Selezionare Virtual Machine e scegliere Latency - Max. Impostare i filtri desiderati oppure lasciare vuoto il campo Filtra per. Per Roll up, scegliere sum per all. Visualizzare questi dati come grafico a linee e lasciare asse Y come primario.
-
Fare clic sul pulsante [+Query] per aggiungere una seconda riga di dati. Per questa riga, selezionare VMDK e latenza - Max. Impostare i filtri desiderati oppure lasciare vuoto il campo Filtra per. Per Roll up, scegliere sum per all. Visualizzare questi dati come grafico a linee e lasciare asse Y come primario.
-
Fare clic su [Save] per aggiungere questo widget alla dashboard.
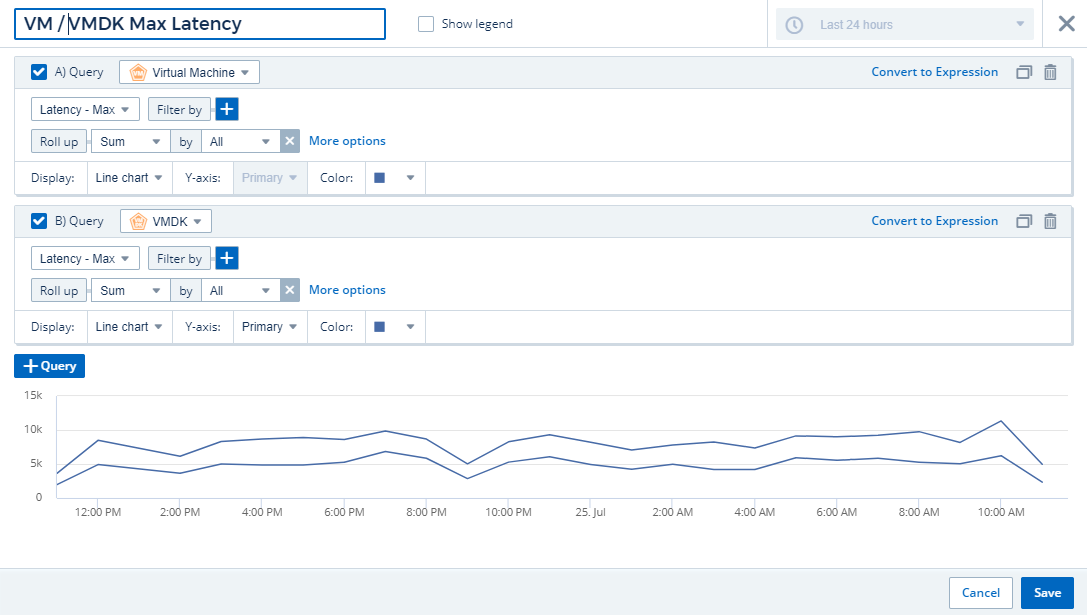
Successivamente, aggiungeremo un grafico che mostra gli IOPS totali, di lettura e scrittura delle macchine virtuali in un singolo grafico.
-
Fare clic sull'icona [Aggiungi widget] e selezionare Area Chart per aggiungere un nuovo widget per area chart alla dashboard.
-
Viene visualizzata la finestra di dialogo Edit Widget (Modifica widget). Assegna un nome a questo widget "VM IOPS"
-
Selezionare Virtual Machine e scegliere IOPS - Total. Impostare i filtri desiderati o lasciare vuoto Filtra per. Per Roll up, scegliere SUM per All. Visualizzare questi dati come Area Chart e lasciare asse Y come primario.
-
Fare clic sul pulsante [+Query] per aggiungere una seconda riga di dati. Per questa riga, selezionare Virtual Machine e scegliere IOPS - Read.
-
Fare clic sul pulsante [+Query] per aggiungere una terza riga di dati. Per questa riga, selezionare Virtual Machine e scegliere IOPS - Write.
-
Fare clic su Mostra legenda per visualizzare una legenda per questo widget nella dashboard.
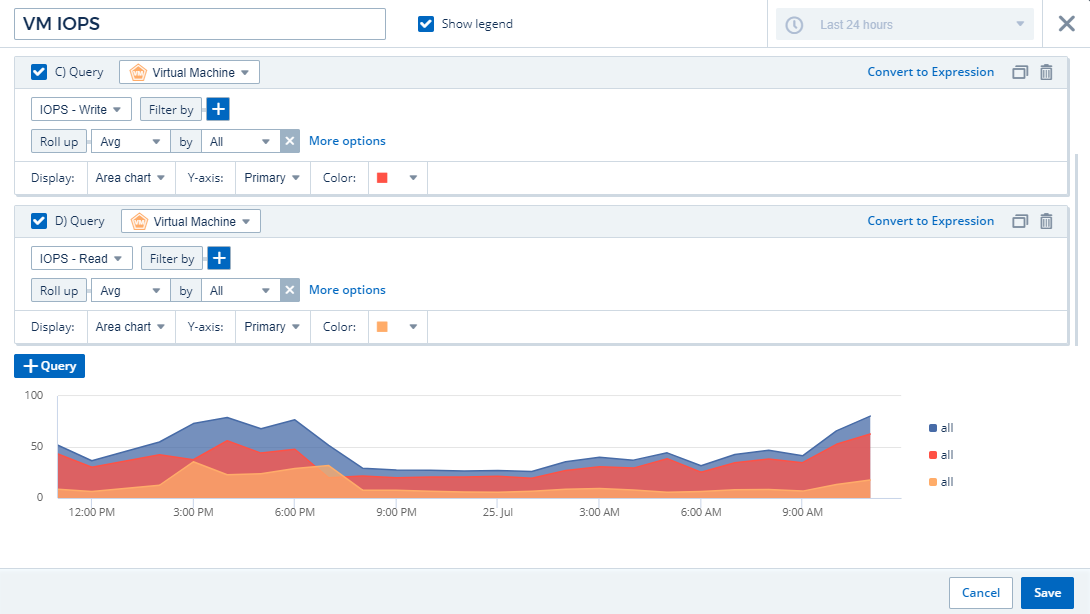
-
Fare clic su [Save] per aggiungere questo widget alla dashboard.
Quindi, aggiungeremo un grafico che mostra il throughput delle macchine virtuali per ciascuna applicazione associata alla macchina virtuale. A tale scopo, verrà utilizzata la funzione di rollio.
-
Fare clic sull'icona [Add widget] e selezionare Line Chart per aggiungere un nuovo widget line chart alla dashboard.
-
Viene visualizzata la finestra di dialogo Edit Widget (Modifica widget). Assegnare a questo widget il nome "throughput VM per applicazione"
-
Selezionare Virtual Machine (macchina virtuale) e scegliere throughput - Total (throughput - totale). Impostare i filtri desiderati o lasciare vuoto Filter by (Filtra per). Per Roll-up, scegli "Max" e seleziona "Application" o "Name". Mostra le prime 10 applicazioni. Visualizzare questi dati come grafico a linee e lasciare l'asse Y come primario.
-
Fare clic su [Save] per aggiungere questo widget alla dashboard.
È possibile spostare i widget nella dashboard tenendo premuto il pulsante del mouse in un punto qualsiasi nella parte superiore del widget e trascinandolo in una nuova posizione.
Puoi ridimensionare i widget trascinando l'angolo in basso a destra.
Assicurati di [Salva] la dashboard dopo aver apportato le modifiche.
La tua dashboard finale sulle performance delle macchine virtuali avrà un aspetto simile al seguente:
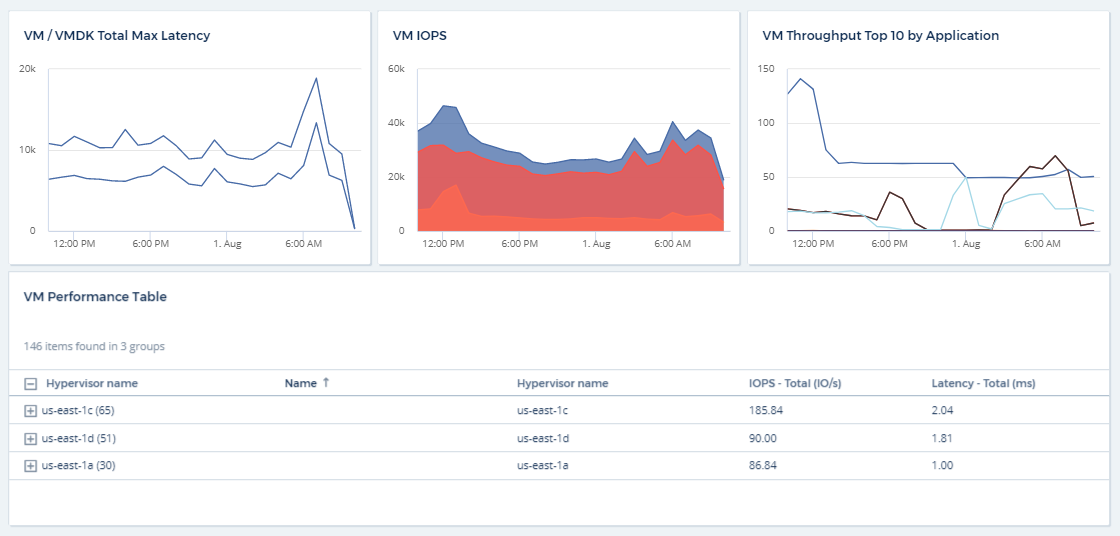



 Sicurezza
Sicurezza