Virtual Machine Data Collector (VMDC)
 Suggest changes
Suggest changes


The Virtual Machine Data Collector (VMDC) is a free, lightweight, simple GUI based toolkit for VMware environments that allows users to collect detailed inventory information about their virtual machines (VMs), hosts, storage, and networks.

|
This is a preview release of VMDC. |
Overview
The main function of VMDC is reporting on the configuration of vCenter, ESXi servers, and the virtual machines (VMs) that reside on a vSphere environment, including cluster configuration, networking, storage and performance data. Once comprehensive environmental data has been collected, it can be utilised to produce insightful information on the infrastructure. The reporting output display is a spreadsheet-style GUI with multiple tabs to its various sections. It provides easy-to-read reports and helps in optimizing resource usage, and planning for capacity.
VMDC is just a stepping stone to collect quick and instant statistics for projecting optimization possibilities for VMWare core licensing along with vCPU and RAM. NetApp Data Infrastructure Insights which requires installation of AUs and data collectors should be the obvious next step for understanding detailed VM topology, grouping of VMs using annotation so as to right size the workloads and future proof the infrastructure.
VMDC can be downloaded here and is available for Windows Systems only.
Installing and Setting Up VMDC
VMDC can be run on Windows 2019, 2022 version. The pre-requisite is to have network connectivity from VMDC instance to the designated vCenter servers. Once verified, download the VMDC package from NetApp Toolchest and then unzip the package and run the batch file to install and start the service.
Once VMDC has been installed, access the UI using the IP address mentioned during the installation. This will bring up the VMDC log-in interface, where the vCenter’s can be added by entering the IP address or DNS name and credentials of a vCenter Server.
-
Download VMDC package.
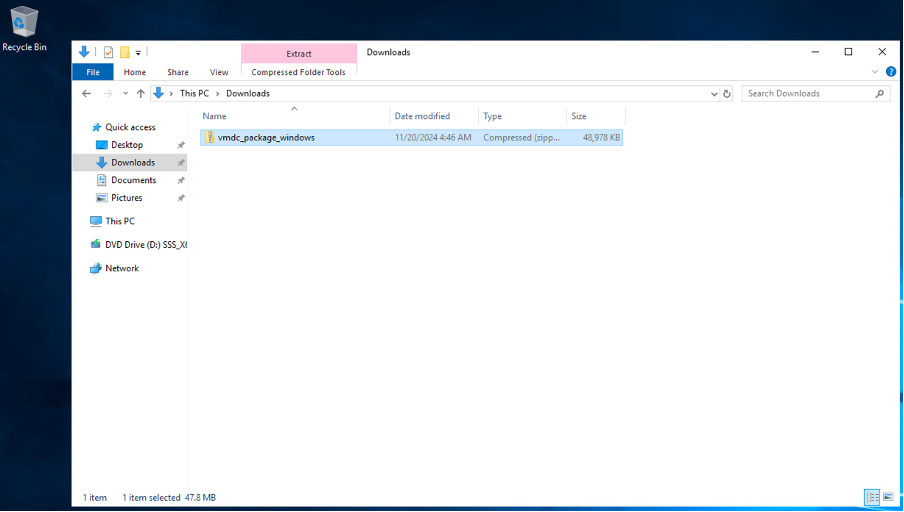
-
Extract the package to the designated folder.
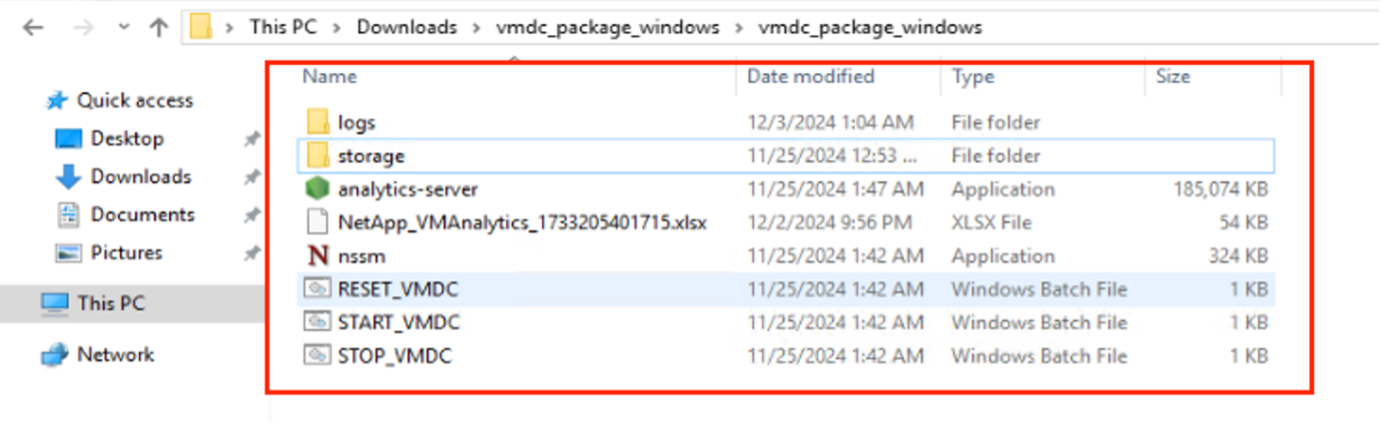
-
Run the VMDC package by clicking on Start_VMDC batch file. This will open the command prompt and will prompt to enter the IP address.
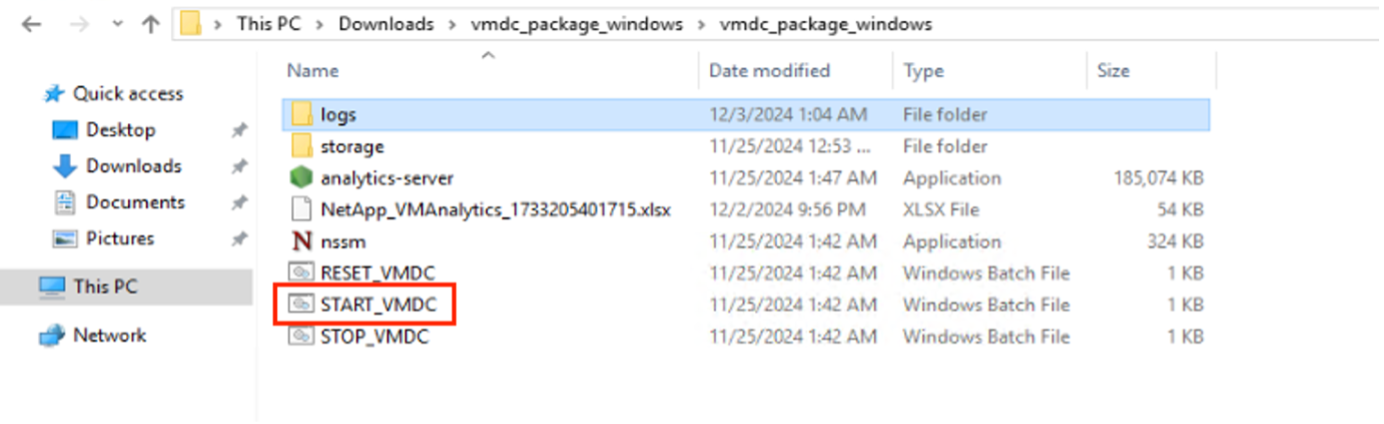
-
The installer will begin the installation process and start the VMDC service.
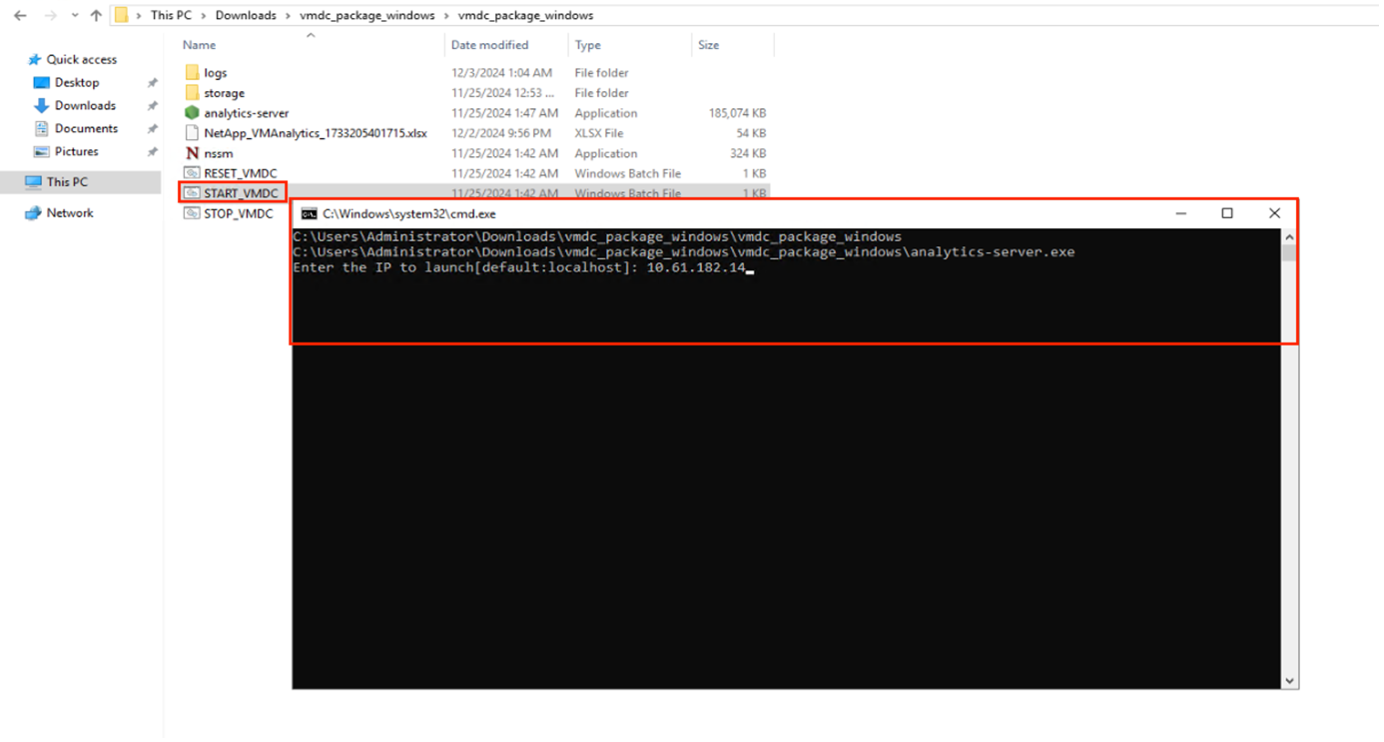
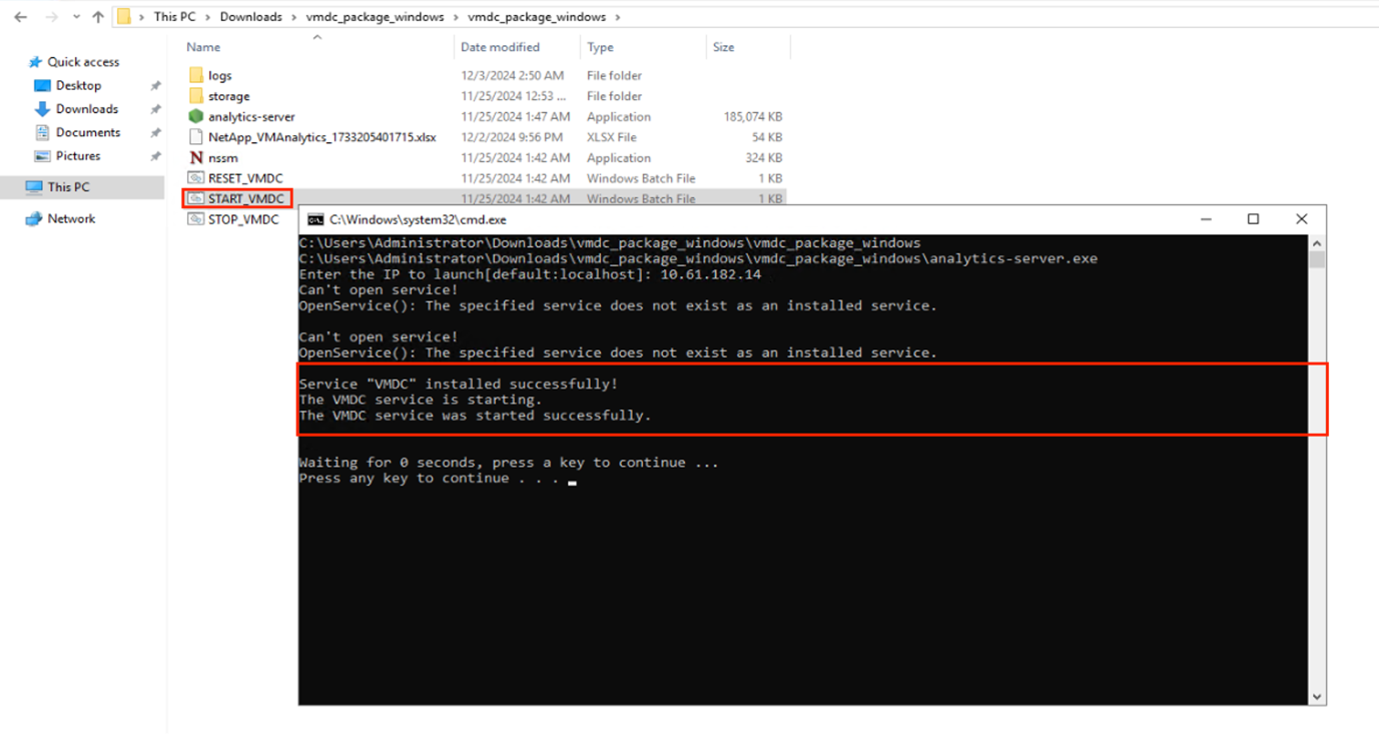
-
Once done, “Press any key to continue” to close the command prompt.
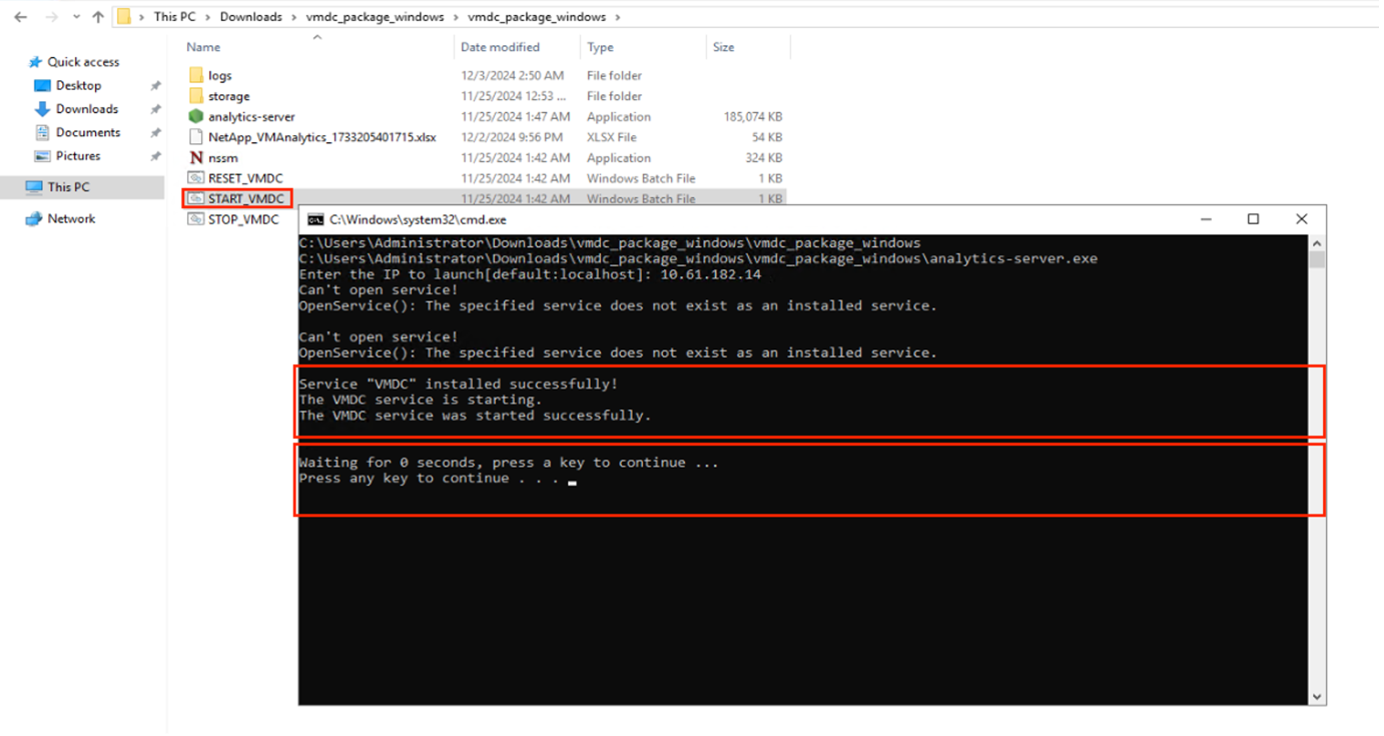

|
To stop data collection, click on Stop_VMDC batch file. |

|
To remove the collected data and reset VMDC, run reset_VMDC batch file. Keep in mind, running reset bat file will delete all the existing data and start from the scratch. |
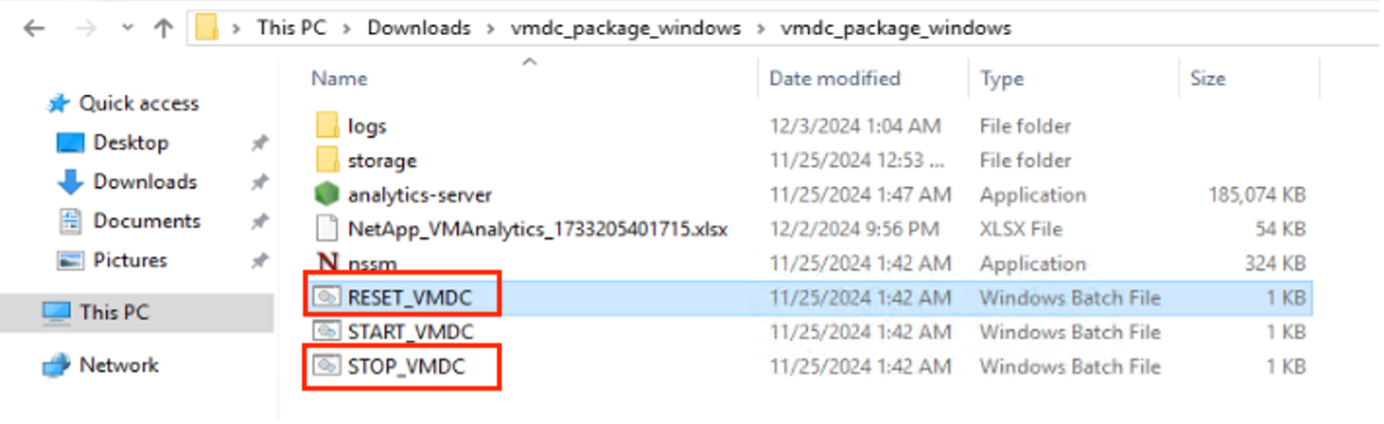
Using the GUI
Run VMDC
-
Using the browser, access VMDC UI
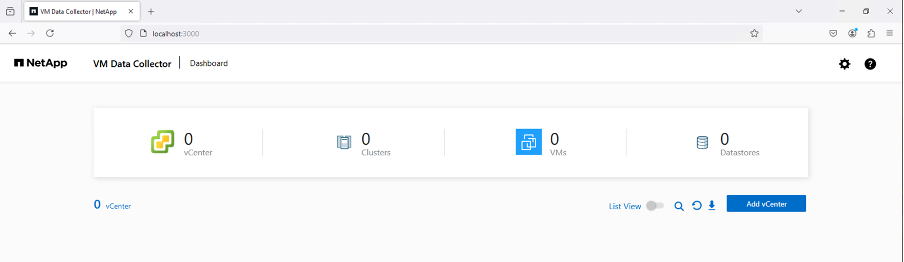
-
Add the designated vCenter using “Add vCenter” option
-
vCenter Name - Provide a name for the vCenter
-
Endpoint - Enter the IP address or FQDN of the vCenter server
-
Username - username to access the vCenter (in UPN format: username@domain.com)
-
Password
-
-
Modify the “Additional Details” as per the requirements
-
Data Interval time – Specifies the sample aggregation time range. Default is 5 mins, however, can be modified to 30sec or 1 min as needed.
-
Data Retention – Specifies the retention period to store the historical metrics.
-
Collect Performance Metrics – When enabled, collects the performance metrics for each VM. If not selected, VMDC provides functionality like RVtools by just providing the VM, host and datastore details.
-
-
Once done, Click on “Add vCenter”
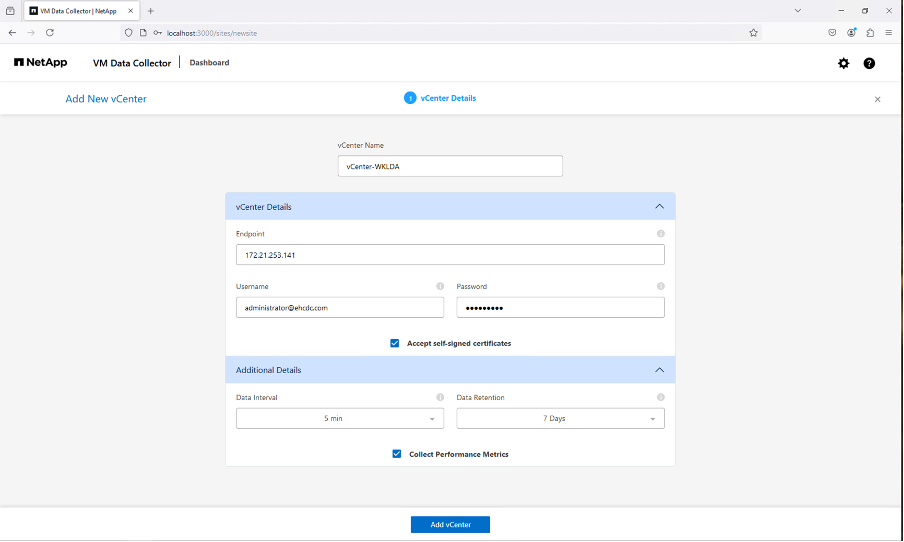

|
The data collection starts immediately once the vCenter is added. There is no need to schedule a time for collection as the process would fetch the data available in the vCenter database and start aggregating them based on the “data interval time” specified. |
To view the data for a specific vCenter, go to the dashboard, click on “View Inventory” against the appropriate vCenter name. The page will display the VM inventory along with the VM attributes. By default, “Performance Metrics” is disabled in the UI, however it can be turned ON by using the toggle option. Once performance metrics is enabled, the perf data against each VM will be displayed. For live performance information, click on the refresh button.
View VM topology
VMDC provides “Show Topology” option for each VM which provides an interactive interface to view resources and their relationships wrt VM disk, VM, ESXi host, Datastores and networks. It helps to manage and monitor with insights from the gathered performance data. Topology helps to perform basic diagnosis and troubleshoot issues using the current data. For detailed troubleshooting and quick MTTR, use NetApp Data Infrastructure Insights which provides detailed topology view with end to end dependency mapping.
To access the topology view, follow the below steps:
-
Access the VMDC dashboard.
-
Select the vCenter name and click on “View Inventory”.
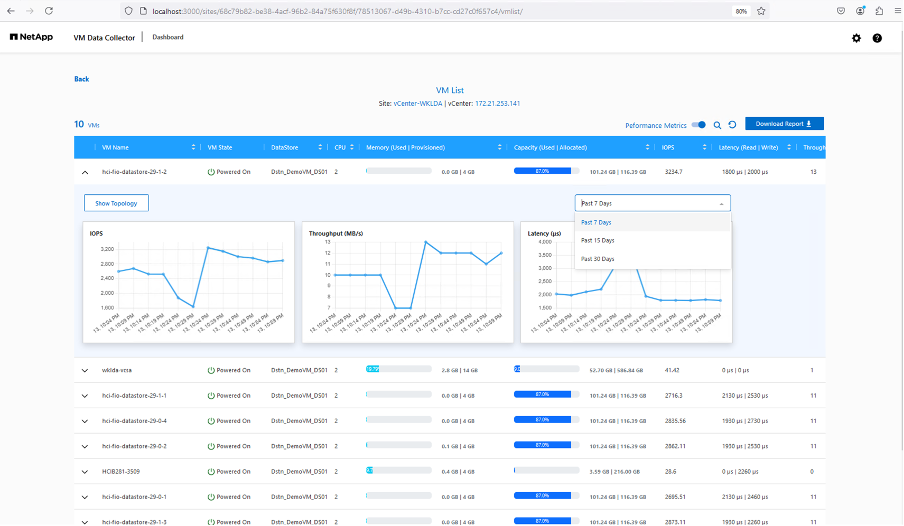
-
Select the VM and click on ”Show Topology”.
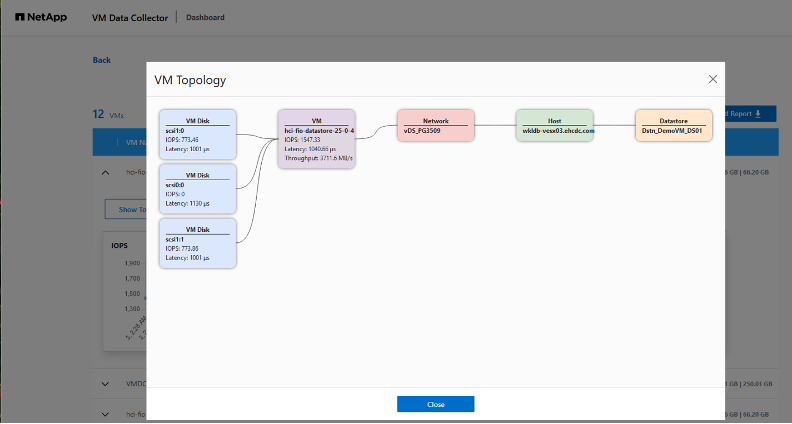
Export to Excel
To capture the collected in a usable format, use “Download Report” option to download the XLSX file.
To download the report, follow the below steps:
-
Access the VMDC dashboard.
-
Select the vCenter name and click on “View Inventory”.
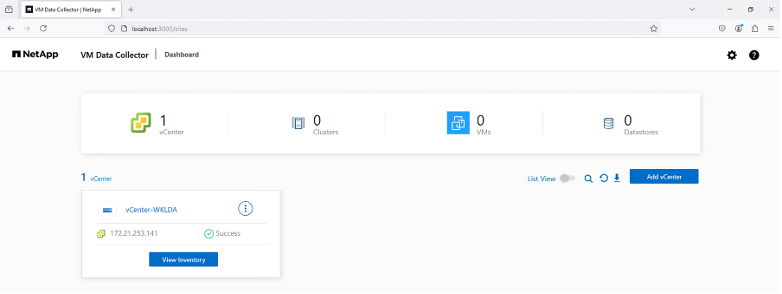
-
Select “Download Report” option
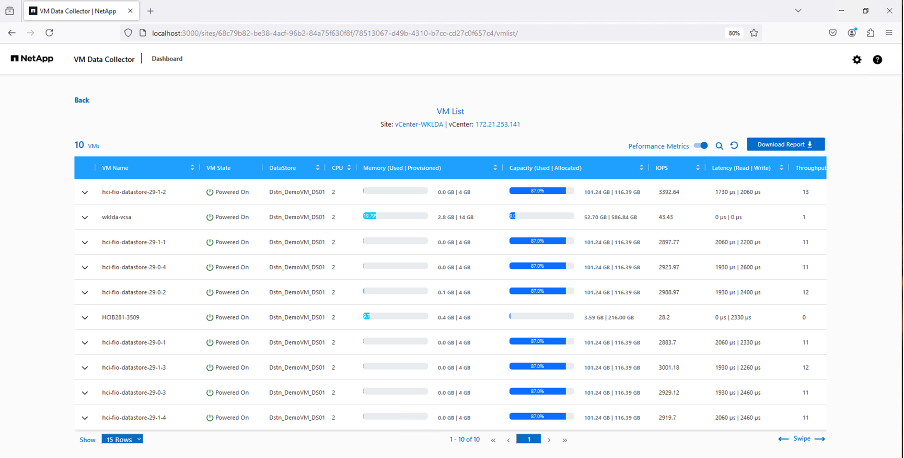
-
Select the time range. The time range provides multiple options starting from 4 hours to 7 days.
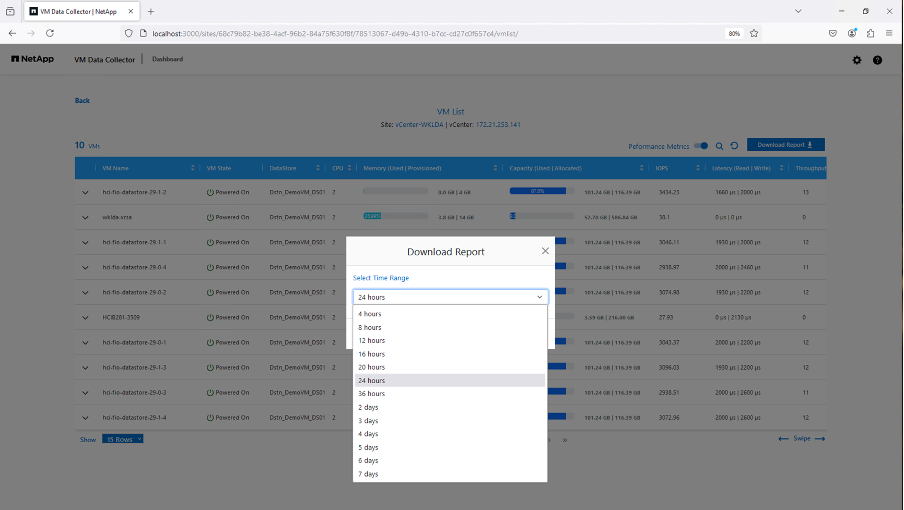
For example, if the data required is for last 4 hours, choose 4 or choose the appropriate value to capture the data for that given period. The data generated is aggregated on a continuous basis. So, select the time range to ensure the report generated captures the necessary workload statistics.
VMDC Data Counters
Once downloaded, the first sheet that VMDC displays is “VM Info”, a sheet that contains information regarding the VMs that reside in the vSphere environment. This shows generic information about the virtual machines: VM Name, Power State, CPUs, Memory Provisioned (MB), Memory Utilized (MB), Capacity Provisioned (GB), Capacity Utilized (GB), VMware tools version, OS Version, Environment Type, Datacenter, Cluster, Host, Folder, Primary Datastore, Disks, NICs, VM ID and VM UUID.
The 'VM Performance' tab captures the performance data for each VM sampled at selected interval level (default is 5 mins). The sample of each virtual machine covers: Average Read IOPS, Average Write IOPS, Total Average IOPS, Peak Read IOPS, Peak Write IOPS, Total Peak IOPS, Average Read Throughput (KB/s), Average Write Throughput (KB/s), Total Average Throughput (KB/s), Peak Read Throughput (KB/s), Peak Write Throughput (KB/s), Total Peak Throughput (KB/s), Average Read Latency (ms), Average Write Latency (ms), Total Average Latency (ms), Peak Read Latency (ms), Peak Write Latency (ms) and Total Peak Latency (ms).
The “ESXi Host Info” tab captures for each host: Datacenter, vCenter, Cluster, OS, Manufacturer, Model, CPU Sockets, CPU Cores, Net Clock Speed (GHz), CPU Clock Speed (GHz), CPU Threads, Memory (GB), Memory Used (%), CPU usage (%), Guest VM Count and Number of NICs.
Next Steps
Use the downloaded XLSX file for optimization and refactoring exercises.
VMDC Attributes Description
This section of the document covers the definition of each counter used in the excel sheet.
VM Info sheet
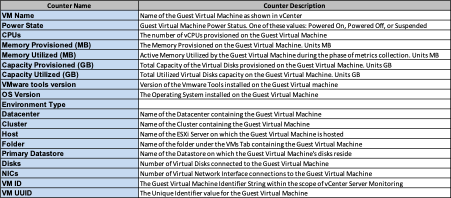
VM Performance sheet
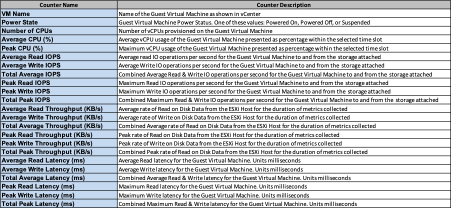
ESXi Host Info
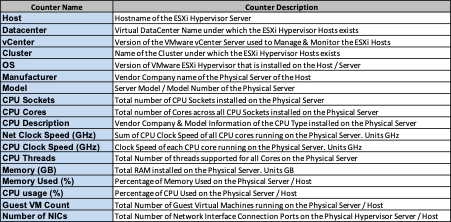
Conclusion
With impending licensing changes, organizations are proactively addressing the potential increase in Total Cost of Ownership (TCO). They are strategically optimizing their VMware infrastructure through aggressive resource management and right-sizing to enhance resource utilization and streamline capacity planning. Through the effective use of specialized tools, organizations can efficiently identify and reclaim wasted resources, subsequently reducing core counts and overall licensing expenses. VMDC provides the ability to swiftly collect VM data that can be sliced to report and optimize the existing environment.
Using VMDC, conduct quick assessment to pinpoint underutilized resources and then use NetApp Data Infrastructure Insights (DII) to provide detailed analysis and recommendations for VM reclamation. This enables customers to understand the potential cost savings and optimisation while NetApp Data Infrastructure Insights (DII) is deployed and configured. NetApp Data Infrastructure Insights (DII) can help businesses make informed decisions about optimizing their VM environment. It can identify where resources can be reclaimed or hosts decommissioned with minimal impact on production, helping businesses navigate the changes brought about by Broadcom's acquisition of VMware in a thoughtful, strategic manner. In other words, VMDC and DII as a detailed analysis mechanism help businesses take the emotion out of the decision. Instead of reacting to the changes with panic or frustration, they can use the insights provided by these two tools to make rational, strategic decisions that balance cost optimization with operational efficiency and productivity.
With NetApp, right-size your virtualized environments and introduce cost-effective flash storage performance along with simplified data management and ransomware solutions to ensure organisations are prepared for new subscription model while optimizing the IT resources that are currently in place.
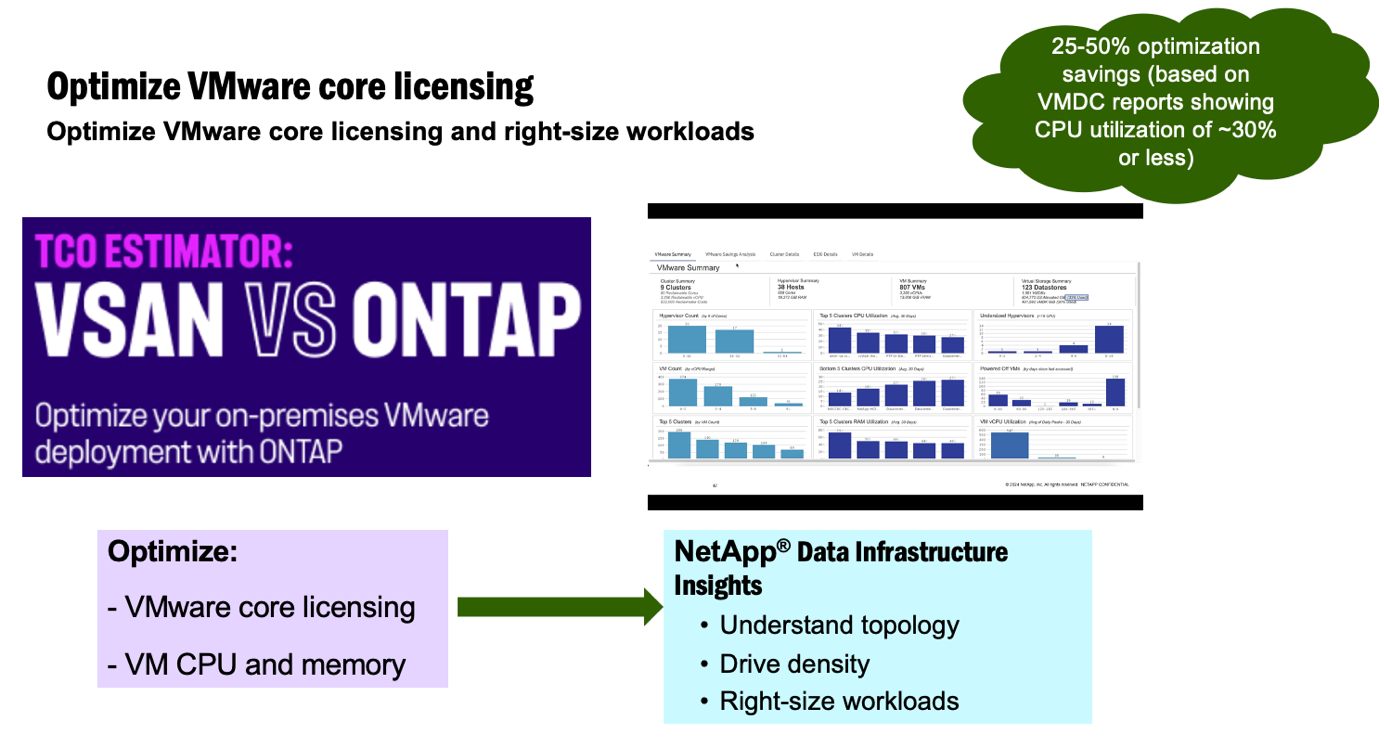
Next Steps
Download VMDC package and gather the data and use vSAN TCO Estimator for easy projection and then use DII to continuously provides the intelligence, impacting IT now and in the future to ensure it can adapt as new needs arise.



 Artificial Intelligence
Artificial Intelligence
