Restore a manually added resource backup
 Suggest changes
Suggest changes


You can use SnapCenter to restore and recover data from one or more backups.
-
You must have backed up the resource or resource groups.
-
You must have canceled any backup operation that is currently in progress for the resource or resource group that you want to restore.
-
For pre restore, post restore, mount, and unmount commands, you should check if the commands exist in the command list available on the plug-in host from the following paths:
-
Default location on the Windows host: C:\Program Files\NetApp\SnapCenter\Snapcenter Plug-in Creator\etc\allowed_commands.config
-
Default location on the Linux host: /opt/NetApp/snapcenter/scc/etc/allowed_commands.config
-

|
If the commands do not exist in the command list, then the operation will fail. |
-
For ONTAP 9.12.1 and below version, the clones created from the SnapLock Vault Snapshots as part of restore will inherit the SnapLock Vault expiry time. Storage admin should manually cleanup the clones post the SnapLock expiry time.
-
In the left navigation pane, click Resources, and then select the appropriate plug-in from the list.
-
In the Resources page, filter resources from the View drop-down list based on resource type.
The resources are displayed along with type, host, associated resource groups and policies, and status.
Although a backup might be for a resource group, when you restore, you must select the individual resources you want to restore. If the resource is not protected, “Not protected” is displayed in the Overall Status column. This can mean either that the resource is not protected, or that the resource was backed up by a different user.
-
Select the resource, or select a resource group and then select a resource in that group.
The resource topology page is displayed.
-
From the Manage Copies view, select Backups either from the primary or secondary (mirrored or vaulted) storage systems.
-
In the Primary backup(s) table, select the backup that you want to restore from, and then click
 .
.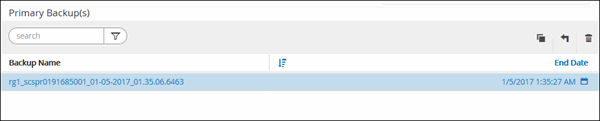
-
In the Restore Scope page, select Complete Resource.
-
If you select Complete Resource, all of the configured data volumes of the IBM Db2 database are restored.
If the resource contains volumes or qtrees, the Snapshots taken after the Snapshot selected for restore on such volumes or qtrees are deleted and cannot be recovered. Also, if any other resource is hosted on same volumes or qtrees, then that resource is also deleted.
You can select multiple LUNs.
If you select All, all the files on the volumes, qtrees, or LUNs are restored. -
-
In the Pre ops page, enter pre restore and unmount commands to run before performing a restore job.
-
In the Post ops page, enter mount and post restore commands to run after performing a restore job.
-
In the Notification page, from the Email preference drop-down list, select the scenarios in which you want to send the emails.
You must also specify the sender and receiver email addresses and the subject of the email. SMTP must also be configured on the Settings > Global Settings page.
-
Review the summary, and then click Finish.
-
Monitor the operation progress by clicking Monitor > Jobs.
Recovery is possible only if the Rollforward status is in "DB pending" status. This status is applicable to Db2 databases with archive logging enabled.
-
Initiate a connection session with the SnapCenter Server for a specified user by using the Open-SmConnection cmdlet.
PS C:\> Open-SmConnection
-
Identify the backup that you want to restore by using the Get-SmBackup and Get-SmBackupReport cmdlets.
This example shows that there are two backups available for the restore:
PS C:\> Get-SmBackup -AppObjectId cn24.sccore.test.com\DB2\db2inst1\Library BackupId BackupName BackupTime BackupType -------- ---------- ---------- ---------- 1 Payroll Dataset_vise-f6_08... 8/4/2015 11:02:32 AM Full Backup 2 Payroll Dataset_vise-f6_08... 8/4/2015 11:23:17 AMThis example displays detailed information about the backup from January 29th 2015 to February 3rd, 2015:
PS C:\> Get-SmBackupReport -FromDateTime "1/29/2015" -ToDateTime "2/3/2015" SmBackupId : 113 SmJobId : 2032 StartDateTime : 2/2/2015 6:57:03 AM EndDateTime : 2/2/2015 6:57:11 AM Duration : 00:00:07.3060000 CreatedDateTime : 2/2/2015 6:57:23 AM Status : Completed ProtectionGroupName : Clone SmProtectionGroupId : 34 PolicyName : Vault SmPolicyId : 18 BackupName : Clone_SCSPR0019366001_02-02-2015_06.57.08 VerificationStatus : NotVerified SmBackupId : 114 SmJobId : 2183 StartDateTime : 2/2/2015 1:02:41 PM EndDateTime : 2/2/2015 1:02:38 PM Duration : -00:00:03.2300000 CreatedDateTime : 2/2/2015 1:02:53 PM Status : Completed ProtectionGroupName : Clone SmProtectionGroupId : 34 PolicyName : Vault SmPolicyId : 18 BackupName : Clone_SCSPR0019366001_02-02-2015_13.02.45 VerificationStatus : NotVerified
-
Restore data from the backup by using the Restore-SmBackup cmdlet.
AppObjectId is "Host\Plugin\UID", where UID = <instance_name> is for manually discovered DB2 instance resource and UID = <instance_name>\<databse_name> is for IBM Db2 database resource. You can get the ResourceID from the Get-smResources cmdlet. Get-smResources -HostName cn24.sccore.test.com -PluginCode DB2
This example shows how to restore the database from the primary storage:
Restore-SmBackup -PluginCode DB2 -AppObjectId cn24.sccore.test.com\DB2\db2inst1\DB01 -BackupId 3
This example shows how to restore the database from the secondary storage:
Restore-SmBackup -PluginCode 'DB2' -AppObjectId cn24.sccore.test.com\DB2\db2inst1\DB01 -BackupId 399 -Confirm:$false -Archive @( @{"Primary"="<Primary Vserver>:<PrimaryVolume>";"Secondary"="<Secondary Vserver>:<SecondaryVolume>"})The information regarding the parameters that can be used with the cmdlet and their descriptions can be obtained by running Get-Help command_name. Alternatively, you can also refer to the SnapCenter Software Cmdlet Reference Guide.


