Restore and recover an auto discovered database backup
 Suggest changes
Suggest changes


You can use SnapCenter to restore and recover data from one or more backups.
-
You must have backed up the resource or resource groups.
-
You must have canceled any backup operation that is currently in progress for the resource or resource group that you want to restore.
-
For pre restore, post restore, mount, and unmount commands, you should check if the commands exist in the command list available on the plug-in host from the following paths:
-
Default location on the Windows host: C:\Program Files\NetApp\SnapCenter\Snapcenter Plug-in Creator\etc\allowed_commands.config
-
Default location on the Linux host: /opt/NetApp/snapcenter/scc/etc/allowed_commands.config
-

|
If the commands do not exist in the command list, then the operation will fail. |
-
File-based backup copies cannot be restored from SnapCenter.
-
After upgrading to SnapCenter 4.3, the backups taken in SnapCenter 4.2 can be restored but cannot be recovered. You must use HANA studio or HANA recovery scripts external to SnapCenter to recover the backups taken in SnapCenter 4.2.
-
For ONTAP 9.12.1 and earlier versions, the clones created from the SnapLock Vault Snapshots as part of restore will inherit the SnapLock Vault expiry time. Storage admin should manually cleanup the clones post the SnapLock expiry time.
-
For SnapMirror active sync restore operation, you must select the backup from the primary location.
-
In the left navigation pane, click Resources, and then select the appropriate plug-in from the list.
-
In the Resources page, filter resources from the View drop-down list based on resource type.
The resources are displayed along with type, host, associated resource groups and policies, and status.
Although a backup might be for a resource group, when you restore, you must select the individual resources you want to restore. If the resource is not protected, “Not protected” is displayed in the Overall Status column. This can mean either that the resource is not protected, or that the resource was backed up by a different user.
-
Select the resource, or select a resource group and then select a resource in that group.
The resource topology page is displayed.
-
From the Manage Copies view, select Backups either from the primary or secondary (mirrored or vaulted) storage systems.
-
In the Primary backup(s) table, select the backup that you want to restore from, and then click
 .
.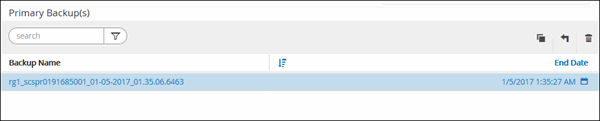
-
In the Restore Scope page, select Complete Resource to restore the configured data volumes of the SAP HANA database.
You can select either Complete Resource (with or without Volume Revert), or Tenant Database. Recovery operation is not supported by SnapCenter Server for multiple tenants when user selects either the Tenant Database or Complete Restore option. You must use HANA studio or HANA python script to perform the recovery operation.
-
Select Volume Revert if you want to restore the entire volume.
This option is available for backups taken in SnapCenter 4.3 in NFS environments.
If the resource contains volumes or qtrees, the Snapshots taken after the Snapshot selected for restore on such volumes or qtrees are deleted and cannot be recovered. Also, if any other resource is hosted on the same volumes or qtrees, then that resource is also deleted. This is applicable when Complete Resource with Volume Revert option is selected for restore.
-
Select Tenant Database.
This option is available only for MDC resources.
Ensure to stop the tenant database before performing the restore operation.
If you select Tenant Database option, you must use HANA studio or use HANA recovery scripts external to SnapCenter to perform recovery operation.
-
-
In the Recovery scope page, select one of the following options:
If you… Do this… Want to recover as close as possible to the current time
Select Recover to most recent state. For single container resources specify one or more log and catalog backup locations.
For multitenant database container (MDC) resources specify one or more log backup locations and the backup catalog location.
For MDC resources, the path should contain both system database and tenant database logs.
Want to recover to the specified point in time
Select Recover to point in time.
-
Select the time zone.
Browser timezone is populated by default.
The selected time zone along with the input time is converted to absolute GMT.
-
Enter date and time. For example, the HANA Linux host is located in Sunnyvale, CA and the user in Raleigh, NC is recovering the logs in to SnapCenter.
The time difference between both these locations is 3 hours, and since the user has logged in from Raleigh, NC, the default browser time zone that will be selected in the GUI is GMT-04:00.
If the user wants to perform a recovery to 5 a.m .Sunnyvale, CA, then the user has to set the browser time zone to the HANA Linux host time zone, which is GMT-07:00 and specify the date and time as 5:00 a.m.
For single container resources specify one or more log and catalog backup locations.
For MDC resources, specify one or more log backup locations and the backup catalog location.
For MDC resources, the path should contain both system database and tenant database logs.
Want to recover to a specific data backup
Select Recover to specified data backup.
Do not want to recover
Select No recovery. You must perform the recovery operation manually from the HANA studio.
You can recover only those backups that are taken after upgrading to SnapCenter 4.3, provided both the host and the plug-in are upgraded to SnapCenter 4.3, and the backups selected for restore are taken after the resource is converted or discovered as auto discovered resource.
-
-
In the Pre ops page, enter pre restore and unmount commands to run before performing a restore job.
Unmount commands are not available for auto discovered resources.
-
In the Post ops page, enter mount and post restore commands to run after performing a restore job.
Mount commands are not available for auto discovered resources.
-
In the Notification page, from the Email preference drop-down list, select the scenarios in which you want to send the emails.
You must also specify the sender and receiver email addresses and the subject of the email. SMTP must also be configured on the Settings > Global Settings page.
-
Review the summary, and then click Finish.
-
Monitor the operation progress by clicking Monitor > Jobs.


