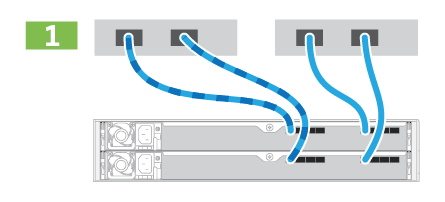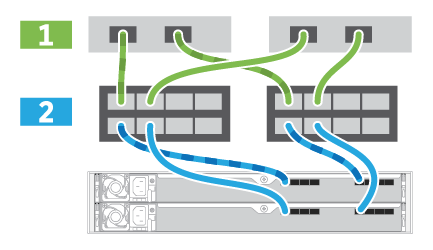Complete storage system setup and configuration - EF300, EF600, EF300C, and EF600C
 Suggest changes
Suggest changes


Learn how to connect the controller cables to your network, and then complete the setup and configuration.
Step 1: Cable the data hosts
Cable the storage system according to your network topology.
Option 1: Direct-attach topology
The following example shows cabling to the data hosts using a direct-attach topology.
|
|
Option 2: Fabric topology
The following example shows cabling to the data hosts using a fabric topology.
|
|
Step 2: Connect and configure the management connection
You can configure the controller management ports using a DHCP server or a static IP address.
Option 1: DHCP server
Learn how to configure the management ports with a DHCP server.
-
Configure your DHCP server to associate an IP address, subnet mask, and gateway address as a permanent lease for each controller.
-
Obtain the assigned IP addresses you will use to connect to the storage system from your network administrator.
-
Connect an Ethernet cable to each controller's management port, and connect the other end to your network.
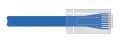
RJ-45 Ethernet cables (if ordered)
The following figure shows an example of the controller's management port location (EF600 shown):
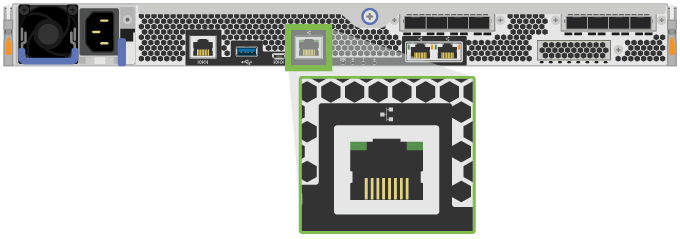
-
Open a browser and connect to the storage system using one of the controller IP addresses provided to you by your network administrator.
Option 2: Static IP address
Learn how to configure the management ports manually by entering the IP address and the subnet mask.
-
Obtain the controllers' IP address, subnet mask, gateway address, and DNS and NTP server information from your network administrator.
-
Make sure that the laptop you are using is not receiving network configuration from a DHCP server.
-
Using an Ethernet cable, connect controller A's management port to the Ethernet port on a laptop.
Controller A is the upper controller canister, and controller B is the lower controller canister. 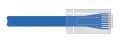
RJ-45 Ethernet cables (if ordered)
The following figure shows an example of the controller's management port location (EF600 shown):
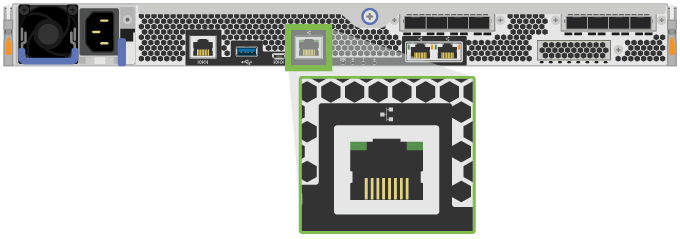
-
Open a browser and use the default IP address (169.254.128.101) to establish a connection to the controller. The controller sends back a self-signed certificate. The browser informs you that the connection is not secure.
For platforms running SANtricity 11.60 and greater, the default subnet mask is 255.255.0.0. -
Follow the browser's instructions to proceed and launch SANtricity System Manager.
If you are unable to establish a connection, verify that you are not receiving network configuration from a DHCP server. -
Set the storage system's password to login.
-
Use the network settings provided by your network administrator in the Configure Network Settings wizard to configure controller A's network settings, and then select Finish.
Because you reset the IP address, System Manager loses connection to the controller. -
Disconnect your laptop from the storage system, and connect the management port on controller A to your network.
-
Open a browser on a computer connected to your network, and enter controller A's newly configured IP address.
If you lose the connection to controller A, you can connect an ethernet cable to controller B to reestablish connection to controller A through controller B (169.254.128.102). -
Log in using the password you set previously.
The Configure Network Settings wizard will appear.
-
Use the network settings provided by your network administrator in the Configure Network Settings wizard to configure controller B's network settings, and then select Finish.
-
Connect controller B to your network.
-
Validate controller B's network settings by entering controller B's configured IP address in a browser.
If you lose the connection to controller B, you can use your previously validated connection to controller A to reestablish connection to controller B through controller A.
Step 3: Configure storage system
After you have installed the EF300 or EF600 hardware, use the SANtricity software to configure and manage your storage system.
-
Configure your management ports.
-
Verify and record your password and IP addresses.
-
Connect your controller to a web browser.
-
Use SANtricity System Manager to manage your EF300 or EF600 series storage system. Refer to the online help included with System Manager.
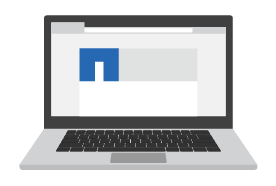
For accessing System Manager, use the same IP addresses that you used to configure your management ports.
If you are cabling your EF300 for SAS expansion, see Maintaining EF600 Hardware for SAS expansion card installation and the Cabling E-Series hardware for SAS expansion cabling.