Hot-add a drive shelf - IOM12 or IOM12B modules - EF300 and EF600
 Suggest changes
Suggest changes


You can add a new drive shelf while power is still applied to the other components of the storage system. You can configure, reconfigure, add, or relocate storage system capacity without interrupting user access to data.
Due to the complexity of this procedure, the following is recommended:
-
Read all steps before beginning the procedure.
-
Ensure hot adding a drive shelf is the procedure you need.
This procedure applies to hot adding a DE212C, DE224C, or DE460C drive shelf to an E2800, E2800B, EF280, E5700, E5700B, EF570, EF300, EF600, EF300C, EF600C, or E4000 controller shelf.
This procedure applies to IOM12, IOM12B, and IOM12C drive shelves.

|
IOM12C modules are only supported on SANtricity OS 11.90R3 onward. Ensure your controller's firmware has been updated before installing or upgrading to an IOM12C. |

|
This procedure is for like-for-like shelf IOM hot-swaps or replacements. This means you can only replace an IOM12 module with another IOM12 module or replace an IOM12C module with another IOM12C module. (Your shelf can have two IOM12 modules or have two IOM12C modules.) |
If you are cabling an older controller shelf to a DE212C, DE224C, or DE460, see Adding IOM Drive Shelves to an Existing E27XX, E56XX, or EF560 Controller Shelf.

|
To maintain system integrity, you must follow the procedure exactly in the order presented. |
Step 1: Prepare to add the drive shelf
To prepare to hot add a drive shelf, you must check for critical events and check the status of the IOMs.
-
The power source for your storage system must be able to accommodate the power requirements of the new drive shelf. For the power specification for your drive shelf, see the Hardware Universe.
-
The cabling pattern for the existing storage system must match one of the applicable schemes shown in this procedure.
-
In SANtricity System Manager, select Support > Support Center > Diagnostics.
-
Select Collect Support Data.
The Collect Support Data dialog box appears.
-
Click Collect.
The file is saved in the Downloads folder for your browser with the name support-data.7z. The data is not automatically sent to technical support.
-
Select Support > Event Log.
The Event Log page displays the event data.
-
Select the heading of the Priority column to sort critical events to the top of the list.
-
Review the system critical events for events that have occurred in the last two to three weeks, and verify that any recent critical events have been resolved or otherwise addressed.
If unresolved critical events have occurred within the previous two to three weeks, stop the procedure and contact technical support. Continue the procedure only when the issue is resolved. -
If you have IOMs connected to your hardware, complete the following steps. Otherwise, go to Step 2: Install the drive shelf and apply power.
-
Select Hardware.
-
Select the IOMs (ESMs) icon.

The Shelf Component Settings dialog box appears with the IOMs (ESMs) tab selected.
-
Make sure that the status shown for each IOM/ESM is Optimal.
-
Click Show more settings.
-
Confirm that the following conditions exist:
-
The number of ESMs/IOMs detected matches the number of ESMs/IOMs installed in the system and that for each drive shelf.
-
Both of the ESMs/IOMs show that communication is OK.
-
The data rate is 12Gb/s for DE212C, DE224C, and DE460C drive shelves or 6 Gb/s for other drive trays.
-
-
Step 2: Install the drive shelf and apply power
You install a new drive shelf or a previously installed drive shelf, turn on the power, and check for any LEDs that require attention.
-
If you are installing a drive shelf that has previously been installed in a storage system, remove the drives. The drives must be installed one at a time later in this procedure.
If the installation history of the drive shelf that you are installing is unknown, you should assume that it has been previously installed in a storage system.
-
Install the drive shelf in the rack that holds the storage system components.
See the installation instructions for your model for the full procedure for physical installation and power cabling. The installation instructions for your model includes notes and warnings that you must take into account to safely install a drive shelf. -
Power on the new drive shelf, and confirm that no amber attention LEDs are illuminated on the drive shelf. If possible, resolve any fault conditions before you continue with this procedure.
Step 3: Cable your system
If you are cabling an older controller shelf to a DE212C, DE224C, or DE460, see Adding IOM Drive Shelves to an Existing E27XX, E56XX, or EF560 Controller Shelf.
You connect the drive shelf to controller A, confirm IOM status, and then connect the drive shelf to controller B.
-
Connect the drive shelf to controller A.
The following figure shows an example connection between an additional drive shelf and controller A. To locate the ports on your model, see the Hardware Universe.
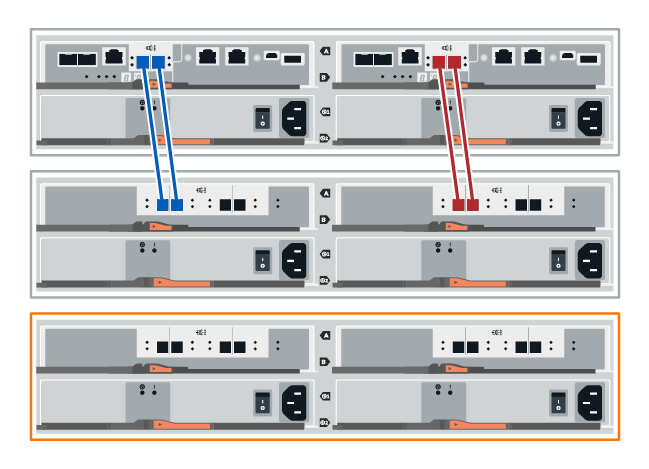
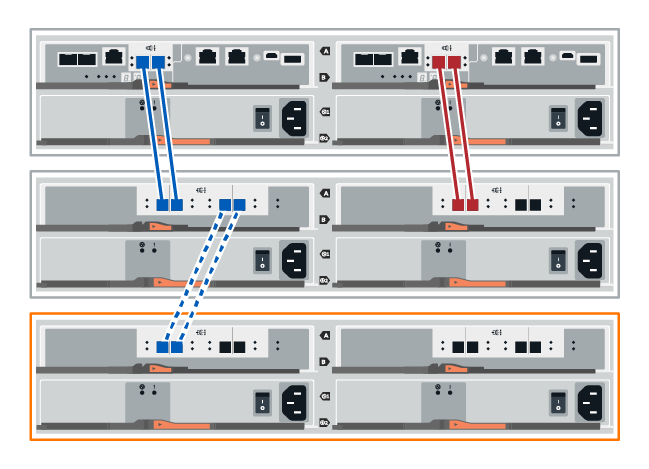
-
In SANtricity System Manager, click Hardware.
At this point in the procedure, you have only one active path to the controller shelf. -
Scroll down, as necessary, to see all the drive shelves in the new storage system. If the new drive shelf is not displayed, resolve the connection issue.
-
Select the ESMs/IOMs icon for the new drive shelf.

The Shelf Component Settings dialog box appears.
-
Select the ESMs/IOMs tab in the Shelf Component Settings dialog box.
-
Select Show more options, and verify the following:
-
IOM/ESM A is listed.
-
Current data rate is 12 Gbps for a SAS-3 drive shelf.
-
Card communications is OK.
-
-
Disconnect all expansion cables from controller B.
-
Connect the drive shelf to controller B.
The following figure shows an example connection between an additional drive shelf and controller B. To locate the ports on your model, see the Hardware Universe.
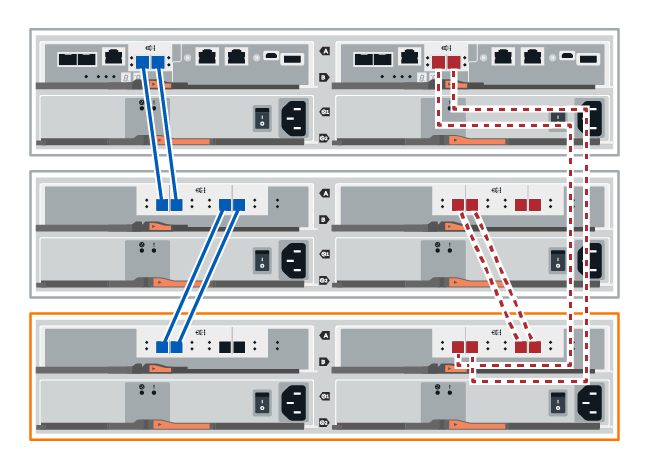
-
If it is not already selected, select the ESMs/IOMs tab in the Shelf Component Settings dialog box, and then select Show more options. Verify that Card communications is YES.
Optimal status indicates that the loss of redundancy error associated with the new drive shelf has been resolved and the storage system is stabilized.
You connect the drive shelf to controller A, confirm IOM status, and then connect the drive shelf to controller B.
-
You have updated your firmware to the latest version. To update your firmware, follow the instructions in the Upgrading SANtricity OS.
-
Disconnect both of the A-side controller cables from IOM12 ports one and two from previous last shelf in the stack and then connect them to the new shelf IOM12 ports one and two.
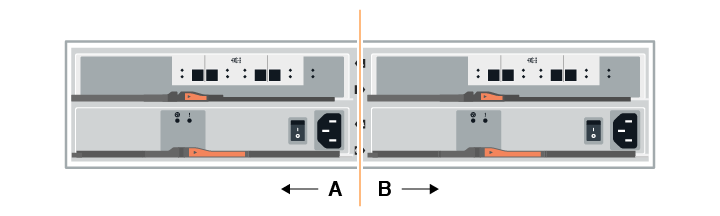
-
Connect the cables to A-side IOM12 ports three and four from the new shelf to previous last shelf IOM12 ports one and two.
The following figure shows an example connection for A side between an additional drive shelf and the previous last shelf. To locate the ports on your model, see the Hardware Universe.
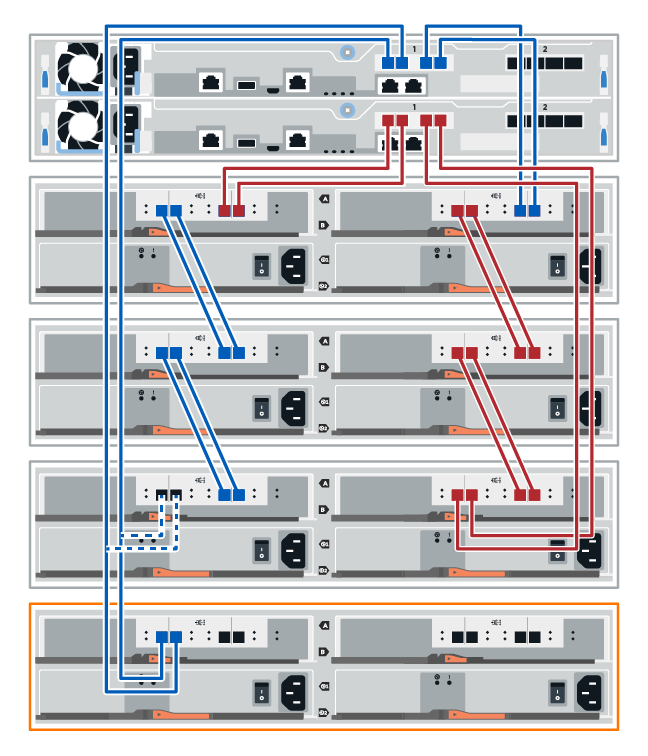
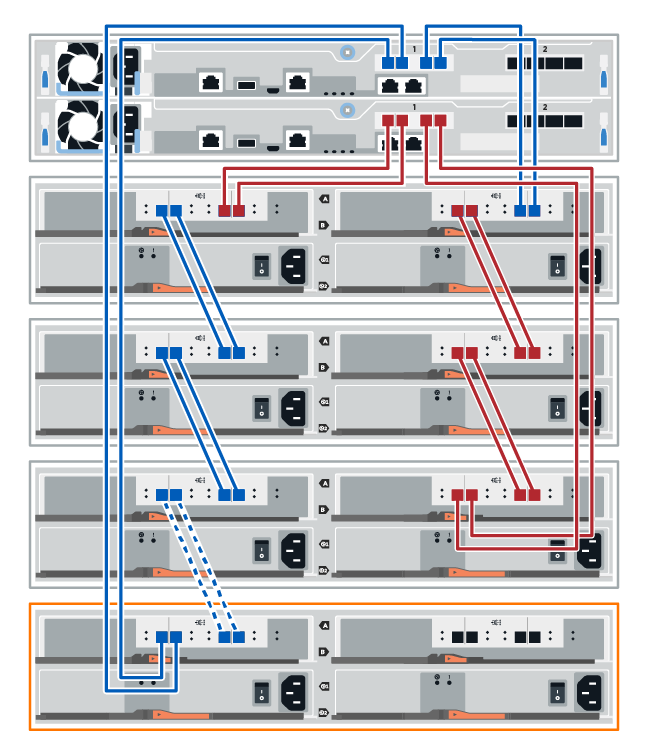
-
In SANtricity System Manager, click Hardware.
At this point in the procedure, you have only one active path to the controller shelf. -
Scroll down, as necessary, to see all the drive shelves in the new storage system. If the new drive shelf is not displayed, resolve the connection issue.
-
Select the ESMs/IOMs icon for the new drive shelf.

The Shelf Component Settings dialog box appears.
-
Select the ESMs/IOMs tab in the Shelf Component Settings dialog box.
-
Select Show more options, and verify the following:
-
IOM/ESM A is listed.
-
Current data rate is 12 Gbps for a SAS-3 drive shelf.
-
Card communications is OK.
-
-
Disconnect both the B-side controller cables from IOM12 ports one and two from the previous last shelf in the stack then connect them to the new shelf IOM12 ports one and two.
-
Connect the cables to B-side IOM12 ports three and four from the new shelf to the previous last shelf IOM12 ports one and two.
The following figure shows an example connection for B side between an additional drive shelf and the previous last shelf. To locate the ports on your model, see the Hardware Universe.
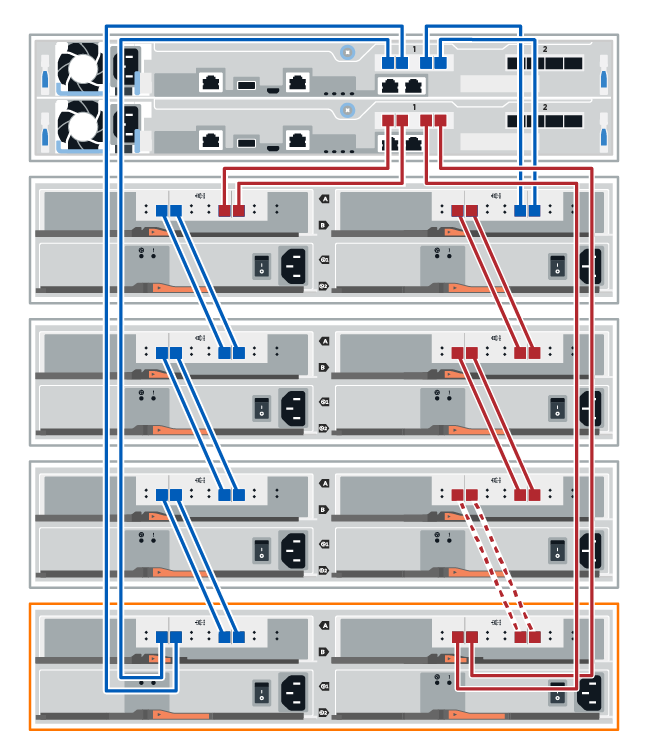
-
If it is not already selected, select the ESMs/IOMs tab in the Shelf Component Settings dialog box, and then select Show more options. Verify that Card communications is YES.
Optimal status indicates that the loss of redundancy error associated with the new drive shelf has been resolved and the storage system is stabilized.
You connect the drive shelf to controller A, confirm IOM status, and then connect the drive shelf to controller B.
-
Connect the drive shelf to controller A.
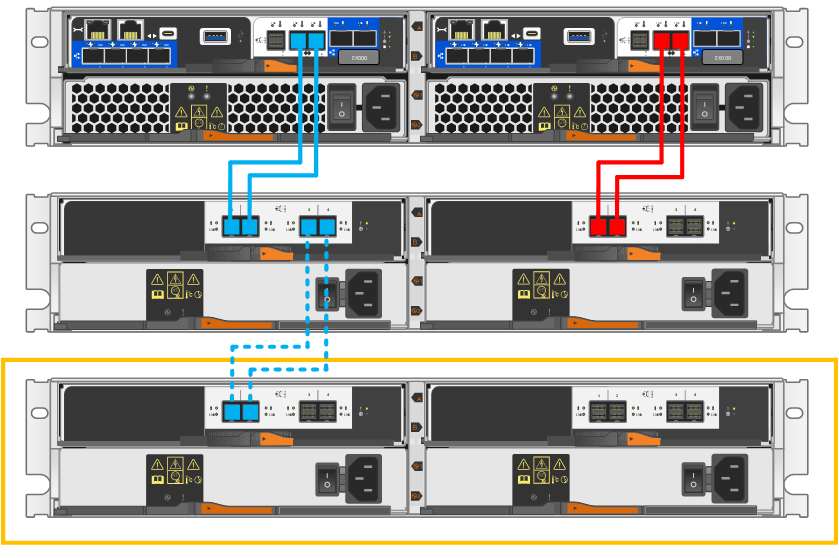
-
In SANtricity System Manager, click Hardware.
At this point in the procedure, you have only one active path to the controller shelf. -
Scroll down, as necessary, to see all the drive shelves in the new storage system. If the new drive shelf is not displayed, resolve the connection issue.
-
Select the ESMs/IOMs icon for the new drive shelf.

The Shelf Component Settings dialog box appears.
-
Select the ESMs/IOMs tab in the Shelf Component Settings dialog box.
-
Select Show more options, and verify the following:
-
IOM/ESM A is listed.
-
Current data rate is 12 Gbps for a SAS-3 drive shelf.
-
Card communications is OK.
-
-
Disconnect all expansion cables from controller B.
-
Connect the drive shelf to controller B.
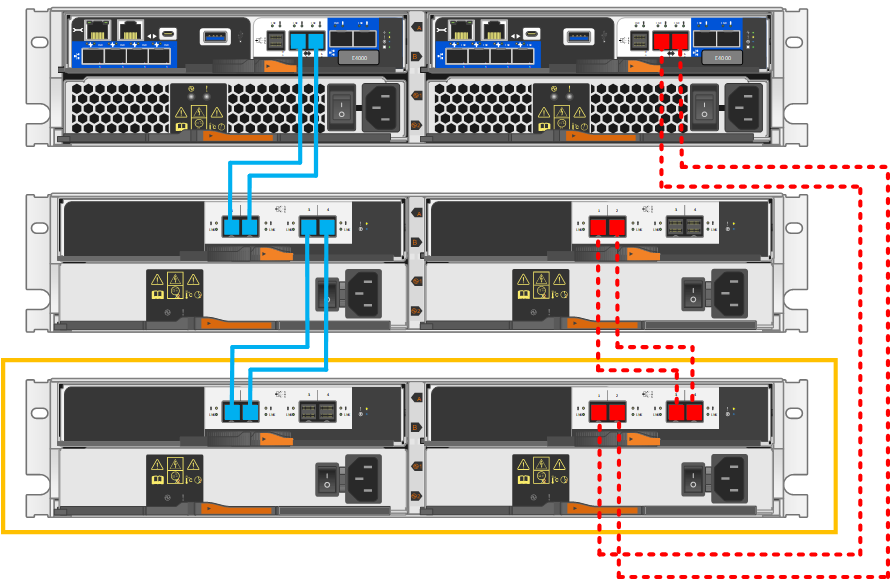
-
If it is not already selected, select the ESMs/IOMs tab in the Shelf Component Settings dialog box, and then select Show more options. Verify that Card communications is YES.
Optimal status indicates that the loss of redundancy error associated with the new drive shelf has been resolved and the storage system is stabilized.
Step 4: Complete hot add
You complete the hot add by checking for any errors and confirming that the newly added drive shelf uses the latest firmware.
-
In SANtricity System Manager, click Home.
-
If the link labeled Recover from problems appears at the center top of the page, click the link, and resolve any issues indicated in the Recovery Guru.
-
In SANtricity System Manager, click Hardware, and scroll down, as necessary, to see the newly added drive shelf.
-
For drives that were previously installed in a different storage system, add one drive at time to the newly installed drive shelf. Wait for each drive to be recognized before you insert the next drive.
When a drive is recognized by the storage system, the representation of the drive slot in the Hardware page displays as a blue rectangle.
-
Select Support > Support Center > Support Resources tab.
-
Click the Software and Firmware Inventory link, and check which versions of the IOM/ESM firmware and the drive firmware are installed on the new drive shelf.
You might need to scroll down the page to locate this link. -
If necessary, upgrade the drive firmware.
IOM/ESM firmware automatically upgrades to the latest version unless you have disabled the upgrade feature.
The hot add procedure is complete. You can resume normal operations.


