ホストインターフェイスカード(HIC)の追加- E5700
 変更を提案
変更を提案


E5700 コントローラキャニスターのベースボードホストポートにホストインターフェイスカード( HIC )を追加することができます。この追加によって、ストレージアレイのホストポートの数が増加し、追加のホストプロトコルが提供されます。
HIC を追加するには、ストレージアレイの電源をオフにし、 HIC を取り付けてから再度オンにする必要があります。
-
レビュー "E5700 HIC の交換に際しての要件"。
-
この手順のダウンタイムメンテナンス時間をスケジュールします。HIC を取り付けるときは電源をオフにする必要があるため、この手順が完了するまではストレージアレイのデータにアクセスできません。(デュプレックス構成では、電源をオンにしたときに HIC の構成が両方のコントローラで同じになっている必要があります。)
-
次のものがあることを確認します。
-
ストレージアレイにコントローラが 1 台あるか 2 台あるかに応じて、 1 つまたは 2 つの HIC 。コントローラと互換性がある HIC を使用する必要があります。
-
スイッチや Host Bus Adapter ( HBA ;ホストバスアダプタ)などの新しいホストポート用の新しいホストハードウェアを設置します。
-
新しいホストポートの接続に必要なすべてのケーブル、トランシーバ、スイッチ、ホストバスアダプタ( HBA )。
互換性のあるハードウェアについては、を参照してください "NetApp Interoperability Matrix を参照してください" および "NetApp Hardware Universe の略"。
-
コントローラキャニスターに接続する各ケーブルを識別するためのラベル。
-
ESD リストバンドを装着するか、静電気防止処置を施しておきます。
-
No.1 プラスドライバ。
-
コントローラの SANtricity System Manager にアクセスできるブラウザを備えた管理ステーション。( System Manager インターフェイスを開くには、ブラウザでコントローラのドメイン名または IP アドレスを指定します)。
-
手順 1 : HIC を追加する準備をします
HIC を追加する準備として、ストレージアレイの構成データベースをバックアップし、サポートデータを収集し、ホスト I/O 処理を停止します。その後、コントローラシェルフの電源をオフにすることができます。
-
SANtricity System Manager のホームページで、ストレージアレイのステータスが最適であることを確認します。
ステータスが「最適」でない場合は、 Recovery Guru を使用するかテクニカルサポートに問い合わせて問題を解決してください。この手順を続行しないでください。
-
SANtricity システムマネージャを使用して、ストレージアレイの構成データベースをバックアップします。
この手順で問題が発生した場合は、保存したファイルを使用して構成をリストアできます。RAID 構成データベースの現在の状態が保存されます。これには、コントローラ上のボリュームグループとディスクプールのすべてのデータが含まれます。
-
System Manager から:
-
メニューを選択します。 Support [ Support Center > Diagnostics ] (サポートセンター > 診断)。
-
[ 構成データの収集 *] を選択します。
-
[Collect]( 収集 ) をクリックします
ブラウザの Downloads フォルダに、「 * configurationdata-<ArrayName>-<dateTime >.7z * 」という名前でファイルが保存されます。
-
-
または、次の CLI コマンドを使用して構成データベースをバックアップすることもできます。
'ave storageArray dbmDatabase sourceLocation=onboard contentType=all file="filename";`
-
-
SANtricity システムマネージャを使用してストレージアレイのサポートデータを収集します。
この手順で問題が発生した場合は、保存したファイルを使用して問題のトラブルシューティングを行うことができます。ストレージアレイに関するインベントリ、ステータス、およびパフォーマンスデータが 1 つのファイルに保存されます。
-
メニューを選択します。 Support [ Support Center > Diagnostics ] (サポートセンター > 診断)。
-
「サポートデータの収集」を選択します。
-
[Collect]( 収集 ) をクリックします
ブラウザの Downloads フォルダに、「 * support-data.7z * 」という名前でファイルが保存されます。
-
-
ストレージアレイと接続されているすべてのホストの間で I/O 処理が発生しないようにします。たとえば、次の手順を実行します。
-
ストレージからホストにマッピングされた LUN に関連するすべてのプロセスを停止します。
-
ストレージからホストにマッピングされた LUN にアプリケーションがデータを書き込んでいないことを確認します。
-
アレイのボリュームに関連付けられているファイルシステムをすべてアンマウントします。
ホスト I/O 処理を停止する具体的な手順はホストオペレーティングシステムや構成によって異なり、ここでは説明していません。環境内でホスト I/O 処理を停止する方法がわからない場合は、ホストをシャットダウンすることを検討してください。
* データ損失の可能性 * - I/O 処理の実行中にこの手順を続行すると、ストレージがアクセスできないため、ホストアプリケーションがデータにアクセスできなくなる可能性があります。 -
-
ストレージアレイでミラー関係が確立されている場合は、セカンダリストレージアレイのすべてのホスト I/O 処理を停止します。
-
キャッシュメモリ内のデータがドライブに書き込まれるまで待ちます。
キャッシュされたデータをドライブに書き込む必要がある場合は、各コントローラの背面にある緑のキャッシュアクティブ LED が点灯します。この LED が消灯するまで待つ必要があります。
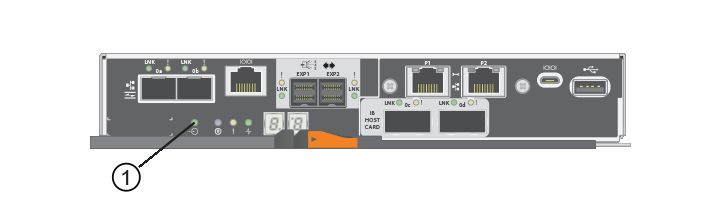
-
( 1 ) * _ キャッシュアクティブ LED_
-
-
SANtricity システムマネージャのホームページで、「 * 進行中の操作を表示」を選択します。すべての処理が完了するまで待ってから、次の手順に進みます。
-
コントローラシェルフの電源をオフにします。
-
コントローラシェルフの両方の電源スイッチをオフにします。
-
コントローラシェルフのすべての LED が消灯するまで待ちます。
-
手順 2 :コントローラキャニスターを取り外す
新しい HIC を追加できるように、コントローラキャニスターを取り外します。
-
コントローラキャニスターに接続された各ケーブルにラベルを付けます。
-
コントローラキャニスターからすべてのケーブルを外します。
パフォーマンスの低下を防ぐために、ケーブルをねじったり、折り曲げたり、はさんだり、踏みつけたりしないでください。 -
コントローラの背面にあるキャッシュアクティブ LED が消灯していることを確認します。
キャッシュされたデータをドライブに書き込む必要がある場合は、コントローラの背面にある緑のキャッシュアクティブ LED が点灯します。この LED が消灯するのを待ってから、コントローラキャニスターを取り外す必要があります。
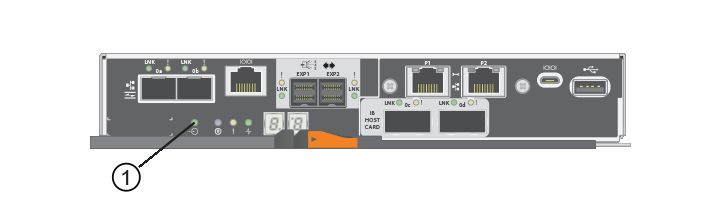
-
( 1 ) * _ キャッシュアクティブ LED_
-
-
カムハンドルのラッチを外れるまで押し、カムハンドルを右側に開いてコントローラキャニスターをシェルフから外します。
次の図は、 E5724 のコントローラシェルフの例です。
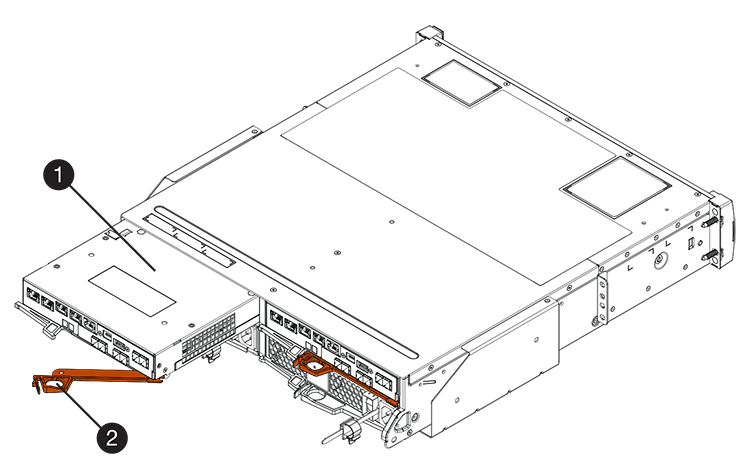
-
( 1 ) * _ コントローラキャニスター _
-
( 2 ) * _CAM ハンドル _
E5760 コントローラシェルフの例は次のとおりです。
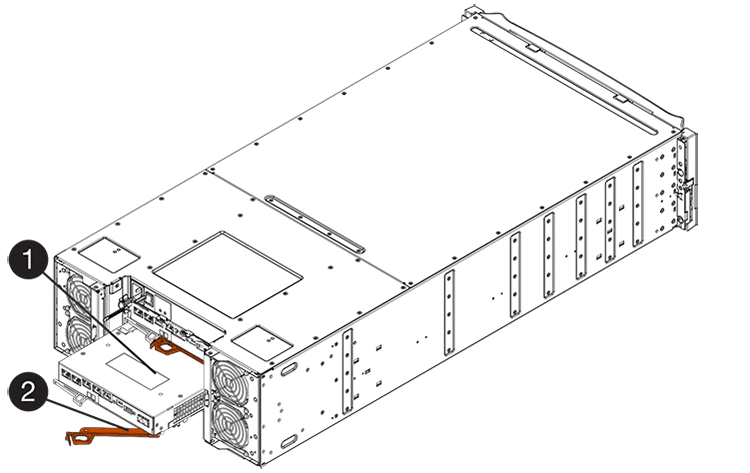
-
( 1 ) * _ コントローラキャニスター _
-
( 2 ) * _CAM ハンドル _
-
-
両手でカムハンドルをつかみ、コントローラキャニスターをスライドしてシェルフから引き出します。
コントローラキャニスターは重いので、必ず両手で支えながら作業してください。 E5724 コントローラシェルフでは、コントローラキャニスターを取り外すと、可動式のふたが所定の位置に戻って、通気と冷却が維持されます。
-
取り外し可能なカバーが上になるようにコントローラキャニスターを裏返します。
-
コントローラキャニスターを静電気防止処置を施した平らな場所に置きます。
手順 3 : HIC を取り付ける
ホストインターフェイスカード( HIC )を追加して、ストレージアレイのホストポートの数を増やします。

|
* データアクセスが失われる可能性 * - E5700 コントローラキャニスターに別の E シリーズコントローラ用の HIC を取り付けないでください。また、デュプレックス構成の場合は、両方のコントローラと両方の HIC が同じでなければなりません。互換性原因がない HIC や一致しない HIC が取り付けられていると、コントローラに電源を投入したときにロックダウン状態になります。 |
-
新しい HIC と新しい HIC 表面カバーを開封します。
-
コントローラキャニスターのカバーのボタンを押し、スライドして取り外します。
-
コントローラ内部( DIMM の横)の緑の LED が消灯していることを確認します。
この緑の LED が点灯している場合は、コントローラがまだバッテリ電源を使用しています。この LED が消灯するのを待ってから、コンポーネントを取り外す必要があります。

-
( 1 ) * _ 内部キャッシュアクティブ _
-
( 2 ) * _ バッテリ _
-
-
コントローラキャニスターにブランクカバーを固定している 4 本のネジを No.1 プラスドライバを使用して外し、カバーを取り外します。
-
HIC の 3 本の取り付けネジをコントローラの対応する穴に合わせ、 HIC の底面のコネクタをコントローラカードの HIC インターフェイスコネクタに合わせます。
HIC の底面やコントローラカードの表面のコンポーネントをこすったりぶつけたりしないように注意してください。
-
HIC を所定の位置に慎重に置き、 HIC をそっと押して HIC コネクタを固定します。
* 機器の破損の可能性 * — HIC と取り付けネジの間にあるコントローラ LED の金色のリボンコネクタをはさまないように十分に注意してください。 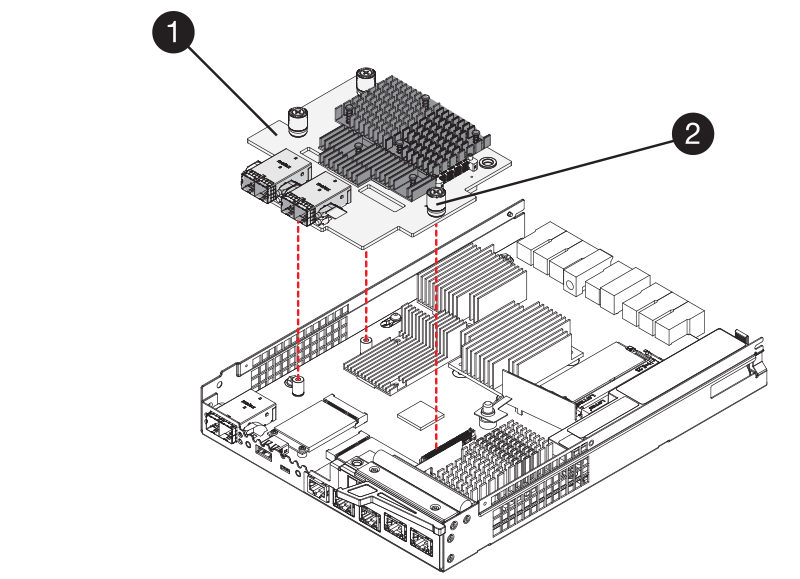
-
( 1 ) * _ ホストインターフェイスカード( HIC ) _
-
( 2 ) * _ 蝶ねじ _
-
-
HIC の取り付けネジを手で締めます。
ネジを締め付けすぎる可能性があるため、ドライバは使用しないでください。
-
新しい HIC カバーをコントローラキャニスターに取り付け、前の手順で外した 4 本のネジで No.1 プラスドライバを使用して固定します。
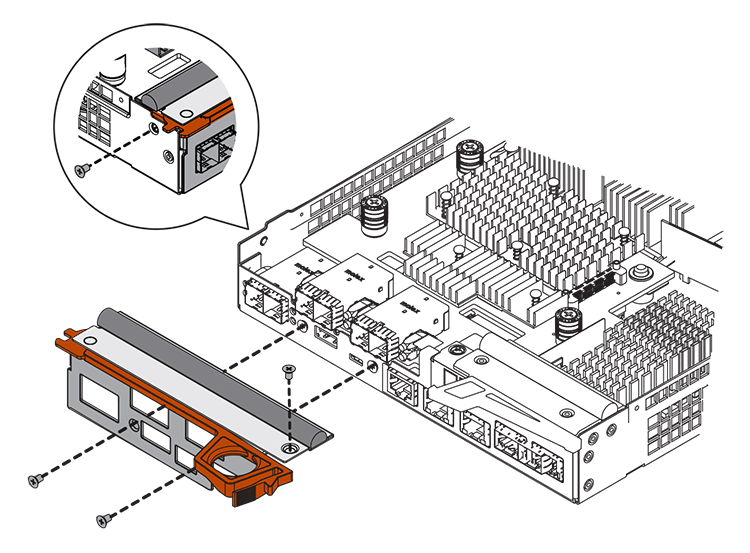
手順 4 :コントローラキャニスターを再度取り付ける
新しい HIC を取り付けたあと、コントローラキャニスターをコントローラシェルフに再度取り付けます。
-
取り外し可能なカバーが下になるようにコントローラキャニスターを裏返します。
-
カムハンドルを開いた状態でコントローラキャニスターをスライドし、コントローラシェルフに最後まで挿入します。
次の図は、 E5724 のコントローラシェルフの例です。
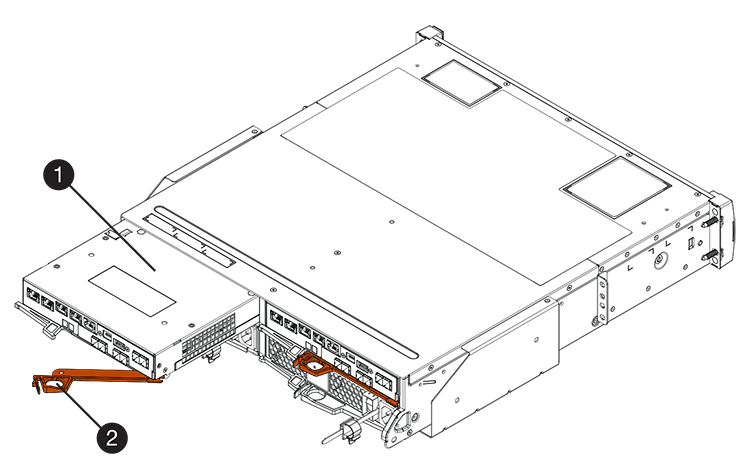
-
( 1 ) * _ コントローラキャニスター _
-
( 2 ) * _CAM ハンドル _
E5760 コントローラシェルフの例は次のとおりです。
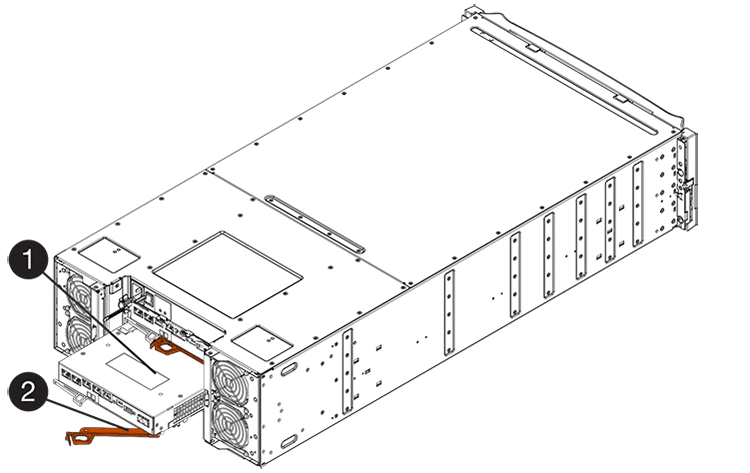
-
( 1 ) * _ コントローラキャニスター _
-
( 2 ) * _CAM ハンドル _
-
-
カムハンドルを左側に動かして、コントローラキャニスターを所定の位置にロックします。
-
取り外したすべてのケーブルを再接続します。
この時点では、新しい HIC ポートへのデータケーブルの接続は行わないでください。 -
(オプション)デュプレックス構成で HIC を追加する場合は、同じ手順に従って 2 台目のコントローラキャニスターを取り外し、 2 つ目の HIC を取り付けてから、 2 台目のコントローラキャニスターを再度取り付けます。
手順 5 : HIC の追加を完了します
コントローラの LED とデジタル表示ディスプレイを確認し、コントローラのステータスが「最適」になっていることを確認します。
-
コントローラシェルフの背面にある 2 つの電源スイッチをオンにします。
-
電源投入プロセスの実行中は電源スイッチをオフにしないでください。通常、このプロセスは 90 秒以内に完了します。
-
各シェルフのファンは起動時に大きな音を立てます。起動時に大きな音がしても問題はありません。
-
-
コントローラのブート時に、コントローラの LED とデジタル表示ディスプレイを確認します。
-
デジタル表示ディスプレイの表示が、 * OS * 、 * SD * 、 * blank * の順に切り替わり、コントローラで一日の最初の処理( SOD )を実行中であることが示されます。コントローラのブートが完了すると、デジタル表示ディスプレイにトレイ ID が表示されます。
-
コントローラの黄色の警告 LED が点灯したあと、エラーがなければ消灯します。
-
緑色のホストリンク LED は、ホストケーブルを接続するまで消灯したままです。
この図はコントローラキャニスターの例を示したものです。ホストポートの数やタイプは、コントローラによって異なる場合があります。 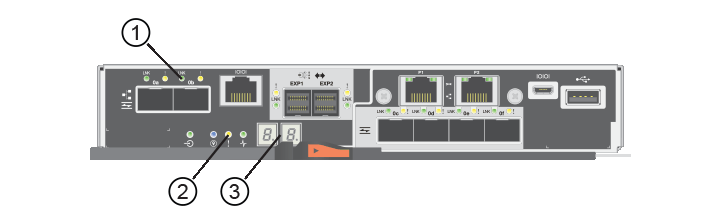
-
( 1 ) * _ ホストリンク LED _
-
( 2 ) * _Attention LED (アンバー) _
-
( 3 ) * _ デジタル表示ディスプレイ _
-
-
-
SANtricity System Manager で、コントローラのステータスが「最適」になっていることを確認します。
ステータスが「最適」でない場合やいずれかの警告 LED が点灯している場合は、すべてのケーブルが正しく装着され、 HIC とコントローラキャニスターが正しく取り付けられていることを確認します。必要に応じて、コントローラキャニスターと HIC を取り外して再度取り付けます。
問題が解決しない場合は、テクニカルサポートにお問い合わせください。 -
新しい HIC ポートで SFP+ トランシーバが必要な場合は、それらの SFP を取り付けます。
-
SFP+ (光ファイバ)ポートがある HIC を取り付けた場合は、新しいポートのホストプロトコルが想定したプロトコルになっていることを確認します。
-
SANtricity システムマネージャで、 * ハードウェア * を選択します。
-
図にドライブが表示されている場合は、 * シェルフの背面を表示 * をクリックします。
-
コントローラ A またはコントローラ B の図を選択します
-
コンテキストメニューから * 表示設定 * ( * View settings * )を選択します。
-
[ * ホスト・インターフェイス * ] タブを選択します。
-
[ 詳細設定を表示する *] をクリックします。
-
HIC ポート( HIC の場所 * スロット 1 * にある「 * e0_x * 」または「 * 0_x * 」というラベルの付いたポート)の詳細を確認し、ホストポートをデータホストに接続する準備ができているかどうかを確認します。
-
_ 新しい HIC ポートのプロトコルが想定したプロトコルになっている場合:
新しい HIC ポートをデータホストに接続する準備ができています。次の手順に進みます。
-
_ 新しい HIC ポートのプロトコルが * 想定したプロトコルになっていない場合:
新しい HIC ポートをデータホストに接続する前に、ソフトウェア機能パックを適用する必要があります。を参照してください "E5700 ホストプロトコルの変更"。その後、ホストポートをデータホストに接続して運用を再開します。
-
-
-
コントローラのホストポートからデータホストにケーブルを接続します。
新しいホストプロトコルの設定や使用に関する手順を確認する必要がある場合は、を参照してください "Linux の簡単な設定"、 "Windows の簡単な設定"または "VMware の簡単な設定"。
これでストレージアレイにホストインターフェイスカードを追加する処理は完了です。通常の運用を再開することができます。



