Restore data from a SnapVault backup
 Suggest changes
Suggest changes


After selecting the SnapVault backup destination volume, you must perform the restore operation either to a new volume to test the backed-up data or to an existing volume to restore the lost or corrupted data.
You must perform this task from the destination cluster.
-
Depending on the System Manager version that you are running, perform one of the following steps:
-
ONTAP 9.4 or earlier: Click Protection > Relationships.
-
Beginning with ONTAP 9.5: Click Protection > Volume Relationships.
-
-
Select the SVM that contains the SnapVault backup destination volume, and then click Operations > Restore.
-
In the Restore dialog box, restore the data to the original source volume or a new volume:
If you want to restore to… Then… The original source volume
Select Source volume.
A new volume
-
Select Other volume.
-
Select the peered cluster and the peered SVM for the volume.
-
Select a peered SVM from the list.
-
If the SVM is not peered, create the SVM peer relationship:
-
Select the SVM.
-
Click Authenticate.
-
Enter the cluster administrator's credentials of the peered cluster, and then click Create.
-
-
Select New Volume.
-
If you want to change the default name, displayed in the format
destination_SVM_name_destination_volume_name_restore, specify a new name and select the containing aggregate for the volume. -
Select the Enable dedupe check box.
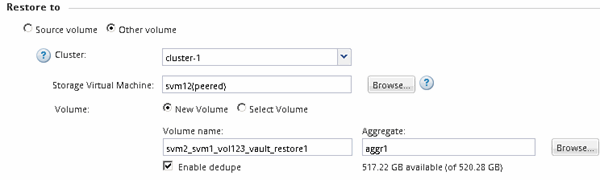
-
-
Select either the latest Snapshot copy or select a specific Snapshot copy that you want to restore.
-
Select the OK to restore the volume from the Snapshot copy check box.
-
Select the Enable Network Compression check box to compress the data that is being transferred during the restore operation.
-
Click Restore.
During the restore process, the volume being restored is changed to read-only. After the restore operation finishes, the temporary relationship is removed and the restored volume is changed to read/write.
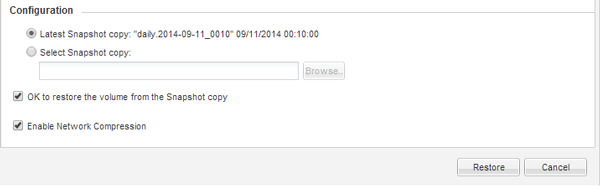
-
Click OK in the message box.


