SnapCenter の Standard 容量ベースのライセンスを追加
 変更を提案
変更を提案


ONTAP Select 標準容量ライセンスは、 Cloud Volumes ONTAP プラットフォームと SnapCenter プラットフォームのデータを保護するために使用します。
容量ライセンスには次のような特徴があります。
-
51xxxxxxx の形式の 9 桁のシリアル番号で構成されます
SnapCenter GUI を使用してライセンスを有効にするには、ライセンスのシリアル番号と有効なネットアップサポートサイトのログインクレデンシャルを使用します。
-
個別の永続ライセンスとして提供され、使用済みストレージ容量または保護するデータのサイズのいずれか小さい方に基づくコストと、データは SnapCenter によって管理されます
-
テラバイトあたりの利用可能容量
たとえば、 1TB 、 2TB 、 4TB などの容量ベースのライセンスを取得できます。
-
100TB の容量が使用可能な 90 日間の試用版ライセンスです
必要なライセンスの詳細については、を参照してください "SnapCenter ライセンス"。
SnapCenter は、管理対象の ONTAP Select および Cloud Volumes ONTAP ストレージ上で、 1 日に 1 回、午前 0 時に使用容量を自動的に計算します。Standard 容量ライセンスを使用している場合、 SnapCenter は、ライセンスで許可された合計容量から、すべてのボリュームの使用済み容量を差し引くことによって、未使用の容量を計算します。使用容量がライセンスで許可された容量を超えた場合、 SnapCenter ダッシュボードに警告が表示されます。SnapCenter で容量のしきい値と通知を設定している場合は、使用容量が指定したしきい値に達すると E メールが送信されます。
ステップ1:必要な容量を計算する
SnapCenter の容量ベースのライセンスを取得する前に、 SnapCenter で管理するホストの容量を計算する必要があります。
Cloud Volumes ONTAP または ONTAP Select システムのクラスタ管理者である必要があります。
SnapCenter は、使用済み容量を計算します。ファイルシステムまたはデータベースのサイズが 1TB で、使用スペースが 500GB の場合、 SnapCenter は 500GB の使用容量を計算します。重複排除と圧縮のあとにボリューム容量が計算され、ボリューム全体の使用容量に基づいて算出されます。
-
ONTAP コマンドラインを使用してネットアップコントローラにログインします。
-
使用済みボリューム容量を表示するには、コマンドを入力します。
select::> vol show -fields used -volume Engineering,Marketing vserver volume used ------- ------ ------ VS1 Engineering 2.13TB VS1 Marketing 2.62TB 2 entries were displayed.
2 つのボリュームの使用済み容量の合計が 5TB 未満であるため、 5TB のデータをすべて保護する場合は、 SnapCenter の容量ベースの最小ライセンス要件は 5TB です。
ただし、合計で 5TB の使用容量のうち 2TB しか保護しない場合は、 2TB の容量ベースライセンスを取得できます。
手順2:容量ベースライセンスのシリアル番号を取得します
SnapCenter の容量ベースのライセンスのシリアル番号は、注文の確認やドキュメントパッケージに記載されています。このシリアル番号がない場合は、ネットアップサポートサイトから取得できます。
有効なネットアップサポートサイトのログインクレデンシャルが必要です。
-
にログインします "ネットアップサポートサイト"。
-
[ システム ] 、 [ * ソフトウェアライセンス ] の順に移動します。
-
[ 選択基準 ] 領域で、 [ すべてを表示:シリアル番号とライセンス ] ドロップダウンメニューから SC_standard を選択します。
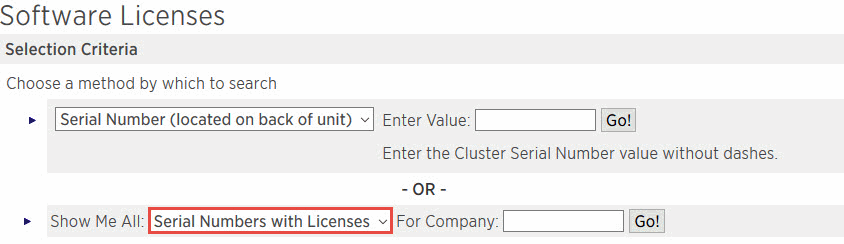
-
会社名を入力し、* Go!*を選択します。
SnapCenter ライセンスの 9 桁のシリアル番号が 51xxxxxxx の形式で表示されます。
-
シリアル番号を記録します。
ステップ3:ネットアップライセンスファイルを生成する
NetApp Support Site のクレデンシャルとSnapCenter ライセンスのシリアル番号をSnapCenter のGUIに入力しない場合や、SnapCenter からNetApp Support Site にインターネットアクセスできない場合は、ネットアップライセンスファイル(NLF)を生成できます。その後、SnapCenter ホストからアクセスできる場所にファイルをダウンロードして格納できます。
-
SnapCenter を ONTAP Select または Cloud Volumes ONTAP で使用する必要があります。
-
有効なネットアップサポートサイトのログインクレデンシャルが必要です。
-
ライセンスの 9 桁のシリアル番号を 51xxxxxxx の形式で用意しておく必要があります。
-
に移動します "ネットアップライセンスファイルジェネレータ"。
-
必要な情報を入力します。
-
[ 製品ライン ] フィールドで、プルダウンメニューから SnapCenter Standard (capacity based-) を選択します。
-
[ 製品シリアル番号 ] フィールドに、 SnapCenter ライセンスのシリアル番号を入力します
-
ネットアップのデータプライバシーポリシーを読んで同意し、*[送信]*を選択します。
-
ライセンスファイルを保存し、ファイルの場所を記録します。
手順4:容量ベースのライセンスを追加する
SnapCenter を ONTAP Select プラットフォームまたは Cloud Volumes ONTAP プラットフォームで使用している場合は、 1 つ以上の SnapCenter 容量ベースのライセンスをインストールする必要があります。
-
SnapCenter 管理者ユーザとしてログインする必要があります。
-
有効なネットアップサポートサイトのログインクレデンシャルが必要です。
-
ライセンスの 9 桁のシリアル番号を 51xxxxxxx の形式で用意しておく必要があります。
ネットアップライセンスファイル( NLF )を使用してライセンスを追加する場合は、ライセンスファイルの場所を確認しておく必要があります。
設定ページでは、次のタスクを実行できます。
-
ライセンスを追加します
-
ライセンスの詳細を表示して、各ライセンスに関する情報を簡単に確認できます。
-
ライセンス容量を更新したり、しきい値通知の設定を変更したりする場合など、既存のライセンスを置き換えるときにライセンスを変更します。
-
既存のライセンスを置き換える場合やライセンスが不要になった場合は、ライセンスを削除します。
トライアルライセンス( 50 で終わるシリアル番号)は、 SnapCenter GUI では削除できません。購入した SnapCenter Standard 容量ベースのライセンスを追加すると、試用版ライセンスが自動的に上書きされます。
-
左側のナビゲーションペインで、*[設定]*を選択します。
-
[設定]ページで、*[ソフトウェア]*を選択します。
-
[Software]ページの[License]セクションで、[Add](を選択します
 )。
)。 -
SnapCenter ライセンスの追加ウィザードで、次のいずれかの方法を選択して、追加するライセンスを取得します。
フィールド 手順 ライセンスをインポートするには、ネットアップサポートサイト( NSS )のログインクレデンシャルを入力します
-
NSS のユーザ名を入力します。
-
NSS パスワードを入力します。
-
コントローラベースのライセンスのシリアル番号を入力します。
ネットアップライセンスファイル
-
ライセンスファイルの場所を参照し、選択します。
-
「 * 開く * 」を選択します。
-
-
通知ページで、 SnapCenter が E メール、 EMS 、および AutoSupport 通知を送信する容量のしきい値を入力します。
デフォルトのしきい値は 90% です。
-
Eメール通知に使用するSMTPサーバを設定するには、[設定]>*>[通知サーバ設定]*を選択し、次の詳細を入力します。
フィールド 手順 E メール設定
「 * Always * 」または「 * Never * 」のいずれかを選択します。
E メールの設定を指定します
[* 常に * ( Always * ) ] を選択した場合は、次のように指定します
-
送信者の E メールアドレス
-
受信者の E メールアドレス
-
オプション:デフォルトの件名を編集します
デフォルトの件名は「 SnapCenter ライセンス容量通知」です。
-
-
処理に失敗した場合に Event Management System ( EMS ;イベント管理システム)メッセージをストレージシステムの syslog に送信、または AutoSupport メッセージをストレージシステムに送信するには、該当するチェックボックスを選択します。AutoSupport を有効にすると、発生する可能性のある問題のトラブルシューティングに役立つことを推奨します。
-
「 * 次へ * 」を選択します。
-
概要を確認し、*[終了]*を選択します。



 概念
概念
